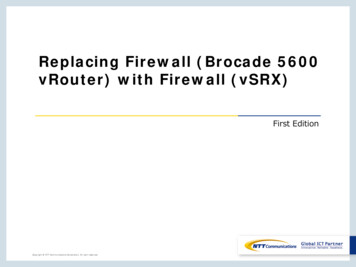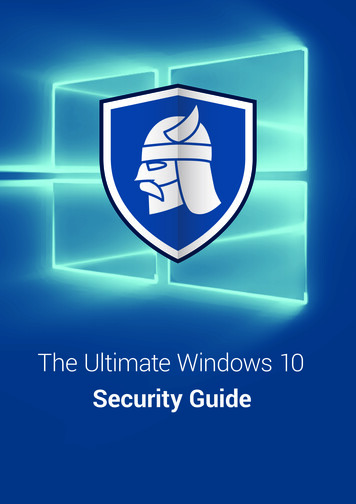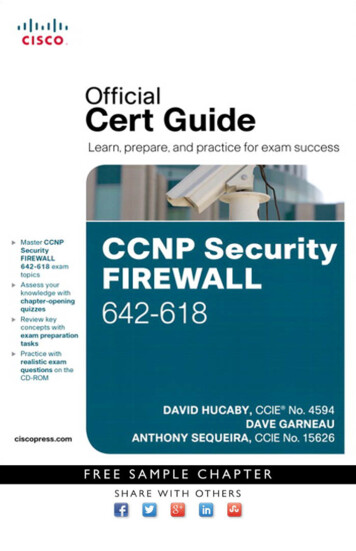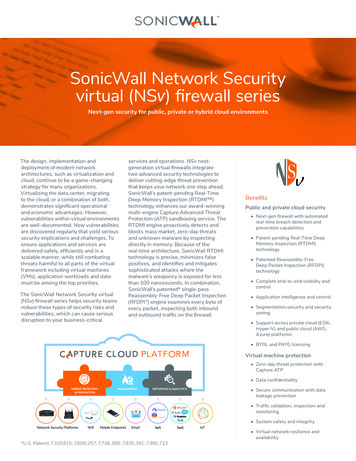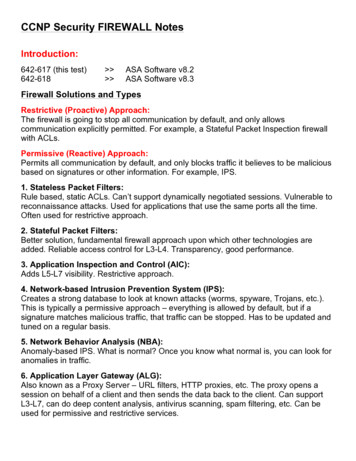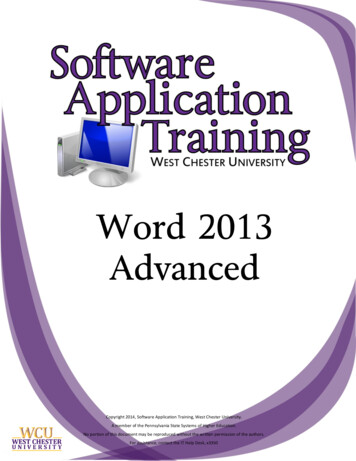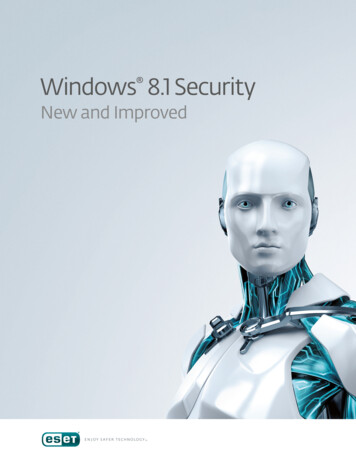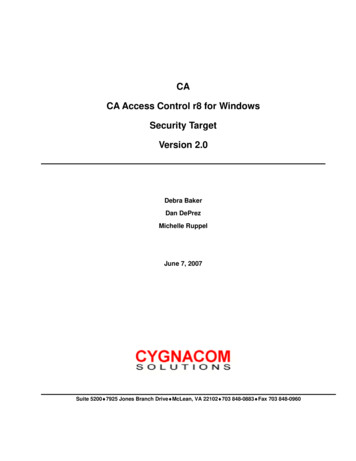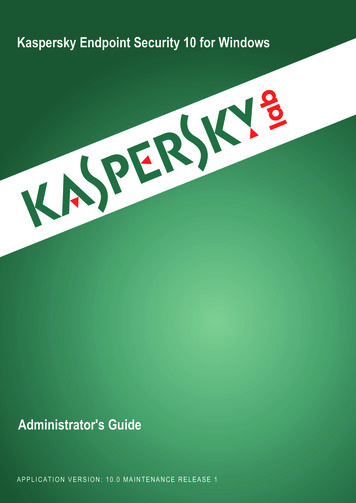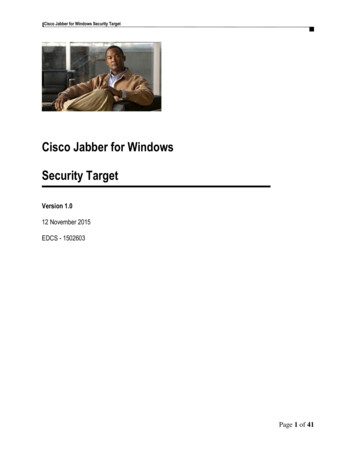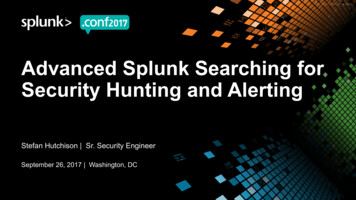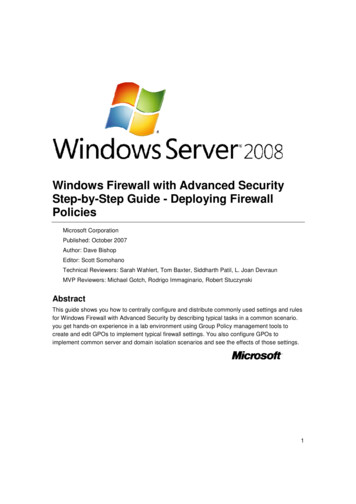
Transcription
Windows Firewall with Advanced SecurityStep-by-Step Guide - Deploying FirewallPoliciesMicrosoft CorporationPublished: October 2007Author: Dave BishopEditor: Scott SomohanoTechnical Reviewers: Sarah Wahlert, Tom Baxter, Siddharth Patil, L. Joan DevraunMVP Reviewers: Michael Gotch, Rodrigo Immaginario, Robert StuczynskiAbstractThis guide shows you how to centrally configure and distribute commonly used settings and rulesfor Windows Firewall with Advanced Security by describing typical tasks in a common scenario.you get hands-on experience in a lab environment using Group Policy management tools tocreate and edit GPOs to implement typical firewall settings. You also configure GPOs toimplement common server and domain isolation scenarios and see the effects of those settings.1
The information contained in this document represents the current view of Microsoft Corporationon the issues discussed as of the date of publication. Because Microsoft must respond tochanging market conditions, it should not be interpreted to be a commitment on the part ofMicrosoft, and Microsoft cannot guarantee the accuracy of any information presented after thedate of publication.This Step-by-Step Guide is for informational purposes only. MICROSOFT MAKES NOWARRANTIES, EXPRESS, IMPLIED OR STATUTORY, AS TO THE INFORMATION IN THISDOCUMENT.Complying with all applicable copyright laws is the responsibility of the user. Without limiting therights under copyright, no part of this document may be reproduced, stored in or introduced into aretrieval system, or transmitted in any form or by any means (electronic, mechanical,photocopying, recording, or otherwise), or for any purpose, without the express written permissionof Microsoft Corporation.Microsoft may have patents, patent applications, trademarks, copyrights, or other intellectualproperty rights covering subject matter in this document. Except as expressly provided in anywritten license agreement from Microsoft, the furnishing of this document does not give you anylicense to these patents, trademarks, copyrights, or other intellectual property.Unless otherwise noted, the companies, organizations, products, domain names, e-mailaddresses, logos, people, places, and events depicted in examples herein are fictitious. Noassociation with any real company, organization, product, domain name, e-mail address, logo,person, place, or event is intended or should be inferred. 2007 Microsoft Corporation. All rights reserved.Microsoft Windows Server, Windows Vista, and Windows XP are trademarks of the Microsoftgroup of companies.All other trademarks are property of their respective owners.2
ContentsStep-by-Step Guide to Deploying Policies for Windows Firewall with Advanced Security. 5Scenario Overview . 5Technology Review for Deploying Windows Firewall with Advanced Security . 8Network Location Awareness . 8Host Firewall . 10Connection Security and IPsec . 11Group Policy . 12Requirements for Performing the Scenarios . 13Examining Default Settings on Clients and Servers . 17Step 1: Starting Windows Firewall in Control Panel . 18Step 2: Examining the Basic Options Available by Using the Control Panel Interface. 19Step 3: Examining the Basic Options by Using the Netsh Command-Line Tool . 21Step 4: Examining the Basic Options Available When Using the Windows Firewall withAdvanced Security MMC snap-in . 22Deploying Basic Settings by Using Group Policy . 23Step 1: Creating OUs and Placing Computer Accounts in Them . 24Step 2: Creating the GPOs to Store Settings . 25Step 3: Adding the GPO Setting to Enable the Firewall on Member Client Computers . 26Step 4: Deploying the Initial GPO with Test Firewall Settings. 27Step 5: Adding the Setting that Prevents Local Administrators from Applying Conflicting Rules. 28Step 6: Configuring the Rest of Your Client Computer Firewall Settings. 31Step 7: Creating WMI and Group Filters . 33Step 8: Enabling Firewall Logging . 37Creating Rules that Allow Required Inbound Network Traffic . 38Step 1: Configuring Predefined Rules by Using Group Policy . 38Step 2: Allowing Unsolicited Inbound Network Traffic for a Specific Program . 40Step 3: Allowing Inbound Traffic to a Specific TCP or UDP Port . 43Step 4: Allowing Inbound Network Traffic that Uses Dynamic RPC . 44Step 5: Viewing the Firewall Log . 48Creating Rules that Block Unwanted Outbound Network Traffic . 50Step 1: Blocking Network Traffic for a Program by Using an Outbound Rule. 50Step 2: Deploying and Testing Your Outbound Rule . 51Deploying a Basic Domain Isolation Policy . 52Step 1: Creating a Connection Security Rule that Requests Authentication . 53Step 2: Deploying and Testing Your Connection Security Rules . 54Step 3: Changing the Isolation Rule to Require Authentication . 573
Step 4: Testing Isolation with a Computer That Does Not Have the Domain Isolation Rule . 57Step 5: Creating Exemption Rules for Computers that are Not Domain Members . 58Isolating a Server by Requiring Encryption and Group Membership . 59Step 1: Creating the Security Group . 60Step 2: Modifying a Firewall Rule to Require Group Membership and Encryption . 60Step 3: Creating a Firewall Rule on the Client to Support Encryption . 61Step 4: Testing the Rule When CLIENT1 Is Not a Member of the Group . 63Step 5: Adding CLIENT1 to the Group and Testing Again. 63Creating Rules that Allow Specific Computers or Users to Bypass Firewall Block Rules . 64Step 1: Adding and Testing a Firewall Rule that Blocks All Telnet Traffic . 65Step 2: Modifying Your Telnet Allow Rule to Override Block Rules . 66Summary . 67Additional References . 674
Step-by-Step Guide to Deploying Policies forWindows Firewall with Advanced SecurityThis step-by-step guide illustrates how to deploy Active Directory Group Policy objects (GPOs)to configure Windows Firewall with Advanced Security in Windows Vista andWindows Server 2008. Although you can configure a single server locally by using Group PolicyManagement tools directly on the server, that method is not consistent or efficient when you havemany computers to configure. When you have multiple computers to manage, create and editGPOs, and then apply those GPOs to the computers in your organization.The goal of a Windows Firewall with Advanced Security configuration in your organization is toimprove the security of each computer by blocking unwanted network traffic from entering thecomputer. Network traffic that does not match the rule set of Windows Firewall with AdvancedSecurity is dropped. You can also require that the network traffic which is allowed must beprotected by using authentication or encryption. The ability to manage Windows Firewall withAdvanced Security by using Group Policy allows an administrator to apply consistent settingsacross the organization in a way that is not easily circumvented by the user.In this guide, you get hands-on experience in a lab environment using Group Policy managementtools to create and edit GPOs to implement typical firewall settings. You also configure GPOs toimplement common server and domain isolation scenarios and see the effects of those settings.Scenario OverviewIn this guide, you learn about how to create and deploy settings for Windows Firewall withAdvanced Security by stepping through procedures that illustrate the common tasks you have toperform in a typical scenario.Specifically, you configure settings in GPOs to control the following Windows Firewall withAdvanced Security options: Enable or disable the Windows Firewall, and configure its basic behavior. Determine which programs and network ports are allowed to receive inbound network traffic. Determine which outbound network traffic is allowed or blocked. Support network traffic that uses multiple or dynamic ports, such as those that use RemoteProcedure Call (RPC), or the File Transfer Protocol (FTP). Require that all network traffic entering specific servers be protected by Internet Protocolsecurity (IPsec) authentication and optionally encrypted.5
You work with several computers that perform common roles found in a typical networkenvironment. These include a domain controller, a member server, and a client computer, asshown in the following illustration.The scenario described in this guide includes viewing and configuring firewall settings, andconfiguring a domain isolation environment. It also includes server isolation, which requires groupmembership to access a server and can optionally require that all traffic to the server isencrypted. Finally, it includes a mechanism to allow trusted network devices to bypass firewallrules for troubleshooting.Each of the scenario steps are described in the following sections.Examining default settings on clients and serversIn this section, you use Windows Firewall settings in Control Panel, the netsh command-line tool,and the Windows Firewall with Advanced Security Microsoft Management Console (MMC) snapin to examine the default Windows Firewall with Advanced Security settings on the both theCLIENT1 and MBRSVR1 computers. Using the tools directly on a local computer is useful to seethe current configuration and the firewall and connection security rules that are active on thecomputer.Deploying basic settings by using Group PolicyIn this section, you create a Group Policy object (GPO) that contains basic firewall settings, andthen assign that GPO to the organizational unit (OU) that contains the client computer. To ensurethat only the correct computers can apply the GPO settings, you use Windows Management6
Instrumentation (WMI) and security group filtering to restrict applying the GPO to computers thatare running the correct version of Windows.The GPO that you configure includes some of the basic Windows Firewall with AdvancedSecurity settings that are part of a typical enterprise's GPO settings, such as: Any local firewall setting created by a user, even a local administrator, is ignored. Ensure that the firewall is enabled with your specified handling of network traffic, and cannotbe disabled. The computer does not display the notification when Windows Firewall with AdvancedSecurity blocks a program from listening on a network port.Creating rules that allow required inbound network trafficIn this section, you create inbound firewall rules that: Use predefined rule groups to support common network services. Allow a program to listen for any network traffic it needs to operate. Allow a program to listen for network traffic only on a specified TCP or UDP port. Allow a network service to listen for network traffic. Limit network traffic from only specified IP addresses, and to specific types of networks. Apply different firewall behavior based on the network location type to which the computer isconnected. Support programs that use the dynamic port assigning capabilities of RPC.Creating rules that block unwanted outbound network trafficIn this section, you configure outbound firewall rules to block unapproved programs from sendingoutbound traffic from a computer.Deploying domain isolation settingsIn this section, you enable GPO settings on your domain member computers that force them toaccept network connection requests only from other domain member computers.Isolating a server by requiring encryption and groupmembershipIn this section, you create connection security and firewall rules that require that a server or groupof servers allow network traffic only from computers that are members of an authorized group.The rules also specify that the traffic to and from these servers must be encrypted.7
Creating rules that allow specific computers or users to bypassfirewall block rulesIn this section, you configure firewall and connection security rules to allow specific authorizedusers or computers, such as the network port scanners used by network troubleshooting andsecurity teams, to bypass the firewall.Technology Review for Deploying WindowsFirewall with Advanced SecurityWindows Firewall with Advanced Security combines a host-based firewall and an InternetEngineering Task Force (IETF)-compliant implementation of Internet Protocol security (IPsec).As a host-based firewall, Windows Firewall with Advanced Security runs on each computer that isrunning Windows Server 2008 or Windows Vista to provide local protection from networkattacks that might pass through your perimeter network firewall or originate from inside yourorganization.Windows Firewall with Advanced Security also provides IPsec-based computer-to-computerconnection security which allows you to protect your network data by setting rules that requireauthentication, integrity checking, or encryption when your computers exchange data.Windows Firewall with Advanced Security works with both Internet Protocol version 4 (IPv4) andIPv6 traffic.This section of the guide provides a brief review of these features to support your understandingof the scenarios that you examine in later sections of this guide. Network Location Awareness Host Firewall Connection Security and IPsec Group PolicyNetwork Location AwarenessWindows Vista and Windows Server 2008 support network location awareness, which allowsnetwork-aware programs to alter their behavior based on how the computer is connected to thenetwork. In the case of Windows Firewall with Advanced Security, you can create rules that applyonly when the profile associated with a specific network location type is active on your computer.How Network Location Awareness worksThe following diagram shows the network location types that can be detected by Windows.8
Windows detects the following network location types: Public. By default, the public network location type is assigned to all networks when they arefirst connected. A public network is considered to be shared with the public, with noprotection between the local computer and any other computer. Private. The private network location type can be manually selected by a local administratorfor a connection to a network that is not directly accessible by the public. This connection canbe to a home or office network that is isolated from publicly accessible networks by using afirewall device or a device that performs network address translation (NAT). Wirelessnetworks should be protected by using an encryption protocol such as Wi-Fi ProtectedAccess (WPA) or WPAv2. A network is never automatically assigned the private networklocation type; it must be assigned by the administrator. Windows remembers the network,and the next time that you connect to it, Windows automatically assigns the network theprivate network location type again. Domain. The domain network location type is detected when the local computer is a memberof an Active Directory domain, and the local computer can authenticate to a domain controllerfor that domain through one of its network connections. If those conditions are met then thedomain network location type is automatically assigned. An administrator cannot manuallyassign this network location type.Windows Firewall with Advanced Security stores its setting and rules in profiles, and supports oneprofile for each network location type. The profile associated with the currently detected networklocation type is the one that is applied to the computer. If the network location type changes thenthe rules the profile associated with the new network location type automatically apply.When you have multiple network adapters attached to your computer, you can be attached tonetworks of different types. Windows Vista and Windows Server 2008 only support one activenetwork location type at a time. Windows automatically selects the network location type for theleast secure network. For example, if a computer has two active connections, one to a publicnetwork and one to a private network, Windows selects the public network type to enable themore rigorous security rules in its profile to protect the computer.Windows XP and Windows Server 2003 support a domain profile that is identical in concept to theone described above. However, instead of supporting both a private and public profile, the earlier9
versions of Windows support only a 'standard' profile. So if you create rules by using theWindows Firewall node in the Administrative Templates section of the Group Policy editor thenyou can only specify that they apply to the domain and standard profiles. If you specify thestandard profile and then apply these rules to a computer that is running Windows Vista orWindows Server 2008 then the rules apply when the computer’s network location profile is set toeither private or public. The rules in the domain profile still apply only when the computer’snetwork location profile is set to domain.For more information about network location awareness and its use in Windows Firewall withAdvanced Security, see the section "Network location-aware host firewall" in Getting Started withWindows Firewall with Advanced Security at http://go.microsoft.com/fwlink/?linkid 64343.Host FirewallWindows Firewall with Advanced Security includes a host-based firewall component that is aprotective boundary for the local computer, which monitors and restricts information that travelsbetween your computer and its attached networks or the Internet. It provides an important line ofdefense against someone who might try to access your computer without your permission.In Windows Vista and Windows
Advanced Security by stepping through procedures that illustrate the common tasks you have to perform in a typical scenario. Specifically, you configure settings in GPOs to control the following Windows Firewall with