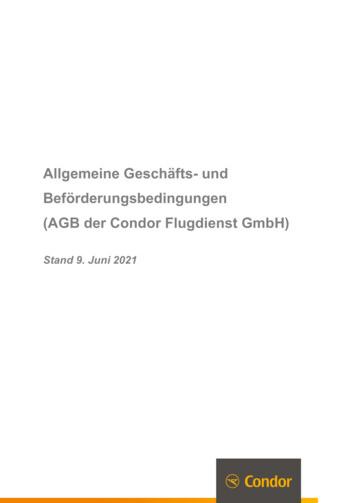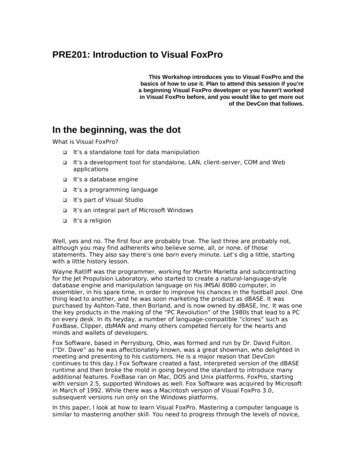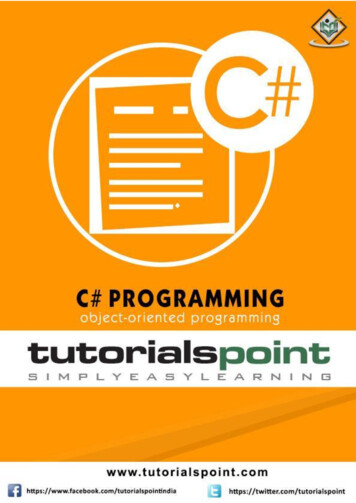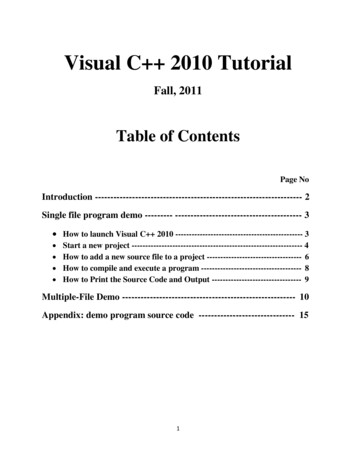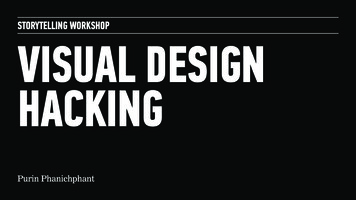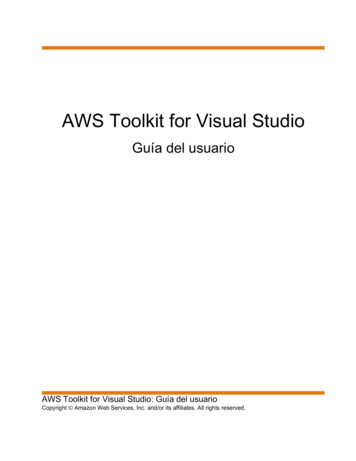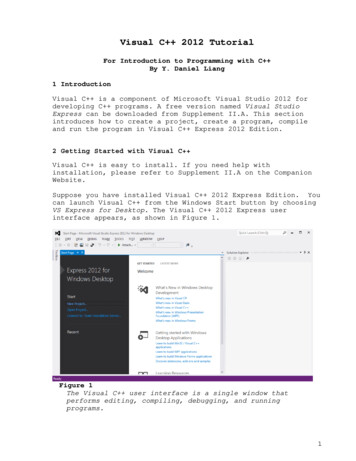
Transcription
Visual C 2012 TutorialFor Introduction to Programming with C By Y. Daniel Liang1 IntroductionVisual C is a component of Microsoft Visual Studio 2012 fordeveloping C programs. A free version named Visual StudioExpress can be downloaded from Supplement II.A. This sectionintroduces how to create a project, create a program, compileand run the program in Visual C Express 2012 Edition.2 Getting Started with Visual C Visual C is easy to install. If you need help withinstallation, please refer to Supplement II.A on the CompanionWebsite.Suppose you have installed Visual C 2012 Express Edition. Youcan launch Visual C from the Windows Start button by choosingVS Express for Desktop. The Visual C 2012 Express userinterface appears, as shown in Figure 1.Figure 1The Visual C user interface is a single window thatperforms editing, compiling, debugging, and runningprograms.1
3 Creating a ProjectTo create C programs in Visual C , you have to first create aproject. A project is like a holder that ties all the filestogether. Here are the steps to create a project:1. Choose File, New, Project to display the New Projectwindow, as shown in Figure 2.2. Choose C under the Template and select Win32 ConsoleApplication in the middle column. Type bookexample in theName field and c:\smith in the Location field. Click OK todisplay the Win32 Application Wizard window, as shown inFigure 3.3. Click Next to display the application settings window, asshown in Figure 4.4. Select Console application in the Application type sectionand check Empty project in the Additional options section.Click Finish to create a project. You will see the projectnamed bookexample in the Solution Explorer, as shown inFigure 5.Figure 2You need to create a project before creating programs.2
Figure 3Win32 Application Wizard creates a project for Win32applications.ChooseEmptyFigure 4Win32 Application Settings window lets you set the applicationtype.3
SolutionExplorershowsFigure 5A project is created for C console applications.4 Creating a C ProgramAfter you create a project, you can create programs in it. Hereare the steps to create a C program for Listing 1.1:1. Right-click the bookexample project in the SolutionExplorer to display a context menu. Choose Add, Add NewItem from the context menu of the bookexample project (seeFigure 6) to display the Add New Item window, as shown inFigure 7.2. Choose Code under Visual C on the left column and C File (.cpp) in the middle column. Enter Welcome in the Namefield and c:\smith\bookexample\bookexample in the Locationfield. Click Add to create the file, as shown in Figure 8.3. Enter the code for Welcome.cpp exactly from Listing 1.1, asshown in Figure 9.4
Figure 6You can open the Add New Item window from the project’scontext menu.Figure 7You can specify the file type, name, and location to create afile.5
Figure 8Welcome.cpp is created in the project.Figure 9The source code for Welcome.cpp is entered.5 Compiling a C Program6
After you create a program, you can compile it. You may do so bychoosing Build, Compile, or press Ctrl F7, or choose Compile inthe context menu for Welcome.cpp, as shown in Figure 10.Figure 10Choose the Compile command to compile the program.6 Running a C ProgramTo run the program, press Ctrl F5. You will see the outputdisplayed in a DOS window, as shown in Figure 11.Figure 11The output is displayed in a DOS window.NOTE: Side Remark: compile and run The Run command invokes the Compile command if theprogram is not compiled or was modified after thelast compilation.NOTE: Side Remark: one main function 7
Eachmainwith project can have only one file that contains afunction. If you need to create another filea main function, you have two options:Remove the current file that contains a mainfunction from the project by choosing Removefrom the context menu of the program, as shownin Figure 12. (Note that you can add anexisting file to the project by choosing File,Add Existing Item.)Create a new project for the new program.Figure 12You can remove a file from a project.***END NOTE7 Including Header File from Different DirectoriesIn Chapter 9, you will learn header files. You need to add theheader files in the Header Files node under the project node.If a header file is in a directory that is different from theprogram directory, you need to add the directory in the projectproperties. For example, suppose Test.cpp needs to includeCircle.h and Circle.h is in c:\teacher. Follow the steps belowto add c:\teacher in the project property dialog box:1. Right-click on Test.cpp in the Solution explorer todisplay a context dialog box, as shown in Figure 13.8
2. Choose Properties to display Project Properties dialogbox, as shown in Figure 14.3. Choose General under C/C on the left column. Enterc:\teacher in the Additional Include Directories field.Figure 13You can customize project properties in VC .9
Figure 14C:\teacher is added in the path.10
Visual C 2012 Tutorial For Introduction to Programming with C By Y. Daniel Liang 1 Introduction Visual C is a component of Microsoft Visual Studio 2012 for developing C programs. A free version named Visual Studio Express can be downloaded from Supplement II.A. This section intr