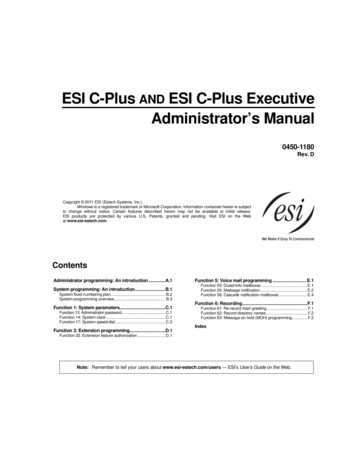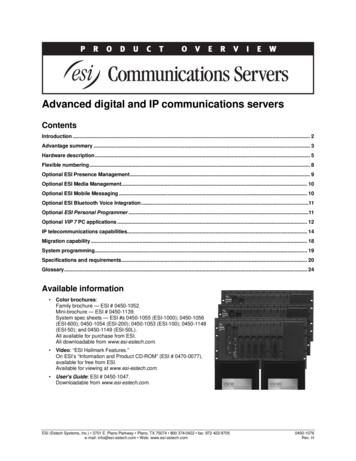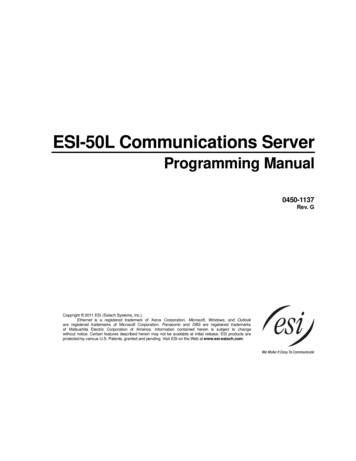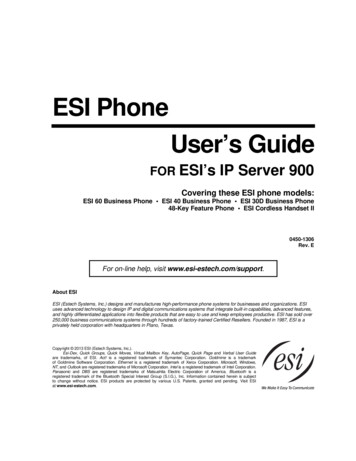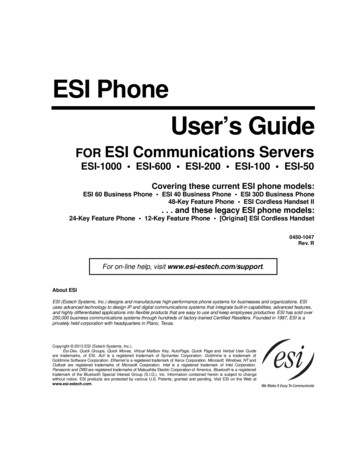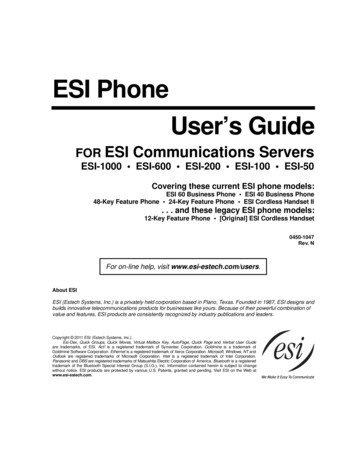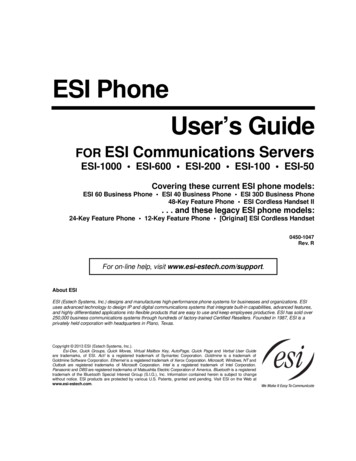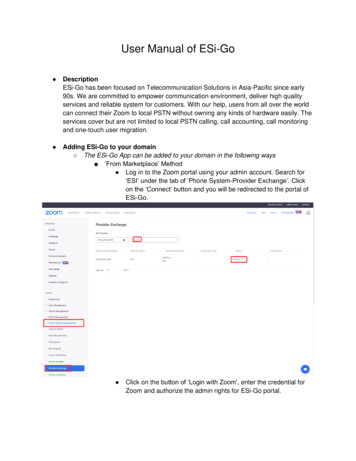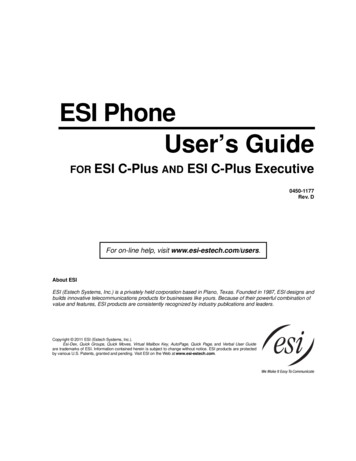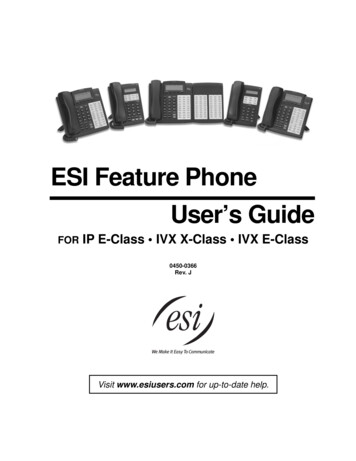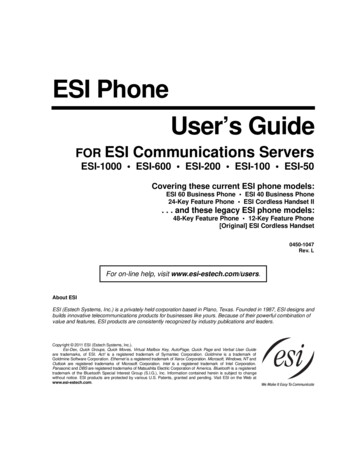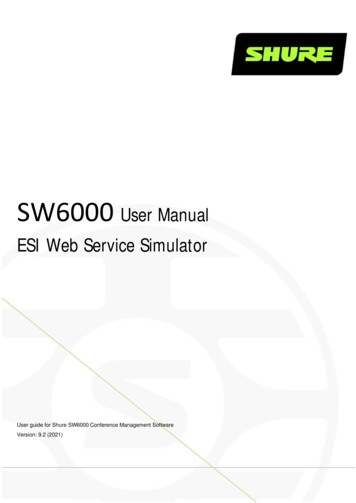
Transcription
SW6000 User ManualESI Web Service SimulatorUser guide for Shure SW6000 Conference Management SoftwareVersion: 9.2 (2021)@2019 Shure Incorporated
Shure IncorporatedTable of Contents1Introduction . 32Installation and settings . 32.1‘SW6000’ PC . 32.2‘Web Server’ PC . 42.2.1.1 Hardware . 42.2.1.2 Software . 42.1.1.1 Hardware . 32.1.1.2 Software . 3User Manual SW6000 ESI Web Service Simulator.docx3Testing the Web Interface . 84Troubleshooting . 122/13
Shure Incorporated1 IntroductionThis manual describes how to setup and use the Web Service Simulator application for testing theconnection to the SW6000-ESI Web Interface.2 Installation and settingsSystem requirementThe System requirements for a PC running the SW6000 applications are: As specified in the ‘Installation Manual SW6000’ Windows 10 SW6000 Basic Package SW6000-ESI External System InterfaceInstallation and configurations1. Install the SW6000 application asspecified in the ‘SW6000Installation Manual’ and start theCAA2. Click the CAA application Setup Equipment Web Service3. On the Web Service form, enter thefollowing:Web Service r/Service.asmx[yourservername] IP address orComputer nameAdministrator r/Service.asmxWeb Service password:WebServicePassword1234Web Streaming password:WebStreamingPassword12344. Click Update3/13
Shure IncorporatedSystem requirementThe System requirements for the PC running the Web Server Simulator are: As specified in the ‘Installation Manual SW6000’ Windows 10 Shure SW6000 Web Service Simulator (located in the SW6000 installation package in the ‘SW6000Accessories’ folder) IIS (Internet Information Services) Dot.Net Framework version 4.0Installation and configurationThe Web Service Simulator can be installed on the same PC as SW6000 or on another PC.5.Install the SW6000 application asspecified in the ‘SW6000Installation Manual’ and start theCAA6.Install IIS (Internet InformationServices)Open Control Panel/Program Files/Turn Windows features onor offSelect IIS (Internet Information Services) in the list and makesure the options shown are selected:4/13
Shure Incorporated7.Create a folder on the server in thewwwroot directory called:WebServiceSimulatorand copy the content of the WebService Simulator folder from theinto this folder5/13
Shure Incorporated8.Add “Network Service” in the‘Security’ settings for the folder“WebServiceSimulator” by clicking‘Edit’ and then ‘Add’9.Give “Full Control” to“Users[’servername’/Users]in the Security Settings for thefolder “WebServiceSimulator”10. Control Panel\All Control PanelItems\Administrative Tools:Open ‘Internet InformationServices (IIS) Manager6/13
Shure Incorporated11. Right click on “Default Web Site”and select “Add Application”12. Type in ‘Alias’ and browse to the‘Physical Path’ to the folder.Click OK13. The ‘WebServiceSimulator’application is now createdClose the “Server Manager14. Open Settings ControlPanel Administrative Tools InternetInformation Services15. Apply correct network setting to‘Web Server PC’.The ‘Web Server PC, must be at the same network as the PCrunning the SW6000 CUI Application.7/13
Shure Incorporated3 Testing the Web Interface16. Start the CUI and CUA if notalready running17. Right click the CUI icon in the leftbottom corner and select ‘Display18. When the CUI windows is opened,tick ‘Show List’ and ‘Webservice’19. Copy the ‘Web Service Tester’folder to the Desktop and start the‘WebServiceTester’ application20. Insert the ‘Setting file path:C:\inetpub\wwwroot\WebServiceSimulator\app data\settings.xmlInsert the ‘Log file path’:c:\webservicesimulator\log.txtClick ‘Load settings’8/13
Shure Incorporated21. Change the language ID to theSystem language in the SW600022. Click ‘Save Settings’23. Start logging by pressing ‘Start’24. Select the “Simulated Web ServiceStatus” state you want to simulate.E.g. Broadcasting to simulate thatweb broadcasting is running.Press Save Settings on everychange.25. The Status will be visible in the‘WebServiceTester’ window andsaved in the log file.9/13
Shure Incorporated26. And the status will also be visible inthe CUI window.27. Streaming buttons in the CUA willreflect the status setup in thiswindow28. The ‘Output’ folder is automaticcreated when the service is startedand contains the XML files sendfrom SW6000 Web Service29. View the events in the Outputfolder10/13
Shure Incorporated30. For more information click in theCAA Setup Equipment WebService Opento open the Web Service Simulatorfor a list supported operations11/13
Shure Incorporated4 TroubleshootingIn this chapter a simple fault-finding guide is given.This is intended to be used to remedy the consequences of incorrect installation. If more serious faults orproblems arise the installer should contact a qualified technician.1The page‘CAA Setup Equipment WebService Open is opened withan error message Check the filled-in information in ‘CAA Setup Web Service’ Repair dotNet4.0 in ‘Control Panel Programs andFeatures Microsoft.Net Framework 4 Extended’ Check that dot.net 4.0 is enabled:If v2.0 is shown, select the line and click ‘Basic Settings’ andchange to v4.012/13
Shure Incorporatedwww.shure.comUnited States, Canada, LatinAmerica, Caribbean:Shure Incorporated5800 West Touhy AvenueNiles, IL 60714-4608USAEurope, Middle East, Africa:Asia, Pacific:Shure Europe GmbhJakob-Dieffenbacher-Str. 1275031 EppingenGermanyShure Asia Limited22/F, 625 King's RoadNorth Point, Island East,Hong KongPhone: 1 847 600 2000Fax: 1 847 600 1212 (USA)Fax: 1 847 600 6446Email: info@shure.comPhone: 49 (0) 7262-9249-100Fax: 49 (0) 7262-9249-114Email: info@shure.dePhone: ( 852) 2893-4290Fax: ( 852) 2893-4055Email: info@shure.com.hk13/13
@2019 Shure Incorporated . SW6000 User Manual. ESI Web Service Simulator. User guide for Shure SW