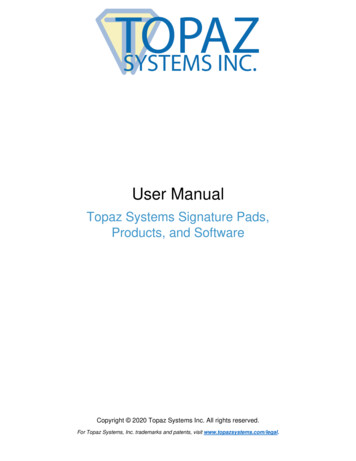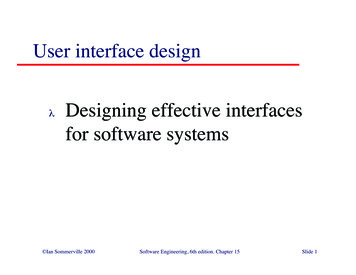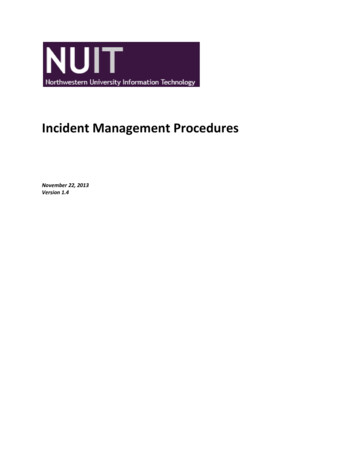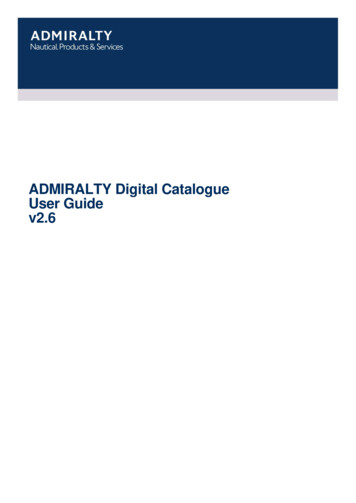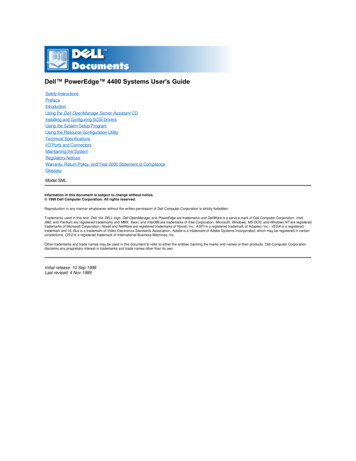
Transcription
Dell PowerEdge 4400 Systems User's GuideSafety InstructionsPrefaceIntroductionUsing the Dell OpenManage Server Assistant CDInstalling and Configuring SCSI DriversUsing the System Setup ProgramUsing the Resource Configuration UtilityTechnical SpecificationsI/O Ports and ConnectorsMaintaining the SystemRegulatory NoticesWarranty, Return Policy, and Year 2000 Statement of ComplianceGlossaryModel SMLInformation in this document is subject to change without notice. 1999 Dell Computer Corporation. All rights reserved.Reproduction in any manner whatsoever without the written permission of Dell Computer Corporation is strictly forbidden.Trademarks used in this text: Dell, the DELL logo, Dell OpenManage, and PowerEdge are trademarks and DellWare is a service mark of Dell Computer Corporation; Intel,i960, and Pentium are registered trademarks and MMX, Xeon, and Intel386 are trademarks of Intel Corporation; Microsoft, Windows, MS-DOS, and Windows NT are registeredtrademarks of Microsoft Corporation; Novell and NetWare are registered trademarks of Novell, Inc.; ASPI is a registered trademark of Adaptec, Inc.; VESA is a registeredtrademark and VL-Bus is a trademark of Video Electronics Standards Association; Adobe is a trademark of Adobe Systems Incorporated, which may be registered in certainjurisdictions; OS/2 is a registered trademark of International Business Machines, Inc.Other trademarks and trade names may be used in this document to refer to either the entities claiming the marks and names or their products. Dell Computer Corporationdisclaims any proprietary interest in trademarks and trade names other than its own.Initial release: 10 Sep 1999Last revised: 4 Nov 1999
Back to Contents PageUsing the Dell OpenManage Server Assistant CD: Dell PowerEdge 4400 SystemsUser's GuideOverviewUtility PartitionStarting the Dell OpenManage Server Assistant CDVideo DriverNavigating the CDAsset Tag UtilityUsing the Setup ModesOverviewThe Dell OpenManage Server Assistant CD contains utilities, diagnostics, documentation, drivers, and other items that can help you configure aPowerEdge 4400 system to best meet your needs. Some of the functions available on the Dell OpenManage Server Assistant CD are alsoavailable on a bootable utility partition that is installed on your hard-disk drive. This section describes how to use the Dell OpenManage ServerAssistant CD. It also describes the utility partition and its options and provides instructions for reinstalling the partition (if necessary).Starting the Dell OpenManage Server Assistant CDThe Dell OpenManage Server Assistant application program has two modes of operation: a setup mode for setting up and configuring thePowerEdge 4400 system, creating diskettes, and viewing information and documents, and a service mode for creating diskettes and viewinginformation and documents.In both setup mode and service mode, the Dell OpenManage Server Assistant main page gives you the option to choose one of the supportedlanguages as the language for the screen text and online documentation. You can choose a language at any time from the main screen.Setup ModeTo setup your system, as well as access the utilities, drivers, and other items available on the Dell OpenManage Server Assistant CD, insert theDell OpenManage Server Assistant CD into your CD-ROM drive, and turn on or reboot the system. The Dell OpenManage Server Assistantmain page appears.If the CD does not boot, verify that the Boot Device Priority must be set to CD-ROM Drive in the System Setup program.See "Using the System Setup Program" for more information.Service ModeYou can access the online system documents, system setup instructions, frequently asked questions, and server product information on anydesktop or server system that has Microsoft Internet Explorer 4.0 (or later). When you insert the CD in a system that uses the Microsoft WindowsNT operating system, the system automatically starts the browser software and displays the Dell OpenManage Server Assistant main page.Navigating the CDThe Dell OpenManage Server Assistant CD utilizes a standard Web browser interface. To navigate the CD, click the mouse on the various iconsand text hyperlinks.Click the Back icon to return to the previous page. Click the Exit icon to exit the program. Exiting the program causes the system to reboot to thestandard operating-system boot partition.Using the Setup ModesIf you purchase a system that does not have an operating system preinstalled by Dell, or if you reinstall an operating system at a later date, youshould use either the Express Setup or Custom Setup option to configure your system.Express SetupDell recommends Express Setup for most situations. The Dell OpenManage Server Assistant CD guides you through the operating systemsetup and configuration process. If a Dell PowerEdge Expandable RAID Controller (PERC) host adapter is installed, the Dell redundant arrays ofindependent disks (RAID) utility configures the drives. If the drive does not have a utility partition, one is created. The program prompts you toselect the operating system used on the drive and leads you through a step-by-step process to install the operating system.To start Express Setup, perform the following steps:
1. Click the SETUP icon at the top of the screen.2. Click Express Setup.3. Follow the directions on the screen to complete the installation and configuration.Express Setup allows you to perform the following tasks:lCreate the Express Setup diskettelEnter operating system and hard-disk drive informationlConfigure the operating systemlPerform setupCustom SetupUse Custom Setup if your system has special configuration requirements.To start Custom Setup, perform the following steps:1. Click the SETUP icon at the top of the screen.2. Click Custom Setup.3. Follow the directions on the screen to complete the installation and configuration.Utility PartitionThe utility partition is a bootable partition on the hard-disk drive that provides some of the functions available on the Dell OpenManage ServerAssistant CD. Most of the application programs found on the CD are contained in the utility partition. When implemented, the partition boots andprovides an executable environment for the partition's utilities. When the utility partition is not booted, it is designated as a non–MS-DOS partition.NOTE: The utility partition provides only limited MS-DOS functionality and cannot be used as a general-purpose MS-DOS partition.To start the utility partition, turn on or reboot the system. During the power-on self-test (POST), the following message appears:Press F10 to enter Utility ModeThe utility partition provides a text-based interface from which you invoke the partition's utilities. Menu options and the associated help aredisplayed in the currently selected language (specified via a menu option). To select a menu option, you can either use the arrow keys to highlightthe option and press Enter , or type the number of the menu option. To return to the previous menu, press Esc or select the Back menu option.To exit the utility partition, press Esc from the Main Menu. Exiting the utility from setup mode causes the system to reboot to the standardoperating-system boot partition.Table 1 provides a sample list and explanation of the options that appear on the utility partition menu even when the Dell OpenManage ServerAssistant CD is not in the CD-ROM drive. The options displayed on your system may vary depending on the configuration.NOTE: Although most options are available from both the Dell OpenManage Server Assistant CD and the utility partition, some optionsor features, such as those for accessing online documentation, are available only from the CD.Table 1. Utility Partition Main Menu OptionsOptionDescriptionChoose a Language:German, English, Spanish, FrenchAllows you to select the language in which menus and messages are displayed.Run System and Configuration Utilities:Run Resource Configuration UtilityRuns the RCU.Run Dell System DiagnosticsRuns the system hardware diagnostics.Run RAID Configuration UtilityRuns the RAID controller configuration utility if a RAID controller card is present on yoursystem.
Create Diskettes:Create Blank, Formatted disketteCreates a blank, formatted diskette.Create Utility and Diagnostics diskettes:Create ResourceConfiguration UtilitydiskettesCreates a bootable diskette for running the RCU. The RCU detects expansion cards andslots, enabling automatic configuration.Create PERC 2Configuration UtilitydisketteCreates a bootable diskette for running the RAID controller configuration utility for thespecified Dell RAID host adapter card. The RAID configuration utility provides an alternativemethod for configuring the card.Create DiagnosticsdiskettesCreates a set of diskettes from which the hardware diagnostics can be run. The firstdiskette in the set is bootable.Create Asset Tag diskettewith CD-ROMCreates a bootable diskette with CD-ROM support from which utilities, such as the AssetTag utility, can be run.NOTES: The options displayed on your system are dependent on your system configuration and may not include all of those listed here.For the full name of an abbreviation or acronym used in this table, see the "Glossary."Running the System DiagnosticsYou can run the system diagnostics from the utility partition or from a diskette, but not from the Dell OpenManage Server Assistant CD. To run thediagnostics from a diskette, create a diagnostics diskette from the the Dell OpenManage Server Assistant CD.The system hardware diagnostics are described in "Running the Dell Diagnostics" in the Dell PowerEdge 4400 Systems Installation andTroubleshooting Guide.Video DriverNOTES: The video display for the Microsoft Windows NT Server 4.0 operating system must be set up with a resolution of 640 x 480 atinstallation.Windows NT Server 4.0 Service Pack 4 must be installed before you can use the updated video driver for the ATI Rage video controller.You need to install the video driver for the operating system you install on your system unless they were installed by Dell.Installing Video Drivers for Windows NT Server 4.0NOTE: Video drivers must be reinstalled after every installation of Windows NT Server 4.0 Service Pack 3 (or later versions). Use thisprocedure only if you do not use Express Setup to install your operating system.First, create a driver diskette by performing the following steps:1. Select Create Diskettes from the Dell OpenManage Server Assistant setup page.2. Select the system for which to create the driver diskette.3. Create the video-controller driver diskette for Windows NT 4.0.Then install the video driver by performing the following steps:1. Start Windows NT.2. Log in as the administrator or as a user with administrative privileges.For information on system administration, see the reference documentation for Windows NT.3. Click the Start button, point to Settings, and click Control Panel.4. Double-click the Display icon.The Display Settings window appears.
5. Select the Settings tab.6. Click Display Type and then click Change in the Adapter box.A list of available video drivers is displayed.7. Click Have Disk.8. Insert the video driver installation diskette into the diskette drive; then click OK in the Install From Disk window.9. Make sure that ATI Rage IIc (the default) is selected in the video driver list, and click Install.The Installing Drivers dialog box appears.10. Click Yes to proceed.After the files are copied from the diskette, Windows NT prompts you to restart your system. Click OK and close all open windows.11. Remove the video drivers diskette from the diskette drive and restart Windows NT.12. Click the Start button, point to Settings, and click Control Panel.13. Click the Display icon.The Display Settings window appears.14. Set the desired resolution, number of colors, and refresh rate.Asset Tag UtilityThe Asset Tag utility allows you to enter an asset tag number for your system.NOTE: The Asset Tag utility works only on systems running MS-DOS.Using the Asset Tag UtilityTo create the Asset Tag utility diskette and boot the system, perform the following steps:1. If you have not already done so, create a bootable Asset Tag utility diskette from the Dell OpenManage Server Assistant CD using theCreate Asset Tag diskette with CD-ROM option.2. Insert the diskette into the diskette drive and reboot the system.NOTE: The Asset Tag utility diskette contains CD-ROM drivers that provide access to the CD-ROM drive when you boot from thediskette.After you boot the system with the Asset Tag utility diskette, you can use the Asset Tag utility to enter an asset tag number that you or yourorganization assigns to the system. You can also use the Asset Tag utility to reenter the system's service tag number if that becomes necessary.Assigning and Deleting an Asset Tag NumberAn asset tag number can have up to ten characters; any combination of characters, excluding spaces, is valid.To assign or change an asset tag number, perform the following steps:1. Perform the steps in "Using the Asset Tag Utility."2. Type asset and a space followed by the new number.3. Press Enter .For example, type the following command line and press Enter :asset 12345678904. When you are prompted to verify the asset tag number, type y and press Enter .The system then displays the new or modified asset tag number and the service tag number.To delete the asset tag number without assigning a new one, type asset /d and press Enter .Table 2 lists the command-line options you can use with the Asset Tag utility. To use one of these options, type asset and a space followed bythe option.
Table 2. Asset Tag Command-Line OptionsAsset Tag OptionDescription/dDeletes the asset tag number/?Displays the Asset Tag utility help screenBack to Contents Page
Back to Contents PageUsing the Resource Configuration Utility: Dell PowerEdge 4400 Systems User'sGuideOverviewAdvanced MenuStarting the RCUResolving Resource ConflictsMain MenuOverviewThe Resource Configuration Utility (RCU) is used to tell the system what expansion cards are installed and which expansion slots they occupy.With this information, the system automatically configures Plug and Play expansion cards and Peripheral Component Interconnect (PCI) expansioncards. Before your system was shipped from Dell, a technician used the RCU to enter the correct information for the expansion cards initiallyinstalled in your computer.The RCU also monitors the resources required by any installed PCI expansion card. After installing or moving a PCI expansion card, you shouldrun the RCU to update the system's database of available system resources stored in nonvolatile random-access memory (NVRAM).NOTICE: Whenever you make changes to the System Setup program or change settings for integrated devices, you must run theRCU, make any necessary changes, and save the system configuration information. Failure to do so may cause resource conflictsbetween PCI devices (such as PCI expansion cards, the integrated video controller, or the integrated small computer systeminterface [SCSI] host adapter). See "Configuring Expansion Cards" for more information about how PCI devices are configuredbased on settings in the RCU.Configuring Expansion CardsThe RCU is PCI-aware and can also be used to configure PCI expansion cards. Configuration information for PCI expansion cards is containedwithin the card, so no additional .cfg file is required. You should run the RCU after installing or moving a PCI expansion card to keep the system'sdatabase of available resources accurate.How to Run the RCUThe RCU is included on the Dell OpenManage Server Assistant CD shipped with your system. This CD includes an RCU directory that containsthe main program.You can run the RCU directly from the CD or from a diskette that you create using the CD's main menu. Dell recommends that you run the RCUfrom a diskette because the RCU is not compatible with all operating systems. Also, using a diskette to run the utility allows you to copy any systemconfiguration changes to the diskette for safekeeping. See "Using the Dell OpenManage Server Assistant CD" for instructions on creating anRCU diskette.PCI expansion cards do not require a configuration file. The PCI configuration utility in ROM automatically uses the information maintained by theRCU to assign resources for PCI expansion cards.When to Run the RCUWhenever you add or remove expansion cards, you must run the RCU to ensure that no two cards attempt to use the same resources (such asinterrupt request [IRQ] lines).After you have run the RCU and it has configured all your expansion cards, you can use the utility to lock the configuration of your PCI expansioncards so that they are always assigned the same resources.NOTE: If your system detects a card configuration problem during operation, you receive a warning message directing you to run theRCU to correct the problem.Making Selections in the RCUThe RCU uses menus to guide you through the configuration process. The menus and their options are accessed through keyboard commands.To make a menu selection, press the up- or down-arrow key to highlight the desired option, and then press Enter . In the Help menu orAdvanced menu, you can also select an option by pressing the key that corresponds to the highlighted letter in the selection list.To scroll up or down a screen, press the Page Up or Page Down key, respectively.Using Online InstructionsThe RCU has online instructions for each of its procedures. If you need help at any time, press F1 to see a help screen that offers more detailsabout the task you are doing.
Starting the RCUIf you are running the RCU from your hard-disk drive, remove any terminate-and-stay-resident (TSR) programs from memory before starting theutility. These programs take up space in system memory even when they are not running, thus reducing the amount of memory available to theRCU. See the documentation that accompanied these programs for instructions on removing them from memory.If you start the utility and there is not enough memory to run it, a message is displayed. If you receive such a message, run the utility from a diskette.Perform the following steps the first time you use the RCU. Later, if a card is added, removed, or repositioned, you must follow the proceduredescribed in "Step 2: Add or Remove Boards."1. To run the program from a diskette, insert the RCU diskette that you created from the CD into drive A. Then either turn on your computer orreboot it by pressing the Ctrl Alt Del key combination or the reset button.To run the program from your hard-disk drive, switch to the c:\rcu subdirectory, type sd at the operating system prompt, and press Enter .To run the program from the Dell OpenManage Server Assistant CD, restart the system from the CD. Select Run RCU from the CD's mainmenu.2. When the Welcome screen appears, read the information on the screen and press Enter .The Main Menu appears:Main MenuLearn about configuring your computerConfigure computerSet dateSet timeMaintain system configuration disketteExit from this utilityThe first option in the menu is already highlighted.3. Press Enter to read the online overview of the RCU.After reading the online overview, you are ready to use the program to configure your computer for any PCI expansion cards currentlyinstalled.Main MenuThe following sections describe each of the menu options in the Main Menu and the submenus for those options.Learn About Configuring Your ComputerThe Learn about configuring your computer option presents an overview of the configuration process. As you finish reading a screen, press Enter to view the next screen. Press F10 to return to the Main Menu.Configure ComputerThe Configure computer option takes you through the configuration process step by step. Use this option the first time you configure your systemand every time you change your configuration through the RCU.When you select Configure computer, the following menu appears on the screen:Steps in configuring your computerStepStepStepStepStep1:2:3:4:5:Important resource configuration informationAdd or remove boardsView or edit detailsExamine switches or print reportSave and exitStep 1: Important Resource Configuration InformationThe Step 1: Important resource configuration information option uses seven information screens to explain the configuration process. Afteryou read the first screen, press Enter to see the next one. When you finish reading all seven screens, press Esc to return to the Steps inconfiguring your computer menu.To review the information screens at any time while you are in the RCU, press F1 and select Resource Configuration from the Help menu.Step 2: Add or Remove Boards
When you select the Step 2: Add or remove boards option, the RCU lists all the expansion slots in your computer. (You may have to press Page Down to view the entire list.)If you copied a card's configuration file to your RCU diskette or to the RCU configuration subdirectory (rcu) on your hard-disk drive, the card nameappears in the expansion slot in which the card is installed.The first time you run the RCU, select Step 2: Add or remove boards to verify that the system has detected and acknowledged any expansioncards Dell installed when you purchased your system. Use this option whenever you add or remove an expansion card and every time youreposition a card from one expansion slot to another in your computer.To add, reposition, or remove an expansion card, highlight the corresponding expansion slot and press Ins to add, F7 to reposition, or Del to remove the card. The utility guides you through the steps required to add, reposition, or remove a card's configuration file within the RCU. If thereare no resource conflicts, the system configuration information is saved to a system configuration (.sci) file when you exit the utility.Repositioning an Expansion CardUse the following procedure after a PCI expansion card is repositioned. See "When to Run the Resource Configuration Utility" for more detailedinformation.1. Start the RCU.2. At the Main Menu, select Configure computer.3. At the Steps in configuring your computer menu, select Step 2: Add or remove boards.A list of expansion slots and the cards in them appears on the screen.4. Highlight the name of the card that you want to reposition, press F7 , and follow the online instructions.5. Press F10 , select Step 5: Save and exit, and follow the online instructions to save the current system configuration information.Remember to save a printout or written copy of the new information.Removing an Expansion CardPerform the following steps after you remove a PCI expansion card. See "When to Run the Resource Configuration Utility" for more detailedinformation.1. Start the RCU.2. At the Main Menu, select Configure computer.3. At the Steps in configuring your computer menu, select Step 2: Add or remove boards.A list of expansion slots and the cards installed in them appears on the screen.4. Highlight the name of the card you want to remove, press Del , and follow the online instructions.5. Press F10 , select Step 5: Save and exit, and follow the online instructions to save the current system configuration information.Remember to save a printout or written copy of the new information.If there are no resource conflicts, the configuration information is saved to a system configuration (.sci) file when you exit the utility. If there isa resource conflict, you must resolve it before completing the configuration.Step 3: View or Edit DetailsThe RCU lets you set a variety of system options through the .sci file. Through this file, you can notify the system of changes to your hardware andmemory configuration, manage input/output (I/O) ports, and set other system operating parameters.Some of the categories do not offer options, but reflect installed hardware that is detected by the system. These items are displayed for yourinformation only; you cannot change them through the utility.To display the list of system board options, perform the following steps:1. Start the RCU.2. At the Main Menu, select Configure computer.3. At the Steps in configuring your computer menu, select Step 3: View or edit details.A list of system board options appears on the screen. Figure 1 shows settings typical for your system.NOTE: Whenever you add an expansion card to the computer, its presence is reflected by changes to the System Board Optionsscreen.4. To select a category on the list of system board options, press the up- or down-arrow key to highlight the category and press Enter .
A pop-up menu appears, listing the options for that category. To select an option, press the up- or down-arrow key to highlight the option andpress Enter .NOTES: Several system board categories allow you to edit such resources as memory address, I/O ports, IRQs, and direct memoryaccess (DMA) channels. It may be necessary to edit these resources to resolve a configuration conflict. To view the resource screen forany category, highlight the option and press F6 .The edit resources feature is intended for users who are technically knowledgeable. Do not change resource settings from their defaultsif you do not understand how such a change will affect system performance.While in the Step 3: View or edit details menu, you can press F7 to enter the Advanced menu.When you have finished making changes, perform the following steps to save the new system configuration information and exit the utility:1. Press F10 , and select Step 5: Save and exit from the Steps in configuring your computer menu.2. Select Save the configuration and restart the computer from the menu that appears.Figure 1 shows the system board options that are available on the View or edit details screen.Figure 1. View or Edit Details Screen (Example)Step 4: Examine Switches or Print ReportThe Step 4: Examine switches or print report option lists the required switch and jumper settings for each expansion card in your computer. Toview the settings, highlight the card and press Enter .Press F7 to make a copy of or print the settings. If your computer is attached to a printer, you can print the information or copy it to a file.Step 5: Save and ExitThe Step 5: Save and exit option allows you to save or cancel the configuration changes that you have made. When you select this option, followthe directions on the menu that displays.If you save your changes, the utility saves the new configuration in your system's NVRAM and in a file on your RCU diskette. The utility automaticallyreboots your system.If you cancel your changes, you can remain in the utility to make other changes or exit the utility without saving any changes.Maintain System Configuration DisketteUsing the Maintain system configuration diskette option, you can create a backup copy of the .sci file or use a previously saved .sci file toreconfigure your system or to identically configure many other systems. You can also copy .cfg files and delete .sci and .cfg files from your RCUdiskette, your diskette of .cfg files, or the configuration diskette(s) for any hardware option.
Exit From This UtilityThe Exit from this utility option allows you to exit from the RCU and reboot your computer system.Advanced MenuThe Advanced menu lets you lock or unlock cards in a configuration, view detailed information about the system, and maintain .sci files.To see the Advanced menu, press F7 while in the Step 3: View or edit details menu. The following menu appears:Advanced menuLock/unlock boardsView additional system information menuSet verification mode menuMaintain SCI files menuHighlight the menu category that you want and press Enter . Then follow the online instructions.The following subsections describe each category.Lock/Unlock BoardsWhen you lock an expansion card, the RCU cannot change the resources allocated to that card. Unlocking the card allows the system to changethe resources automatically as new cards are added. The default setting for the Lock/unlock boards category is Unlocked. Dell recommendsthat you keep your cards unlocked so that the RCU can do its job properly.NOTE: The RCU ignores the Lock/unlock boards setting for the PCI host bridge and the PCI-to-PCI bridge devices.View Additional System Information MenuThe RCU contains detailed information about the system board and the used and available resources. The options for the View additionalsystem information menu category are:lBoard SpecificationslSystem SpecificationslUsed ResourceslAvailable ResourcesThe Used Resources and Available Resources options contain detailed information about resources such as IRQs, DMA channels, and I/Oports, which may be useful if you need to resolve a resource conflict.Set Verification Mode MenuThe settings for the Set verification mode menu category are Automatic (the default) and Manual. When this category is set to Automatic, theRCU automatically checks for resource conflicts and tries to resolve them. Unless you are technically knowledgeable, leave this category set toAutomatic.Maintain SCI Files MenuEach time you use the RCU to configure your system, the system configuration information is saved in a .sci file and in system memory. You shouldsave the system configuration information to a backup file that can be used to restore the information if the .sci file is damaged or lost. The optionsfor the Maintain SCI files menu category are Open (the default) and Save As.The Open option creates a backup file that overwrites the existing configuration. The Save As option allows you to select the filename under whichyou want the .sci file saved.Resolving Resource ConflictsThe RCU automatically resolves resource conflicts between PCI expansion cards. It is extremely unusual for the RCU to fail in resolving a resourceconflict between two PCI expansion cards. If the RCU fails to resolve the confl
The Asset Tag utility allows you to enter an asset tag number for your system. Using the Asset Tag Utility To create the Asset Tag utility diskette and boot the system, perform the following steps: 1. If you have not already done so, create a bootable Asset Tag utility diskette from the Dell