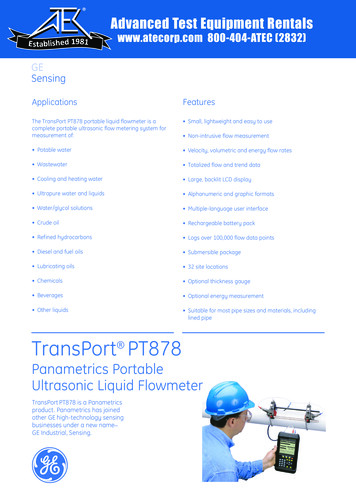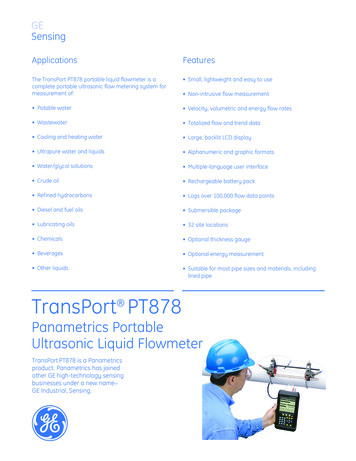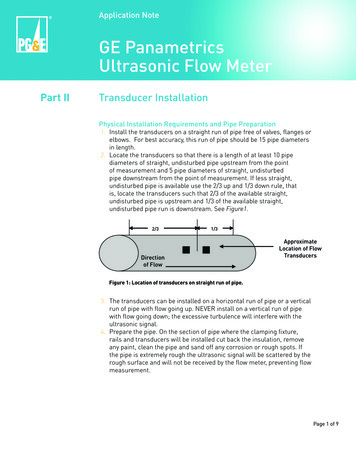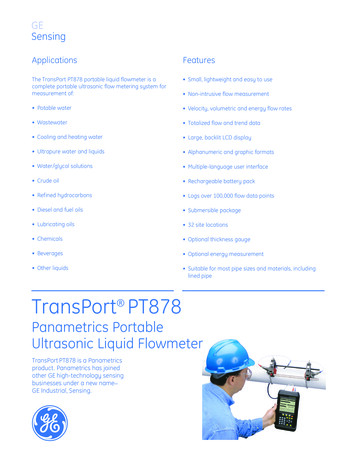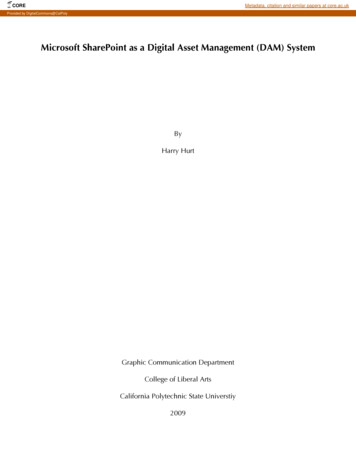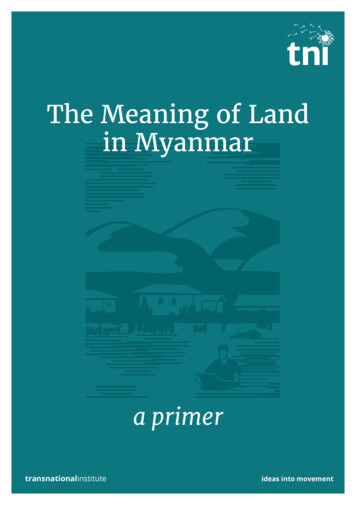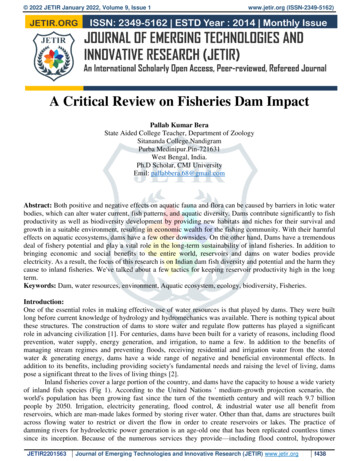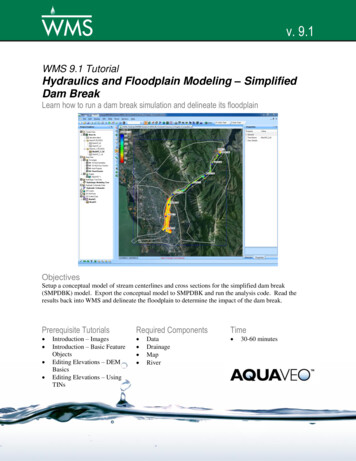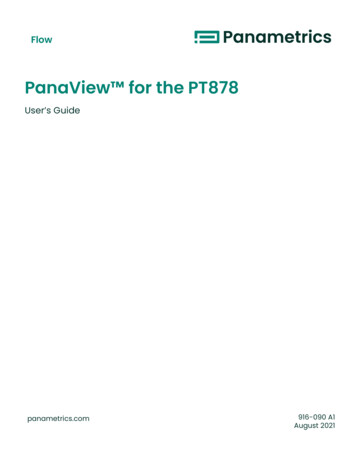
Transcription
FlowPanaView for the PT878User’s Guidepanametrics.com916-090 A1August 2021
FlowPanaView for the PT878User’s Guide916-090A1panametrics.comCopyright 2021 Baker Hughes company.This material contains one or more registered trademarks of Baker Hughes Company and its subsidiariesin one or more countries. All third-party product and company names are trademarks of their respectiveholders.
[no content intended for this page]ii
Contents1.2.3.4.5.6.7.Introduction . . . . . . . . . . . . . . . . . . . . . . . . . . . . . . . . . . . . . . . . . . . . . . . . . . . . . . . . . . . . . . . . . . . . . . . . . . . . . . . . . . . . . . . . . . . . . . . . . . . . . .1Connecting the IR232 Interface . . . . . . . . . . . . . . . . . . . . . . . . . . . . . . . . . . . . . . . . . . . . . . . . . . . . . . . . . . . . . . . . . . . . . . . . . . . . . . . . . . 2Establishing Communications with PanaView . . . . . . . . . . . . . . . . . . . . . . . . . . . . . . . . . . . . . . . . . . . . . . . . . . . . . . . . . . . . . . . . . . . 33.1 Setting Up the Communications Port . . . . . . . . . . . . . . . . . . . . . . . . . . . . . . . . . . . . . . . . . . . . . . . . . . . . . . . . . . . . . . . . . . . . . . . . . 33.2 Adding the PT878 . . . . . . . . . . . . . . . . . . . . . . . . . . . . . . . . . . . . . . . . . . . . . . . . . . . . . . . . . . . . . . . . . . . . . . . . . . . . . . . . . . . . . . . . . . . . 5Programming a PT878 with PanaView . . . . . . . . . . . . . . . . . . . . . . . . . . . . . . . . . . . . . . . . . . . . . . . . . . . . . . . . . . . . . . . . . . . . . . . . . . . 94.1 Setting Up Initial Parameters . . . . . . . . . . . . . . . . . . . . . . . . . . . . . . . . . . . . . . . . . . . . . . . . . . . . . . . . . . . . . . . . . . . . . . . . . . . . . . . . . 94.2 Setting Up the Energy Option. . . . . . . . . . . . . . . . . . . . . . . . . . . . . . . . . . . . . . . . . . . . . . . . . . . . . . . . . . . . . . . . . . . . . . . . . . . . . . . . 204.3 Setting Up Inputs and Outputs . . . . . . . . . . . . . . . . . . . . . . . . . . . . . . . . . . . . . . . . . . . . . . . . . . . . . . . . . . . . . . . . . . . . . . . . . . . . . . 224.4 Programming User Functions . . . . . . . . . . . . . . . . . . . . . . . . . . . . . . . . . . . . . . . . . . . . . . . . . . . . . . . . . . . . . . . . . . . . . . . . . . . . . . . 274.5 Entering User Tables . . . . . . . . . . . . . . . . . . . . . . . . . . . . . . . . . . . . . . . . . . . . . . . . . . . . . . . . . . . . . . . . . . . . . . . . . . . . . . . . . . . . . . . . 294.6 Entering Correction Factors . . . . . . . . . . . . . . . . . . . . . . . . . . . . . . . . . . . . . . . . . . . . . . . . . . . . . . . . . . . . . . . . . . . . . . . . . . . . . . . . . .314.7 Entering Service Parameters . . . . . . . . . . . . . . . . . . . . . . . . . . . . . . . . . . . . . . . . . . . . . . . . . . . . . . . . . . . . . . . . . . . . . . . . . . . . . . . . 33Checking the Battery and Backlight . . . . . . . . . . . . . . . . . . . . . . . . . . . . . . . . . . . . . . . . . . . . . . . . . . . . . . . . . . . . . . . . . . . . . . . . . . . . 38Changing Displayed Measurement Parameters and Units . . . . . . . . . . . . . . . . . . . . . . . . . . . . . . . . . . . . . . . . . . . . . . . . . . . . . 39Setting PanaView Measurement Units . . . . . . . . . . . . . . . . . . . . . . . . . . . . . . . . . . . . . . . . . . . . . . . . . . . . . . . . . . . . . . . . . . . . . . . . . . 41PanaView for the PT878 User’s Guideiii
ContentsivPanaView for the PT878 User’s Guide
1. IntroductionThe PanaView graphical user interface offers interactive communications between Windows-based PCs and thePanametrics PT878 portable flowmeter. (Compatible 32-bit Windows operating systems include Windows 98SE, NT4.0 (with Service Pack 6), 2000, XP and ME). With PanaView, you can: set meter parameters to control the instrument create and save graph and log files display text output and graphs of live measurement data create custom templates for displaying text, graph and log data interface with multiple Panametrics instruments.This document focuses on particular applications of PanaView for the PT878 flowmeter. For general PanaViewapplications such as creating graph and log files, displaying live measurement data, and creating customtemplates, please refer to the general PanaView User’s Manual (910-211).PanaView for the PT878 User’s Guide1
2. Connecting the IR232 InterfaceOn the PT878, an internal infrared transceiver enables communication between the meter and IR ports or dongles (IRto RS232 adapters) of Windows -based PCs. However, the typical desktop PC setup does not offer a built-in IR port.Therefore, to establish IR communications, you must connect the RS232 adapter of an IR dongle (such as the Actisys220L shown in Figure 1a below) to an available COM port on the PC (Figure 1b).(a)(b)Figure 1: IR Dongle (a) Connected to RS232 Port (b)Note:2The PT878 was designed for use with products that comply to the IrDA protocol. For more information onestablishing IR communications between the PT878 and your PC, refer to Appendix F of the PT878 User’sManual.PanaView for the PT878 User’s Guide
3. Establishing Communications with PanaViewAfter you have connected the IR dongle to a communications port of your PC, the procedure for establishingcommunications with a meter may be started. Be sure that the IR beam on the PT878 has clear access to the IRsensor face on the dongle connected to the PC port.3.1 Setting Up the Communications PortUse the steps below to establish communications with a PT878 flowmeter.1.Open the “New Meter Browser” window and expand the network tree. Then, highlight the My Computer (Name)branch by clicking on it.2.Pull down the “Edit” menu by clicking on it in the menu bar.3.Click on the “New” menu option to select it, and a submenu opens with two choices on it (see Figure 2 below).Figure 2: The Edit MenuPanaView for the PT878 User’s Guide3
Setting Up the Communications Port (cont.)4.Click on the “Communications Port” option to select it. The Setup Communications screen appears similar toFigure 3 below.Figure 3: Setup Communications Screen5.6.7.Open the Protocol menu (the first of the drop-down menus) and click on PanaLink.Select the communications port (COM1 or COM2) from the drop-down menu.In the Name text box, enter a name for the communications port.8.For the Com Port type, select either IrDA or IR232.9.You now have two options:IMPORTANT: IR232 generally provides better performance than IrDA. If you select IR232, you must disable the driversin the infrared device connected to your PC for the device to work with PanaView. From the ControlPanel, click on the System icon, and then on the Hardware tab. Click on Device Manager, and then on thespecific infrared device listed under Infrared Devices. Finally, click on Disable to disable the devicedrivers. If you have selected IrDA, you have finished entering parameters in this window. If you have selected IR232, select the following settings for the remaining parameters: Baud Rate — 19,200 Parity — None Data Bits — 8 Stop Bits — 1IMPORTANT: Be sure all the communications port settings match those in the meter’s Communications option.10. Click on [OK] to complete data entry.4PanaView for the PT878 User’s Guide
3.2 Adding the PT878To add a PT878 meter on the IR232-configured communications port, complete the following steps:1.Highlight the communication port to which the meter will be added by clicking on it, and then open the “Edit”menu on the menu bar (if the communication port is not highlighted first, the “New Meter” option is not active inthe “Edit” menu).2.Click on the “New” option in the “Edit” menu (see Figure 4 below).Figure 4: "New" Option in the "Edit" Menu3.4.After clicking on the “New” option, the “Meter” menu option appears. Click on this option to select it.After selecting the “New” and “Meter” options, the dialog box shown in Figure 5 on the next page appears. Selectthe “I don’t know the node ID of the meter I am adding to the network” radio button and then click on the [OK]option button.Note:When installing the first meter on the network, even if you know the node ID assigned to the meter, it is morefoolproof to allow PanaView to retrieve the information directly from the meter. If the “I know the node ID ofthe meter I am adding to the network.” option is selected instead, the process skips directly to Step 8 onpage 9.Figure 5: The Node ID Dialog Box5.After responding to the previous dialog box, the dialog box shown in Figure 6 below appears. In this instance, thePT878 communicates via an IR232 dongle connected to the comport. Therefore, select the “It is the only meterconnected to the communication port” radio button and then click on the [OK] option button.PanaView for the PT878 User’s Guide5
Figure 6: The Only Meter Dialog Box6.After responding to the previous dialog box, a dialog box showing the Node ID (16 in this example) of the meterappears (see Figure 7 below). Select the “I wish to use this Node ID” radio button and then click on the [OK]option button.Note:PanaView gets this Node ID directly from the meter; do not use a different Node ID for a single-meter setup.Figure 7: Node ID Confirmation6PanaView for the PT878 User’s Guide
Figure 8: Confirmation Dialog BoxAdding the PT878 (cont.)7.At the dialog box shown in Figure 8 on the previous page, click on the [OK] option button to add the meter andconfigure it. The dialog box shown in Figure 9 below appears.Figure 9: The Add Meter Dialog Box8.In the dialog box above, enter a name for the new meter. The Node ID and Meter Communication Parametershave been entered automatically by PanaView. In addition, PanaView populates certain other fields, such as“Model Name,” “Firmware Version,” and “PCI Order Number” with data retrieved from the Panametrics instrument.Click on the [OK] option button to initialize the new meter.PanaView for the PT878 User’s Guide7
Adding the PT878 (cont.)After completing this step, do not make any inputs with either the mouse or the keyboard until the new meterinitialization process is completed. While the meter is initializing, the information shown in Figure 10 below is added tothe new meter dialog box.Figure 10: The Initialization ScreenNote:The “Clock” text box has been filled in with the current date and time, the name “PT878” has been added,and the active communications status is being displayed along the bottom of the dialog box.After the initialization has been completed, PanaView adds the new meter to the PanaView network tree andautomatically closes the “Add New Meter” dialog box.8PanaView for the PT878 User’s Guide
4. Programming a PT878 with PanaViewPanaView enables you to remotely change the programming of your PT878 flowmeter. You can perform a variety ofoperations: Set up the initial transducer and pipe parameters, Program the Energy Option, Set up inputs and outputs, Add, change or delete user equations and user tables, Program certain service parameters, Check the battery and backlight, Display meter measurements on your PC, Vary modes and display units.For a complete explanation of PanaView’s capabilities, see the PanaView User’s Manual (910-211).4.1 Setting Up Initial ParametersThrough PanaView, you can remotely program essential data for a given PT878 site — the transducer, pipe, lining (forclamp-on transducers), fluid and path parameters. (These parameters are discussed in Chapter 3, ProgrammingSite Data, of the PT878 User’s Manual.)To program initial setup data:1.2.3.From the “File” menu, click on the “New Meter Browser” option.From the network tree, click on the desired communications port (COM 1, etc.) and meter.From the expanded tree, click on the “Channel 1” option. The listing appears similar to Figure 11 on the next page.PanaView for the PT878 User’s Guide9
Setting Up Initial Parameters (cont.)Figure 11: Meter Menu for PT8784.10To enter basic setup parameters, click on the “Program” option. The PT Setup window opens, as shown in Figure 12on the next page.PanaView for the PT878 User’s Guide
Setting Up Initial Parameters (cont.)Figure 12: The PT Setup WindowNote:The choices made in the Transducer and Pipe options determine the later programming options. If a tab orparameter has been “grayed out,” it is either preprogrammed by an earlier choice or not necessary for thattransducer or pipe type. For example, the Lining form is not available for wetted transducers.PanaView for the PT878 User’s Guide11
Transducer SetupThe first option in the PT Setup window allows you to set up parameters for the transducers you have installed. Referto the Liquid Transducer Installation Guide (916-055) for additional information about transducers andconfigurations.1.The first prompt asks you to select the type of transducer, either wetted or clamp-on. Click on the desired radiobutton.2.The list at the left of the window now lists the available preprogrammed or special transducers for yourtransducer type. Click on the desired transducer number, or on SPECIAL if your transducer is not listed.If you have selected a transducer on the list, the PT878 supplies PanaView with the needed parameters. Click onanother tab to continue programming. However, if you have selected SPECIAL, continue as shown below.Special Transducers.The window appears similar to Figure 13 below.Figure 13: The Transducer Form for a Special TransducerSpecial Transducers (cont.).3.PanaView asks for the transducer frequency. Open the drop-down list of five frequencies, and click on the desiredfrequency.4.The next prompt requires the time delay (the time the signal takes to travel through the transducer and cable).Click in the Time Delay text box, and enter the Panametrics-supplied time delay.5.PanaView now asks for the wedge angle (the angle of the ultrasonic transmission). Click in the Wedge Angle box,and enter the Panametrics-supplied wedge angle.6.The next prompt asks for the wedge temperature. Click in the Wedge Temperature box, and enter thetemperature.7.The final prompt asks for the wedge sound speed. Click in the Wedge Sound Speed text box, and enter thePanametrics-supplied sound speed.You have completed entering data in this option. Click on another tab to continue programming.12PanaView for the PT878 User’s Guide
Pipe SetupThe Pipe option appears similar to Figure 14 below.Figure 14: The Pipe Option1.The first prompt asks for the pipe material. From the list in the left window of the option, scroll to the appropriatematerial and click on it, or on “Other” if your material is not listed.a.2.PanaView now asks for the pipe outside diameter. Click in the Outside Diameter text box to enter the diameter,and in the Wall Thickness text box to enter the wall thickness.orIf you select certain materials (carbon or stainless steel, cast iron, PVC and CPVC), you can use the DIN pipestandard to enter the pipe dimensions.a.Click in the check box to obtain the DIN pipe standard.c.At the Schedule option, pull down the drop-down menu and click on the desired schedule.b.3.If you select “Other,” you must enter the sound speed. Click in the sound speed text box, and enter the desiredsound speed.At the Nominal option, pull down the drop-down menu and click on the desired pipe size.You have finished entering data in this option. Click on another tab to continue programming, or click on [Apply] toimmediately apply the changes, and on [OK] to confirm the changes and close the window. (To return thewindow to its previous settings, click on the [Cancel] button.)PanaView for the PT878 User’s Guide13
Fluid SetupThe Fluid window appears similar to Figure 15 below.Figure 15: The Fluid Option1.The first prompt asks if you want to use tracking windows, which detect the receive signal when you are unsure ofthe fluid sound speed. Click on the box if you wish to use tracking windows.2.You must next select the desired fluid. From the list in the left window of the option, scroll to the desired fluid andclick on it.For all selections except “Other,” PanaView supplies the sound speed, along with minimum and maximum values.You have completed entering data in this option. But if you selected “Other” and “Tracking Windows,” continue to step3.3.For the sound speed value, minimum and maximum sound speeds, and glycol percentage (if available), click inthe appropriate text box and enter the desired values.4.You have finished entering data in this option. Click on another tab to continue programming, or click on [Apply] toimmediately apply the changes, and on [OK] to confirm the changes and close the window. (To return thewindow to its previous settings, click on the [Cancel] button.)14PanaView for the PT878 User’s Guide
Lining SetupNote:This option is only available if you have selected a clamp-on transducer in the Transducer option.The Lining option appears similar to Figure 16 below.Figure 16: The Lining Option1.2.3.PanaView asks you to select the lining material. From the list in the window at the left, click on the desired lining.a.For all options except “Other,” PanaView supplies the lining sound speed. But if you have selected “Other,” click inthe Sound Speed text box and enter the desired sound speed.You must now enter the material thickness. Click in the Thickness text box and enter the desired thickness.You have finished entering data in this option. Click on another tab to continue programming, or click on [Apply] toimmediately apply the changes, and on [OK] to confirm the changes and close the window. (To return thewindow to its previous settings, click on the [Cancel] button.)PanaView for the PT878 User’s Guide15
Path SetupThe Path option appears similar to Figure 17 below.Figure 17: The Path Option1.If you are using wetted transducers, you must enter the Path Length and Axial Length. For each value, click in thetext box and enter the Panametrics-supplied value.2.If you are using clamp-on transducers, the PT878 enters the transducer spacing; however, you can use the textbox to override the spacing. You can also enter the number of traverses (times the ultrasonic signal crosses thepipe). For each value, click in the text box and enter the appropriate value.3.You have finished entering data in this option. Click on another tab to continue programming, or click on [Apply] toimmediately apply the changes, and on [OK] to confirm the changes and close the window. (To return thewindow to its previous settings, click on the [Cancel] button.)16PanaView for the PT878 User’s Guide
Rebuilding the DatabaseIf you have a problem opening the setup window, you might wish to rebuild the PT878 database. Click on the [RebuildDB] button at the far left of the PT Setup window, as shown in Figure 17 on the previous page. The text boxes gray out,and the window appears similar to Figure 18 below.Figure 18: The PT Setup Window, as PanaView Rebuilds the DatabaseRebuilding the database will take a few minutes. Please wait while PanaView rebuilds the database. When PanaViewhas finished, click on another tab to continue programming, or click on [OK] to confirm the changes and close thewindow.PanaView for the PT878 User’s Guide17
Viewing SignalsTo view the raw signal received by the current PT878 setup, click on the [Signals] button at the left of the PT Setupwindow. The Signal Graph window opens, as shown in Figure 19 below.Figure 19: The Signal Graph Window1.From the drop-down menu at the lower left of the window, you can choose from five signal types: Raw Up orDown, Correlation Up or Down, and Cross-Correlation (XCorr). Pull down the menu and click on the desired signal.2.To select the signal group, click on the radio button for group 1 or 2.3.4.If you wish to show the graph points, click on the Show Points box.You can now choose from three options: Click on [Clear] to clear any previous graph from the window. Click on [Plot] to plot the signal as a graph. The graph appears similar to Figure 20 on the next page. Click on [Close] to close the window and return to the PT Setup menu.Figure 20: A Cross-Correlation Signal Graph18PanaView for the PT878 User’s Guide
4.2 Setting Up the Energy OptionTo set up energy measurement parameters, click on the “Energy” option shown in Figure 11 on page 12. The windowappears similar to Figure 21 below.Figure 21: The Energy Option Window1.The first prompt asks if you wish to enable or disable the Energy Option. Click on the appropriate radio button toenable or disable the option.Note:2.3.If you click on “Disabled,” you will not be able to enter any other parameters in this option.The next prompt asks if you are measuring a heating or cooling system. Click on the desired button.The final prompt asks if you are measuring flow at the point of supply or return. Click on the appropriate button.PanaView for the PT878 User’s Guide19
Setting Up Inputs in the Energy OptionTo set up inputs for the Energy Option, click on the “Inputs” tab at the top of the window. The screen now appearssimilar to Figure 22 below.Figure 22: Inputs in the Energy Option1.The first prompt asks you to select a fixed or active input for the supply temperature. Click on the desired radiobutton.2.The next prompt varies with your choice in step 1. If you selected “Fixed,” the program asks for a specific temperature. Enter the desired temperature in the text box. If you selected “Active,” the program asks you to select the input. From the drop-down menu, click on “A” or “B.”You have finished entering data in the Energy Option. Click on [Apply] to immediately apply the changes, and on [OK]to confirm the changes and close the window. (To return the window to its previous settings, click on the [Cancel]button.)20PanaView for the PT878 User’s Guide
4.3 Setting Up Inputs and OutputsTo set up the PT878 input and output parameters, click on the “Meter I/O” option shown in Figure 11 on page 12. Thetree expands to show three options, “Analog Output,” “Analog Input,” and “Digital Output.” These options correspondto the options in the PT878 Program menu, and are described in Chapter 3, Programming Site Data, of the PT878User’s Manual. To access a particular option, double-click on the listing in the menu tree.Note:Unlike other options, the input and output options accept and display values only in the unit type (English ormetric) selected in the PT878.Setting Up the Analog OutputThe window appears similar to Figure 23 below.Figure 23: Analog Output Window in theMeter I/O Menu1.You must first select the output function. From the drop-down menu, click on one of three choices: Off, 0-20 mAor 4-20 mA.2.The program next asks for a data source. Click on the “Select Data Source” window, and a second window openslisting the available parameters and units. Click on the desired units.3.You must next enter the zero value. Type the desired value in the text box.4.5.You must next enter the span value. Type the desired value in the text box.The last prompt, On Error, asks you to select how the PT878 will handle the analog outputs in the event of a faultcondition. You can choose from three alternatives: Hold Last Value (hold the last good reading) Force Low (force the reading to 0 or 4 mA) Force High (force the reading to 20 mA).From the drop-down menu, click on the desired alternative.You have finished entering Analog Output data. Click on [Apply] to immediately apply the changes, and on [OK] toconfirm the changes and close the window. (To return the window to its previous settings, click on the [Cancel]button.)PanaView for the PT878 User’s Guide21
Setting Up the Analog InputsThe window appears similar to Figure 24 below.Figure 24: The Analog Input Window1.The first prompt asks for an input function. From the drop-down menu, click on either “Off” or “General Purpose.”Note:2.The following prompts ask for an input label and input units. Enter the desired label and units in the appropriatetext boxes.Note:3.If you select “Off,” you will not be able to access any other parameters in this window. Also, if you haveenabled the Energy Option (page 24), the function will be either “Supply Temp” or “Return Temp.”If you have enabled the Energy Option, the Label and Unit boxes are not available.The remaining prompts ask for the zero and span values. Enter the desired values in the appropriate text boxes.You have finished entering Analog Input data. Click on [Apply] to immediately apply the changes, and on [OK] toconfirm the changes and close the window. (To return the window to its previous settings, click on the [Cancel]button.)Setting Up the Digital OutputThe window appears similar to Figure 25 below.22PanaView for the PT878 User’s Guide
Figure 25: The Digital Output Window, with the Pulse Totalizer Function Selected1.The first prompt asks you to select a function type. From the drop-down menu at the upper right of the window,click on one of five choices: Off Pulse Totalizer Frequency Test Points Gate InputThe functions and their associated parameters correspond to those available in the Digital Output option of thePT878 Program Menu.Note:If you select “Off,” you will not be able to access any other parameters in this function.Setting Up the Digital Output (cont.)2.The next prompt asks you to select a data source. Click on the “Get Data Source” button. A second window opens,with a meter tree of available parameters and units. Click on the desired unit.3.The parameters now vary with the selected function. If you selected Pulse Totalizer:The prompt asks for the units/pulse, the pulse width (in microseconds), and the polarity.a.For Units/Pulse, click in the text box, and use the numeric keys to enter the desired value.c.For Polarity, open the drop-down menu and scroll to the desired polarity, either Low to High or High to Low.b. For Pulse Width, open the drop-down menu and click in the desired width in microseconds: 10, 20, 40 or 80.If you selected Frequency:The program asks for the minimum and maximum frequencies and the duty cycle percentage. For each parameter,click in the text box, and use the numeric keys to enter the desired value. If you entered Test Points:PanaView for the PT878 User’s Guide23
The prompt asks for the signal type from two choices, transmit and receive. Open the drop-down menu, and click onthe desired signal. If you entered Gate Input:a.b.The first prompt asks for the gate active. From the drop-down menu, click on the desired gate active, whetherContact Open or Contact Closed.The second prompt asks for the mode. From the drop-down menu, Click on the desired mode, eitherAutomatic or Manual.Setting Up the Digital Output (cont.)You have completed entering parameters in the Digital Output option. Click on [Apply] to immediately apply thechanges, and on [OK] to confirm the changes and close the window. (To return the window to its previous settings,click on the [Cancel] button.)24PanaView for the PT878 User’s Guide
4.4 Programming User FunctionsAs explained in the PT878 User’s Manual, user functions enable operators to program mathematical equations oneach measurement, or to use any measured parameter to calculate a different parameter. PanaView allows users toprogram or change user functions and related tables through the PC.To program a user function:1.2.From the “New Meter Browser” option, click on the desired communications port, meter, and channel.Click on “User Functions,” and then double-click on the desired function (1 to 4). The right side of the screenappears similar to Figure 26 below.Figure 26: The User Function Window3.Enter three parameters: a function label (of no more than 16 characters) a function symbol (no more than 4 characters), and the number of decimal places desired.4.To incorporate an existing parameter, pull down the network menu and click on the desired channel,measurement and display unit.5.To select the desired operation or table, click on the appropriate button. (See Entering User Tables on the nextpage for information on entering data for user tables.) Use the cursor in the equation box to position valuescorrectly, or to erase incorrect values or operations.6.To enter numeric values, use the numeric keys on your PC keyboard.7.When you have completed entering the function, click on [Apply] to apply the function immediately, and on [OK] toconfirm the function and close the window. To return the window to its previous settings, click on the [Cancel]button.Note:It may be advisable to use the [Apply] button as a means of checking the function’s validity. If the function isimproperly typed, or if a sensor is under range or not programmed, the Equation line displays “Invalid” with abrief message.PanaView for the PT878 User’s Guide25
4.5 Entering User TablesTo support user functions, the PT878 flowmeter can hold up to five tables (designated as A through E) of non-linear orempirical data. Users can enter up to 16 X-Y pairs in each table. A user function can supply an X value with Tbl(). Themeter then interpolates the Y value for a given X, and substitutes it for Tbl (X) in the function. (See the section SettingUp User Tables in the PT878 User’s Manual.)To enter values for a user table:1.2.From the “New Meter Browser” option, click on the desired communications port and meter.Click on “User Tables,” and then double-click on the desired table.The right side of the screen appears similar toFigure 27 below.Figure 27: User Table Window3.Enter a name (up to 13 characters) for the table in the “Table Name” text box, and enter up to 16 X and Y values inthe appropriate columns.The table now appears similar to Figure 28 on the next page.Figure 28: Completed User TableWhen you have finished entering values, click on [Apply] to apply the table immediately, and on [OK] to confirm thetable and close the window. To return the window to
communications with a meter may be started. Be sure that the IR beam on the PT878 has clear access to the IR sensor face on the dongle connected to the PC port. 3.1 Setting Up the Communications Port Use the steps below to establish communications with a PT878 flowmeter. 1. Open the "New Meter Browser" window and expand the network tree.