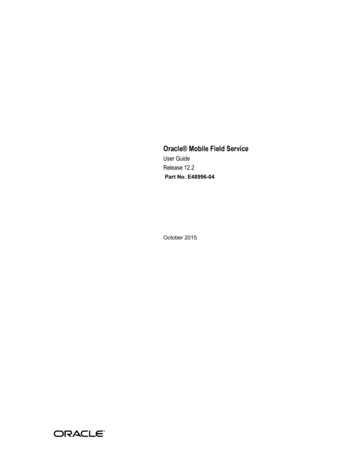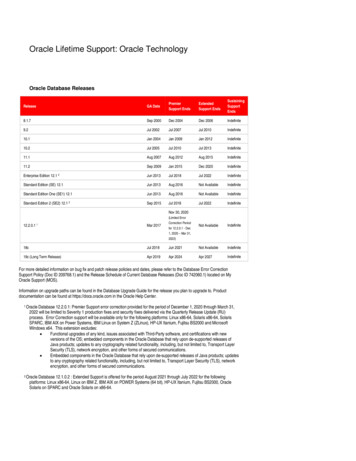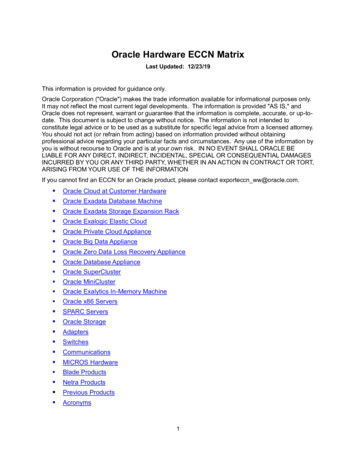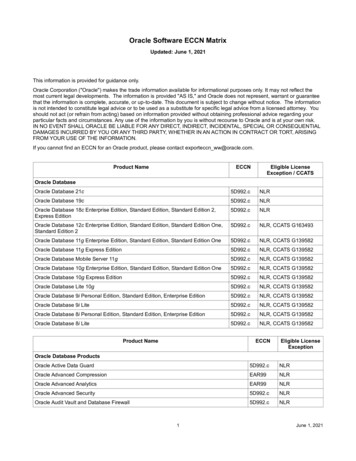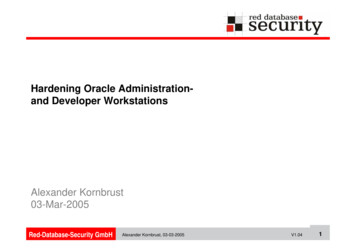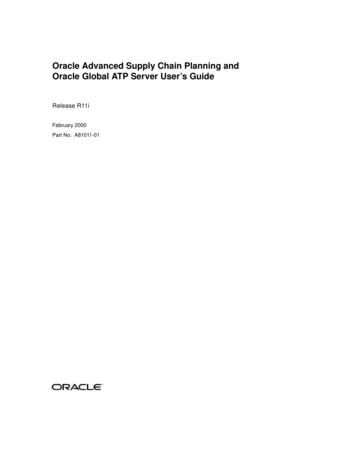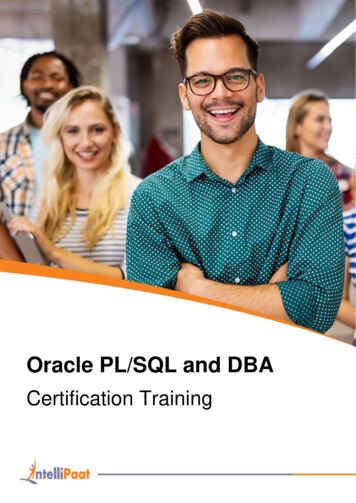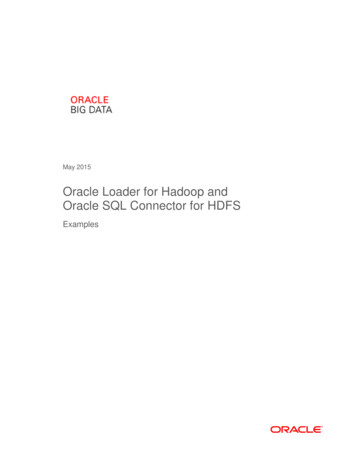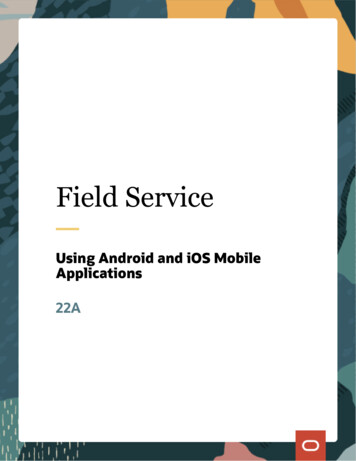
Transcription
Field ServiceUsing Android and iOS MobileApplications22A
Field ServiceUsing Android and iOS Mobile Applications22AF51062-02Copyright 2003, 2022, Oracle and/or its affiliates. All rights reservedAuthors: The Field Service Information Development TeamThis software and related documentation are provided under a license agreement containing restrictions on use and disclosure and are protectedby intellectual property laws. Except as expressly permitted in your license agreement or allowed by law, you may not use, copy, reproduce, translate,broadcast, modify, license, transmit, distribute, exhibit, perform, publish, or display in any part, in any form, or by any means. Reverse engineering,disassembly, or decompilation of this software, unless required by law for interoperability, is prohibited.The information contained herein is subject to change without notice and is not warranted to be error-free. If you find any errors, please reportthem to us in writing.If this is software or related documentation that is delivered to the U.S. Government or anyone licensing it on behalf of the U.S. Government, thefollowing notice is applicable:U.S. GOVERNMENT END USERS: Oracle programs, including any operating system, integrated software, any programs installed on the hardware,and/or documentation, delivered to U.S. Government end users are "commercial computer software" pursuant to the applicable Federal AcquisitionRegulation and agency-specific supplemental regulations. As such, use, duplication, disclosure, modification, and adaptation of the programs,including any operating system, integrated software, any programs installed on the hardware, and/or documentation, shall be subject to licenseterms and license restrictions applicable to the programs. No other rights are granted to the U.S. Government.This software or hardware is developed for general use in a variety of information management applications. It is not developed or intended foruse in any inherently dangerous applications, including applications that may create a risk of personal injury. If you use this software or hardwarein dangerous applications, then you shall be responsible to take all appropriate fail-safe, backup, redundancy, and other measures to ensure its safeuse. Oracle Corporation and its affiliates disclaim any liability for any damages caused by use of this software or hardware in dangerous applications.Oracle and Java are registered trademarks of Oracle Corporation and/or its affiliates. Other names may be trademarks of their respective owners.Intel and Intel Xeon are trademarks or registered trademarks of Intel Corporation. All SPARC trademarks are used under license and are trademarks orregistered trademarks of SPARC International, Inc. AMD, Opteron, the AMD logo, and the AMD Opteron logo are trademarks or registered trademarksof Advanced Micro Devices. UNIX is a registered trademark of The Open Group.This software or hardware and documentation may provide access to or information about content, products, and services from third parties. OracleCorporation and its affiliates are not responsible for and expressly disclaim all warranties of any kind with respect to third-party content, products, andservices unless otherwise set forth in an applicable agreement between you and Oracle. Oracle Corporation and its affiliates will not be responsiblefor any loss, costs, or damages incurred due to your access to or use of third-party content, products, or services, except as set forth in an applicableagreement between you and Oracle.The business names used in this documentation are fictitious, and are not intended to identify any real companies currently or previously in existence.
Field ServiceUsing Android and iOS Mobile ApplicationsContentsPreface . i1Using Oracle Field Service Mobile Application1Overview . 1Redwood Theme . 22Install the Mobile Application7Install Field Service Cloud Mobile for Android . 7Install Field Service Cloud Mobile for iOS . 73Configure the Mobile Application9Configure Your Instance of Oracle Field Service Cloud Mobile . 9How to Change Instance? . 9How to Upgrade the Installed Andriod and iOS apps . 10Simplified Login . 11Log In Using SSO . 12Instance Loading Issues . 12Single Sign-On on the Mobile Application . 13Biometric ID Authentication . 13Face ID Authentication . 18Activate or Deactivate Coordinate Gathering . 21Conditions for Gathering Coordinates . 22Mobile Application Specifics . 224Collaboration Notifications in the Mobile Application23Collaboration Notifications in iOS App . 23Collaboration Notifications in Android App . 245Disabling Route Activation33Overview of the Disable Route Activation Feature . 33
Field ServiceUsing Android and iOS Mobile ApplicationsRoute Activation Messages . 33How to Enable Location Services in Android and iOS Devices? . 346Using the Mobile Application35Launch the Android App Using a Direct Link . 35Search Inventory with Barcode Scanner . 35Browse Local Files Support in Native Application . 37Download Files From iOS Devices . 38Download Files From Android Devices . 40Print Files From the Mobile Application . 41Available Storage Notification When Low . 42Location Permissions Notifications . 43Set Camera Permissions to Use Barcode Scanner . 45Launch Camera from a Custom Plug-In . 45How to Use Multiple Barcode Scanner Fields . 45Save Image Metadata from Camera Images . 46Change the Name of Your Mobile Instance . 47Create Shortcuts to Mobile Instances . 47Troubleshoot Your Mobile Application . 49
Field ServiceUsing Android and iOS Mobile ApplicationsPrefacePrefaceThis preface introduces information sources that can help you use the application and this guide.Using Oracle ApplicationsTo find guides for Oracle Applications, go to the Oracle Help Center.Documentation AccessibilityFor information about Oracle's commitment to accessibility, visit the Oracle Accessibility Program website.Videos included in this guide are provided as a media alternative for text-based topics also available in this guide.Diversity and InclusionOracle is fully committed to diversity and inclusion. Oracle respects and values having a diverse workforce that increasesthought leadership and innovation. As part of our initiative to build a more inclusive culture that positively impacts ouremployees, customers, and partners, we're working to remove insensitive terms from our products and documentation.We're also mindful of the necessity to maintain compatibility with our customers' existing technologies and the need toensure continuity of service as Oracle's offerings and industry standards evolve. Because of these technical constraints,our effort to remove insensitive terms is ongoing and will take time and external cooperation.Contacting OracleAccess to Oracle SupportCustomers can access electronic support through Oracle Support. For information, visit My Oracle Support or visitAccessible Oracle Support if you are hearing impaired.Comments and SuggestionsPlease give us feedback about Oracle Applications Help and guides. Please take one of the following surveys: For web-based user guide, Web-based User Guide Survey For tutorial feedback, Tutorial Surveyi
Field ServiceUsing Android and iOS Mobile ApplicationsPrefaceii
Field ServiceChapter 1Using Android and iOS Mobile ApplicationsUsing Oracle Field Service Mobile Application1Using Oracle Field Service MobileApplicationOverviewThe Oracle Field Service Mobile for Android application uses a native implementation of Oracle Field Service Mobilityin the application. This application is enhanced to improve the collection of resource geocoordinates using their mobiledevice in near real-time. The Mobility option of the application is configured in the same way as Oracle Field ServiceMobility.You can use the mobile application to find the location and track the travel patterns of a mobile resource. The mobileapplication is available on Google Play services.This section discusses how to download, install and run the mobile application on devices.In case you use Mobile Device Management (MDM) software, you should modify the instructions in accordance withMDM software.Your mobile device must satisfy the following criteria to run the Oracle Field Service Mobile application: The mobile application must be using a supported release.Note: For the most recent Browser Support Policy, see Browser Support Policy. Location services are available and enabled in High Accuracy mode (use GPS, WLAN, and mobile network todetermine location).Security Notes Information Access — Oracle Field Service Cloud Mobile doesn't change customer or user sensitive informationstorage against existing secure storage which is implemented in Oracle Field Service Cloud. Authentication — The feature does not require any additional user authentication against authentication whichis implemented in Oracle Field Service Cloud. Communication The application uses https protocol for any communication out of device Does not support self-signed certificatesObtains access token using secured Oracle Field Service Cloud API Device Security The application does not manage or control any security related device options and does not require anyspecific options It is responsibility of client to set reasonable secure options of the device: set password for unlock device,encrypt device, disable any developer mode options, and so on It is responsibility of client to verify any security tools for compatibility with the application1
Field ServiceUsing Android and iOS Mobile ApplicationsChapter 1Using Oracle Field Service Mobile ApplicationHardware NotesWiFi-only devices: Oracle Field Service CloudRedwood ThemeBoth iOS and Android applications have new user interfaces based on Redwood styles.These pages now appear in the Redwood theme: Splash pageThe Splash page now appears in Redwood theme:2
Field ServiceChapter 1Using Android and iOS Mobile ApplicationsUsing Oracle Field Service Mobile Application Sign-In pageThe Sign-In page in both iOS and Android Mobile applications now appear in the Redwood theme: Sign-In page for iOS Sign-In page for Android3
Field ServiceUsing Android and iOS Mobile ApplicationsChapter 1Using Oracle Field Service Mobile Application4
Field ServiceUsing Android and iOS Mobile ApplicationsChapter 1Using Oracle Field Service Mobile Application About pageThe About page now appears in the Redwood theme5
Field ServiceUsing Android and iOS Mobile ApplicationsChapter 1Using Oracle Field Service Mobile Application End User License Agreement pageThe End User License page now appears in the Redwood theme:6
Field ServiceUsing Android and iOS Mobile Applications2Chapter 2Install the Mobile ApplicationInstall the Mobile ApplicationInstall Field Service Cloud Mobile for AndroidYou can install Oracle Field Service Cloud Mobile Application from the Google Play Store.Ensure that you are using an Android device with active internet connection and access to Google Play Store.1. From your Android mobile device, open Google Play Store.2. Search for Oracle Field Service Cloud Mobile and select it.3. Click Install.Now, you have downloaded and installed the Oracle Field Service Cloud Mobile App on your device.You can use the procedure described above or you can download the mobile application directly from thefollowing link:https://play.google.com/store/apps/details?id com.oracle.ofscInstall Field Service Cloud Mobile for iOSYou can install Oracle Field Service Cloud Mobile application from the Apple App Store.Ensure that you are using an iOS device with active internet connection and access to Apple App Store.1. From your iOS mobile device, open Apple App Store.2. Search for Oracle Field Service Cloud Mobile and select it.3. Click Install.Now, you have downloaded and installed the Oracle Field Service Cloud Mobile App on your iOS device.You can use the procedure described below or you can download the mobile application directly from thefollowing service-cloud/id1363168467?mt 87
Field ServiceUsing Android and iOS Mobile ApplicationsChapter 2Install the Mobile Application8
Field ServiceChapter 3Using Android and iOS Mobile Applications3Configure the Mobile ApplicationConfigure the Mobile ApplicationConfigure Your Instance of Oracle Field Service CloudMobileYou should download and install the Oracle Field ServiceMobile application from the Google Play Store.To configure the Mobile Instance:1.2.3.4.Open the Oracle Field Service Mobile application.Read and accept End User License Agreement.Specify the Oracle Field Service Mobility instance to be connected.In the instance name field (for example, sunrise or sunrise.test), enter the name of the instance you want toswitch and then select OK.Note: You can use this approach only to configure application installed using MDM.Note: Do not include the 'etadirect.com' domain in the instance name field.5. Enter login (username) and password.You can also create shortcuts for the Oracle Field Service Mobile instances.Using the shortcut, you can open the Oracle Field Service Mobile and load the instances automatically.To use this option, you need to create and download an XML file to the device. A sample XML file is explainedbelow: ?xml version "1.0" ? instance name Demo /name url http://demo.etadirect.com/m /url /instance In the above sample, instance — root node name — child of instance , contains the Name of the shortcut to be displayed. url — child of instance , contains the URL of the Mobility instance.How to Change Instance?If you have multiple instances of the Installed Application, you can change from one instance to another from the Loginscreen.On the Login screen, click Change instance to enter a different instance name in the Instance name box and click Next.Now, you’ll be able to log in to the Installed Application using a different instance.9
Field ServiceUsing Android and iOS Mobile ApplicationsChapter 3Configure the Mobile ApplicationHow to Upgrade the Installed Andriod and iOS appsIf you log in to the Oracle Field Service (OFS) application, then a prompt to upgrade the installed Android and iOS appsto the latest major version is displayed in the iOS and Android devices.The prompt is displayed if the current version of the installed Android and iOS apps are at least one major version lowerthan the latest available version of the apps.Click the Update button to update the app from Google Play or App Store.Note: If you select No Thanks or Not Now, then the prompt doesn’t display until the next major OFS version isreleased.Alternatively, you can directly visit the Google Play or App store whenever required and upgrade the app ifthe installed app version is lower than the one available on the store.10
Field ServiceChapter 3Using Android and iOS Mobile ApplicationsConfigure the Mobile ApplicationSimplified LoginThe field resources use the same instance most of the times to login to the installed application.To reduce this effort of using the same series of steps to login to a particular instance every time, you can use theMobile Device Management (MDM) option.How to configure MDM?A MDM system must be properly configured before using it to populate your instance details. It should also allow ITservice to distribute the installed application to the end user’s devices. For more information, you should refer to MDMdocumentation. If you need specific MDM information, please contact your IT department.Note: You can use this approach only to configure application installed using MDM.Each platform (Android and iOS) allows the following set of configuration parameters:Parameter namePurposeTypeCommentsinstance.url XURL of the instanceStringX can be any number from 1 to 5instance.name XInstance friendly nameStringX can be any number from 1 to 5To configure one access point, you need to set the fields as follows:instance.url 1, instance.name 1If only one access point is passed in Managed Configuration, it will be shown as plain text in the Instance name. In caseof multiple access points, a drop down list will have all the instances.How to use MDM?In general, the field resource needs to provide the instance name and other details to access a particular instance. TheMDM makes it easy by populating the last used instance for field resources. The user just needs to select and accessthe instance. If there is more than one instance that the resource uses frequently, all such instances are listed under theInstance name drop down. You can select the required instance and access it.If the field resource used a particular instance at least once, the instance availability check is done and if the device isonline, the offline data is updated. When the device is offline, the field resource can continue to work by entering thePIN.Note: If you have only one instance configured in MDM, you'll see the Login screen, and not the Instance namescreen.11
Field ServiceChapter 3Using Android and iOS Mobile ApplicationsConfigure the Mobile ApplicationLog In Using SSOYou can sign in with the single sign-on authentication method, if your organization has configured the SAML or OpenIDauthentication types.1. Open the Oracle Field Service app.2. Type the Oracle Field Service instance name.3. On the Sign In page, click Sign in with SSO.Your credentials are redirected to your Identity Provider for authentication. If you have an active session in yourIdentity Provider, you are authenticated without you having to enter the credentials. If you don't have an activesession in your Identity Provider, then you must enter your credentials.4. If your company has created several Login Policies, type your user name. For example,yourname@yourcompany.com.5. Click Continue with SSO.Your credentials are redirected to your Identity Provider for authentication. If you have an active session in yourIdentity Provider, you are authenticated without you having to enter the credentials. If you don't have an activesession in your Identity Provider, then you must enter your credentials. The app preserves your last successfullogin details. When you open the app again, you see the Single Sign-On page. Further, if your session is stilllive, then you log in with a single click.Instance Loading IssuesSometimes, you might encounter issues when loading the instances related to an Installed Application.When there is any problem in loading the instance of Installed Application, you’ll see the corresponding message onthe same screen where you have selected or entered the instance name. It allows you to solve the problem (to checkentered value or check internet connection). In case, if there is a problem with server connection, you should contact theadministrator.Issue TypeMessage on the ScreenNetwork connectivityCould not connect. Please check your network.Host not respondingConnectivity issue. Please try again or contact your administrator.Unavailable urlCould not connect. Please check your configuration.12
Field ServiceUsing Android and iOS Mobile ApplicationsChapter 3Configure the Mobile ApplicationSingle Sign-On on the Mobile ApplicationSimilar to the Oracle Field Service, you can also use the Single Sign On authentication method in the installedapplication.Service Provider Initiated LoginUsing the Service Provider initiated login is same as described in the ‘Configure Oracle Field Service Cloud Instance’section.Biometric ID AuthenticationYou can use fingerprint authentication or biometric id to login to the installed application.Note: To use this feature, the mobile application must be installed on devices working on Android versions (7.0or later) or iOS versions (10.0 or later). Also, the devices must have fingerprint scanners when Basic and / or LDAPauthentication is used. This feature is not available for SSO users using either SAML or OpenId Connect.For field technicians, it may be difficult to enter the password on their device when logging in every time. So, usingthe ‘Enable Touch ID’(for iOS) or ‘Enable Fingerprint ID’ (for Android) option from the login screen makes it possible toaccess the installed application without having the need to enter the username and password during each login. Themobile application uses built-in operating system storage to store user credentials, which is secure.How to configure this feature?You need to follow the steps below to configure this feature:1.2.3.4.From the hamburger menu, click Configuration.Under Displays section, select Display.Under General settings, select ‘Remember user name on Login screen or use Biometrics ID’.Click Save.You need to logout from the current instance and login again to use this feature.In case you do not want to use fingerprint authentication, though the option is present in your mobile device, do notselect the ‘Remember user name on Login screen or use Biometrics ID’ in Configuration section.Disable Fingerprint AuthenticationYou can disable the fingerprint authentication on your device from the login screen. You need to clear the ‘Enable TouchID’ or ‘Enable Fingerprint ID’ selection. For future logins, you cannot use this feature unless you select the ‘Enable TouchID’ or ‘Enable Fingerprint ID’ option.Use Biometric ID for Android DevicesYou can use biometric id to login to your mobile application installed on Android platform.13
Field ServiceChapter 3Using Android and iOS Mobile ApplicationsConfigure the Mobile ApplicationTo use biometric id option for Android devices, follow the steps described below:1. Double-click and launch the installed mobile application.2. Enter the instance name and click Next.3. Enter username and password and select the ‘Enable Fingerprint ID’ option.4. Click Sign In.A Fingerprint dialog box to save and protect password is displayed.If you want to save password, you need to put your finger on the device scanner and your username andpassword will be saved to your device operating system storage.Note: In case you have saved password using fingerprint id and changed or deactivated password fromanother application, an error message appears on the screen. You need to map new password with yourfingerprint from the login screen again.Use Biometric ID for iOS DevicesYou can use biometric id to login to your mobile application installed on iOS platform.To use the biometric id option for iOS devices, follow the steps described below:1. Double-click and launch the installed mobile application.2. Enter the instance name and click Next.3. Enter username and password and select the ‘Enable Touch ID’ option.14
Field ServiceChapter 3Using Android and iOS Mobile ApplicationsConfigure the Mobile Application4. Click Sign In.A Fingerprint dialog box to save and protect password is displayed.If you want to save password, you need to put your finger on the device scanner and your username andpassword will be saved to your device operating system storage.Note: In case you have saved password using fingerprint id and changed or deactivated password fromanother application (like browser—based Mobility or another mobile device), an error message appears onthe screen. You need to map new password with your fingerprint from the login screen again.Offline Mode Re-AuthenticationYou can authenticate again to log into the same session if your session goes offline.If your session is offline because of connectivity issues or not being active for long time, you can re-authenticate usingfingerprint id to log into the same session again.You will be directed to the ‘Restore Session’, from where you can use fingerprint id to log into the installed application.If you do not want to use the fingerprint id authentication, click Cancel on the fingerprint id window on the RestoreSession screen.Android devices15
Field ServiceUsing Android and iOS Mobile ApplicationsChapter 3Configure the Mobile ApplicationiOS devices16
Field ServiceUsing Android and iOS Mobile ApplicationsChapter 3Configure the Mobile ApplicationNote: The fingerprint authentication appears on Restore Session screen only if you have mapped your credentials forfingerprint id authentication. Otherwise, you need to login by entering your password in the Restore Session window.This is applicable to mobile application installed on Android and iOS devices.Passcode Login for iOS DevicesIf you are using mobile application on a device working on iOS platform, and if the fingerprint authentication fails, youcan use passcode to login to the installed application.Sometimes you might not be able to login to the installed application because your finger print is not recognized aftermultiple attempts. In such case, you will have the opportunity to use passcode to login to the installed application.Note: This option is not available for Android devices.17
Field ServiceUsing Android and iOS Mobile ApplicationsChapter 3Configure the Mobile ApplicationFace ID AuthenticationFace ID Authentication for iOS DevicesYou can use Face ID authentication on iOS devices to log in to the Installed App
User Type – Permissions under Enable GPS Telemetry. Route Activation Messages If the Route Activation feature is enabled and the user is not sharing their location, a warning message will appear instead of the Route Activation screen. Accessing using the web browser Platform Message To activate route i