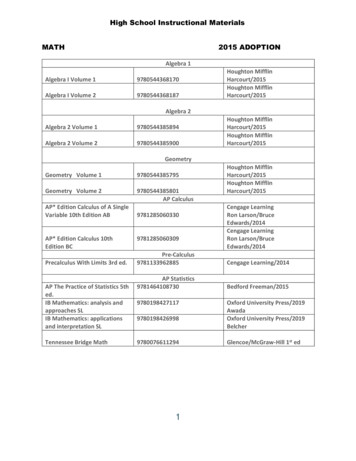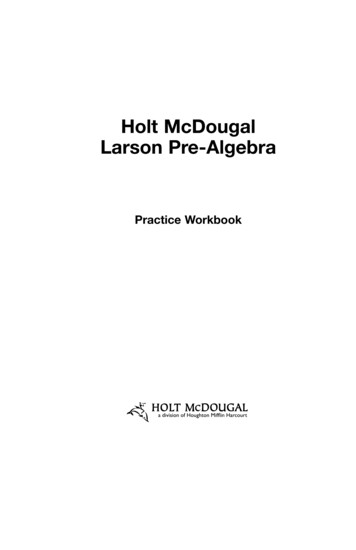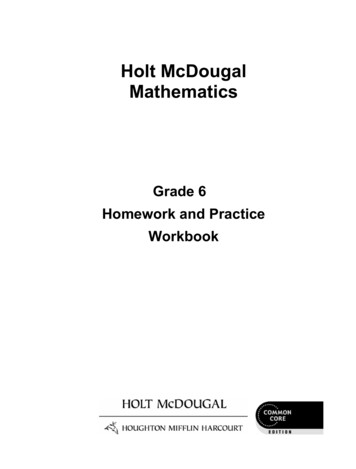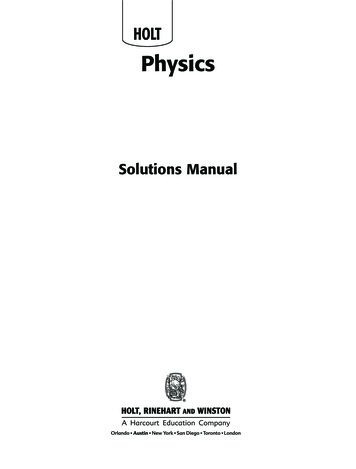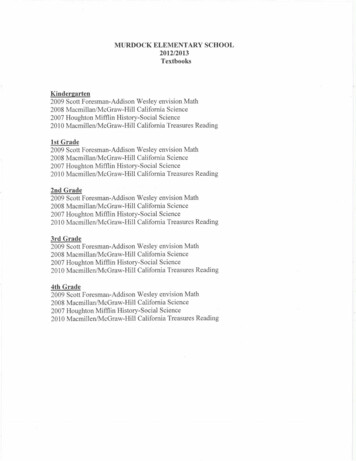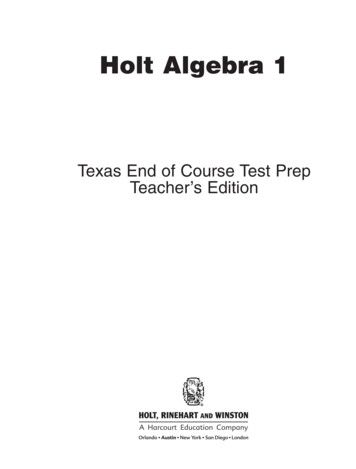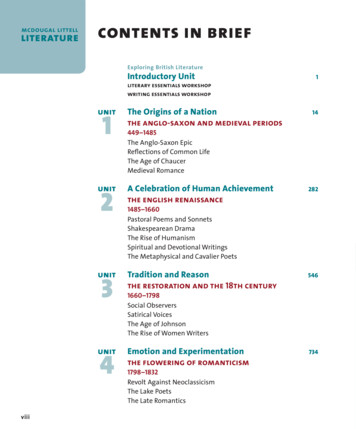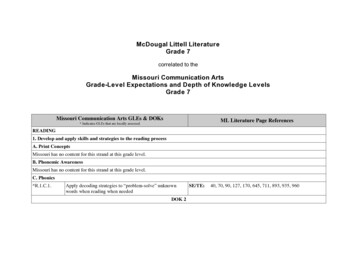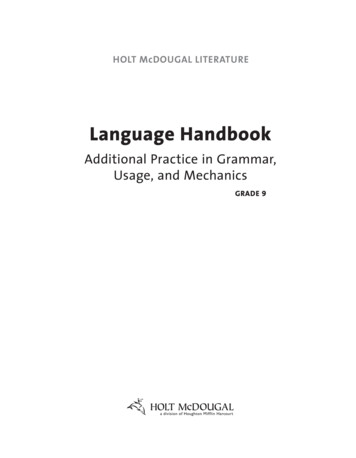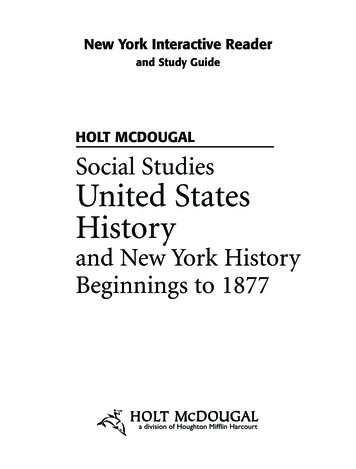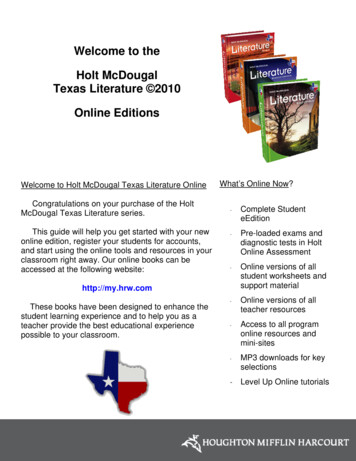
Transcription
Welcome to theHolt McDougalTexas Literature 2010Online EditionsWelcome to Holt McDougal Texas Literature OnlineCongratulations on your purchase of the HoltMcDougal Texas Literature series.This guide will help you get started with your newonline edition, register your students for accounts,and start using the online tools and resources in yourclassroom right away. Our online books can beaccessed at the following website:What’s Online Now?---http://my.hrw.comThese books have been designed to enhance thestudent learning experience and to help you as ateacher provide the best educational experiencepossible to your classroom.----Complete StudenteEditionPre-loaded exams anddiagnostic tests in HoltOnline AssessmentOnline versions of allstudent worksheets andsupport materialOnline versions of allteacher resourcesAccess to all programonline resources andmini-sitesMP3 downloads for keyselectionsLevel Up Online tutorials
Creating a Teacher AccountAll you need to get started is a teacher account.And all you need to create a teacher account is yourprinted Teacher’s Edition and an internet connection.How to Create a Teacher AccountTo create an account:1. Go to http://my.hrw.com2. Click on the orange “Register” button, shownin the image to the left.3. Select “Teacher in a US School” in thedropdown menu and click the “Register”button to continue.How to Register4. Fill in your personal information and choose ausername and password. Make sure you choosea username and password that you willremember.5. Read the Terms of Use and click the “I Agree”button to continue.Location of your ISBN number6. Select your school from the dropdown menuand then enter the ISBN from the back of yourbook. The ISBN is a 13-digit number that canbe found on the back of the book above thebarcode, shown in the sample image to the left.7. You will be then be asked for a secure word.These secure words can be found on a specificpage inside your printed Teacher’s Edition.Adding Additional Books to Your AccountYou only need to create a new user account onetime. Once you have created your account and log intothe system, you will notice a portion of the screen onyour home page like the one to the left. You can enterthe ISBN numbers for additional books in the boxprovided and click “Submit.” This will place all of thebooks you need under a single login.Adding Additional Books to you account
Creating a Student AccountAfter you have created an account foryourself, you will need to set up one or moreclasses and place your students into them.How to Set Up a ClassOn the far right-hand side of the screen,after logging in, you will see a LearningManagement Center. Click on the “Add aClass” button to create a new class.You will be asked to name your class, selectthe period and grade level, and to select a bookfor your class. After you have set up yourclasses, you can create student accounts andplace them into your class.Add a Class ScreenHow to Create a Student AccountOn the Learning Management Center, clickon the “Add a Student” button to create astudent account.One Log In/Password buttonFirst, select which class you want to addstudents to using the drop down menu. Thiswill load a new page. Then, tell the system howmany students you would like to add. Fill inthe boxes with the student name and StudentID, if available, and click the “Add” button.This will generate a list of unique student usernames and passwords that you can then handout to your class.If your district has already set up studentaccounts, or if your students have accountsfrom their other classes, you can simply clickthe “One Log In/Password” button on the “AddStudents” screen. This will allow you to importexisting students from your school into yourclassroom by selecting from a list of availablestudents.Adding existing students to your ClassFrom your student’s point of view, they willhave only one log in, but your book will appearon their log in screen along with all of theirother online books in the system.
Navigating the Landing PageSo you’ve created and account and you arein the system. Now what? How do you findwhat you need? Navigating the homepage iseasy. We’ll tell you how.Navigating the HomepageThe homepage is divided into three mainparts: Account Management on the left,Textbook Resources in the middle, andLearning Management Center on the right.Account ManagementOverview of the HomepageThe blue column on the left is all aboutmanaging your account. You can add newbooks to your account, update your registrationinformation, and find contact information fortechnical support—in case you have anyquestions about using the system.Textbook ResourcesExample of a link to an eBookThe middle portion of the page is whereyour eBooks and course material are located.Each book has an entry with the title and thecover of the book, as shown on the left. Somebooks may have multiple links below the title,but all will have at least one link named “Go tothe Online Textbook.” This link will take youdirectly into your eBook for that title.Learning Management CenterThe blue column on the right is where youcan manage your online class. This column haslinks for adding individual students or addingnew classes. You can also edit or delete a classor student record as needed. You can evenview and print your class rosters.The Learning Management CenterAlso found in the Learning ManagementCenter is the Assignment Management section.From here you can enter our assessmentsystem, from which you can create andadminister tests to the students and classes youhave created. You can even run reports onstudent and class performance.
Navigating the Online BookWhen is a book not a book? When it is anonline book. Our online programs contain thesame, full student edition that you would find inprint, but also a host of additional resourcesdescribed below.Navigating the Online BookWhen you first click into the book, you willsee a welcome screen like the one on the left.eBook starting pageAt the top of the screen, you will see threetabs. The Book Pages tab takes you to youreBook. The Student Resources tab containsmedia and instructional resources for yourstudents to use in conjunction with the book.The Teacher Resources tab provides resourcesfor your own use.NOTE: The Teacher tab is not available to the student.Navigational Tabs in the eBookWhen you select a story from the dropdownlist above the tabs, you will see the text andimages from the printed book page. Just abovethe main page you will see navigation that tellsyou what page number(s) this screen represents.From here you may click “Next” to movethrough the book one page at a time, or just typein the number of the page you want to jump to.On the left of the book pages screen is a columnthat you can use to navigate your online story.Also on the story page, you may also findembedded objects, like audio or note-taking.Interactive objects will have an extra “gleam” tothem to indicate that they can be clicked on.Textbook page in the eBookMenus on the Teacher Resources TabOn the student and teacher resource tabs youwill find resources correlated to the lessons inthe book. Depending on which book you areusing, these resources may include: GrammarNotes PowerNotes Reader/Writer Notebook NovelWise Mini-Site Media Smart Mini-Site WordSharp Level Up Skills Tutorials And more
Making an AssignmentThe online books are more than just content.There is also a host of pre-built assessments thatcan be assigned to students. These assessmentscan be found by clicking on the “Assignments”button in the Learning Management Centercolumn on the home screen.Making an AssignmentAssignments Tab showing list of available assessmentsThe Assignments screen contains a host offunctionalities and resources, contained in tabsalong the top of the screen. By clicking on the“Assignments” tab and selecting your class andbook, you will see a list of resources like thescreen on the left. You can choose to “View” or“Assign” any of these resources.If you click “View,” you will see a pop-up ofthe test like the one on the left. This view allowsyou to read the test prior to assigning it.When looking at the test as a teacher, you cansee which answers are correct (marked by anarrow and listed beneath the question) as well aswhich standards the question may be correlatedto (in the shaded area below the question).Example of Viewing an AssessmentBest of all, the system will automatically gradeany question that is not open-ended. That meansthat questions like multiple choice are graded andstored for your review instantly, without anyextra work on your part. Short answer and essayquestions can be graded at your leisure and willbe used to calculate the final student scores.When making an assignment, you can also setthe parameters for your students’ experience.You can determine when the test is available toyour class, how long the student has to take thetest, how many times the student can take thetest, which score is kept if they take the test morethan once, and what students the test is assignedto (you can select the entire class or individualstudents).Selecting Test Parameters and Options
Importing an Assignment from ExamViewIf you want to make your own test and use thatin conjunction with your online book, you can dothat, too. By using the ExamView installation thatcame with your One Stop, you will have thecapability to send your custom built tests straightto our servers for use by your class.After you build your custom test, save it andthen click on the “File” option in the tool bar.Scroll down to the “Publish To” option. This willbring up a side menu with several choices. Clickon the “Holt Testing Server” link.Publishing a test to the server direct from ExamViewYou will be asked for your my.hrw.com username and password. Enter these in the boxes andyour test will be sent to the online site. Next timeyou log in, you will be able to associate your testswith your class and assign them directly to yourstudents. Uploaded tests can be found byselecting the “Teacher Uploaded Tests” option inthe Category dropdown on the Assignments tab.ReportingOnce your class has taken a test and all ofthe answers have been graded, you are able torun a variety of reports on the results.You can run reports on the students’ coreperformance on their assignments in terms of apercentage of questions answered correctly,looking at both individual and overallclassroom performances.You can also run reports based onstandards. These reports will associate studentwork to state standards and tell you how yourclass did on a given performance standard.List of different types of Reports that can be runYou can also run reports based on the NoChild Left Behind demographic categories,allowing you to quickly tell where differentNCLB groups stand.
Holt McDougal Texas Literature 2011Secure Words for Self-Registration(secure words are the same for all courses and grade levels)Page numberT38T39T40Word number512Wordconceptsresearchintegrity
Getting Further HelpWe hope that this guide has helped you get started, but we know that there isso much more for you to do on the site than we could ever hope to cover in thesefew, short pages. That’s why we want to remind you that we are always availableto help. If you have any questions about the product, please feel free to call ourtechnical support line using the information below, or contact your local SalesRepresentative.Technical Support InformationHow to contact your SalesRepresentativePhone:(800) 323-92397 a.m. to 10 p.m.Monday – Friday CSTIf you would like to contact your SalesRepresentative for further information, youcan go online athttp://www.HoltMcDougal.comOn the Web:http://www.hrwtechsupport.com(contact form available on website)Further Product Information is alsoavailable at:www.HoltMcDougal.comand click the “Find Your Rep” link in theupper right-hand corner.Enter your zip code or yourRepresentative’s name if you know it, andthe contact information for your localdistrict representative will come right up.
Welcome to Holt McDougal Texas Literature Online Congratulations on your purchase of the Holt McDougal Texas Literature series. This guide will help you get started with your new online edition, register your students for accounts, and start using the online tools and resources in your class