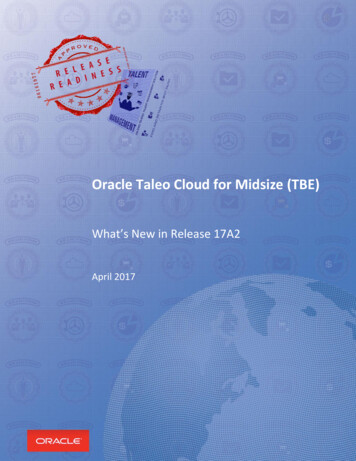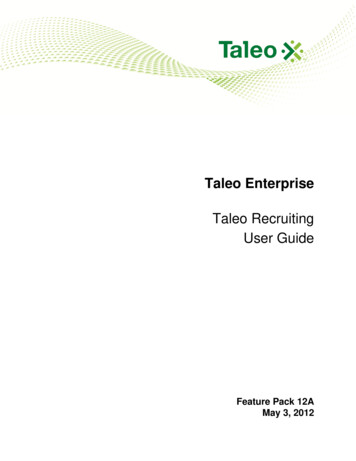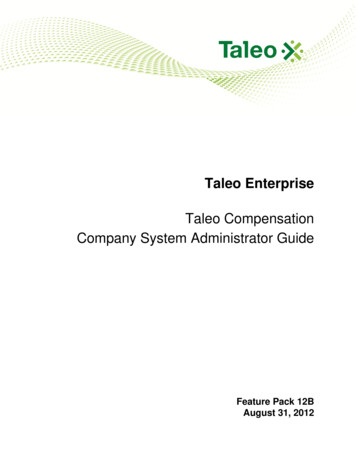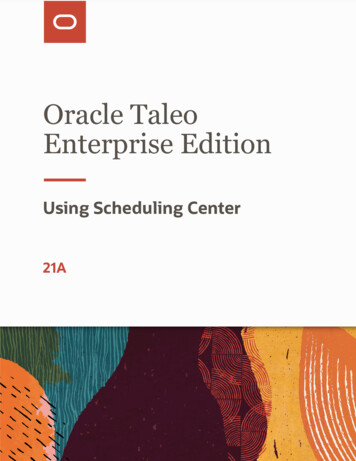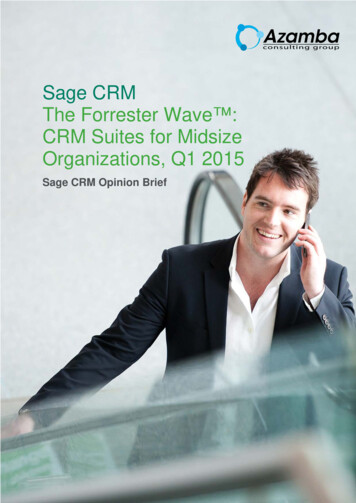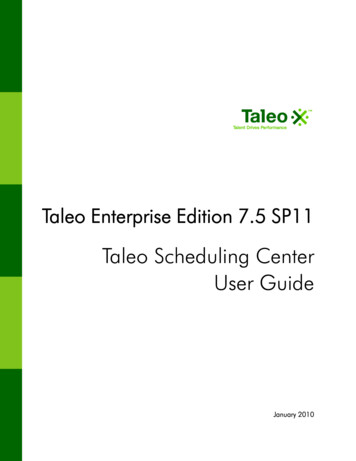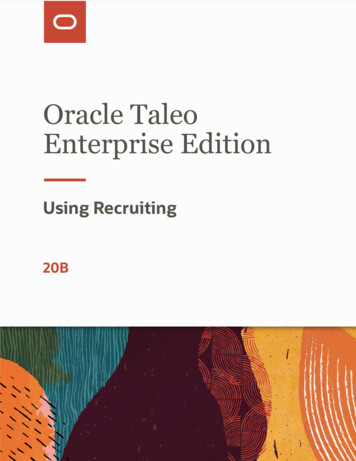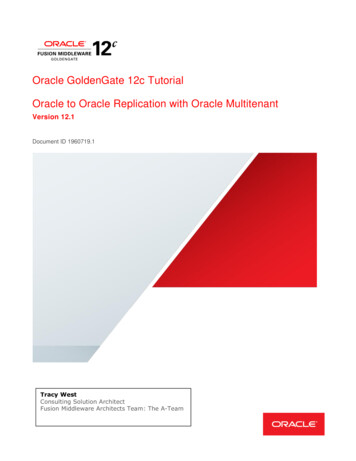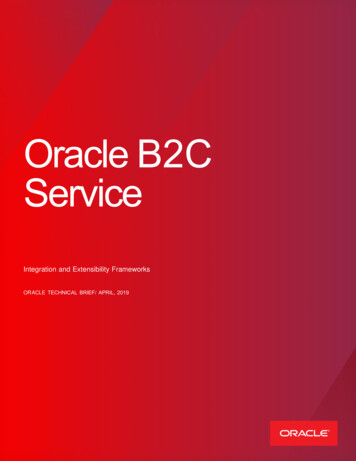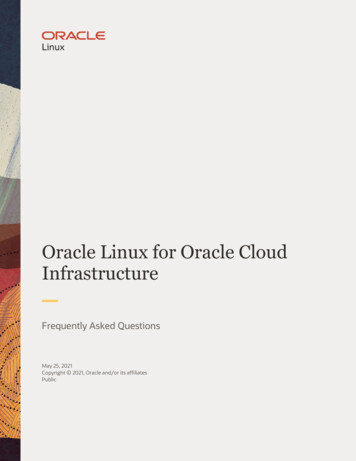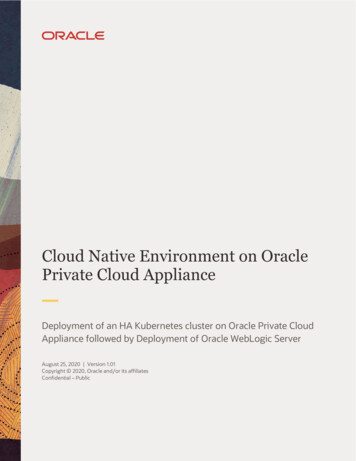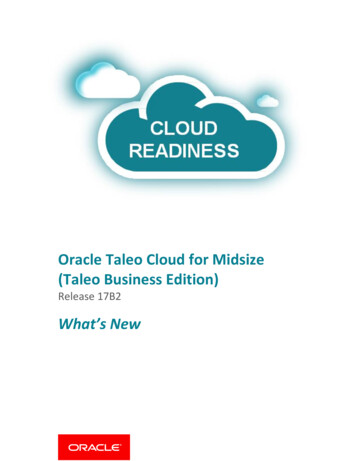
Transcription
Oracle Taleo Cloud for Midsize(Taleo Business Edition)Release 17B2What’s New
TABLE OF CONTENTSREVISION HISTORY .3OVERVIEW .4RELEASE FEATURE SUMMARY .4TALENT CENTER ENHANCEMENTS .5My Offer Approvals List View Widget . 5Offer Approval Page Layout . 6My Approvals Widget . 7Working with Offer Approvals . 9Talent Center Login for Recruit-Only Customers . 10RECRUIT ENHANCEMENTS. 11Sequential Offer Approval Setting . 11PLATFORM ENHANCEMENTS . 12Employee Goal Status Trigger Notifications. 12Onboard Packet Status Trigger Notifications . 14Change to Status Trigger Notifications for Users . 16Streamlined User Record Creation. 16ORACLE INTEGRATION CLOUD SERVICE (ICS) ADAPTER . 202
REVISION HISTORYThis document will continue to evolve as existing sections change and new information is added. Allupdates appear in the following table:Date06 OCT 2017FeatureNotesCreated initial document.3
OVERVIEWThis guide outlines the information you need to know about new or improved functionality in OracleTaleo Cloud for Midsize (Taleo Business Edition) Release 17B2. Each section includes a brief descriptionof the feature, the steps you need to take to enable or begin using the feature, and any tips orconsiderations that you should keep in mind.RELEASE FEATURE SUMMARYSome of the new Release 17B2 features are automatically available to users after the upgrade and somerequire action from the user, the system administrator, or Oracle.The table below offers a quick view of the actions required to enable each of the Release 17B2 features.Action Required to Enable FeatureFeatureAutomaticallyAvailableEnd eServiceRequestRequiredTalent Center Enhancements My Offer Approvals List View WidgetOffer Approval Page LayoutMy Approvals WidgetWorking with Offer ApprovalsTalent Center Login for Recruit-Only Customers Recruit Enhancements Sequential Offer Approval SettingPlatform Enhancements Employee Goal Status Trigger NotificationsOnboard Packet Status Trigger NotificationsChange to Status Trigger Notifications for UsersStreamlined User Record Creation Oracle ICS AdapterOracle Integration Cloud Service (ICS) Adapter 4
TALENT CENTER ENHANCEMENTSThis release brings additional Hiring Manager features to the Talent Center, enhancing the featuresadded in the last release. Hiring Managers can now approve offers in addition to the 17B1 functionalitythat enables users to view/approve requisitions and move candidates to the next step or rejectcandidates. This gives users the ability to complete basic hiring actions across all parts of the recruitingprocess, all from the modern, mobile responsive Talent Center.MY OFFER APPROVALS LIST VIEW WIDGETFor Recruit customers, this widget displays any offers for which the user is listed as an approver or aproxy approver. Hiring Managers can now easily approve offers on the go from the mobile-friendlyTalent Center using this widget.The widget will not appear until an administrator adds it to the Talent Center home page.STEPS TO ADD THE MY OFFER APPROVALS WIDGET TO THE HOME PAGEYou must be logged in as an administrator whose User record is linked to an Employee record (Recruitonly customers do not need the Employee record). Select Administration, then select Customize Recruit(you can also go to Customize Onboard or Customize Perform).1. In the Manage Talent Centers section, click Edit Pages for the Talent Center for which you wantto set up. You will have one default Talent Center called ‘Talent Center’ but you may havecreated additional Talent Centers as well.2. On the Talent Center Home Page, click Add new widget at the bottom of the page.3. Click My Offer Approvals, and then click Add widget.4. The widget is placed at the bottom, but you may move it to a new location by dragging and thenreleasing when you see a blue area.5. To rename the list view widget, click on the widget, enter a new name, and then click the Donebutton at the top of the widget or click outside of the widget. You may also select anotherlanguage from the language drop down to change the title for your employees with differentpreferred locales.6. By default this list view widget will give users the ability to expand or collapse the widget. Youmay disable this feature from the third menu.7. You can re-order the columns of this list view by dragging. You can remove certain columns, orclick the icon on the right to add more columns.NOTE: If your users will be logging in on mobile devices it is not recommended to add too many columnsto this list view. Users will need to scroll to see all the data. Alternatively they can use the Card View.8. Click the Done button when you have finished configuring the list view.5
9. Click Save & Publish in the upper right-hand corner to make your changes available for thisTalent Center.At this point, anyone logged into the Talent Center with a User record will see this widget on their homepage. You should continue configuring the page layout as described below.OFFER APPROVAL PAGE LAYOUTThere is a single page layout for offer approvals on the Talent Center. You can configure the layout in adrag and drop interface directly on the Talent Center. It is recommended that you have at least oneoffer for which you are the approver when configuring the page layout. This is because data ispopulated from offers associated with your User record so that you can see what your users will seewhen they log into the Talent Center.NOTE: Page layouts for the Talent Center are configured directly from the administrator’s interface onthe Talent Center. Any page layouts that you configure will be shared across Talent Centers. Forexample, if you add static HTML to the Offer page layout, this will be visible for all Talent Centers.On the other hand, list view widgets can vary between Talent Centers. You can display different columnsin the list view widget on one Talent Center than another. Because of this feature, you can only haveone administrator edit a Talent Center at a time. When a second administrator clicks the Edit Pages link,he or she will receive an alert that another administrator is configuring the Talent Center.STEPS TO CONFIGURE THE OFFER APPROVAL PAGE LAYOUTIf you are still logged into the Talent Center as the administrator, skip to step 3. If you are back in TBE,you must be logged in as an administrator whose User record is linked to an Employee record (Recruitonly customers do not need the Employee record). Select Administration, then select CustomizeRecruit.1. In the Manage Talent Centers section, click Edit Pages for any Talent Center (remember, thepage layouts are shared across Talent Centers).2. Once on the Home Page, click the My Offer Approvals list view widget, which will change the listview to Admin Mode.3. Notice there is a Manage Layouts menu just below the buttons. From this menu, select theOffer Approval Layout option.6
4. The layout page appears and the data from one of the available offers will populate.5. Click on any of the widgets to configure the fields for that specific section. You can removefields, add fields, and drag the fields to a different order.NOTE: You cannot add the same field two times to the same widget but you can add it again in anotherwidget. All the fields on this layout are read-only by default and cannot be changed.6. If you would like to add instructional text above any of the widgets, click Add new widget atthe bottom of the page, select the Static HTML widget, enter your text, and then move thewidget to the desired location.7. Each widget is saved by clicking the Done button, but remember to click Save & Publish at thetop of the page to save all the changes to your page layout across all Talent Centers.NOTE: Changes to your page layouts immediately affect all offers on the Talent Center.The default widgets on the page layout are as follows: Offer Summary—this widget can hold up to 6 fields to give a quick overview. It also containsthe offer letter icon, which cannot be removed.Offer Details—this widget can hold any number of fields to provide more detailedinformation.Approval Flow—this widget displays approvers for this offer. If you are using User profilepictures, you will see each user’s picture here. The order will match the order listed on therequisition. See Sequential Offer Approval Setting for information on enforcing sequentialapprovers.Comments—this widget displays comments that are added to the offer.MY APPROVALS WIDGETThis widget displays both requisition and offer approvals in a single widget. This widget may be used inplace of the two separate approval widgets, saving space on the Talent Center. Administrators are ableto determine if the two separate widgets or the single widget would work better for their users. In thiscombined widget there are fewer fields that can be added to the list view since the fields must becommon to both requisition and offer approvals.The widget will not appear until an administrator adds it to the Talent Center home page.7
STEPS TO ADD THE MY APPROVALS WIDGET ON THE HOME PAGENOTE: You cannot add the combined ‘My Approvals’ widget to the page if either the My OfferApprovals or My Requisition Approvals widgets are already on the page. You must delete those widgetsbefore adding this combined widget. In addition, the combined widget doesn’t allow you to configurethe page layouts. Therefore it is recommended that you place the two individual widgets on the pagefirst, configure the page layouts as needed, and then delete them and use the combined widget if thispreferred to the two widgets.1. You must be logged in as an administrator whose User record is linked to an Employee record(Recruit-only customers do not need the Employee record). Select Administration, then selectCustomize Recruit (you can also choose Customize Onboard or Customize Perform).2. In the Manage Talent Centers section, click Edit Pages for the Talent Center for which you wantto set up. You will have one default Talent Center called ‘Talent Center’ but you may havecreated additional Talent Centers as well.3. On the Talent Center Home Page, click Add new widget at the bottom of the page.4. Click My Approvals, and then click Add widget.5. If the My Approvals widget is grayed out, this indicates that either the My Requisition Approvalsor My Offer Approvals widget is already on the page. Cancel and delete both of those widgetsbefore trying again.6. The widget is placed at the bottom, but you may move it to a new location by dragging and thenreleasing when you see a blue area.8
7. To rename the list view widget, click on the widget, enter a new name, and then click the Donebutton at the top of the widget or click outside of the widget. You may also select anotherlanguage from the language drop down to change the title for your employees with differentpreferred locales.8. By default this list view widget will give users the ability to expand or collapse the widget. Youmay disable this feature from the third menu.9. You can re-order the columns of this list view by dragging. You can remove certain columns, orclick the icon on the right to add more columns.NOTE: If your users will be logging in on mobile devices it is not recommended to add too many columnsto this list view. Users will need to scroll to see all the data. Alternatively they can use the Card View.10. Click the Done button when you have finished configuring the list view.11. Click Save & Publish in the upper right-hand corner to make your changes available for thisTalent Center.At this point, anyone logged into the Talent Center with a User record will see this widget on their homepage.WORKING WITH OFFER APPROVALSOnce the administrator has added the new widgets, and users are logged into the Talent Center, theywill be
This guide outlines the information you need to know about new or improved functionality in Oracle Taleo Cloud for Midsize (Taleo Business Edition) Release 17B2. Each section includes a brief description of the feature, the steps you need to take to enable or begin using the feature, and any tips or considerations that you should keep in mind. RELEASE FEATURE SUMMARY Some of the new Release .