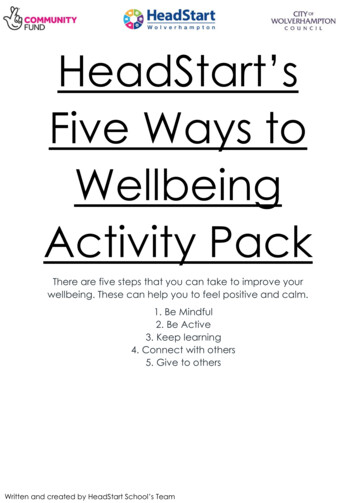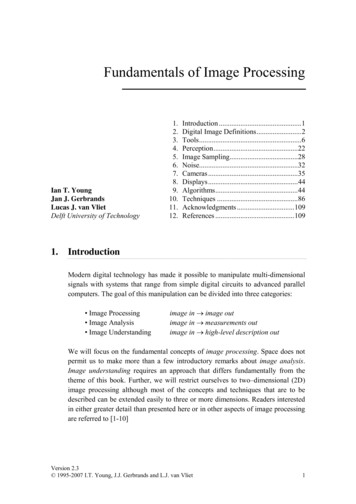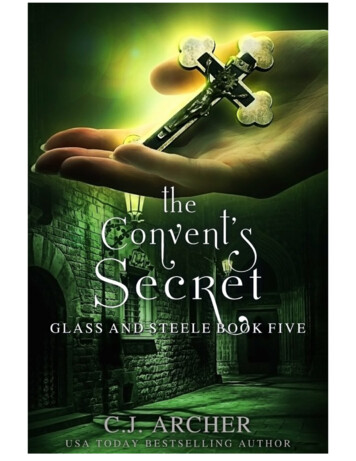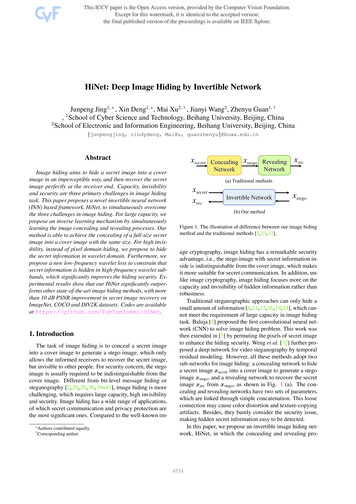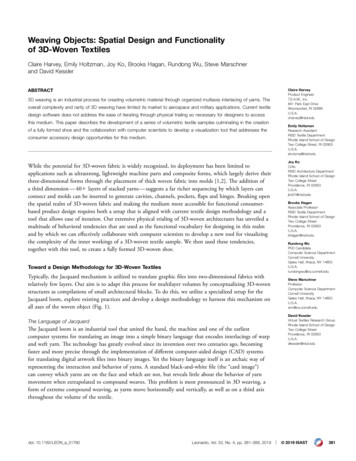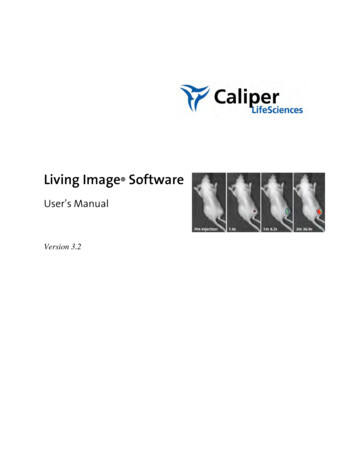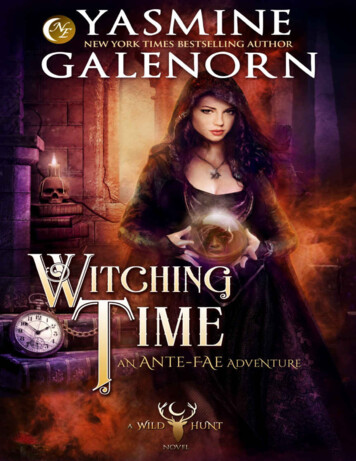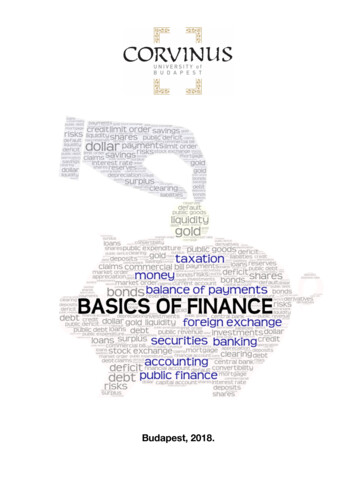Transcription
Chapter 4Image Into WeavePixels and ThreadsSaving weaves as Pattern Presets is why we love Photoshop for jacquardand dobby design. In its simplest form, a weave diagram is a rectangulargrid containing information about the intersections of warp and weft. Theinformation in a weave diagram is binary; that is, the squares on the gridare either one state or another: each square represents the intersection ofone warp and one weft, and the warp is either over the weft or under theweft.A common drafting convention holds that a black square representswarp over weft, and a white square represents warp under weft; this is theconvention we will follow here.4-14-2 Black warp up, White warp downIn Photoshop, when we think about the design file in its ultimate state ofblack and white, which is the information we send to the loom, we are sayingthat each pixel represents the intersection of one warp and one weft. We maywork with colors, layers, filters, and all sorts of enhancements along the wayto bring our design to fruition, but the last step must always be the flatteningand conversion of the design file to a single layer of only black and whitepixels.In identifying weaves, we reduce each structure to its minimum numberof warps and wefts that define that weave (called the repeat). A plain weave ortabby is defined in a 2x2 matrix, a 2/2 twill is defined in a 4x4 matrix, a 5-end47
satin defined in a 5x5 matrix. In Photoshop we set up and save collections ofall these weaves in sets or libraries of Pattern Presets, which are then availableto be used in any design file. This is a great timesaver.Setting Up Pattern PresetsIt might at first seem that setting up Presets is tedious, but in actualpractice the process is quickly learned and becomes automatic. Many of thesteps have to be performed only the first time the routine is followed, andthe settings will remain in place until changed. Following is a descriptionof how we save a set of shaded satins as Pattern Presets. When favorite setsof patterns have been defined and saved (and backed up!) they may be usedover and over in future work. Pattern Presets are small computer files thatmay be shared with other designers cross-platform; the files are the same forMac and Windows. They have the suffix .pat, and are found in the directoryAdobe Photoshop Presets Patterns. A well-planned and executed set ofPhotoshop Pattern Presets is a valuable resource for any weave designer andshould be preserved carefully.Note: Youcan find theimages fromthis chapterin color onthe CD inthe Chapter4 folder.Copying Weave Presets Folder from CDYou may have already followed our suggestion in Chapter 3, under PresetManager, to copy the Weave Presets folder found in the CD accompanying thisbook to your computer. If not, this is a good time to do it. From the desktop,navigate to Applications Adobe Photoshop CS Presets Patterns. Nowopen up our CD, find the folder called Weave Presets and drag a copy intothe Patterns folder. Now you have access to all the structures we discuss inthis book and have saved as Pattern Presets. You may also save future PatternPresets that you make in this folder. The Presets used in each chapter are alsofound in those chapter folders.PreferencesFirst set preferences for entering weaves. Command(Control)-R to showrulers if they are not visible, double click on rulers, and in the Preferencesdialog box which appears use the up/down arrows in the topmost box tochoose Guides, Grid & Slices. In the section entitled Grid choose Color:Custom, choose a grid color by double-clicking on the color chip to the right,choose a favorite grid color (we like to use turquoise as it simulates realworld graph paper), Style: lines, Gridline every 1 pixel, Subdivisions: 1. ClickOK. The preferences will remain this way until reset, even after quitting theprogram.48Chapter 4
Making a Pattern PresetOpen a new file by going to File New, set the dimensions towidth 30 pixels, height 20 pixels (in maximum magnification thisfits comfortably on the screen–exact size isn’t important here, asit is a temporary file), Color Mode RGB. The colors should beset to the default black and white (Keyboard shortcut D). Wehave found it easier to uncheck the Snap option (View Snap) forworking with single pixels at high magnification. Set the zoomlevel to the maximum, which is 1600%, by repeatedly pressingCommand(Control)- “ ” (the plus sign) until maximum zoom isreached. Each square is still a single pixel in the file, even thoughit is greatly enlarged on the screen. Choose the Pencil tool (if it isnot visible in the Toolbox, click and hold on the Brush tool to see more tooloptions), and in the Options Bar choose the default settings, which are Size:1, Mode: Normal, Opacity: 100%. Now you are ready to start entering weaveson your virtual graph paper!Clicking on the grid, enter your weaves. For a group of shaded 5-endsatins, your screen may look something like Figure 4-3.Choose the Rectangular Marquee (selection) tool, and in the Options Barselect New Selection; Feather: 0 px; Style: Fixed Size; Width 5 px; Height 5 px.Click on the grid, and a 5x5 selection marquee will appear; move the marqueearound until it exactly frames the first weave. Edit Define Pattern, and inthe Pattern Name pop up window, enter the name Satin 1/4, and click OK.You have just entered your first Pattern Preset!Repeat the process for the second satin, and name it Satin 2/3. Continuewith the remaining two satins, naming them Satin 3/2 and Satin 4/1. Notethat you could have used a Normal marquee instead of a Fixed Size marquee,and moved the mouse until the selection was correct. The Fixed Size marqueeis more accurate and faster, however, especially whenworking with larger weave repeats. In this example,you would have changed the Style in the Option Barto Fixed Size and made both the width and the height5 pixels each (5 px). Each time you click in your file,with the Selection tool still the active tool, you wouldhave a 5 pixel by 5 pixel selection appear with the topleft corner starting where you clicked. You can clickand drag the selection to position it where you wantit.4-3Saving the Pattern Presets as Libraries4-4When all of your weaves have been defined, it is time to save them.Edit Preset Manager brings up the Preset Manager dialog. Choose PresetType: Patterns, via the drop down menu (with the double-headed arrows) atthe top. You will see your four satins in the list (Figure 4-4). If this is the firstImage Into Weave49
time you are opening Preset Manager, you will also have Photoshop defaultitems in your list. You can highlight the unwanted items and click delete.They are still available for future use because Photoshop has saved them asdefaults that you can recall.The list display can be customized by clicking on the tiny triangle at theright to bring up the flyout menu, which lists the five types of pattern displayat the very top: Text Only, Small Thumbnail, Large Thumbnail, Small List,and Large List. We prefer Large List, as it displays the name of the pattern anda large thumbnail image. If your set contains a very large number of patterns,you may find Small List fits better on the screen. You may customize the listby highlighting any items and deleting them, by highlighting an item andrenaming it, or by dragging any item up or down in the list to change theorder of display. When the list of patterns is to your liking, select the entirelist (Command(Control)-A), click on Save Set, and in the Save dialog boxname the set with a meaningful name such as Five End Satins, retaining the.pat suffix, and retaining the default location Patterns (or navigating to theWeave Presets folder that you created above), and click Save.Your weaves are now saved in a library. You can save the Pattern Set(library) anywhere. However, if you place the library file in the Presets/Patterns folder inside the Photoshop program folder (which is the defaultlocation described in the previous paragraph), the library name will appear atthe bottom of the Pattern pop-up palette menus after you restart Photoshop.(This is one place where Alice and Bhakti differ in their work process. Bhaktiplaces all her Pattern Presets in theWeave Presets folder in the Patternfolder. She opens libraries by using theLoad button in the Preset Managerdialogue box.) We also like to save abackup copy of our pattern libraries inanother folder on our computer, andalso on a CD; they represent too manyhours of work to risk losing.As we mention above, while inthe Preset Manager, we delete all the patterns that ship with Photoshop byhighlighting the entire list (with names like Bubbles, Wrinkles, etc.) andclicking Delete. They are always available by clicking on the flyout triangleand choosing Reset Patterns. And finally, via the flyout triangle, we maychoose any Pattern library saved by the method previously described. Thismethod offers the option of replacing the current patterns by clicking OK, oradding the patterns to the end of the current list by clicking Append (Figure4-5).4-5Using the Pattern Presets for Jacquard and DobbyThere are several ways of using the Pattern Presets; we will describe themethod that we think works best for weave design, whether jacquard or50Chapter 4
dobby. This method applies patterns as Layer Styles. Thebenefits of working with Layer Styles are: The styles are non-destructive and may bechanged even after the file is saved, closed, andreopened; The layers and their associated patterns may bereordered (the stacking order changed); The files may be resized and the patterns (weaves)remain intact and weavable.Make Separate Layers for Each ColorOur sample file is an RGB file with 6 colors. We madeseparate layers for each color by using the Magic Wandand clicking on a color in the Background Layer, thenusing the keyboard shortcut Command(Control)-J.The image looks like Figure 4-6. Chapter 5 has moreinformation on separating a file into layers. The associated Layers Paletteis shown in Figure 4-7. It has an additional layer, the Temp (Turquoise)layer, which is explained below.Layer styles may be assigned through the Menu (Layer LayerStyle Pattern Overlay, which brings up the Layer Style dialog box)or directly through the Layers Palette, which is quicker. With the toplayer (the “Lt gray ground” layer in our example) in the Layers Paletteactive (to make a layer active, click on it and it will turn blue in the list),find the tiny f symbol (called the “add a layer style” button—it is circledin Figure 4-7) at the bottom of the palette, click and hold it to reveal4-64-74-8Image Into Weave51
the list of available styles, choose Pattern Overlay, and the LayerStyle dialog box appears. It looks like Figure 4-8 on the previouspage.The first pattern in our current set appears in the PatternThumbnail; clicking on the tiny flyout triangle in the blue areato the right of the thumbnail (also called the “pattern picker,” itis circled in yellow in Figure 4-8), reveals the entire set. In thisexample the set is one we previously saved as Birdseye 8x8. ThePattern Picker looks like Figure 4-9 when we select the Birdseyepatterns.We can either accept the currently displayed patterns orchoose another one via the flyout triangle in the upper cornerof the Pattern Picker window, circled in yellow in Figure 4-9.If you do that, you will get the same Menu window that can befound by going to Edit Preset Manager Patterns and clicking on theflyout triangle in that window. Photoshop often gives you several waysto get to the same place. Figure 4-10 shows you an example of what thechoices are when you click on the flyout triangle of the Pattern Picker.Note that one of the choices (circled in yellow) is Preset Manager. Ifyou have saved folders of Pattern Presets in a master Weave Presetsfolder (which is nested in the Patterns folder, as Bhakti likes to do), youcan click on the Preset Manager choice and navigate to those foldersand their Pattern Presets.The items listed in the bottom section of the window are the Presetlibraries that reside in the Pattern folder. It will list libraries locatedin a folder under Pattern also, but not folders within those folders.In other words, if you have stored a library in this nesting order:Preset Manager Patterns Weave Presets Lampas, and the PatternPresets are located in Lampas, you will see them on this list. But ifyou go one folder deeper, like this: Preset Manager Patterns WeavePresets Lampas 1to1Lampas and the Presets are in the 1to1Lampasfolder, you need to access them from Load Preset Manager. If you sawBhakti’s real life file cabinets and folder systems you would understandthis excessive nesting system.Let’s get back to choosing a Pattern Preset. Be sure the Link withLayer button is unchecked, and the Snap to Origin button is not clicked(unfortunately there is no indication whether Snap to Origin buttonhas been clicked or unclicked—just remember, DO NOT click thisbutton), the Blend Mode is Normal, the Opacity is 100%, the Scale is100%, and the Preview button is checked. Click OK.4-94-10Snap to Origin and Link With Layer: Don’t UseWe should say something further about Snap to Origin and Link withLayer. We want the Pattern Presets to fill the image starting from the topleft corner and moving down. If you select Link with Layer, and you move52Chapter 4
the position of that layer within the file, the PatternOverlay will move too, starting in a new place. This willmost likely cause the weave structure and the weft colorsequence to work out of sync with each other. It is notcritical for single constructions (one warp and one weft),but critical for compound cloth. Snap to Origin meansthe Pattern Overlay will flood into the image from thefirst pixel present in that layer, which often is not the topleft corner of the image. Again, the synchronization ofthe weave structure and the weft color systems will mostlikely be thrown off, and the file will not weave as youexpect it to. Therefore, we always tell you in this book:Do NOT click on Snap to Origin and make sure Linkwith Layers is unchecked.The image now looks like Figure 4-11, with the firstpattern applied to the first layer. The Layers palette isshown in Figure 4-12.Notice that in the Layers palette there is a tiny f in the layer titlefor the “Lt gray ground”, indicating that a Layer Style (weave) has beenapplied. Continue in this manner through all the layers, applying aweave to each layer in turn, until the entire design is filled with blackand white pixels, signifying weaves.4-11Temporary Layer to Check the WeavesWe added another layer, The Temp (Turquoise) layer, above theBackground layer and below the layers with color separation. It is achecking device–if any areas of the design are not filled with weaves,the turquoise will“leak” through andwarn us. We mayalso check our workby turning each layeroff and on by clickingon the eye icon to theleft of each layer namein the palette. As alayer is turned off, orrendered invisible, theturquoise temporary layerwill show through. Turn alllayers back on and save thework as a .psd file so layersare intact.4-124-13Image Into Weave53
We encourage you to apply weaves to all layers and save this file, since wewill refer to it later in the chapter. If you haven’t followed our suggestions tocopy the Weave Presets folder from the CD to your computer, you can alsofind the Birdseye Presets in the CD under the folder for Chapter 4.We have applied weaves 1 through 6 in the Birdseye set to the six layers ofthe image. It now looks like Figure 4-13 on the previous page.Duplicate this file and flatten the duplicate, then index it (Image Mode Indexed Color), and in the Indexed Color dialog box, Choose Palette:Exact, Forced: None, and Transparency unchecked. The number of colorsdisplayed should be 2. If it is not, there is an error in one of the precedingsteps. Correct errors if necessary. Click OK. Save the file as a .bmp or a .tif.It is now readable by a TC-1, an AVL Jacquard, and some industrial jacquardlooms. If you have a loom, be sure it reads black as risers and white as sinkers;if it doesn’t, invert the file before sending it to the loom.Resizing the File for Correct Aspect RatioLet us first examine the relationship between warp, weft, and pixel. Theintersection of one warp and one weft, if they are the same size and if theepi is the same as the ppi, is square. A pixel on your computer monitor isalso square. If the warp/weft relationship in the woven cloth is not square,the optimal size of the pixel will have to be elongated or squashed to makethe representation of the fabric on the monitor accurately reflect the relativedimensions of the woven cloth (Figure 4-14).4-14If you design a weaving file with square pixels and the true relationshipof warp to weft is not square, when the file is woven it will appear eitherstretched or squashed. This, in a nutshell, is the dilemma of the woven pixel—yarns have different dimensions that affect the visual output of the image inthe cloth. The relationship between the size of the warp and weft yarns, thatis, the shape of their intersection or the pixel in digital design, is known asPixel Aspect Ratio.In Photoshop, the Pixel Aspect Ratio is found by dividing ppi by epi.This might be different in other software programs, so don’t get confused.Remember:Pixel Aspect Ratio ppi/epi54Chapter 4
This is a construct that Alice and Bhakti have discussed at some length. Ifa designer is working in a mill with standard, predetermined constructions,then the ends per inch and the picks per inch, and perhaps even the exactgroup of weaves to be used in the cloth, are known. In this case, the designeralready knows the true Pixel Aspect Ratio of the cloth, and can design usingthis factor. Textile designers can create hundreds of designs where the onlyelement that changes is the visual image (and perhaps the yarn colors), and beconfident that the designs will all weave correctly at the mill.However, if every fabric that you weave is a new endeavor, then you areonly guessing at the right Pixel Aspect Ratio for your design work. In thiscase, does it make sense to design on custom pixels? We really don’t have ananswer. Bhakti is indoctrinated in the concept of custom pixels, and wouldrather begin with an educated guess of the ppi and epi and the resultingaspect ratio. If she is way off, she will then resize the design. She is willing totolerate slight elongation or squashing of an image in her work, but is quick tostress that she will always make changes if the results bother her. Alice, on theother hand, has had no trouble working with square pixels, and almost alwaysdoes a woven test to find the correct Pixel Aspect Ratio when weaving a newproject. Then she modifies her design, still using square pixels, knowing thatthe image will look squashed or elongated on the computer screen but willsquare up perfectly in the cloth.You will have to come to your own conclusions as to whether or not youwant to design with square or custom pixels. We are going to take you throughboth methods: first explaining the process of designing using square pixels,then the process using custom pixels. We think you should try both methodsand see which you prefer. Actually, we think you will find that you use bothmethods, choosing the most apt for each of your projects.Designing with Square PixelsWhen the True PPI is UnknownFor every new file, weave a few inches to see if the design weaves square.If it doesn’t, you must change the aspect ratio and resize the design file. Asquashed image means you are weaving more picks per inch (ppi) than endsper inch (epi); an elongated image means you are weaving fewer ppi than epi.Measuring from the woven sample, divide the number of picks per inch bythe number of ends per inch to find the Pixel Aspect Ratio of this particularwarp and weft combination. Remember, Photoshop’s Custom Pixel AspectRatio function requires that you divide ppi by epi; this may be different inother textile programs.As an example, if the loom is set up with 30 ends per inch and the testfabric weaves at 24 picks per inch, the aspect ratio is 24/30, or .8 (eighttenths). This means that the image in the fabric will be elongated in the warpdirection. You must multiply the pixel height of the design by the aspect ratioto resize the file. Go to Image Image Size, uncheck Constrain Proportions.Make sure Resample Image reads Nearest Neighbor. Change the height ofNote:You mustmultiplythe pixelheight ofthe designby theaspectratio toresize thefile.Image Into Weave55
the image to the new number of picks (the number you just got by multiplyingthe original height in pixels by the aspect ratio of the file). It is a good idea tohave the height be a number that is evenly divisible by the picks in a repeatof your structures if they are all the same height, or a common denominatorfor all of them if they are different heights. This will ensure that weft colorrotations match the structure(s) repeat, and if you are doing multiple repeatsof your image, there will be no division between the beginning and end ofeach repeat. Click OK.The image will now appear either vertically squashed or elongated on themonitor, but it will weave as originally designed. There is a simple solutionto the visual problem on your monitor: change the Pixel Aspect Ratio to thetrue aspect ratio (.8 in our example), and the image will now look correct onyour monitor. You haven’t changed the actual number of pixels in the resizedfile, only the shape of the pixels, which are now squashed or elongated (if youused .8) vertically.This is so important that we will go through an example of resizing animage using this method. We hope you saved the layered image file withweaves imposed as Layer Styles, 4-13.psd on the CD (Figure 4-13).Resizing Figure 4-13 for the Correct PPIOur original design was sized at 400 by 400 pixels. We duplicated file 413.psd, flattened the duplicate and saved it as a .bmp file. We wove an inch ortwo of the design, then with the tension released on the loom, counted the ppiand epi in the relaxed fabric. Dividing the ppi by epi, we derived the true PixelAspect Ratio of .8. We then multiplied the height of the original design (400) by.8 to get 320 pixels as the new height of the file. Working in another duplicateof the file (duplicates allow revision of the original if something goes wrong),go to Image Image Size. It brings up the Image Sizedialog box. Uncheck the Constrain Proportions box.In the Height box in the Pixel Dimensions section,enter 320. Important: Be sure that Nearest Neighboris selected as the resampling method by clicking onthe drop down menu next to Resample Image. ClickOK (Figure 4-15).Now look at the resized file–it has changed itsheight, but the weaves are still correctly assignedwith no extra work! Duplicate the file, and flattenthe duplicate. Export this flattened file to the loom.It will weave at the correct aspect ratio. If you wishto view the image on the computer screen with itscorrect proportions, go to Image Pixel AspectRatio Custom, give the new ratio a descriptive name (perhaps the name ofthe file you are weaving), enter the aspect ratio in the Factor box (.8 in ourexample), and click OK.4-1556Chapter 4
If you have a loom near by, this method is so simple andeasy to use. You also can return to your layered file, withweaves as Layer Styles, and replace the Pattern Presets witha new set of weaves. The combination of the new structuresmight affect the ppi of the cloth, causing you to resize thefile again, but as you can see, this is easy to do without anyadjusting of the image. Why not weave a favorite imageseveral times, each time inserting a new set of structures(Pattern Presets) into the file? If you change the weft colors,as well as the weaves, you might have a series that remindsyou of Monet’s haystack paintings, basically the same imagemodified by the changes of light from dusk to dawn. Figure4-16 has six steps of an 8-end satin, shaded in the weftdirection (these Pattern Presets can be found in the Chapter4 folder on the CD as well as in the Weave Presets folder)added as Layer Styles to a duplicate of Figure 4-13.4-16Designing for Cloth UsingCustom Pixel Aspect RatioPhotoshop CS introduced the ability for users to create custom size pixelsshaped as vertical or horizontal rectangles rather than just squares. Thisimmediately made it a more attractive program for textile designers whohave traditionally designed on point paper sized to the correct proportion ofwarp and weft. If you have spent many hours cleaning up a design, makingthe contours of the shapes just right, you might not be happy with themodification of your image that occurs when you ask Photoshop to resizeyour work. Working on a grid that reflects the true ratio of weft to warp willmean that when you draw a circle, it will weave as a circle.The following is a series of images illustrating how a circle, drawn onsquare pixels, will look in the cloth with varying weft to warp ratios (differentPixel Aspect Ratios).4-174-184-19Image Into Weave57
First we have the original image, file size 50 x 50 (i.e., 50 ends and 50picks), drawn on square pixels (Pixel Aspect Ratio equals 1). This circle isapproximately 2.5 inches in diameter, if woven with equal ppi and epi of 20ppi and 20 epi (4-17).Here is the same file, with the Pixel Aspect Ratio changed to .5 (Figure4-18). Note that the pixels are now elongated in the warp direction. This ishow the circle will look in cloth where the warp is sett at 40 epi and the weftweaves at 20 ppi. The Pixel Aspect Ratio of .5, was derived by dividing 20 by40 (ppi/epi). The number of pixels in the image has not changed—only theshape of the pixel has been modified. In the cloth, the original circle with adiameter of 2.5 inches would now be 1.25 inches wide and 2.5 inches high. Acloth with more ends than picks in an inch will have an aspect ratio lessthan 1, and the grid will have vertical rectangles as the pixel shape.Here is the same circle, viewed with an aspect ratio of 2 (Figure 4-19).Now the pixels are elongated in the weft direction. This is how the circle willweave in cloth when the warp is sett at 20 epi and the weft is thrown at 40 ppi.The Pixel Aspect Ratio of 2 is derived by dividing 40 by 20 (ppi/epi). Note,that the number of pixels in the image has not changed—only the shape of thepixel has been modified. If woven, this circle would now be 2.5 inches wideby 1.25 inches high. A cloth with fewer ends than picks in an inch will havean aspect ratio greater than 1, and the grid will have horizontal rectangles asthe pixel shape.Here is another way to visualize what is happening in your designs withcustom pixels. We are repeating the rules we just gave you with explanatoryimages: A cloth with more ends than picks in an inch will have an aspect ratioless than 1, and the grid will have vertical rectangles as the pixel shape. Thecloth illustrated in Figure 4-20 has a Pixel Aspect Ratio of .5. A cloth with more picksthan ends in an inch will havean aspect ratio greater than 1,and the grid will have horizontalrectangles as the pixel shape. Thecloth illustrated in Figure 4-21has a Pixel Aspect Ratio of 2.4-214-2058If you start out drawing the circle in a file using the correct aspect ratio,then the size of the circle will be modified by the aspect ratio. It will not coverthe same number of ends and picks as the circle drawn with square pixels,but it will look like a circle both in the design and in the cloth. If we knewthat we wanted a circle 2.5 inches wide, on a sett of 40 epi and 20 ppi, aspectratio of .5, then we would need a file size of 100 wide x 50 high. When weopened the new file window, it allowed us to choose the custom Pixel AspectRatio, because we had saved the factor when we used it. If you click the flyouttriangle next to the Pixel Aspect Ratio item in the New window (circled inred in Figure 4-22), a pop up window opens letting you choose one of yourChapter 4
4-224-234-24saved custom Pixel Aspect Ratios. If you need a ratio that you haven’t saved,just choose square (the default pixel size), click OK to open the new file, thengo to Image Pixel Aspect Ratio and create a new factor (and save it). Yourfile will be modified to show the new ratio.The circle in Figure 4-23 has been drawn with 40 epi and 20 ppi (40 pixelswide x 20 pixels high), and has an aspect ratio of .5. The circle in Figure 4-24has been drawn with 20 epi and 40 ppi (20 pixels wide x 40 pixels high) andhas an aspect ratio of 2. They will both appear the same on your computermonitor, even though their actual Pixel Aspect Ratios are different, reflectingthe actual warp to weft ratio in the cloth.If you are drawing your design directly in Photoshop, then creating yournew file in the correct Pixel Aspect Ratio means that your drawing is beingexecuted as it will appear in the woven cloth.Image Into Weave59
Starting with an Image that has Square PixelsIf you are working with scanned images or images from a digital camera,which are captured with square pixels, you want to scale these images first,to reflect the Pixel Aspect Ratio, before beginning to clean up or modify thedesign. Let’s go through an example of the process using a digital image asthe starting point.The first step is to resize the file to reflect the epi and ppi of the final image.Let’s assume that we are going to weave this image on a warp at 30 epi and 24ppi (which will give us a Pixel Aspect Ratio of .8). First we want to find outthe ratio of the height to width of the original image, because we will wantto keep that ratio. Go to Image Image Size and write down the width andheight of the design. In our case, at a resolution of 72 (we are starting with alow resolution digital image) wefind the width 11.292 inchesand the height is 19.333 inches(Figure 4-25).We need to modify the imagein two steps, since epi and ppiare not equal. Whic
Adobe Photoshop Presets Patterns. A well-planned and executed set of Photoshop Pattern Presets is a valuable resource for any weave designer and should be preserved carefully. Copying Weave Presets Folder from CD You may have a