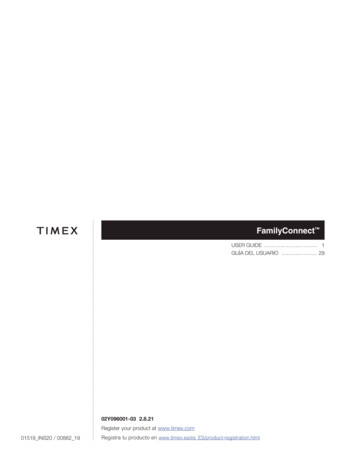
Transcription
FamilyConnect USER GUIDE . . . . 1GUÍA DEL USUARIO 2902Y096001-03 2.8.21Register your product at www.timex.com01519 INS20 / 00882 19Registra tu producto en www.timex.es/es ES/product-registration.html
Table of ContentsProduct Introduction . 1What's Included. 2Watch Overview . 3Charging Your Watch . 3Getting Started . 4Get the Timex FamilyConnect App . 4Create the Account . 5Add a Watch. 6Using the Mobile App . 6Send Message . 7Call Watch . 8Active Tracking . 8Mobile App Menu . 9My Devices . 9All Contacts . 9Safe Zones . 10Messages . 11Activity Center . 11Daily Planner . 11Reminders . 11School Mode . 12Tasks & Rewards . 12My Account . 13App Settings . 13Support. 13Using the Watch . 14Turning the Watch On and Off . 14Using the Touch Screen . 14Watch Navigation . 14Time Display Selection . 15Missed Call & Unread Message Alerts . 16Notifications . 16Watch Status . 16Main Menu – Page 1 . 17
Two-Way Calling . 17Making a Phone Call . 17During a Phone Call . 18Emergency 9-1-1 Calling . 18SOS Alert Mode . 19Step Counter . 19Location Check-In . 20Games. 20Tasks & Rewards . 20Voice & Instant Messaging. 22Main Menu – Page 2 . 23Settings . 24Night-Light Display . 25Info . 25Alarms . 25Timer . 25Stopwatch . 26Regulatory Statements . 26Other Safety and Precaution Notices . 27Customer Support . 28Timex International Warranty . 28
Product IntroductionBe There, Even When You’re Not . . . with the Timex FamilyConnect cellular-connectedwatch for kids.Two-Way CallingStay connected with voice calls to and from the watch with approved contacts set in the TimexFamilyConnect app.Real-Time Location SharingSee your child’s location in real-time on a map in the app. Set safe zones in the app and get alertswhen your child enters or leaves each zone.NOTE: Safe Zone updates are based on the location frequency set in the mobile app.Voice & Instant MessagingCommunicate quickly with recorded voice messages, typed or preset instant messages.SOS AlertsIf the child needs to connect immediately, press and hold the SOS button for more than threeseconds. The watch will call the parent and send alert messages to the parent and all designatedguardians. This function is just a way of notifying applicable contacts, and it does not accessemergency 9-1-1 service.NOTE: Calls to 9-1-1 are supported through the watch’s contact list.Private Secure NetworkNo spam. No strangers. Your child’s smartwatch can only communicate with approved contacts thatyou set up with the Timex FamilyConnect app.CAUTIONIf the watch is inside a building or at a place where GPS reception is compromised, the child'slocation may not be indicated precisely. Location accuracy is affected by the availability of GPSsignals, Wi-Fi database triangulation and cell tower location.1
What's IncludedCharging DockMicro USB CableUSB AdapterWatchNOTES: Your watch comes with three (3) keepers to give your child a choice of accent colors.Simply slip them over the buckle to keep what you want. Never disassemble or modify thecharging dock.CAUTIONUse accessories that come with the watch; they are tested to maximize the life of your product.If you use unapproved accessories, the product's life span may be reduced. Be aware that themanufacturer isn't responsible for the product if it is damaged due to unapproved accessories.The charging dock should be used with the provided micro USB cable and, if necessary, the USBadapter.2
Watch OverviewBackFront Speaker ChargingContact Power ON/OFF(Long Press) LCD ON/OFF(Short Press) Home SOS EmergencyButton LCD MIC WristbandCharging Your WatchThe Timex FamilyConnect watch has a rechargeable Li-Ion battery.To charge the battery, place the watch in the charging dock as shown.Ensure that the contact on the back of the watch are engaged withthe port on the charging dock. The watch display will briefly show thecurrent time and battery charge level to confirm. See below for theLED status of the charging dock.LED Indicator for Battery Charging DockChargingFully ChargedErrorRedGreenOrange (Flashing)Charging DurationRequired Time3 hours or longer3
CAUTIONWhen the LED indicator flashes Orange, the battery is not being charged. Make sure to connect thewatch properly to the charging dock.The temperature of the watch and dock may increase while the battery is charging.The required charging time may differ, depending on the battery level of the watch and the powersupply connected to the charging dock.If the temperature of the watch is too high, it will automatically not power on. Additionally, if theambient temperature is too high, the watch may be automatically powered off for self-protection.Getting StartedTo facilitate watch activation, make sure that you are in an area for good cellular reception.Once charged, remove the watch from the dock. The watch should be powered “On”, and promptingyou with either of the first two screens below. Once you acknowledge the app download on the watchby tapping “Next”, the watch will display its QR code and phone number.NOTE: If you need to refresh the watch display, press the Power ON button. If you do not go back tothe QR code screen, swipe to the “Info” screen shown above.Get the Timex FamilyConnect AppDownload and install the Timex FamilyConnect app on your phone.System Requirements for the app: iOS 10 or higher; Android 6.0 orhigher.4
Create the AccountLaunch the installed app and tap “Create Account”. Provide the required user information: First andLast Names, Email Address and Password. Tap NEXT. Add a profile picture and your phonenumber. Tap NEXT.NOTE: The Email Address is a required part of the confirmation and activation process.The Timex FamilyConnect service sends the user an email. Open the email on your phone, andvalidate the email address. Tap “Confirm Email and Grant Consent” to complete the accountcreation.Review the terms and conditions of the app, especially the Privacy Policy, regarding the capture anduse of the child’s information.5
Add a WatchThe Timex FamilyConnect app will take you to the welcome screen (or you may have to log into theapp). Tap “Add Watch”. Enter the child’s information into his/her profile.The app guides you through the process to get and scan the QR code from the watch (if the watch isnot already showing it). The app will prompt you to use the phone camera to capture the QR code.After the QR code is scanned into the app, the Timex FamilyConnect service will send an 8-digitcode to the watch that needs to be entered into the app.Setup is completed, and the watch is initialized and ready to use. The app will remind you to add thewatch to your phone’s contact list, so you recognize an incoming call from the watch.Using the Mobile AppWhen you launch the Timex FamilyConnect mobile app, it opens into the Map View andrefreshes to show the last known location of your connected watch(es). The App will alertyou to recently installed updates or changes in the watch software.6
Map ViewThe Map View has options to show a comprehensive map (tap the location pinsymbol) with your location and the watch(es), or a child-specific map view (tapthe child’s picture).Within Map View, you have quick access along the bottom of the screen to: Send Message: Type or Record a message to send to the watch Call Watch: Using your phone’s network to call using the 4G cellularnetwork Refresh Location: Updates the watch(es) location(s) that may be set torefresh every 15, 30, 45 or 60 minutes Active Tracking: Requests more frequent updates from the watch – every3 minutes over a 15-minute periodNOTES: The pin appears with a white background if the device is online; gray if it is offline.The light blue circle provides a view of device location accuracy.The dashed circle shown is a view of the Safe Zone set for the watch.Send MessageType a message as you would a text with letters, numbers and emojis.Child receivesmessage fromparent on watchTap “Send Message”NOTE: To record a message, tap the “mic” icon. You can record for up to 15 seconds.7
Call WatchParent calls child’swatch.Child receives callfrom parent.Tap “Call Watch”Active TrackingWhen that option is selected, the app prompts you and, when confirmed, changes the pin to a purplebackground to confirm. Tap the “Active Tracking” icon again to cease this option.Parent wants a morefrequent location update.Taps Active Tracking icon.Prompt reminds them thismode has batteryimplications on the child’swatch.Active Tracking map view.Active Tracking to exitmode.Within the child’s map view, you can get more informationabout your child’s watch or customize the FamilyConnectexperience to your needs. Tap the“gear icon” on the right for Data & Settings: Location History: See pinpoints for Today or tap the “calendar icon” to choose another day.Call History: See all calls made from and to the child’s watch.Preset Messages: Add or edit up to 20 messages that you child can select on the watch.Child Profile: Edit any of the information from the “Add Watch” process.Device Settings: Customize your experience by setting:8
ooooooAutomatic Location Updates (15, 30, 45 or 60 minutes)Set Monitoring Times (the time range that those updates are active)Active Tracking Behavior – Begins (on/off) when a location update sees that a safe zoneis entered or leftActivity Based Location Update – Makes the watch more sensitive to safe zone exits byusing watch activityEnable Games (on watch)Other Settings: Find Watch Turn Off Device (watch) Remotely Remove Device (watch) from the AppNOTE: These device settings can be used to extend the battery life between recharging. Tap the“i-circle” icon to find out more information about each setting.Mobile App MenuTap the 3-line “hamburger icon” to bring up the menu and explore more about the TimexFamilyConnect mobile app.My DevicesIn My Devices, you can see each watch associated with your account. You can access “ConnectDevices” (to easily link the watches as each other’s contacts), “Device Settings” (see earlier), ViewMap for all your devices (see “Map View” earlier), review and add contacts (see “All Contacts” later),and “Add Watch” (as you did in Setup).After you select “Add Watch” and enter in its data, the App also brings you to the “Connect Devices”screen.All ContactsView, delete and add contacts to your “private network”. To add a contact, tap the teal “plus”. Bytapping the “Your Contacts” icon, you can take information directly from your phone’s contact list.Set the Account Type (see explanation below) and the watch(es) to apply. Contacts: Can call or be called by the watch.9
Guardians: Can call or be called by the watch, and can send or receive messages throughthe FamilyConnect mobile app. You also have the option to allow that Guardian tocommunicate with the watch (call or message) during School Mode.Tap the “check mark” in the upper right corner to complete the entry.NOTE: Only a Name and Phone Number are required to add a Contact. An Email Address isrequired to add a Guardian.NOTE: The Guardian will receive an email inviting them to download the app.Safe ZonesUse the SafeZones function to establish locations where you will receive automatic notificationswhen your child leaves or enters the designated area. These notifications are based on your pre-setautomatic location updates in Device Settings.To add a safe zone, tap the teal “plus”. Enter a location address, name it, determine its radius, andapply it to your watch(es). You can also enable/disable a safe zone.Tap the teal plusbutton to create asafezone.User fills out fieldsrequired for asafezone (address,name, radius, child).Tap the “check mark”in the circle (upperright) to save.Once a safezone issaved, you will see anexplanatory screen. Thesafezone will be addedto the user’s list ofalready existingSafezones.When a location update finds your child inside a safe zone for the first time, you will receive anotification. You will receive a notification if the child has left the safe zone, and if found to be true onsucceeding updates, you will receive a notification that your child has re-entered.10
Child’s watch refreshesbased on the locationrefresh setting (15m, 30m,45m, 60m).The child hasleft/entered asafezone.The parent gets anotification that theirchild has left/entereda safezone.The child’s location isupdated, and active trackingmode has turned on for 15minutes.NOTE: If the child is found to have left a safe zone, Active Tracking is turned on if the option isselected.MessagesFor each watch, see its message history.Activity CenterThis feature captures the data from the step counter function in each watch to create a leaderboard.Tap the “calendar icon” to select the setting for Today, This Week or This Month.Daily PlannerIn this function, you can set up Reminders, School Mode and Tasks & Rewards.RemindersAdd, delete, and disable/enable alerts, set their times, select or type in (for Other) a reminder name,and choose when they repeat. These reminders can be shared amongst multiple devices.11
School ModeSchool Mode allows you to limit access to and the features of the watch. Tap “School Mode” and tapthe teal “plus” to add, and specify a name, start and end time, frequency, and watch selected. Onceadded, you can go to this screen to edit or delete your settings.NOTE: While in School Mode, the watch cannot play games, message with anyone, or call anyoneother than the parent and selected guardians.Tasks & RewardsThis function allows you to assign your child responsibilities communicated through the watch. Tap“Tasks & Rewards” and tap the teal “plus” to create a task. Assign a task icon, name it, set acompletion date and time, assign a completion icon and select an optional reward.You save the task, and it appears on the watch as a message. The blue “clipboard icon” receives ahighlight on the watch’s Main Menu – Page 2. The status of the task is displayed.While the child marks the task as completed (from the watch), a message appears, and you have theopportunity to approve or reject the claimed completion. The task status updates, and if completed,you can delete the task or re-use it.12
Once Primary SAVESthe task, the task isimmediately sent towatch.Primary now has aTask IN PROGRESS.Primary can createnew Tasks.Tasks are listed withstatus until childacknowledges task orit is overdue.Child completestask on watch. Appnotification is sentand Task is nowAwaiting Approval.PrimaryApproves orRejects task.Task list updatesstatus toCompleted or ifRejected, returns to“IN PROGRESS.”If completed,Primary can re-usetask or delete.My AccountUse this function to edit any of your information supplied during Account Setup – Name, PhoneNumber, Email Address and Password.App SettingsSelect whether to show your location and the app language.SupportReview the Quick Start Guide, Frequently Asked Questions, How-To Videos, Terms of Service orOnline Support for the Timex FamilyConnect Service.13
Using the WatchTurning the Watch On and OffPress and hold the button on the right for more than two seconds to turn on the watch.Power ONTo prevent your child from accidentally turning off the watch, the Power button requires a long press,and the child must tap the message on the display to confirm “shutdown”.Power OFFUsing the Touch ScreenYour watch has a touch screen. Just swipe the screen to reveal and to switch pages.NOTE: If the display goes dark, short press the Power ON/OFF button (on the right of the watch) torefresh the display.Tap TypesShortLongRightSwipe DirectionsLeftDownUpWatch NavigationFrom the time display, see the navigation available below:14
Watch StatusNotificationListWatchFaceMain Menu p.1WatchFaceSettingMain Menu p.2Time Display SelectionTo select another time display, long tap the current display, and the time display will shrink in size.Swipe left or right to display the available time displays and tap to select your choice.15
Missed Call & Unread Message AlertsWhen necessary, each time display will provide more information about notification status.The time display color will change, and the unread message symbol and/or missed call symbol willappear, along with the applicable count for each. Once the message or call is viewed, the timedisplay will return to normal.NotificationsFrom the time display, swipe to the right to go to Notifications page. TheNotifications page will show missed calls and unread messages.Touch each notice on Notification List to go to corresponding menu window(call, message, etc.).Watch StatusFrom the time display or either of the app menus, you can view the status ofthe watch. Swipe down to reveal the watch status.From the top of the display going clockwise: LTE Signal State (bar chart) and Battery Charge Level Display Brightness (tap/swipe to adjust) Volume Level (tap/swipe to adjust) Airplane Mode Status (tap to confirm) School Mode Status (tap to confirm)16
Main Menu – Page 1Tap the time display to go to the Main Menu apps.a. Return to Time Displayb. Two-Way Callingc. Step Trackerd. Location Check-Ine. Gamesf.Tasks & Rewardsg. Voice & Instant MessagingTwo-Way CallingMaking a Phone CallFrom the time display, swipe up or tap the display. Tap the yellow “phone” icon to display the callhistory.Swipe up and tap one of those previous calls, or tap on the contact list to select someone to call.TimeAppsCall HistoryContactsFor the Call History List, these icons explain the call type.Once the contact appears on the display, tap the green“phone” icon to dial.Make CallIncoming CallsOutgoing CallsMissed Calls17
During a Phone CallWhile the call is dialing, you can tap the red “phone” icon to end the call. When a call is connected,the screen displays options to tap: Speaker Volume Control, Whisper Mode, and Call End.Watch initiates callFeatures:Volume controlWhisper modeHang upChild or parentends callOnce the call is ended, the watch displays the option to redial the last called number.NOTE: Whisper Mode lowers the speaker volume to provide more privacy for the call.Emergency 9-1-1 CallingThe FamilyConnect watch provides an option to dial emergency services. Tap the yellow “phone”icon to display the call history and tap the contact list.Child has to confirmthe 911 call.911 callTap call / Scroll tobottom and tap Call 911.Swipe to the bottom of the contact list, and tap the contact for 9-1-1. The watch will provide aconfimation screen to avoid accidental dialing. Tap “Yes” to call the police.While the call is dialing, the watch “siren” will sound, and you can tap the red “phone” icon to end thecall.To comply with federal regulations, after completing a 9-1-1 call, the watch will be able to receivecalls from any phone number for 7 minutes so the emergency services operator can call back thewatch in the event the call was prematurely terminated.The 9-1-1 call will generate messages through the app to the parent and all guardians indicating theemergency number was called and how long the call lasted.18
SOS Alert ModeThis feature allows the child to immediate contact the parent.From any watch mode, including a dark display, press and hold the (left side) SOS button so the“Help!” screen appears, the red outline circle completes, and simultaneously, the parent’s app ismessaged and the parent’s phone number is called.While the call is dialing, you can tap the red “phone” icon to end the call.Hold SOS Button (5s)Parent gets notificationthat their child has hit theSOS button.Child’s watch thencalls their Primarycontact.Parent receives acall from their child.NOTE: An SOS emergency FamilyConnect message is also sent to registered guardians.Step CounterThis feature tracks your child’s steps, and will send that data back to the FamilyConnect app.From the main menu (p. 1), tap the red “shoe” icon to see today’s step count and the week’saverage. Tap “History” to see the results for each day of the past. When the goal is reached, thewatch celebrates that achievement.19
Tap the “gear” icon on the Today screen for the settings menu. Turn the step counter On or Off,adjust the daily goal, or reset today’s step count.NOTE: The step count will reset each day at midnight local time.Location Check-InYour child uses this feature for a quick check-in to refresh location before a regular system update.From the main menu (p. 1), tap the teal “pin” icon and tap “Send”. The watch displays an in-processmessage and a confirmation message.GamesThe watch includes fun and educational games for math, time telling and motor skills.From the main menu (p. 1), tap the purple “game controller” icon to enter the Games menu(clockwise from top right): Recall – Memory game with color themes Math – Test of skills for 1st to 8th graders Set Time – Move the hands to match the stated time Tap Time – Touch the screen when the time is reached Maze – Tilt the watch to move the character aroundNOTE: Excessive game play will shorten the time between recharging.Tasks & RewardsThrough the parent’s app, you can assign tasks to your child – rewards are optional.20
An alert on the watch will tell your child that there is a new task. Your child taps the alert screen tofind out more. The blue “clipboard” icon shows an outstanding task is awaiting.Child receives AlertNotification of newTaskChild taps Alert todisplay Task DetailsMain menu withnotification badgeTask iconYour child can later tap the blue “clipboard” icon to answer the reminder to whether the task wascompleted. If “Yes”, the completion is acknowledged and the parent can approve.If the parent approves, the watch receives a “Task Completed” badge. If the parent does notapprove, the watch receives a “Task Failed” message. Your child may have multiple tasks assigned.21
Voice & Instant MessagingYour child can communicate with the parent or assigned guardians from the watch through themobile app.From the main menu (p. 1), tap the green “message bubble” icon. The watch will display a messagelist (with the message bubble icon at top) that the child can respond to. Tap the contact list icon forthe parent and guardian(s) to send a message. Tap the message thread or contact name to begin.The screen provides 3 options: Voice Message, Selected/Typed Messages, or Phone Call.Tap the “mic” icon to send a voice message. While the blue streak is circling, tap the center “mic” torecord a message up to 15 seconds, and tap the red “
Location History: See pinpoints for Today or tap the “calendar icon” to choose another day. Call History: See all calls made from and to the child’s watch. Preset Messages: Add or edit up to 20 messages that you child can select on the watch. Child Profile: Edit any of the information from the “Add Watch” process.