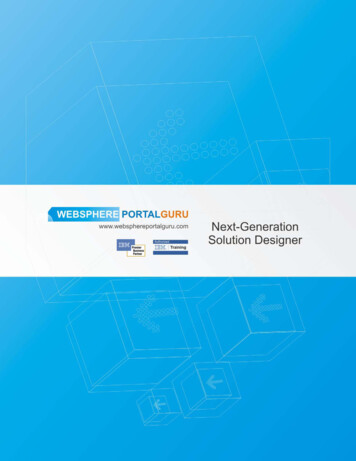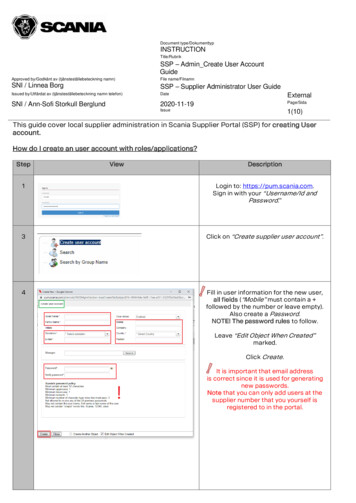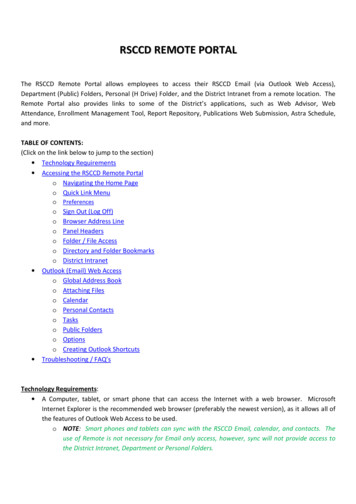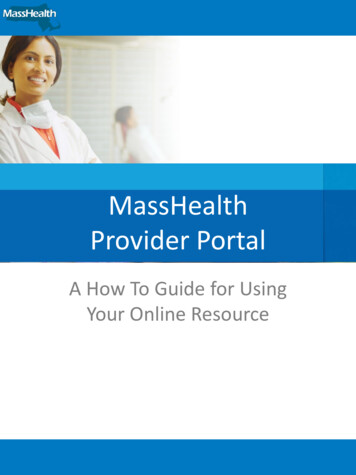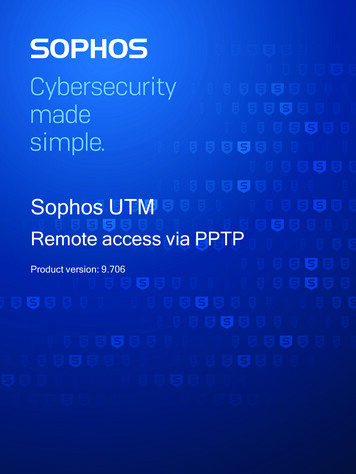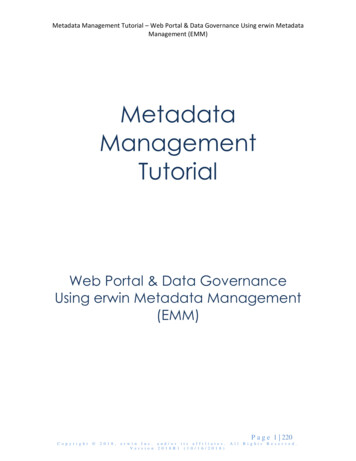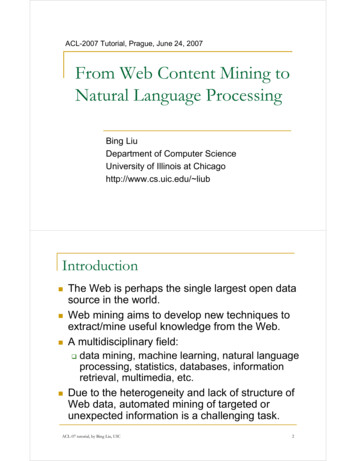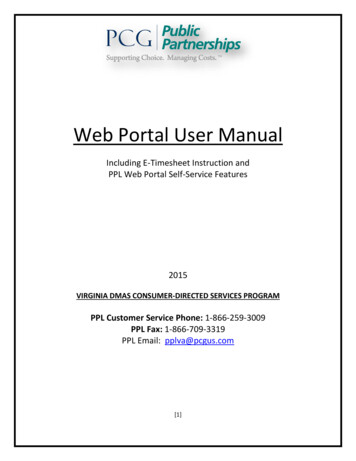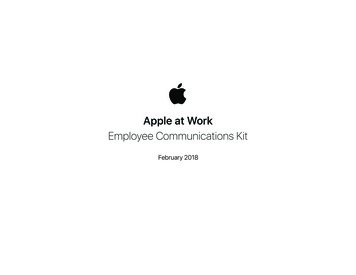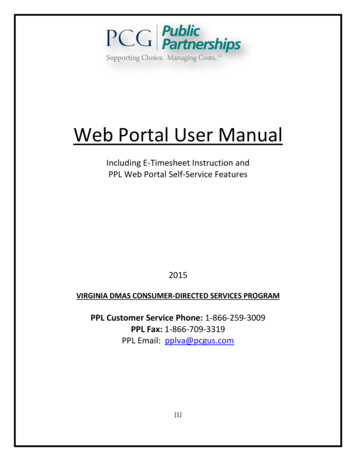
Transcription
Web Portal User ManualIncluding E-Timesheet Instruction andPPL Web Portal Self-Service Features2015VIRGINIA DMAS CONSUMER-DIRECTED SERVICES PROGRAMPPL Customer Service Phone: 1‐866-259-3009PPL Fax: 1‐866-709-3319PPL Email: pplva@pcgus.com[1]
Table of ContentsWeb Portal Registration and LoginAttendant Self-Service FeaturesCreating and Submitting TimesheetsSearching and Viewing TimesheetsViewing/Printing Pay StubTurning Pay Stub Mailing On/OffUpdate Address and Phone NumberConsumer/Employer of Record Self-Service FeaturesTimesheet Review and ApprovalReview AuthorizationsTurn On/Off Quarterly Service ReportsPrint FormsReview AttendantsUpdate Information in Portal[2]
Frequent Timesheet Pending MessagesFrequently Asked QuestionsPPL Contact InformationPublic Partnerships Information Website[3]
Welcome to the PPL Web Portal System!Web Portal Registration and Login1. First, type in the web address provided below into your browser: (werecommend saving this to your favorite, so that you don’t have to keeptyping it ogin/aspx?dmas2. The login screen below will appear:[4]
3. Select “Sign Up” to get set up with E-Timesheet4. New User RegistrationYou will be asked to select a State – VIRGINIA[5]
5. Once you select VIRGINIA as STATE, Program and Role boxes will appear.6. Select the Program: VA DMAS FI Program7. Select your RoleCONSUMER – If you are the Consumer or Employer of RecordPROVIDER – If you are the AttendantOnce you select a role of Consumer or Attendant click “Next”[6]
Consumer/EOR Registration:In the Consumer/EOR role you will approve/reject timesheets submitted by yourAttendants.Consumer/EOR will need:1. Consumer ID Number –- If you were enrolled in the Consumer Directed Services Program BEFOREJuly 18, 2011, you will use your 12 digit Medicaid ID # provided byDMAS.- If you were enrolled AFTER July 18, 2011, you will use the Consumer ID#beginning with the letter “C” that PPL sent to you.2. Mailing Zip Code – Zip Code where you receive mail. This must match yourrecords used to enroll you into the PPL Web Portal.3. Last Name – the last name of the consumer.Create your Username and Password (Page 9)[7]
Attendant Registration:In the Attendant Role you will create and submit timesheets for your Employer toreview and submit to PPL.Attendant will need:1. Provider ID#- If you were enrolled as an Attendant in Consumer Directed Servicesbefore July 18, 2011, your Provider ID# should be the first four (4) lettersof the last name followed by three (3) numbers provided by PPL.- If you were enrolled as an Attendant AFTER July 18, 2011 use theProvider ID# beginning with the letter “E” that PPL sent you.2. Mailing Zip Code – This must match the zip code you provided and is onrecord with PPL. If you have moved since you started working in the CDprogram you will need to update your address with PPL to register.3. SSN – Social Security number of the Attendant/Provider.4. Last Name – Last name of the Attendant/Provider.Creating your Username and Password:[8]
1. Enter First and Last Name2. Create Username and Password - Confirm PasswordYour password must be at least 6 characters long and contain at least onealpha character (letter) and one numeric character (number).3. Add an Email address – Optional4. Select your Security Questions and enter your answers You will be asked to select 3 security questions and answers to them.These will be used if you forget your password and have to reset inthe future. Once you complete the questions, select Submit tocomplete your registration.[9]
CONGRATULATIONS! YOU ARE NOW A REGISTERED PPL WEB PORTAL USER![10]
Attendant (Provider) Role Self-Service FeaturesCreating/Submitting a Timesheet1. Select Timesheets from the green header bar.2. Select Create Timesheet on the top:[11]
3. Select the Consumer from the list and click on Create Timesheet.4. Select the service from the drop down Service list.[12]
5. On the Time Period line, enter one of the dates you worked to start thetimesheet.6. System will now show entire pay period that corresponds to this date.7. Complete the timesheet by entering Time In and Time Out for each dateworked:[13]
Using the dates and times of hours worked the following fields would becompleted by the provider/attendant.For the provider, the timesheet is processed using the ‘Time In’ field to mark thebeginning of their shift and the ‘Time Out’ field for the end of shift. If the providerhas worked and had a break during the day, the provider would select ‘There aremore hours’ and a new line would be created. You can use the tab button oryour mouse to move between the fields. Please make sure that the hours yousubmit will not overlap with another provider/attendant. If this happens, yourtimesheet will need to be corrected before your consumer can approve andsubmit to payroll for processing.[14]
Copy and Paste Function:If the provider will work the same hours each day during the pay period, the COPYand PASTE function can be used. Select Copy for the ‘Time In’ and ‘Time Out’ linethat will be used. Select PASTE and apply to each date on the timesheet wherethe hours are the same. Hours can also be edited using the Remove Time buttonbeside the listed ‘Time In’ and ‘Time Out’ hours.Once completed, select Next at the bottom of the schedule.[15]
The below timesheet screen will appear with tabs at the bottom:The Attendant will have the option to Edit, Save My Work, or Submit.Save My Work – Save the timesheet and to come back and finish later.Edit - Make changes to a timesheet.Submit – Submit to your Employer of Record/Consumer for approval.[16]
If you save your work, you can come back and finish your timesheet at a laterdate, e-timesheet will save your unfinished timesheet. If you need to make anycorrections to your timesheet select the ‘Edit’ button and make the necessarychanges.You will be able to search for the timesheet using the status SAVED.[17]
You can then select View, Edit or Delete the timesheet:Submitting your timesheet:Once you have completed your timesheet you must submit your timesheet toyour consumer/EOR for approval.1) Once you select the Check box certifying the information is true andaccurate the Submit tab will highlight.2) Click on Submit[18]
3) You will receive the following confirmation message:Your consumer will now have the option of approving or rejecting your timesheetonce it has been submitted.Search and View Timesheets[19]
Select Search Timesheet to view all timesheets submitted under your consumer.There are several options on this screen to search for timesheets. Timesheetstatus is the first step to begin your search. If you do not know the status ofthe timesheet then selecting “All” will show all timesheets regardless of status.In addition to timesheet status you may also select to search by the date rangeby start and end date of a specific period.Timesheet Status: Submitted – The provider has submitted the timesheet and is awaitingconsumer/EOR approval. Approved – The timesheet has been approved by the consumer. Rejected – The timesheet has been rejected by the consumer.[20]
In Progress – PPL is processing the timesheet for payment. Status shouldchange to Paid on the next payroll date. Good To Pay – The timesheet has been approved, has passed all edits andis ready to pay. Pending – timesheet is currently unable to be paid due to a pending issue.Click on “View” to review reasons for pending timesheet. Denied – timesheet has not passed program rules. Paid – Funds have been pulled and timesheet has been paid. Expectpayment within regular waiting time from date of payment. You have theoption of viewing your paystub using this status. All – Selecting this status will bring up a list of all timesheets for theprovider in any of the above.Once a status has been selected for timesheets click Search.[21]
Viewing Timesheets:1) First look for the pay period Start and End dates of the pay period you wantto view.2) Review the Status column to see the current status of the timesheet.3) Select the View button located in the Action Column to see the printableversion of the timesheet. The dates and hours worked for that pay periodwill be displayed.[22]
Print Timesheet:To view a printable version of the timesheet, select the Show printable version(PDF) tab at the bottom of the viewable timesheet as shown above. This willbring up the PDF timesheet for you to save to your computer and/or print.Print/View Pay Stub:To view your paystub, click on the check number you wish to view/print in theCheck Number column in your Timesheet List.Click on theCheck Number[23]
View the Pay StubWhen you click on the check number your computer may give a pop up boxasking if you want to “Open” or “Save”. Click open to view the check stub orsave to save it to your local computer.Instead of a pop up box your computer may show you a download of the PDFdocument named “Check Stub”.Click on the PDF document to open. Once the pay stub opens, right click onthe document to open or save the document.[24]
Turning Pay Stub Mailing On/OffTo edit the method of receiving your pay stub in portal, take the followingsteps:1) Attendant selects “My Profile” from the green head bar at the top2) Scroll to “Preferences” Stop Mailing Remittance Advice line- Select “No” to continue receiving your pay stub by mail.- Select “Yes” if you intend to review and print your pay stub directly fromportal.3) Scroll to the bottom of the profile and hit “Submit”[25]
Updating Attendant Address and Phone Number in Portal1) Select “My Profile” from the green header bar2) Enter or Edit your address or phone number contact informationEnter or ChangeInformation wherefields allow.3) Scroll to the bottom and Click on Submit[26]
Consumers and Employer of Record Self-Service FeaturesEmployer E-Timesheet Review and ApprovalOnce the Attendant has submitted a timesheet via e-timesheet, you will beable to view the Submitted timesheets using the Timesheet List option on thegreen header bar as see below:Timesheet Status: Submitted – The provider has submitted the timesheet. It is awaitingconsumer/EOR approval. Approved – The timesheet has been approved by the EOR/Consumer. Rejected – The timesheet has been rejected by the EOR/Consumer.[27]
In Progress – PPL is processing the timesheet for payment. Status shouldchange to Paid on the next payroll date. Pending – timesheet is currently unable to be paid due to a pending issue.Select VIEW to open the timesheet and review the reasons for pending. Denied – timesheet has not passed program rules. Good To Pay – The timesheet has been approved and is ready to pay. Paid – timesheet has been paid. Expect payment within regular waitingtime from date of payment. You have the option of viewing your paystubusing this status. All – If you are not sure of the status of timesheets, selecting this status willbring up a list of all timesheets for the provider in any of the above.1) Select Submitted status from the drop down key. All timesheets that arecurrently awaiting EOR approval will appear.2) Select View to open the Attendant timesheet to either approve or rejectthe hours submitted.[28]
3) Once you have viewed the timesheet and checked the hours submitted bythe Attendant, you can approve or reject.Approved Status:Once you select I hereby certify and Approve, the timesheet will be forwardedto PPL payroll for processing and payment based on the Payroll Schedule A or B.You will know that the timesheet has been submitted to payroll, by viewing thestatus. The timesheet will now have an In Process status to let you know that ithas been submitted to payroll for processing.[29]
Rejected Status:Once you select I hereby certify and Reject, the timesheet will not be forwardedto PPL payroll for processing and payment. Select one of the reasons for yourrejection. The provider/attendant will have to login to e-timesheet and makethe necessary corrections to the timesheet using either the edit or deletefunction and then submit to the EOR. If the attendant deletes the timesheet, anew timesheet will need to be created. The consumer will have the option toView/ Approve/Reject the new/edited timesheet and submit to payroll forprocessing.[30]
Review Consumer Authorizations/BudgetOn the Budget Detail page, Consumers/EOR’s can view existing authorizations,what timesheets have been paid against them, and the current balance for eachservice care type (Attendant, Respite and Companion).To review authorization and usage:1) Select Budget Summary from the green header bar at the topYou will notice there may be multiple authorization lines with start and end dates.[31]
Review and find the most current budget line with a status of Active or TimesheetPartially Submitted.To view your budget detail, under the column Service select the magnifying glassicon (when highlighted says quick detail), information regarding your DMASapproved authorized service care hours will open in the Authorization Detail box.Attendant Care Services Utilization - Begin by clicking on the magnifying glass:You will receive the below Authorization Detail box. There are three tabs to viewinformation: Authorization Detail, Authorization Line Entries and Revision History:[32]
Authorization Detail – Overview of Authorization I.D. and Service DateInformation.Authorization Line Entries - This section allows you to view the summary amountpaid against your budget from submitted PAID timesheets bi-weekly.Revision History – Reflects the date of the transmittal to PPL.Select the Authorization Line Entries tab:[33]
Start and End Dates are the beginning and end dates for a specific payperiod. Quantity is the number of hours the consumer has been authorized to payattendant timesheets on a bi-weekly basis. Paid Units is the number of hours that were paid against the number ofhours authorized for the bi-weekly pay period. This only includes hours thathave been paid out. Any pending timesheets would not be reflected in thisamount. Paid Dollar is the dollar amount of the paid units.[34]
You can also view dates that PPL received the authorization or changes to yourbudget/authorization by looking at the Revision History as seen above. PPL doesnot have any knowledge on the reasons why your budget/authorization wouldchange; PPL is the recipient only and this information is provided to us via filedownloads.Steps for Respite Authorization Utilization Review:1) Identify Authorization Lines - To review the amount of Respite servicesthat have been used for your Fiscal Year (July 1 through June 30th) you willneed to review ALL respite authorization lines that PPL has received for thisperiod as seen in the screenshot below. While most consumers willtypically only have one line per fiscal year period, in order to receiveaccurate information you will want to make sure you view ALL for theperiod.This example highlights three authorization lines that fall in the Fiscal Year periodfrom July 1, 2014 through June 30, 2015:[35]
Review AuthorizationDetail on each line andADD PAID hourstogether.2) Open the Authorization Detail – Click the magnifying glass feature for eachrespite line you see within the fiscal year to see units that have been paid.3) Review the Authorization Line Entries – Go to the center box forAuthorization Line Entries for each respite authorization line and review thetotal paid units as seen below:4) Add Total Paid Units – Review total paid units for each line and addtogether.[36]
Fiscal Year period from 7/1/14through 6/30/15Fiscal Year period from 7/1/14through 6/30/15Fiscal Year period from7/1/14 through 6/30/15Three authorization lines fall into this consumers fiscal year period. View ALL andadd together. The units paid out in this example are 230 0 59.5 289.5respite hours paid out for the Fiscal Year with a remaining 190.5 units of respiteservices available for use by 6/30/15.[37]
Viewing/Printing Your Quarterly Service Budget ReportFrom the Authorizations Screen click on the book icon on the right:[38]
Selecting the book icon under the column ‘Action’ the below screen will appearfor Authorization Detail:The highlighted Show Detail or Total Paid field will display information regardingthe number of hours used by attendants during each pay date. Click on ShowDetail to see information for timesheet, check number and date in this field.This search allows you to view the usage submitted and amount paid by servicedate.You will have convenient search fields for researching yourprovider/attendants submitted and paid timesheets.[39]
To search specific service dates and/or for your Quarterly Service Reports enteryour search date or range.To search for a specific Attendant’s timesheets you may select a provider fromthe Provider List. Select the Attendant and then click on Filter.[40]
The highlighted Paid Detail is a running total amount of funds paid from theconsumer authorization to date. You can refine your search for timesheets paidagainst the authorization but using the Service Date and list of Attendants.[41]
Printing your Quarterly Service Report1) Select the Quarterly Service From and To Dates and Click on Filter.2) Once you have filtered the dates for your report click on Render as PDF.3) The PDF document will load and you will be able to Open, Save or Printyour Quarterly Service Report.If you are done reviewing your budget detail you can select the Back button onthe budget detail screen. This will bring you back to the general Consumer SearchScreen.[42]
Turn On/Off Quarterly Service ReportPPL mails a utilization report to the EOR each quarter. If you would like to stopreceiving this report by mail and only view this information in portal you can turnoff the mailed report.1) Select My Profile from the green header barWhen the Consumer Profile opens up scroll to the bottom of the page and clickon the Edit Consumer tab. This will open the consumer profile page.[43]
2) When the profile opens scroll to the bottom of the Consumer DemographicInformation section where you see the line for Stop Mailing FFR.3) To Stop Mailing select “Yes” or to continue receiving in the mail you willselect “No”.4) To finish scroll to the bottom of the profile and click on “Update”.Submit FeedbackIf you have questions or concerns while accessing the portal, you can selectSubmit Feedback from the green bar to contact PPL. Your question will be sentvia email to a representative from PPL staff and will be answered within 24 hours.[44]
Print Forms FeatureThis feature will allow the Consumer/EOR to print paper Timesheets, AttendantHire Packets and Instructions or EOR Forms and Instructions.To print forms start by going to My Profile from the green header bar:At the top of the Consumer Profile Screen you will see Print Forms in theConsumer Enrollment Details box:[45]
Click on Print Forms you will see the following screen:To Print an individual form click in the box next to the form and then Click on the“Create PDF” box at the bottom of that section as seen above.Click on the Top of the Section to print ALL forms in that section as seen below.[46]
Reviewing Associated AttendantsInformation on the Consumer’s active and inactive Attendants can be viewed inportal. You will see them listed as either:ActiveInactive Associated and currently working for ConsumerDisassociated or no longer working for ConsumerTo view all Attendants:1) Go to My Profile from the green header bar.2) Scroll to the bottom of the profile and click on the Associated Providers tab.[47]
All Associate Attendants will be viewable at the top beginning with the PPLProvider I.D. and Name:View the status of the Attendant by looking at the Provider Checklist Column.Status:- Complete/Yes Attendant has completed the hiring process checklist and isGood to Go.- Complete/No Attendant has not completed the hiring process checklistand is not yet Good to Go. Place your cursor over the word “No” to viewlist of items that are still needed or click on Checklist tab. From theChecklist tab all items that are still needed will highlight in red on the rightside of the checklist screen.[48]
Hover your curser over the word No and it will highlight the list of items that havenot been processed for the Attendant.Print Attendant FormsThe Consumer/EOR can print the hiring packet or needed Attendant Forms fromthe Associated Providers list.1) Go to My Profile from the green header bar2) Scroll to the bottom of the Profile and Select Associated Providers3) Click on Print Forms to view and print Attendant hiring forms.[49]
View the Disassociated Attendants by clicking on the Show DisassociatedProviders link.To avoid risk of fraud EOR’s should review the list of Active Attendants regularly.If the Attendant has stopped providing services for the Consumer the EOR mustsubmit the Notice of Discontinued Employment Form to PPL. The Attendant willthen be moved to the Disassociated Provider List so that no further timesheets orpayments can be processed to the Attendant.Update Consumer Information in Portal[50]
Consumers can update the telephone and email contact information directly inthe portal.1) Click on My Profile from the top green header bar2) Scroll to the bottom of the profile and click on the Edit Consumer tab3) You will have the option to change phone or email information only.Enter or UpdateInformation wherefields allow.4) When you are finished making the change, scroll to the bottom of theprofile and click on Update.Timesheet Pend Messages[51]
Most Frequent Pend MessagesPend MessageMeaningDuplicate entry on IN PROCESS TimesheetNo.Another timesheet has been submitted for the samehours. The timesheet will pay all hours that do nothave a duplicate entry. Employer of Record shouldhave Attendant correct and resubmit.Duplicate entry on PAID Timesheet No.Another timesheet has been submitted and alreadyPAID for the same dates/time. Timesheet will bedenied for these hours.Consumer is not authorized for this serviceAuthorization for this service has not been received byPPL. Authorizations are electronically transmittedfrom the authorizing agency to PPL.Worked Units exceeds the Units remainingon the Authorization.The budgeted units have been exceeded. This willoccur if the Attendant submits for units over theapproved amount. The timesheet will pay out anyunits up to the units approved.Employee Hours cannot exceed 24 in a singledayAttendant cannot submit for more than 24 hours in asingle day.Over 480 Hours of Respite used for fiscal Year Consumer has used 480 respite hours for the fiscalyear authorization period July 1 through June 30.Medicaid not eligiblePPL has not received the consumer Medicaid and/orWaiver eligibility information for the consumer.Actual EIN not received or not in NNNNNNNNNEIN has not been established. The Employer of Recordhas not been established until the EIN has beenreceived.[52]
Frequently Asked QuestionsI forgot my username or password now what? If you forgot your username,click on the link and re-register. You will have to follow registration steps and willnot be able to use your old username.To change your password, click on the “Forgot Username or Password” link onthe home page.Enter your username and Click Next.Enter your new password and Click Next.You will be able to login using your newly created password.I get an error message saying my information cannot be found, what do I do?The most likely reason is that PPL Portal has your zip code or name on filedifferently than the way you may have entered it. Because of the way we receivethe initial information about you, sometimes we will have a 9 digit zip code in thesystem and sometimes only 5 digits. If you have experienced a recent namechange and did not make PPL aware, the same problem can occur. The fastestway to figure out why you can’t register is to call PPL Customer Service @ 1 866259-3009. Alternatively, you can email pplva@pcgus.comWhy do we ask for your email address? We use your email address tocommunicate with you regarding updates to the status of your timesheets. Wewill never give away your email address to any third parties.[53]
PPL Contact InformationMailing Address:VA DMAS Consumer-Public Partnerships, LLCMailing address used for mailing information to PPL.4991 Lake Brook Drive, Suite G90Glen Allen, VA 23060Customer Service Contact InformationEmail: pplva@pcgus.comCustomer service may be contacted by email andphone.Phone: 1-866-259-3009Spanish Speaking – Select Option 2 when callingPPL staffs a fully integrated Customer Service CallCenter that operates from 8:00 a.m. to 8:00 p.m. dailyMonday through Friday and from 9:00 a.m. to 1:00p.m. on Saturdays.TTY: 1-800-360-5899Virginia Relay Service: 7-1-1Fax paperwork:Faxing for any documents that can be faxed to PPLother than timesheets.Administrative Fax: 1-866-709-3319Timesheet Fax:Faxing timesheets ONLY. Do NOT include FAX coverfor timesheets.1-888-564-1532[54]
PPL Information Website:Please visit the Public Partnerships LLC information site for additional assistancewith forms, instructions and training. Go to:www.publicpartnerhips.comSelect the State: VirginiaSelect Program: Consumer Directed Fiscal Agent/Consumer/EOR/AttendantClick on the areas under the Resources tab for helpful information.[55]
PPL Web Portal Self-Service Features 2015 VIRGINIA DMAS CONSUMER-DIRECTED SERVICES PROGRAM PPL Customer Service Phone: 1‐866-259-3009 PPL Fax: 1‐866-709-3319 PPL Email: pplva@pcgus.com . Attendant Self-Service Features Creating and Submitting Timesheets Searching and Viewing Timesheets Viewing/Printing Pay Stub Turning Pay Stub