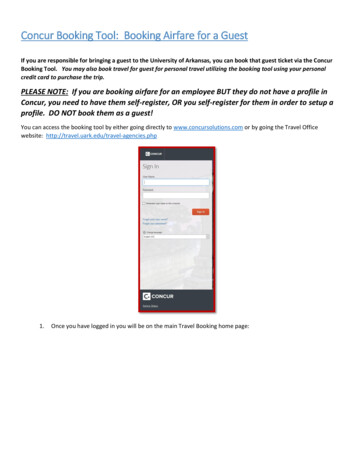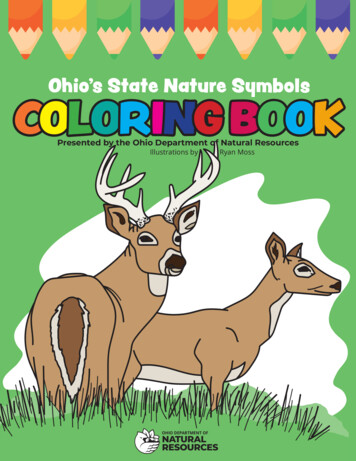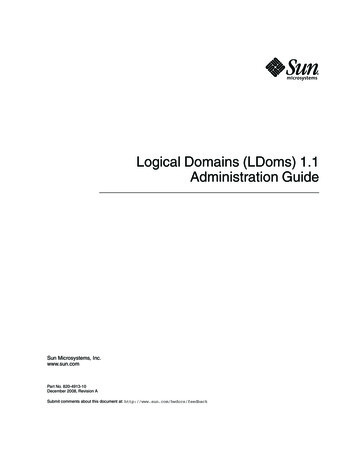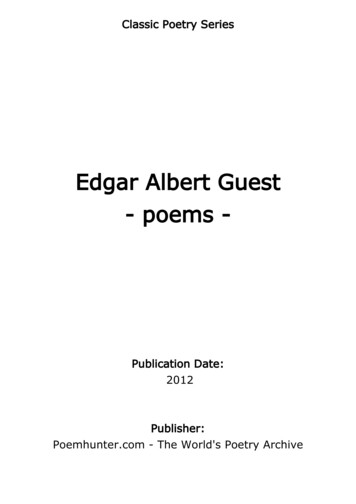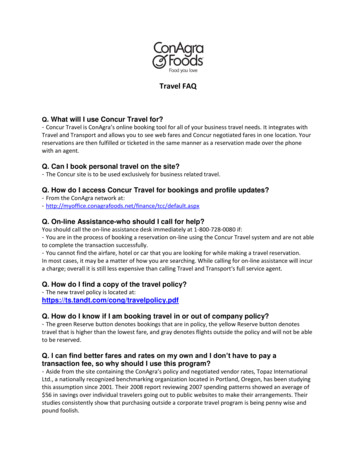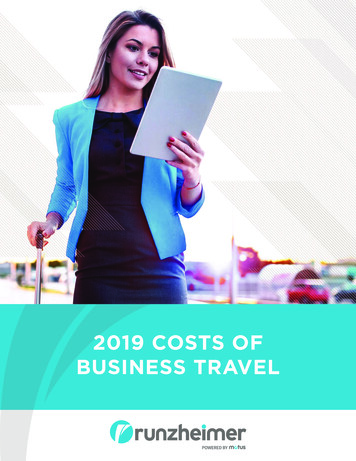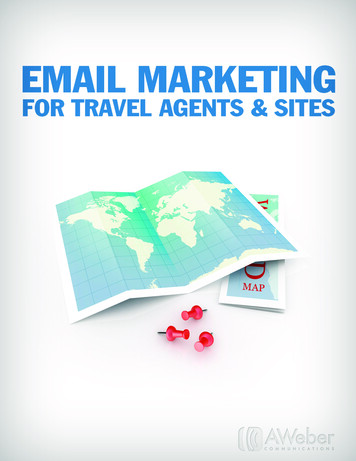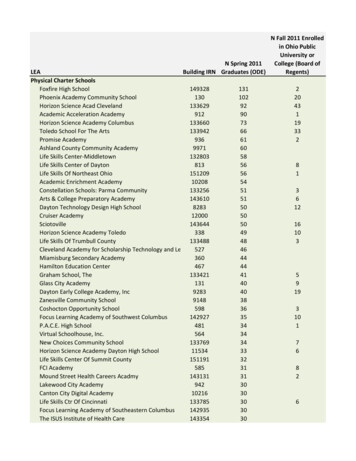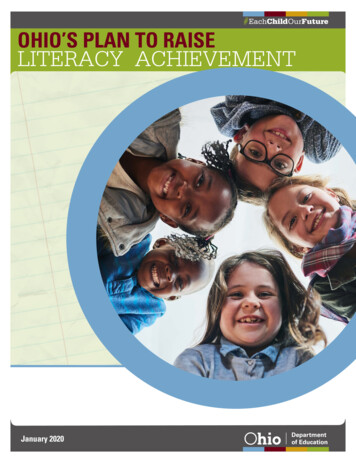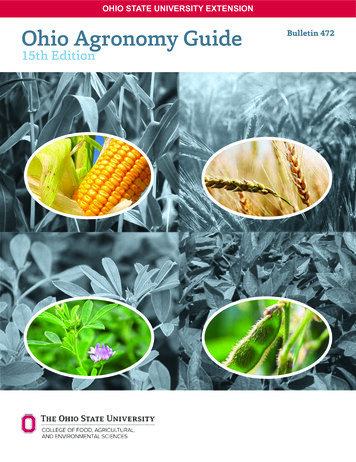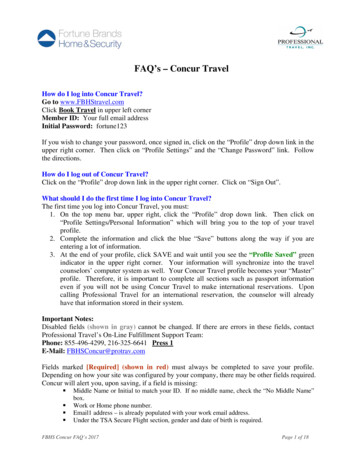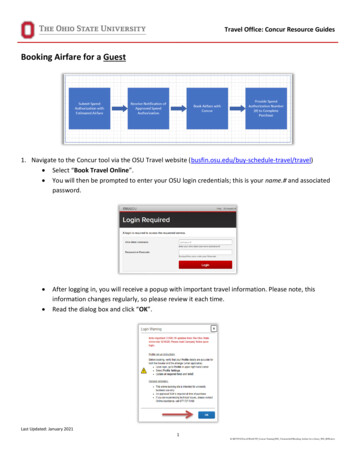
Transcription
Travel Office: Concur Resource GuidesBooking Airfare for a Guest1. Navigate to the Concur tool via the OSU Travel website (busfin.osu.edu/buy-schedule-travel/travel) Select “Book Travel Online”. You will then be prompted to enter your OSU login credentials; this is your name.# and associatedpassword. After logging in, you will receive a popup with important travel information. Please note, thisinformation changes regularly, so please review it each time.Read the dialog box and click “OK”.Last Updated: January 20211K:\BF\TPA\Travel\Web\CTP Concur Training\WD Versions\Jeff\Booking Airfare for a Guest WD RFR.docx
1. Verify that all information in your Concur Profile is accurate. If all the information in your profile iscomplete and accurate, move to the next step. For more information see the document: Completing Your Concur Profile located atbusfin.osu.edu/buy-schedule-travel/travel.2. Under Trip Search select the blue link “Book for a guest”. Above the search box, you should now see “Booking for a guest”.2. Click the Tab for Mixed Flight/Train Search You can search by Round Trip, One Way, or Multi City if needed. Enter Departure City and Arrival City.o The search allows you to search by specific airport or by “area airports” so you can searchmultiple airports at once for the best price.Last Updated: January 20212K:\BF\TPA\Travel\Web\CTP Concur Training\WD Versions\Jeff\Booking Airfare for a Guest WD RFR.docx
3. Enter Departure and Arrival Time Selection: This search allows you to specify what time you would like to depart, or what time you would liketo arrive for that particular leg. You can search by a broad time frame (morning, afternoon) orspecific times. The box to the far right allows you to search on either side of the time you selected,based on the number of hours you choose.In the example below we told the system we would like our departure flight to arrive at itsdestination by 8:00 AM, and it will search or – 2 hours from 8:00 AM.o The search would return flights that arrive between 6:00 AM and 10:00 AM for the first leg.4. Once your search parameters are chosen, select “Search”.NOTE: When searching for international flights or flights into small regional airports be sure to deselect the “Flightsw/ no double connections”. This will ensure all possible flight options are displayed.5. After the search is complete, you will see a results matrix at the top of the page. This offers the ability toquickly filter and refine the results.o For instance, if you only wanted to view the nonstop options you would click “Nonstop.”Last Updated: January 20213K:\BF\TPA\Travel\Web\CTP Concur Training\WD Versions\Jeff\Booking Airfare for a Guest WD RFR.docx
6. The left panel offers other ways to quickly filter and limit your results. Sliding the Outbound and Return sliders allows you to search flight departing and arriving timesmore specifically. Sliding the Price slider allows you to quickly cap the maximum fare amount you would like to see. Display settings provide further refinement for viewing refundable fares only, flights departing andreturning from the same airport, as well as excluding flights on propeller planes.Last Updated: January 20214K:\BF\TPA\Travel\Web\CTP Concur Training\WD Versions\Jeff\Booking Airfare for a Guest WD RFR.docx
7. Once you have filtered your flights and found the one you would like, select the blue button displaying theprice for that flight.NOTE: If you encounter fares with yellow warning symbols, see the guide titled “Avoiding Basic EconomyFares” located at busfin.osu.edu/buy-schedule-travel/travel.8. You will now review the flight information and be able reserve it for a short time before purchasing it.NOTE: You are not yet purchasing your airfare, only reserving it. Reserving your flight does not secure your tickets, inorder to ticket your trip the booking process must be followed all the way through.9. Verify that your selection meets your guest’s needs.Last Updated: January 20215K:\BF\TPA\Travel\Web\CTP Concur Training\WD Versions\Jeff\Booking Airfare for a Guest WD RFR.docx
10. You will then be prompted to enter your guest’s information. Required fields are marked in red. If the guest has traveled previously and their airfare was prepaid in Concur, you may be able to lookthem up by selecting the “Look up a previous guest by name” radio button.NOTE: The phone number entered here will be the number communicated to the airline so they may notify your guestof itinerary changes and updates. Please be sure the number you use is the guest’s primary number while traveling. If available, you can click “View seatmap” to see what kind of plane is used for your selected flight.You will not be able to choose a seat at this stage though; that opportunity will come later on in thebooking process. The Review Price Summary will show the total cost of your airfare.Last Updated: January 20216K:\BF\TPA\Travel\Web\CTP Concur Training\WD Versions\Jeff\Booking Airfare for a Guest WD RFR.docx
The “Select A Method of Payment” section is where you will select which University Ghost Card willbe utilized to pay for the airfare.NOTE: It is critical that the appropriate card is selected. If you are paying from UNIV or OSUMC funds always selectthe card “UNIV/OSUMC”. If you are paying from a sponsored programs grant (OSURF), you must select“OSP/OSURF”. If you are unsure stop and ask your department’s fiscal area or contact the travel office at 614/2929290. Once all information is entered and verified, select “Reserve Flight and Continue” to reserve yourtickets. NOTE: Your flight is only reserved and will NOT be ticketed until you complete the booking process.11. The Travel Details page gives you one more chance to review your itinerary. If you would like to send or print a copy of your reserved trip, select “Print Itinerary” or “EmailItinerary”. Note the day and time the reservation will expire if the booking process is not completed.Last Updated: January 20217K:\BF\TPA\Travel\Web\CTP Concur Training\WD Versions\Jeff\Booking Airfare for a Guest WD RFR.docx
Below this section, you will see your automatically selected seat. Click “Change Seat” in order toselect a new seating assignment. Once you have verified your information, you are ready to complete your booking or to place yourtrip on hold. Scroll to the bottom of the page and press “Next ”.12. The next page will require the guest’s approved SA# to complete the booking process. It is helpful to note how long the system will let you hold your reservations without booking theticket. If you have not completed the booking process by that time, your trip will be cancelled. You can name your trip or add a detailed description if you wish. Special requests for the TravelAgency can also be added here.NOTE: Not all special requests can be accommodated and may incur additional fees from the airline.Last Updated: January 20218K:\BF\TPA\Travel\Web\CTP Concur Training\WD Versions\Jeff\Booking Airfare for a Guest WD RFR.docx
You will need to indicate if you are paying from a sponsored (OSURF) project or not.NOTE: If you are not sure whether your trip is for a sponsored project, contact your fiscal area or the travel office(614/292-9290) before proceeding. Enter the guest’ full SA# with the format SA-########## in the appropriate field.Finally, indicate whether or not you have an unused ticket to apply to this trip.13. If you have entered your approved SA# and verified all information, you are ready to select “Next ” andcomplete your booking. If you are not yet ready to purchase or still need your approved SA#, make note ofthe expiration date and time for your reservation (see above) and select “Hold Trip”.NOTE: Clicking “Cancel” will result in cancelling your reservation, and you will have to restart the booking process.Last Updated: January 20219K:\BF\TPA\Travel\Web\CTP Concur Training\WD Versions\Jeff\Booking Airfare for a Guest WD RFR.docx
14. After selecting “Next ”, you will have one last time to review all your selections and entries. Verify thatall the details are accurate, and when you are happy with your trip, scroll to the bottom and select“Purchase Tickets”. You will then be directed to a confirmation page, where you can make note of your agencyassigned Trip Record Locator. Within minutes you should receive an email from Concur with a subject line of “SummaryItinerary”, confirming your booking was received by the travel agency. At that point the trip will gothrough a quality control process at Corporate Travel Planners, and then be ticketed.15. You should receive an email from Concur with a subject line of “Confirmed/Ticketed” within 1-2 hoursstating that the airfare has been ticketed.If you do not receive this final email within 2 hours call the agency at 1-855-784-9282 to check thestatus.16. After you have completed the booking process, you can review/verify the status of your trips from themain concur page by selecting “My Trips”. The name of the guest will appear in the trip details.Last Updated: January 202110K:\BF\TPA\Travel\Web\CTP Concur Training\WD Versions\Jeff\Booking Airfare for a Guest WD RFR.docx
When the trip has been ticketed the status will change from “Confirmed” to “Ticketed”.Additionally, you may review the details of the trip by clicking on the locator number, or cancellingthe trip by selecting “Cancel Trip.”If you have any questions, or need further assistance please contact the Travel Office at 614-292-9290 or travel@osu.edu.Last Updated: January 202111K:\BF\TPA\Travel\Web\CTP Concur Training\WD Versions\Jeff\Booking Airfare for a Guest WD RFR.docx
10. You will then be prompted to enter your guest’s information. Required fields are marked in red. If the guest has traveled previously and their airfare was prepaid in Concur, you may be able to look them up by selecting the “Look up