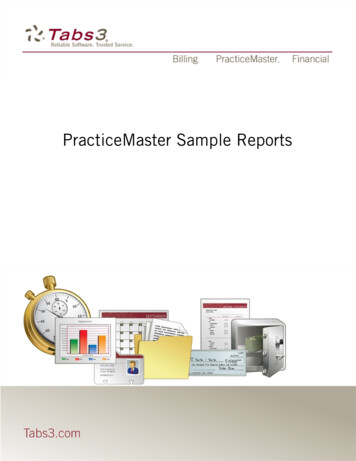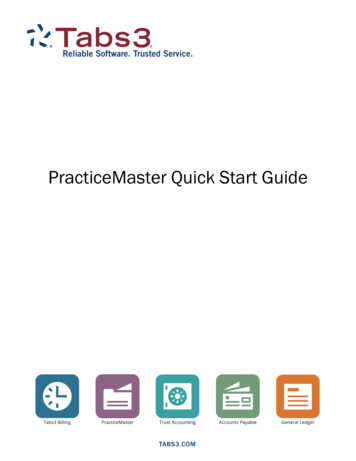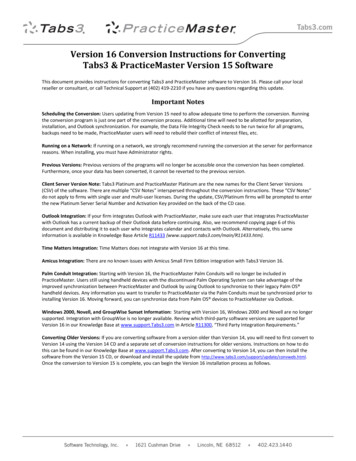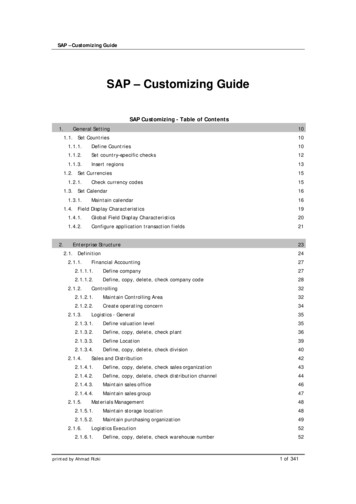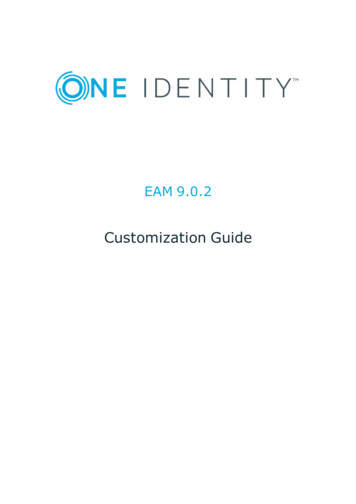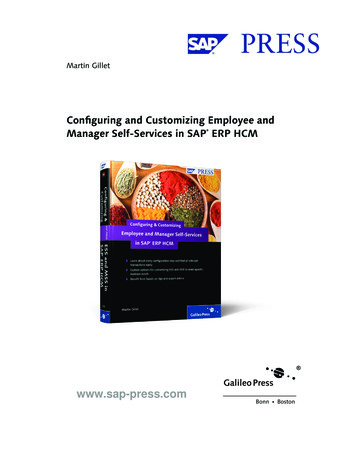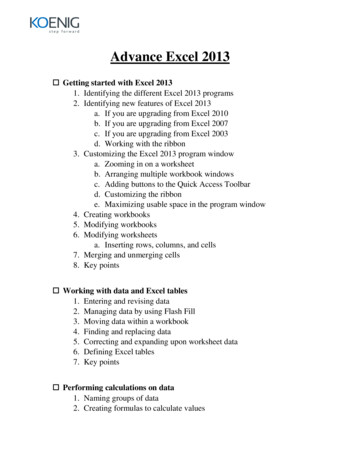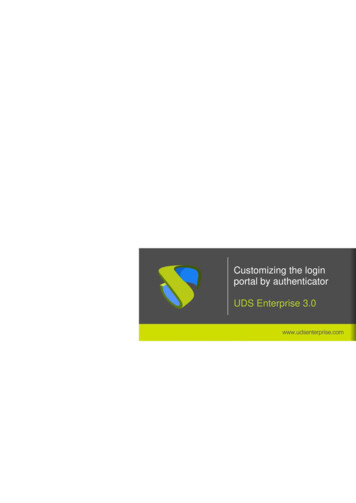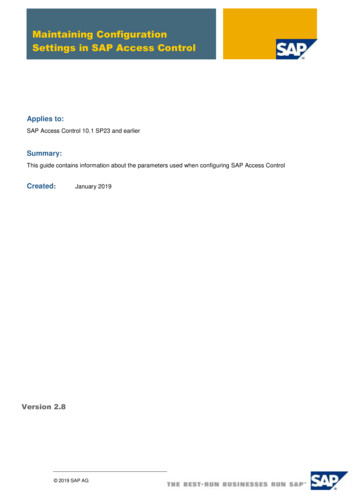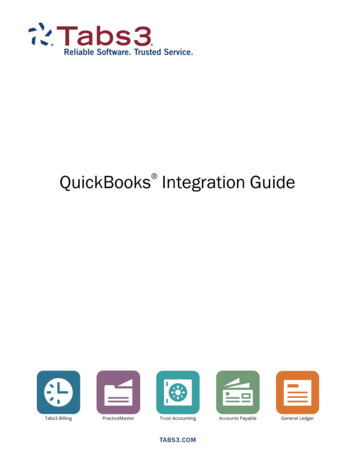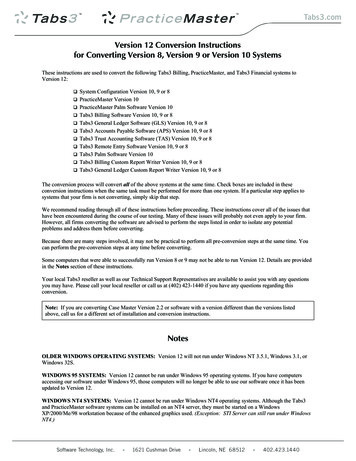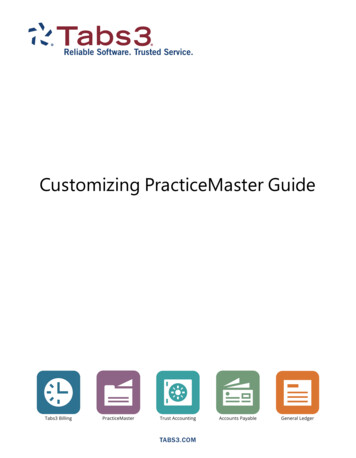
Transcription
Customizing PracticeMaster Guide
Customizing PracticeMaster GuideCopyright 2014-2022Software Technology, LLC1621 Cushman DriveLincoln, NE 68512(402) 423-1440Tabs3.comTabs3, PracticeMaster, and the “pinwheel” symbol (Version 2022 (Friday, June 17, 2022)) are registered trademarks of Software Technology, LLC.
Customizing PracticeMaster GuideTable of ContentsCustomizing PracticeMaster Guide1Purpose of Guide1How to Use This Guide2Part 1 - Customizing the DatabaseFile Maintenance34File Definitions4Field Tab5Index Tab7Form Designer8Implementing New Fields13Example: Adding a “Date of Last Contact“ field to the Client FileForm Designer Control Panel1316Customizing the Data Files17Determining What Data to Store17Data Storage Options17Virtual Fields25Considerations for Where to Store DataAreas of Practice2835Using Predefined Area of Practice TemplatesInstalling Areas of Practice3535WorkFlows36Part 2 - Day-to-Day Features37Quick Clicks37Introduction to Quick Clicks38Manage Quick Clicks41List Preferences42Preferences for the List Tab42List Preferences for PracticeMaster Matter Manager44Column Layouts46The Default Column Layout48The Restricted Column Layout48-i-
Customizing PracticeMaster GuideFiltering Data48Search Box48Predefined Filters50Custom Filters50Optimizing Filters with Indexes51Sort Order52QuickViews and Smart tabs53Calendar55Calendar Program55Calendar Rights56Calendar Properties57General Tab59Display Fields59Event Colors61Task List62Column Layout62Index to Use for Sorting62Time Zone62Calendar Plans & Calendar Plan Templates63Creating a Calendar Plan Template63Generating a Calendar Plan65Calendar Plan Templates and WorkFlows65Outlook Synchronization66Conflict of Interest Searching67Reviewing Which Fields are Conflict Checked69Convert to Fee Settings71Other Areas to Customize74History Tracking74Email Preferences76Matter Manager78Custom Activity Lists78Custom Taskbar78Timer Preferences & Visual Timer Display PropertiesVisual Timer Display PropertieseNote Preferences798081- ii -
Customizing PracticeMaster GuidePart 3 - Focus Areas82Document Management83Document Assembly84Overview84Word Document Assembly84HotDocs Document Assembly85Report Writer86Resources87Guides & Quick Guides87Sample Reports87Training Videos87Knowledge Base88Help88Technical Support88Tabs3 Consultants89Index90- iii -
Customizing PracticeMaster GuideCustomizing PracticeMaster GuidePurpose of GuidePracticeMaster is a comprehensive practice management software program for law firms thatincorporates a great deal of features. So many features, in fact, that we created a guide to help youknow where to start.PracticeMaster is set up so that it can be used out of the box when you start using the software.However, PracticeMaster’s real strength and power lies in its tremendous flexibility.To help you harness the power of the software, we have developed this CustomizingPracticeMaster Guide. This guide will help you learn how to take advantage of that flexibility, helpyou learn how to configure PracticeMaster to best meet your firm’s needs, and show you how youcan customize the different areas of PracticeMaster to work for you. With this guide, you canfamiliarize yourself with the areas you want to incorporate first, which can help you develop a rolloutplan.You don’t need to read this guide from cover to cover (although you most certainly can). Instead,you can read only the areas you are interested in when you are ready to work with those features.For example, if you are primarily interested in implementing the Calendar, just read that section fornow. Likewise, if you want to learn about Document Assembly, read that section. Many sections ofthis guide cover the basics and also provide the in-depth resources you will want to use to learnabout best practices and how to implement those features.You may simply want to scan the Table of Contents and decide which areas you want to work withfirst. You can do the customization yourself; or, if you prefer, you can work with one of our manyqualified consultants (page 89) to help you streamline this process.-1-
Customizing PracticeMaster GuideHow to Use This GuideThe information in this guide is presented in three distinct sections.Part 1 - Customizing the DatabaseThe content in this section is aimed towards the Law Firm Administrator or the person(s) mostinterested in deciding what information needs to be included in the database. This section presentsinformation to consider when determining how you want to modify the data files to best meet yourfirm’s needs. The information in Part 1 discusses the different types of files, how to use FileMaintenance to modify and create fields and files, how to use Areas of Practice, how to modify yourdata entry screens using the Form Designer, and where you can learn about how to use theextremely powerful WorkFlows to help manage your cases.Part 2 - Day-to-Day FeaturesThe content in this section includes how you can easily customize the various features that are usedby attorneys, paralegals, and all other employees in the firm on a daily basis. This section includesfeatures such as Quick Clicks, the PracticeMaster Calendar, Outlook integration, conflict of interestsearching, converting items to fees, Task Folders for navigation, and more.Part 3 - Focus AreasThe content in this section includes information on the areas that you will want to implement atsome point once PracticeMaster is installed. It’s not easy to change everything all at once, and theseareas are ones that can be implemented when needed or when you are ready to take the next steps,such as document management, document assembly, and PracticeMaster Report Writer.-2-
Customizing PracticeMaster GuidePart 1 - Customizing the DatabasePart 1 of the Customizing PracticeMaster Guide outlines the process of customizing the databaseto match your firm’s specifications.The content covered in this section includes:lllllAn overview of the File Maintenance program, including instructions for adding fields andindexesAn introduction to the Form Designer, with instructions on adding fields to PracticeMasterform layoutsInformation on the various types of files available for customization, and an in-depth look athow to determine which file should be used to store particular types of informationAn introduction to Areas of Practice, and instructions on how to install predefined Area ofPractice templatesAn introduction to WorkFlows, a powerful tool used for automating common tasks-3-
Customizing PracticeMaster GuideFile MaintenanceMenu:Maintenance File MaintenanceHome:All Actions Maintenance File MaintenanceQuick Launch:File MaintenanceThe File Maintenance program is one of the mostpowerful parts of the PracticeMaster software,allowing you to customize the data files as you seefit. Add additional files and fields to track theinformation your firm needs most, and removefields that aren’t of use. You can also customize fileindexes to speed up the process of sorting recordson the List tab of each file.The File Maintenance window consists of a file treestructure that includes all files in PracticeMaster.Clicking the plus ( ) symbol to the left of a branchexpands the branch to display the various files.Likewise, clicking the minus (-) symbol to the leftof a branch will collapse its contents.Figure 1, File Maintenance windowNote: The File Maintenance program is an exclusive task, meaning that all other users must exitPracticeMaster before you can access this feature.Tip: You will be prompted to make a backup prior to accessing the File Maintenance program.Making a backup allows you to quickly reverse any changes made and protects you from potentialdata corruption if the File Maintenance program is interrupted.File DefinitionsOnce the File Maintenance window is displayed, double-click the desired file to display the FileDefinition window. The File Definition window consists of Main, Field, Index, and Utility tabs. TheField and Index tabs are the most important tabs in File Maintenance. These tabs allow you to accessthe information that can be customized.-4-
Customizing PracticeMaster GuideField TabThe Field tab in the File Definition window is used to add, edit, rename, or delete fields in a file(Figure 2). A maximum 450 user-defined fields can be defined in a file in addition to protected fields.Fields can be added or modified using the Field tab. Once a field has been added, it can then beadded to a form layout using the Form Designer (page 8). Once a field has been added to FormDesigner, you can begin using that field during data entry.Each field must be assigned a Field Type. There are fifteen field types in PracticeMaster. Field typesare used to classify the type of information that can be entered into a field. Common field typesinclude alpha, date, number, money, phone, email, web page, and more.Note: For more information on field types, see PracticeMaster Help.The Help Text field allows you to enter explanatory text that will be displayed as a screen tip when auser hovers over a field during data entry. This makes it easy for users to determine the purpose of aspecific field and lets them know what they need to enter.When creating or modifying fields, you can also edit the Custom Properties for that field. TheCustom Properties available differ depending on which Field Type is selected. Some particularlyuseful Custom Properties are explained below; full details on the complete list of Custom Propertiescan be found in PracticeMaster Help.RequiredFields that are marked as Required must be filled in beforea user can save the record.Track HistoryThe Track History field is used in conjunction with theHistory Tracking feature (page 74) to provide an audit trailof additions and changes made to a particular field.Restrict ChangesThe Restrict Changes field is used to indicate whetherusers must have access rights to Change file name Restricted Fields for the current file in order to makechanges to the field. If Restrict Changes is selected, thisfield will be read-only for users who do not have accessrights to Change file name Restricted Fields for thecurrent file. Field restrictions apply when changing anexisting record; they do not apply when adding a record.Include in Conflict SearchInclude in Contact SearchInclude on Conflict ReportThese fields are used in Conjunction with the Conflict ofInterest and Contact Search reports. More information oneach of these fields can be found on page 67 of this guide.-5-
Customizing PracticeMaster GuideFigure 2, File Maintenance - Field tab To add a field to an existing file definition1. From the PracticeMaster Maintenance menu, select File Maintenance.2. From the File Maintenance window, click the plus ( ) sign next to the System Files or Areasof Practice to display the corresponding list(s) of files.3. Double-click the file you want to edit and select the Field tab.4. Click theicon or press Ctrl N. A field named “New Field“ will be created in the Field IDslist.a. Replace the “New Field“ text with the name you want to use for your field.b. Select the desired Field Type.c. Optionally, modify the default Field Name.d. Select the desired Custom Properties.lIf the field should be included in the Conflict of Interest Search, be sure toselect the Include in Conflict Search check box.e. Optionally, use theandicons to reposition the field in the list of Field IDs.The order of the Field IDs determines the order of the fields on the Default file layout.5. Click Done.-6-
Customizing PracticeMaster Guide6. Use the Form Designer to add the field to the data entry screen. More information on theForm Designer and form layouts can be found on page 8.Index TabIndexes are used to specify the order in which records are displayed within a file. Indexes defined inFile Maintenance are permanent indexes. Although you can click on any column heading in alookup window to change the sorting order, permanent indexes provide the added benefits of fastersorting and the ability to define multiple sort orders (e.g., sort by client name and then primarytimekeeper). Each index can have up to four sort orders defined. Once defined, you can use indexesin Editor windows, QuickViews, and reports. For non-Platinum users, up to 15 user-definedpermanent indexes can be created per file. For Platinum users, up to 30 user-defined permanentindexes can be created.Figure 3, File Maintenance - Index tab To create a new index1. From the PracticeMaster Maintenance menu, select File Maintenance.2. From the File Maintenance window, click the next to System Files or Areas of Practice todisplay the corresponding list of files.-7-
Customizing PracticeMaster Guide3. Once you have located the desired file, double-click the file and select the Index tab.4. Click theicon to add a new index.5. Under the Index IDs list, enter the new Index ID by replacing the “New Index“ text shown.a. Enter the desired Description.b. Enter the desired Sort Order.6. Click Done to complete the process. When asked to confirm whether you want to continue,click Yes.Form DesignerMenuFile Open (File Name) Edit Form DesignerThe Form Designer is used to create form layouts. Form layouts are used to determine thearrangement of fields on the data entry screens in an Editor window. The Form Designer is also usedto specify the tab order of the fields in an Editor window. This makes it easy to set the flow of dataentry to your firm’s specifications. The Form Designer uses a graphical user interface complete withdrag-and-drop capabilities.To access the Form Designer, you must be on the List tab of the file you want to edit. From the Listtab, click Edit, then select Form Designer.Figure 4, How to access Form DesignerThe Form Designer is made up of tabs, referred to as pages. Each page contains various elements,including fields, labels, and group boxes. By moving and resizing these fields, you can create a formlayout that works best for your firm.-8-
Customizing PracticeMaster GuideFigure 5, Form Designer window To add a field to a PracticeMaster form layout1. From the PracticeMaster File menu, point to Open and select the file for the form layout youwant to edit.2. From the Edit menu, select Form Designer.3. In the Form Designer window, select the tab (page) where you want the new field to appear.4. Click the(Add Field) button on the toolbar.5. In the Field Selection List (Figure 6), locate and double-click the field you want to add. Thefield will appear at the top left corner of the form.a. Click the new field and hold down the mouse button.b. While holding down the mouse button, drag the field to the desired location on theform.6. Click the(Run Form) button on the toolbar.7. Click Yes when prompted to save your changes.-9-
Customizing PracticeMaster GuideThe field will now be available for data entry.Tip: The Form Designer toolbar includes various sizing and positioning buttons that help placenewly added fields in the desired position. More information on the Form Designer toolbar can befound in PracticeMaster Help.All fields in a file can be added to one or more pages. The Other Pages column of the Field SelectionList (Figure 6) includes a count of all pages that the selected field appears on (not including thecurrently selected page).Figure 6, Other Pages column of Field Selection ListYou can organize related fields by adding them to a new page. For example, the Court page containsfields specific to an individual matter’s court information (Figure 7).- 10 -
Customizing PracticeMaster GuideFigure 7, Client file Court tab To Add a Page in the Form Designer1. From the Form Designer window, click theicon, or right-click the form layoutbackground and select the Add New Page menu option.2. A new page will automatically be added with a default page name.3. Right-click the page and select the Rename Page menu option.4. The Page Name window will be displayed allowing you to specify the desired page name.You can now add the desired fields to the page.- 11 -
Customizing PracticeMaster GuideAfter adding orotherwise changingfields in the formlayout, you may alsowant to edit the taborder of the fields.The tab orderrepresents the orderused when a usertabs through thefields on the page.Figure 8, Form Designer window with Tab Order displayed To Set the Tab Order of Fields on a Page1. From the Form Designer, click the tab of the desired page.2. Click, or right-click the page and select the Set Tab Order menu option.3. A number in a colored box will be shown next to each field. These numbers represent thecurrent tab order.4. Once the numbers are displayed, you have two options—you can reset the tab order for allfields, or you can reset the tab order for selected fields.To reset all fields: Click the field you want to come first in the new tab order. Click the fieldyou want to come second in the new tab order. Click the field you want to come third in thenew tab order, etc. until all fields are in the desired order. The tab order will updateautomatically as you click on each field.To reset selected fields: Set the counter by holding the Ctrl key and then clicking on a field.Although nothing will have appeared to happen, the counter will have been set to thatnumber. The next field you click will increment the counter by one and adjust all subsequentfields. For example, let’s say you want to switch fields 8 and 9. First set the counter to 7 by- 12 -
Customizing PracticeMaster Guideholding the Ctrl key and then click on field 7. Next click on field 9 which will be changed tofield 8. The old field number 8 will automatically be changed to 9 since there cannot be twofields with the same tab order.5. Finalize your changes by clicking the(Run Form) button.More Info: Additional information regarding the Form Designer can be found in PracticeMasterHelp.Implementing New FieldsTo summarize, there are two parts to adding additional fields to existing data files.1. Add the field to the file via File Maintenance.See “To Add a Field to an Existing File Definition“ on page 62. Add the field to the data entry screen via the Form Designer.See “To Add a Field to Form Layout“ on page 9To demonstrate this entire process, the following example provides step-by-step procedures using aspecific scenario.Example: Adding a “Date of Last Contact“ field to the Client FileLet’s say you want to add a new date field called “Date of Last Contact“ to the Client File. You needto add the new field to the data file structure via File Maintenance and then add the field to the dataentry screen via the Form Designer.Note: All other users must exit the software in order to perform these steps. Part 1 - To add a “Date of Last Contact“ field to the Client file1. From the Maintenance menu in PracticeMaster, select File Maintenance.2. Double-click Client.3. Click the Field tab.a. Click thebutton to insert a new field.b. Type over the “New Field“ text with the appropriate name for the field. For thisexample, we will name the field “Date of Last Contact” .c. From the Field Type drop-down, select Date.4. Click Done.5. Click Yes.6. When the Task Completed message is displayed, click OK.- 13 -
Customizing PracticeMaster GuideFigure 9, Example of Date of Last Contact Date field- 14 -
Customizing PracticeMaster Guide Part 2 - To add the “Date of Last Contact“ to the Form Layout1. From the File menu, point to Open and select Client.2. From the List tab, select Edit Form Designer.a. Click the page on which you want the Date of Last Contact field to appear.b. Click thebutton on the Form Designer toolbar.i. From the Field Selection List window, scroll down and select the “LastContact Date“ field.ii. Click OK.c. Click and drag the field to the desired position.d. Click thebutton.Figure 10, Date of Last Contact field added to Client file- 15 -
Customizing PracticeMaster GuideForm Designer Control PanelA file’s font can be modified to improve legibility and spacing via the Form Designer Control Panel().Standard FontSelect this option to use the standard font face (Segoe UI)and size (10pt).Classic FontSelect this option to use the font face (MS Sans Serif) andsize (8pt) that was used in prior versions of the software(i.e., Version 18 and earlier).Custom FontSelect this option to specify a font face and size manually.When this option is selected, the Select button will beavailable to display the Font Dialog Box to choose a fontface and size.Apply Font to All PracticeMasterFilesSelect this check box if you want to change all files inPracticeMaster to use the selected font face and size.Otherwise, clear this check box if you only want to onlychange the font for the current file.Additionally, you have the option toReset to Generic Layout, whichchanges the form to simply list all fieldsin a single column, or Reset toOEM Layout, which changes the layoutback to the layout provided in thesoftware for the current version.Figure 11, Form Designer Control Panel- 16 -
Customizing PracticeMaster GuideCustomizing the Data FilesOne of PracticeMaster’s most powerful features is its customizability. When first starting to usePracticeMaster, most firms start out using the default data files provided with the software.PracticeMaster’s default data files store information common to the majority of firms. However,before long, you may find that you want to add fields to PracticeMaster for storing additional datathat your firm needs to track.Determining What Data to StoreBefore adding additional files and fields to PracticeMaster, you need to determine what informationneeds to be tracked, reported on, and used in documents. You must gather the information needed,organize it into categories, and then determine the best method for storing the data.The easiest way to do this is to gather hard copies of all of the commonly used documents,beginning with client questionnaires and client intake forms. Include form letters, email, motions,reports, communications, and any other commonly used documents. These documents will help youdecide what information to track in your database files.Once you’ve gathered the hard copies, highlight all of the information that will be stored inPracticeMaster. You will then use this as a blueprint to determine whether to add a field to anexisting file or create a new file for storing the information.Keep the hard copies of the documents. You can use these documents later when you start toincorporate the document assembly features in PracticeMaster (page 84).Data Storage OptionsOnce you have determined what data you want to store in PracticeMaster, you must decide wherethe data should be stored. You can add fields to existing files, or you can add new files. There areseveral types of files in PracticeMaster.The following diagram of the File Maintenance window shows the different types of files. Forexample, you can add fields to the Client file, the Calendar File, or the Contact file. The Contact file isan example of a Lookup file, which is used to store information that can be referenced via a field inanother file. You can create your own user-defined Lookup files for information you want toreference in another file. Common Client Related files and Area of Practice files also have uniquecharacteristics, as shown in the diagram.- 17 -
Customizing PracticeMaster GuideFigure 12, Customizable Files in PracticeMasterThe following information lists the different files where data can be stored and describes the type ofdata stored in each file.- 18 -
Customizing PracticeMaster GuideClient FileUse the Client File to store single pieces of information that can apply to all matters,regardless of the matter’s Area of Practice. Related fields can be combined onto asingle page using the Form Designer (page 11). For example, the Court tab containsfields relating to a particular matter’s court information, such as County of Filing,Court of Jurisdiction, and Judge (Figure 13).AdvantageslllDisadvantagesAvailable for ALL mattersCan use Category pages to onlydisplay data for matters assignedto a specific Area of Practice (page24)Does not require a File Accesscode in Word document assemblylCannot store multiple records fora single matter (e.g., children)Figure 13, Client File, Court tab- 19 -
Customizing PracticeMaster GuideContact File Use the Contact File to store information common to different types of contacts inthis file, such as address, email, gender, contact preferences, etc. Contacts can becategorized by one or more types when the individual contact is added, such asAttorney, Medical Provider, Adjustor, etc. You can use the Contact File to store fieldsfor one or more types of contacts. For example, you may have a field for attorneysthat lists the states in which they are licensed to practice law.AdvantageslllOne location for contactinformationData optionally synchronizes toOutlookUse Category pages to preventdata from showing for all contactsFigure 14, Contact File, Misc tab- 20 -
Customizing PracticeMaster GuideCommonUse Common Client Related Files to store information for which you can haveClientmultiple records for each client. The Fee file is an example of a common client relatedRelated Files file. All matters can have fees, and each matter can have multiple fees.AdvantagesllllStores multiple records per matterCan be used for multiple areas ofpracticeUsed for information that appliesfor all mattersCan optionally show a tab in theClient Editor window (List tab Edit Configure Client Pages)Figure 15, Example of a Common Client Related page- 21 -
Customizing PracticeMaster GuideArea ofPracticeFilesUse Area of Practice Files to store information that is unique to a particular area oflaw. For example, personal injury matters may require medical record information thatis not required for real estate matters. Likewise, real estate matters may requireinspection information that is not required for personal injury matters.AdvantageslllllData is grouped by file for thattype of matter (e.g., spouse info,dependents, stockholders, etc.)Accommodates one record ormany records for each matterCan store contact information inArea of Practice file or link toContact File (virtual)The tabs change in the Client filebased on the client’s Area ofPracticeCan use the Import Area ofPractice feature to import filestructuresFigure 16, Example of an Area of Practice file- 22 -
Customizing PracticeMaster GuideLookup Files Use a Lookup File to store information that can be referenced via a field in anotherfile. Lookup files can vary in complexity.llllThe Document Type file lookup file that allows you to select from a list ofdocument types.The Contact file is a lookup file. You can view contact information via theClient File to provide an address on the Address tab.You can set up a Lookup File to store additional signatory and letterheadinformation for users.You can set up a Case Status lookup file to track a matter’s current case status.More information on this example can be found on page 34 (Figure 26).AdvantageslllDisadvantagesCan add a field to any file to linkto a record in a lookup fileNew records can easily be added“on the fly”.Enter data once and link to itmultiple timeslCannot restrict selection toexisting valuesFigure 17, Example of a Lookup File- 23 -
Customizing PracticeMaster GuideCategory Category Pages are a special type of page that are used in the Client file, Contact file,Pagesand Journal file. You can use the Form Designer to design how the pages will look.lllClient category pages are configured for individual Areas of Practice (e.g.,Personal Injury, Family Law, Workers’ Compensation, etc.). These pages will onlyappear when a client belonging to that Area of Practice is selected.Contact category pages are configured for individual contact categories (e.g.,Attorney, Insurance Adjuster, Witness, etc.). These pages will only appear whena contact belonging to that contact category is selected.Journal category pages are configured for individual journal record types (e.g.,Email, Phone Task, Research Task, etc.). These pages will only appear when ajournal record of that record type is selected.AdvantagesllDisadvantagesAllows you to limit data entry toassociated record typesCan reduce the number of visiblepages, improving the organizationof the client file.lFile limit of 450 user-defined fieldsin addition to protected fields.Figure 18, Example of a Client Category pageMore Info: Additional information regarding Category Pages can be found in Knowledge BaseArticle R10566, “Category Pages in PracticeMaster.”- 24 -
Customizing PracticeMaster GuideVirtual FieldsA virtual field is a field that links to another field in a lookup file (page 23). Virtual fields are used todisplay information stored in lookup files in another file. For example, several of the fields on theAddress tab of the Client file are virtual fields that link to information stored in the Contact file(Figure 19). Virtual fields are read-only; that is, the information cannot be edited from the currentlyopened file. Instead, changes must be made via the file that contains the virtual field information.Virtual fields are an ideal method for displaying information that is already stored in a field via alookup file. Rather than reentering the information again in an identical field in the file in which youwant to display this information, you can simply link to the lookup file. This eliminates the risk ofpotentially entering inconsistent data or forgetting to update one or more fields.Figure 19, Virtual Fields in the Client fileTo demonstrate how virtual fields work, the following example provides step-by-step procedures fora specific scenario. Let’s say you want to display a contact’s phone number and email address on thecalendar record. Doing so allows users to see this information without having to click a button toopen the Contact file.- 25 -
Customizing PracticeMaster Gui
CustomizingPracticeMasterGuide Figure2,FileMaintenance-Fieldtab. Toaddafieldtoanexistingfiledefinition aintenance. 2.FromtheFileMaintenancewindow,clicktheplus( )signnexttotheSystemFilesorAreasof Practicetodisplaythecorrespondinglist(s)offiles. dtab.