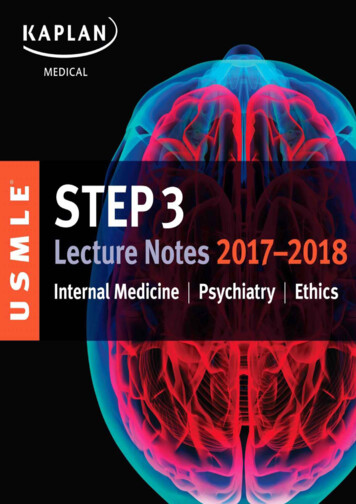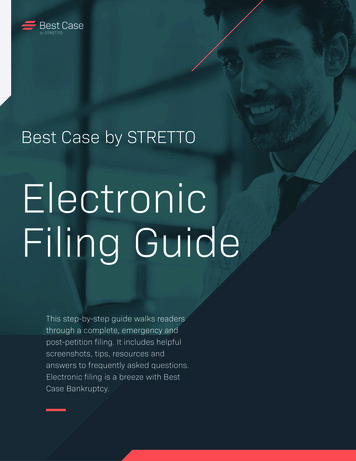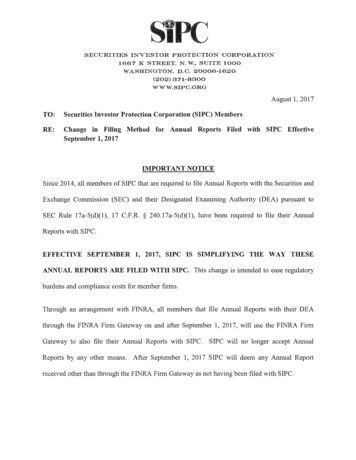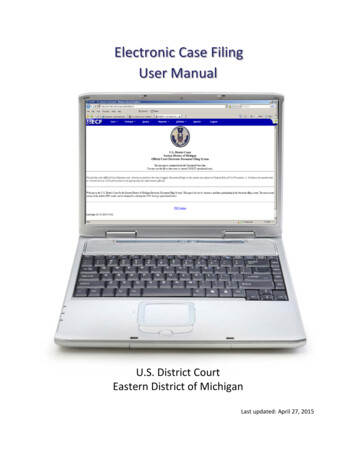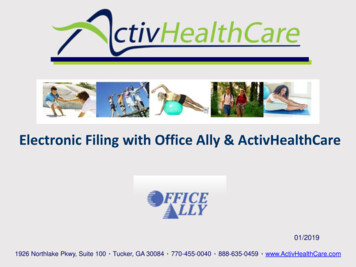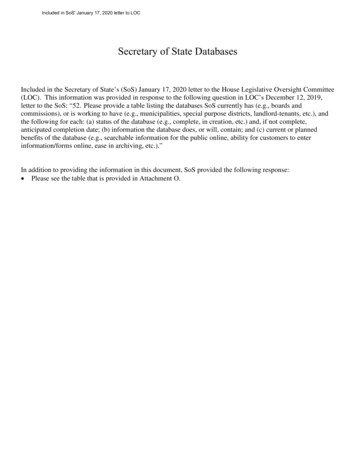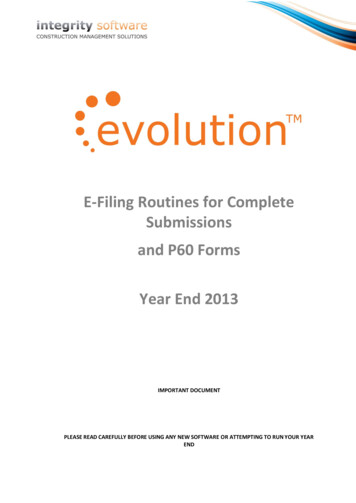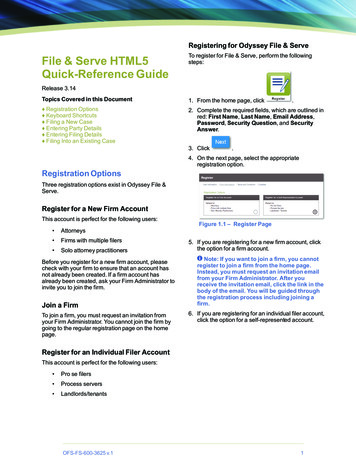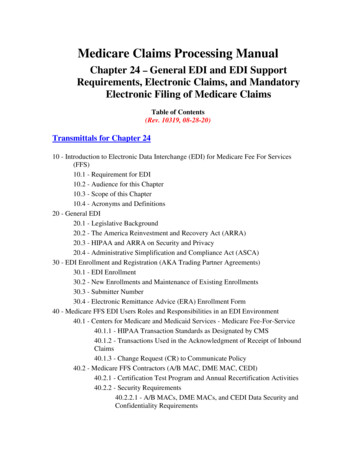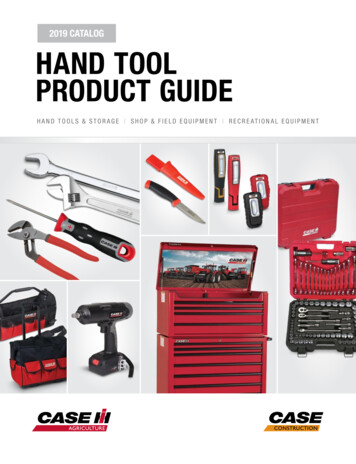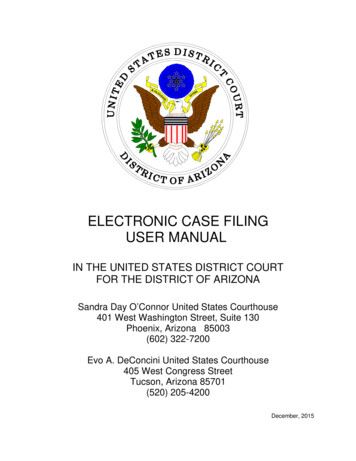
Transcription
ELECTRONIC CASE FILINGUSER MANUALIN THE UNITED STATES DISTRICT COURTFOR THE DISTRICT OF ARIZONASandra Day O’Connor United States Courthouse401 West Washington Street, Suite 130Phoenix, Arizona 85003(602) 322-7200Evo A. DeConcini United States Courthouse405 West Congress StreetTucson, Arizona 85701(520) 205-4200December, 2015
Table of ContentsGetting Started . . . . . . . . . . . . . . . . . . . . . . . . . . . . . . . . . . . . . . . . . . . . . . . . .Introduction . . . . . . . . . . . . . . . . . . . . . . . . . . . . . . . . . . . . . . . . . . . . . . .Definitions . . . . . . . . . . . . . . . . . . . . . . . . . . . . . . . . . . . . . . . . . . . . . . . .ECF System Capabilities . . . . . . . . . . . . . . . . . . . . . . . . . . . . . . . . . . . . .Hardware and Software Requirements . . . . . . . . . . . . . . . . . . . . . . . . . .pagepagepagepagepage11134Technical or Procedural Assistance . . . . . . . . . . . . . . . . . . . . . . . . . . . . . . . .Help Desk Phone Numbers and E-Mail Addresses . . . . . . . . . . . . . . . . .Recommended Practice: Clearing Temporary Files . . . . . . . . . . . . . . . . .Eligibility, Registration and Passwords . . . . . . . . . . . . . . . . . . . . . . . . . . .PACER Registration . . . . . . . . . . . . . . . . . . . . . . . . . . . . . . . . . . . . . . . .ECF Training . . . . . . . . . . . . . . . . . . . . . . . . . . . . . . . . . . . . . . . . . . . . . .pagepagepagepagepagepage556899Preparation . . . . . . . . . . . . . . . . . . . . . . . . . . . . . . . . . . . . . . . . . . . . . . . . . . . . page 11Setting Up Adobe Acrobat . . . . . . . . . . . . . . . . . . . . . . . . . . . . . . . . . . . . page 11Portable Document Format (PDF) . . . . . . . . . . . . . . . . . . . . . . . . . . . . . . page 11PDF File - Text Searchable . . . . . . . . . . . . . . . . . . . . . . . . . . . . . . . . . . . page 11Viewing a PDF Document . . . . . . . . . . . . . . . . . . . . . . . . . . . . . . . . . . . . page 11Converting Electronic Documents to PDF Format . . . . . . . . . . . . . . . . . . page 12Using a Word Processor to Convert to PDF Format . . . . . . . . . . . . . . . . page 12Basics . . . . . . . . . . . . . . . . . . . . . . . . . . . . . . . . . . . . . . . . . . . . . . . . . . . . . . . . page 13Entering the ECF System . . . . . . . . . . . . . . . . . . . . . . . . . . . . . . . . . . . . . page 13Logging In . . . . . . . . . . . . . . . . . . . . . . . . . . . . . . . . . . . . . . . . . . . . . . . . page 15Lost Password . . . . . . . . . . . . . . . . . . . . . . . . . . . . . . . . . . . . . . . . . . . . . page 17Login Prompts . . . . . . . . . . . . . . . . . . . . . . . . . . . . . . . . . . . . . . . . . . . . . page 18Updating Your Password . . . . . . . . . . . . . . . . . . . . . . . . . . . . . . . . . . . . . page 19Updating E-Mail Addresses . . . . . . . . . . . . . . . . . . . . . . . . . . . . . . . . . . page 20Selecting ECF Features . . . . . . . . . . . . . . . . . . . . . . . . . . . . . . . . . . . . . . page 23Cascading Menus . . . . . . . . . . . . . . . . . . . . . . . . . . . . . . . . . . . . . . . . . . page 24General Rules and Navigating the System . . . . . . . . . . . . . . . . . . . . . . . page 27Correcting a Mistake . . . . . . . . . . . . . . . . . . . . . . . . . . . . . . . . . . . . . . . . page 27Search Features . . . . . . . . . . . . . . . . . . . . . . . . . . . . . . . . . . . . . . . . . . . . . . . . page 28From Main Menu . . . . . . . . . . . . . . . . . . . . . . . . . . . . . . . . . . . . . . . . . . . page 28From Within a Category . . . . . . . . . . . . . . . . . . . . . . . . . . . . . . . . . . . . . . page 30Via Case Number . . . . . . . . . . . . . . . . . . . . . . . . . . . . . . . . . . . . . . . . . . . page 33Adding Documents . . . . . . . . . . . . . . . . . . . . . . . . . . . . . . . . . . . . . . . . . . . . . . page 35Notice of Electronic Filing (NEF) . . . . . . . . . . . . . . . . . . . . . . . . . . . . . . . . . . . page 39ECF User Manual (December, 2015)iU. S. District Court, District of Arizona
Cross-Document Hyperlinks . . . . . . . . . . . . . . . . . . . . . . . . . . . . . . . . . . . . . . page 40Introduction . . . . . . . . . . . . . . . . . . . . . . . . . . . . . . . . . . . . . . . . . . . . . . . page 40Using WordPerfect toCreate Hyperlinks to Existing ECF Documents . . . . . . . . . . . . . . . page 43Create Hyperlinks Between Documents Filed in the Same Event . page 47Using Microsoft WORD toCreate Hyperlinks to Existing ECF Documents . . . . . . . . . . . . . . . page 51Create Hyperlinks Between Documents Filed in the Same Event . page 53Accessing Documents via Hyperlinks in Other Documents . . . . . . . . . . . page 54PACER Billing . . . . . . . . . . . . . . . . . . . . . . . . . . . . . . . . . . . . . . . . . . . . . page 54Things to Remember . . . . . . . . . . . . . . . . . . . . . . . . . . . . . . . . . . . . . . . . page 55Query . . . . . . . . . . . . . . . . . . . . . . . . . . . . . . . . . . . . . . . . . . . . . . . . . . . . . . . . . page 56Reports . . . . . . . . . . . . . . . . . . . . . . . . . . . . . . . . . . . . . . . . . . . . . . . . . . . . . . . page 62Docket Sheet Report . . . . . . . . . . . . . . . . . . . . . . . . . . . . . . . . . . . . . . . . page 63Viewing Multiple Docket Sheets . . . . . . . . . . . . . . . . . . . . . . . . . . . . . . . . page 69Utilities . . . . . . . . . . . . . . . . . . . . . . . . . . . . . . . . . . . . . . . . . . . . . . . . . . . . . . . . page 75Maintain Your Login / Password . . . . . . . . . . . . . . . . . . . . . . . . . . . . . . . page 75View Your Transaction Log . . . . . . . . . . . . . . . . . . . . . . . . . . . . . . . . . . page 76Logout . . . . . . . . . . . . . . . . . . . . . . . . . . . . . . . . . . . . . . . . . . . . . . . . . . . . . . . . page 77ECF User Manual (December, 2015)iiU. S. District Court, District of Arizona
Getting StartedIntroductionThis User Manual provides basic instructions on how to use the Electronic Case Filing(ECF) internet system to file documents with the court or to view and retrieve docket sheetsand documents for all civil, criminal and miscellaneous cases in the system.This User Manual should be used in conjunction with the Electronic Case FilingAdministrative Policies and Procedures Manual, located on our web site athttp://www.azd.uscourts.gov / E-Filing / Administrative Policies & Procedures Manual. TheAdministrative Policies and Procedures Manual, Local Rules, and General Orders of thecourt represent the policies and procedures for electronically filing documents; this UserManual shows the mechanics of "how to" file in the ECF system.A Registered User should also have a working knowledge of an ECF-compatible webbrowser and Adobe Acrobat or equivalent software for creating and reading PortableDocument Files (PDF).DefinitionsThe following definitions are used throughout this User Manual:A.Document means pleading, motion, exhibit, declaration, affidavit, memorandum,order, notice, and any other filing by or with the court.B.Electronic Filing System refers to the court’s Internet-based system that allows forthe electronic filing and maintenance of court case files in the United States DistrictCourt, District of Arizona. The system is part of the CM/ECF (CaseManagement/Electronic Case Files) software which was developed for the FederalJudiciary by the Administrative Office of the United States Courts.C.Electronic Filing means uploading a Portable Document Format (PDF) documentdirectly from the Registered User's computer using the ECF system to file thatdocument in the court's case file. Mountain Standard Time applies to all filings.NOTE: Sending a document or pleading to the court via e-mail or other than asdescribed does not constitute "electronic filing."ECF User Manual (December, 2015)1U. S. District Court, District of Arizona
D.Initiating Documents include civil complaints, notices of removal, civil coversheets, supplemental cover sheets, criminal indictments, superseding indictments,information, complaints, petitions, notices to appear, summonses and warrants.E.Non-Electronic Filing means, where permitted, submitting a document to the courtin paper or other tangible form. Documents submitted in this manner will bescanned, uploaded, filed and maintained in the ECF system unless court proceduresprovide otherwise.F.Notice of Electronic Filing (NEF) is a notice automatically generated by theElectronic Filing System at the time a document is filed with the court. The noticesets forth the time of filing, the name of the attorney and/or party filing the document,the type of document, the text of the docket entry, the name of the party and/orattorney receiving the notice, and an electronic link (hyperlink) to the filed documentwhich allows recipients to retrieve the document automatically.G.Registered User is an individual who has a court-issued login and password to filedocuments electronically.H.PACER (Public Access to Court Electronic Records) is an automated system thatallows an individual to view, print and download court case file information over theInternet for a fee.I.PDF refers to Portable Document Format, a proprietary file format developed byAdobe Systems, Inc. A document created with a word processor, or a paperdocument which has been scanned, must be converted to Portable DocumentFormat to be electronically filed with the court. Converted files contain the extension.pdf.J.Technical Failure is defined as a malfunction of court owned/leased hardware,software, and/or telecommunications facility which results in the inability of aRegistered User to submit a filing electronically. Technical failure does not includethe malfunctioning of a Registered User’s equipment or Internet Service Provider.ECF User Manual (December, 2015)2U. S. District Court, District of Arizona
ECF System CapabilitiesA Registered User with a PACER account, an ECF-compatible web browser, AdobeAcrobat or equivalent software, and access to the Internet can use the court’s ECF systemto perform the following functions: Practice entering documents into ECF using the training system and database. Thetraining ECF database is similar to the live ECF database. Electronically file pleadings and documents in actual cases. View official docket sheets and other documents associated with cases. View reports for cases that were filed electronically.ECF User Manual (December, 2015)3U. S. District Court, District of Arizona
Hardware and Software RequirementsThe hardware and software needed to electronically file, view, and retrieve casedocuments are: A personal computer running a standard operating system such as MicrosoftWindows 95 or later or Macintosh with at least 16 MB of memory. A word processing software package such as Corel WordPerfect or Microsoft Word. An e-mail account to receive electronic notices through ECF. A Portable Document Format (PDF) file viewer such as Adobe Acrobat reader. PDF-conversion software that is compatible with Adobe Acrobat version 4 or higher. A scanner to convert paper documents that are not in a word processing format todigital format for electronic filing in the court’s ECF system (e.g. exhibits and othersupporting documentation). Use a scanner ONLY if you cannot electronicallyprepare your documents with a word processing software package and convertthem to PDF format. When scanning documents for ECF, scan at a resolution of 300dpi (dots per inch). Individual PDF documents must not exceed ten (10)megabytes (MB) in size. An Internet service provider (high speed recommended) and web browser. Thecourt has verified that ECF is compatible with Internet Explorer 8 and 9, Firefox, andSafari (Apple). A CD writer (CD-RW) to store PDF files to be submitted with paper documents(sealed, other) filed at the courthouse.NOTE: Users of ECF have experienced some compatibility issues with browserversions other than those specified above. Also, the use of an ISP-specific Internetbrowser such as that provided by America On-Line is not recommended. Additionally,it is highly recommended that the user clear the temporary Internet files from their webbrowser each time a new session of ECF is utilized. This will ensure web pagesviewed within ECF display all available options.ECF User Manual (December, 2015)4U. S. District Court, District of Arizona
Technical or Procedural AssistanceHelp Desk Phone Numbers and E-Mail AddressesContact the court’s Help Desk for assistance using ECF between the hours of 8:00 A.M.and 5:00 P.M., Monday through Friday:Phoenix(602) 322-7200 ecfhelpphx@azd.uscourts.govTucson(520) 205-4200 ecfhelptuc@azd.uscourts.govECF User Manual (December, 2015)5U. S. District Court, District of Arizona
Recommended Practice: Clearing Temporary FilesPlease try this tip before calling the Help DeskClearing Temporary Files: Internet Explorer 8Follow the steps below before accessing ECF: Open Internet Explorer and click on the Tools menu option. Click InternetOptions . Under “Browsing history”, click on Delete .ECF User Manual (December, 2015)6U. S. District Court, District of Arizona
Place a check mark in the applicable boxes, then click Delete . When the operation has completed, you will be brought back to this screen; click OK to complete.ECF User Manual (December, 2015)7U. S. District Court, District of Arizona
Eligibility, Registration and PasswordsBefore filing in this court, all attorneys in good standing must register for the ECF systemby completing the on-line registration form. When registering, an individual must havean established PACER account.An attorney may register up to two (2) additional e-mail addresses that will also receive thenotices of electronic filing. Once the registration is processed by the Clerk, the RegisteredUser will receive notification of the user login and password via e-mail. A Registered Usershall protect the security of the User’s password and immediately notify the Clerk if theRegistered User learns that the password has been compromised. Once registration iscomplete, a Registered User may not withdraw from participation in the Electronic FilingSystem except by leave of court. A Registered User involved in more than one pendingcase may not elect to participate in the Electronic Filing System in less than all suchpending cases. Registration permits filing and retrieval of documents and constitutesconsent to electronic service of documents by e-mail, as provided by the Federal Rules ofCivil Procedure.ECF User Manual (December, 2015)8U. S. District Court, District of Arizona
PACER RegistrationECF users must have a PACER account in order to use the query and report features ofECF. If you do not have a PACER login, contact the PACER Service Center to establishan account. You may call the PACER Service Center at (800) 676-6856 or (210) 301-6440for information or to register for an account. Also, you may register for PACER on-line athttp://pacer.psc.uscourts.gov.ECF TrainingIndividuals can log into the court's ECF training database on the Internet at https://ecftrain.azd.uscourts.gov to practice ECF filing. The court also offers these specific ECFTraining Modules available on-line at the court's web site: August 2010 Release Notes;Important Change When Logging into ECF; How to Submit Case Opening Documents;Paying the Filing Fee; E-Filing CJA Vouchers; Creating an Appendix, E-filing in JuvenileCases.We strongly recommend Registered Users practice in the training ECFdatabase before filing documents in the live ECF database.Access to the training database is authorized with the following logins and t13t14t15t16t17t18t19t20ECF User Manual (December, 2015)For all logins listed (t1-t20), the password isTraining1Login and passwords are case-sensitive.** DO NOT submit any real or sensitive casedocuments as they can be viewed by the public.9U. S. District Court, District of Arizona
NOTE: Two people CANNOT use the same login at the same time - the first user willbe "bumped" out of the system. Therefore, you should first change your login andpassword by following the directions on our website.Practice case numbers you may use in the ECF TRAINING -11908-6605-555ECF User Manual (December, 2015)10U. S. District Court, District of Arizona
PreparationSetting Up Adobe AcrobatA Registered User must install a software product that views files in PDF format, such asAdobe Acrobat Reader, in order to view documents that have been electronically filed withthe court. Additionally, the installation of software such as Adobe Acrobat Standard orProfessional is necessary to convert documents in word processing format to PortableDocument Format (PDF). All new documents prepared for filing in ECF must be convertedto PDF before entering them into ECF or transmitting them to the court.Portable Document Format (PDF)Only documents in PDF format may be filed with the court using its ECF System. Beforesending the file to the court, users should open the PDF document to ensure it is complete,in the proper format and is the appropriate document intended for the current filing.PDF File - Text SearchablePursuant to L.R.Civ.P. 7.1(c), a document to be filed should be converted to PDF from yourword processing program, and the PDF file must be text searchable. Documents whichexist only in paper form may be scanned into PDF for electronic filing. You may receivea Notice of Filer Deficiency if it is determined that the filing is not text searchable. It is notnecessary to re-file the document because the notice is simply to inform you of the Ruleso that future filings will be text searchable.Viewing a PDF Document Open Adobe Acrobat or Acrobat Reader. Select File on the menu bar and choose Open from the drop-down window. Click on the location and file name of the PDF document you wish to view. Acrobat loads the file and displays it on your screen. Verify it is the document youwish to send. If the displayed document is larger than the screen or contains more than one page,use the scroll bars and buttons to move within the document. Click View on the menu bar to select other options for viewing the document.Choose the option that best suits your viewing needs.ECF User Manual (December, 2015)11U. S. District Court, District of Arizona
Converting Electronic Documents to PDF FormatYou must convert all of your documents from their native word processing application toPDF format before submitting them to the court through its Electronic Case Filing (ECF)system. The conversion process requires Adobe Acrobat or an equivalent PDF writer.Using a Word Processor to Convert to PDF Format1.2.3.4.5.6.7.Install Adobe Acrobat on your computer.In your word processing application, open the document you wish to convert.Select the File menu option and then click on Print . Within the Printer window,click on the drop down arrow to display a list of printer choices.Select Adobe PDF Writer/Distiller OR Adobe PDF, PDF Converter (dependingon Adobe version).Click OK/Print to send the file to PDF. Instead of the file printing to your printer,the window below opens.Name the file and then click the Save button (note the saved file location for laterretrieval).Your document is now saved as a PDF file and can be uploaded to ECF later in thefiling process.ECF User Manual (December, 2015)12U. S. District Court, District of Arizona
BasicsEntering the ECF SystemYou may enter the live ECF system by going to the court's web page athttp://www.azd.uscourts.gov and hovering your mouse over the E-Filing button. You will then see the following CM/ECF submenu.Here you will find links and can download theAdministrative Policies & ProceduresManual, the ECF-Specific TrainingModules, FAQs (frequently askedquestions), and other information.ECF User Manual (December, 2015)13U. S. District Court, District of Arizona
After you have selected Go to ECF Live , the ECF Welcome screen appears (shownbelow).Alternatively, Registered Users may enter the ECF system directly by typing the followingURL into the location field of their ECF-compatible web browser(https://ecf.azd.uscourts.gov). This URL connects you directly to the court's ECF screendepicted below. Click on the District of Arizona - Document Filing System hyperlink toopen the login screen and login to ECF.When you enter ECF, the "Welcome" page provides a link to the District of Arizona CourtInformation, which provides: Court DetailsCourt LocationsCourt OfficesPacer DetailsFlag DefinitionsECF User Manual (December, 2015)14U. S. District Court, District of Arizona
Logging InYou should receive a login and password when you registered for electronic filing. If youhave not been contacted by the Clerk's Office with a login and password, you are not yetofficially registered in ECF. Please contact the Help Desk for assistance.ECF User Manual (December, 2015)15U. S. District Court, District of Arizona
Enter your ECF login name and user password in the appropriate data entry fields. It isimportant to remember that all ECF login names and passwords are case sensitive.NOTE: Use your ECF login and password if you are entering the system to file adocument or to maintain your account. If you only wish to query the database for caseinformation or to view a document, click on "Query" on our main tool bar and enter yourPACER login and password. There is a charge of .10 per page for viewing, printingand/or downloading case dockets and documents. The maximum amount you will becharged is 2.40 for pages viewed, printed or downloaded.In keeping with the Judiciary’s strong commitment to protecting private information inpublicly accessible court records, you must read and place a check mark in the box tothe right of the Authentication area (circled, below) to complete the login process.IMPORTANT NOTICE OF REDACTION RESPONSIBILITY: All filers must redact:Social Security or taxpayer-identification numbers; dates of birth; names of minorchildren; financial account numbers; and, in criminal cases, home addresses, incompliance with Fed. R. Civ. P. 5.2 or Fed. R. Crim. P. 49.1. This requirement applies toall documents, including attachments.G I understand that, if I file, I must comply with the redaction rules. I have read thisnotice.Also verify that you have entered your ECF login and password correctly. If not, click onthe Reset button to erase the login and password entries and re-enter the correctinformation. After you enter the correct login and password, click on the Login button.ECF User Manual (December, 2015)16U. S. District Court, District of Arizona
If the ECF system does not recognize your login and password, it will display thefollowing error message:Login failed either your login name or key is incorrect. Click on the Back button and re-enter your correct login and password.Lost PasswordIf you have lost or forgotten your password, click on the link (circled below).After clicking on the link, you will be brought to this screen:Enter your login ID (generally the registered user's first initial and last name, i.e.,JSmith) and click Submit .Your password will be sent to you via your email of record.Once ECF accepts your login and password, the main ECF screen will be displayed.There will be a blue selection menu bar at the top as shown below.ECF User Manual (December, 2015)17U. S. District Court, District of Arizona
NOTE: The date and time you last logged into the system appears at the bottomleft corner of this screen. You should review this information each time you login. Ifyou believe the date and time of your last login are not correct, or you suspect anunauthorized party is using your login and password, telephone the court's Help Desk(866-587-7644) with this information as soon as possible.Login PromptsIf you receive a prompt to log in, you may be logged into ECF with the same usernameand password as someone else in your firm. There can only be one active ECF sessionwith a particular username and password. Once a second person logs in with the sameusername/password, the first session will end.This could also occur if the firm has two Internet connections and is load-balancingbetween the two. In this case, the ECF server sees two different IP addresses for theonly login with that username/password and the server believes that two people on twoseparate machines are logging in with the same login and password.ECF User Manual (December, 2015)18U. S. District Court, District of Arizona
Updating Your PasswordYou may update your password by clicking on "Utilities" on the main CM/ECF toolbar:1.Click on "Maintain Your Login/Password."2.Highlight the asterisks in the password box and enter the new password. Thenclick on the "Submit" button. The new password will be in effect the next time youlog in. It is NOT recommended that you change your login.Note: Be sure to enter your ECF login and password, not your PACER password. ThePACER password will not allow you to e-file. If you are unable to file yourdocument because the civil and criminal buttons are not at the top of the ECFscreen then you have entered your PACER user name and password. Log outand enter your ECF user name and password.ECF User Manual (December, 2015)19U. S. District Court, District of Arizona
Updating E-Mail AddressesYou may update your primary and secondary e-mail address information without theassistance of the Clerk’s Office.Pursuant to LRCiv 83.3(d), an attorney or unrepresented party must file a notice ofname or address change, and an attorney must also file a notice of change of firmname or e-mail address. A separate notice must be filed in each active case.Upon receipt of the notice filed in each active case, the Clerk’s Office will update allinformation EXCEPT the attorney’s e-mail addresses. The attorney will be responsiblefor updating the e-mail addresses by following the steps below.1.Click on “Utilities”2.Click on “Maintain Your E-mail”ECF User Manual (December, 2015)20U. S. District Court, District of Arizona
3.Click on the e-mail address you wish to update in the “Registered e-mailaddresses” list.4.Your selected e-mail address will appear for updating under “Configurationoptions” on the right side of the screen.5.Make necessary changes to the existing e-mail address.NOTE:6.You may change other email addresses by following steps 3 - 5.Click on “Submit all changes” before exiting this screen.Pursuant to Section I. C of the Administrative Policies and Procedures Manual, you mayregister up to two (2) secondary e-mail addresses.E-mail addresses exceeding this limit may be removed by the Clerk’s Office.ECF User Manual (December, 2015)21U. S. District Court, District of Arizona
NOTE:Although you are able to add cases of interest to your profile on thisscreen, pursuant to LRCiv 5.5(i), a Registered User may subscribe toreceive Notices of Electronic Filing in an unsealed case in which theRegistered User is not a party or counsel of record by filing a text-onlyNotice of Request for E-Notice event on the electronic document. Uponreceipt of the Notice of Request for E-Notice, the Clerk’s Office will addthe case of interest to your profile.IMPORTANT: When you add a secondary e-mail address to your e-mail account, thatsecondary e-mail address will not be added to any SEALED case. Therefore, thesecondary e-mail address is not included for noticing via the Notice of Electronic Filing(NEF) in sealed cases that become UNSEALED. If this happens, please call the HelpDesk (Phoenix: 602-322-7688; Tucson: 520-205-4687) so they can delete and re-addthe secondary e-mail address to allow noticing.ECF User Manual (December, 2015)22U. S. District Court, District of Arizona
Selecting ECF FeaturesECF provides the following features that are accessible from the blue menu bar at the topof the main screen.Civil -Electronically file all civil and miscellaneous case pleadings, motions, andother court documents.Criminal -Electronically file all criminal case pleadings, motions, and other criminalcourt documents.Query -Query ECF by specific case number or party name to retrieve informationand documents which are relevant to the case. You must login to PACERbefore you can query while in ECF.Reports -Retrieve civil or criminal cases (based on established criteria), writtenopinions and docket sheets. You must login to PACER before you canview an ECF report.Utilities -View your personal ECF transaction log and maintain personal ECFaccount information.Search -Search from this main menu, from within a category, or via the case number.Logout -Exit from ECF using the Logout hyperlink instead of just closing yourbrowser.-See a help file for the screen you are viewing.ECF User Manual (December, 2015)23U. S. District Court, District of Arizona
Cascading MenusA cascading menu system is available. You have the option of using the cascading menusor the static menus.Sub-menudown arrowNote:The Civil, Criminal, Reports, and Utilities selections have a down arrow next to them,which indicates the presence of a sub-menu.ECF User Manual (December, 2015)24U. S. District Court, District of Arizona
The cascading menu system allows you to navigate from one ECF menu item to anotherby hovering your cursor over the main blue menu bar and selecting specific menu itemsfrom the cascading menus.A sub-menu may have its “own” sub-menu, as indicated by the arrow to the right of themenu name.Placing the mouse pointer over a first sub-menu option displays the next level sub-menu.Click the desired menu category to display the events on that menu.ECF User Manual (December, 2015)25U. S. District Court, District of Arizona
A static menu is also available, and can be accessed with a click on the blue menu baritem.ECF User Manual (December, 2015)26U. S. Dis
December, 2015 ELECTRONIC CASE FILING USER MANUAL IN THE UNITED STATES DISTRICT COURT FOR THE DISTRICT OF ARIZONA Sandra Day O’Connor United States Courthouse 401 West Washington Street, Suite 130 Phoenix, Arizona 85003 (602) 322-7200 Evo A. DeConcini United States Co