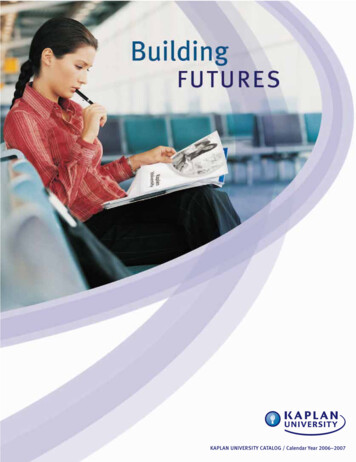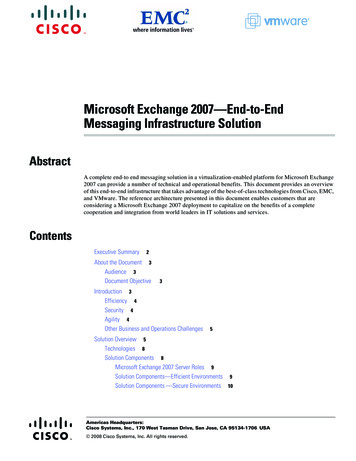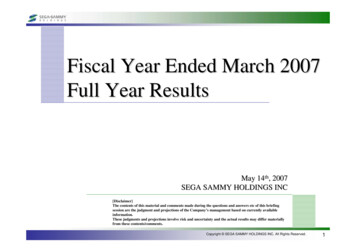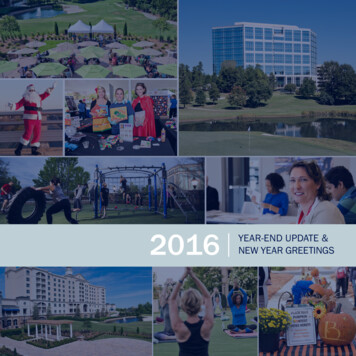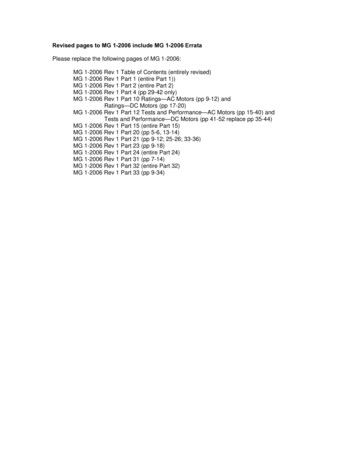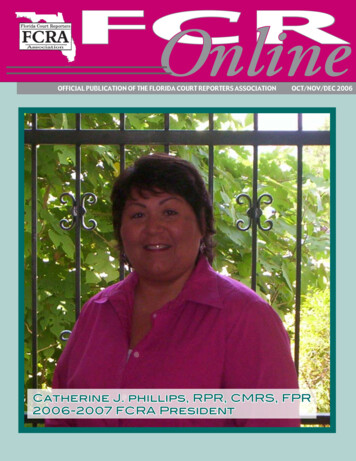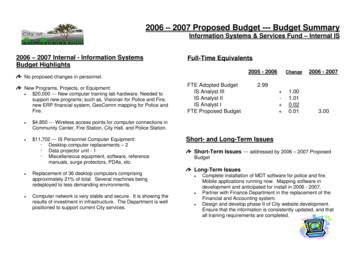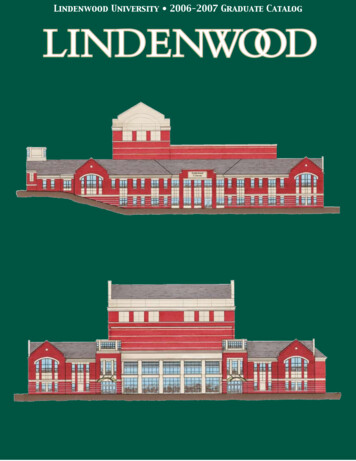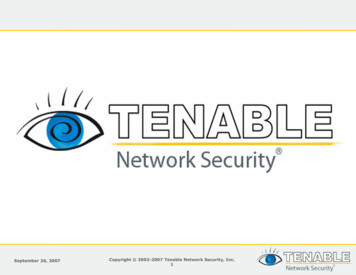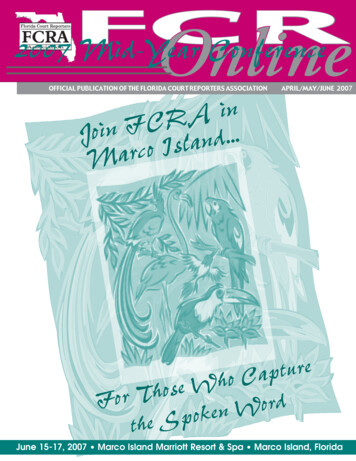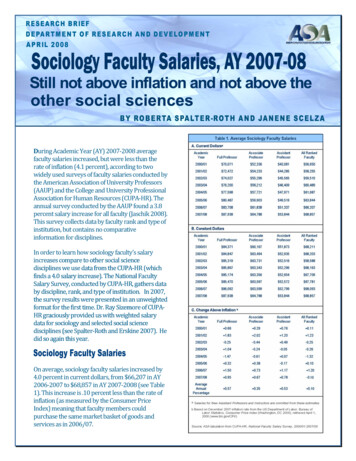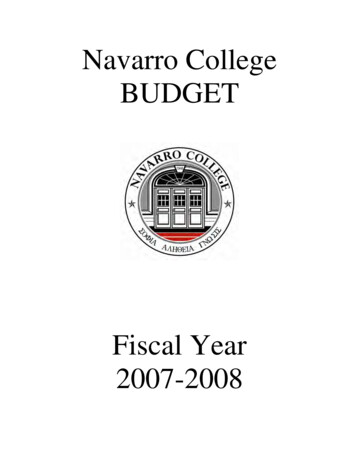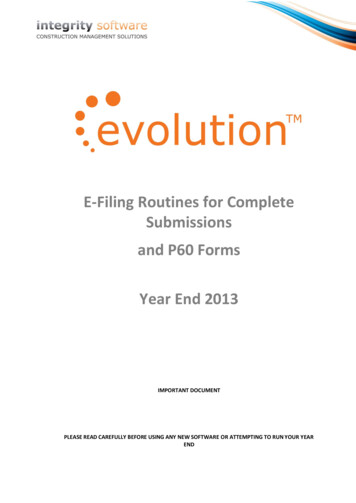
Transcription
E-Filing Routines for CompleteSubmissionsand P60 FormsYear End 2013IMPORTANT DOCUMENTPLEASE READ CAREFULLY BEFORE USING ANY NEW SOFTWARE OR ATTEMPTING TO RUN YOUR YEAREND
Integrity Software Systems LtdEvolution Payroll - 2013 E-FilingCONTENTS1.SUMMARY . 31.1STEPS TO BE TAKEN . 41.2TYPES OF SUBMISSION . 51.2.1Complete Submission for a Single Company . 51.2.2Complete Submissions for Multiple Companies . 51.2.3Part Submissions for Multi-Company Systems. 52.EVOLUTION E-FILING COMPLETE SUBMISSION . 62.1EVOLUTION YEAR END E-FILING . 62.2EVOLUTION YEAR-END TAX REFERENCE CONFIRMATION. 62.3EMPLOYEE DETAILS . 72.3.1Viewing and Checking Employee Details . 82.3.2Changing Employee Details . 92.3.3Ordinary and Additional Paternity Pay . 112.4P60 FORMS . 122.4.1P60 Laser Printing . 122.4.2P60 Dot Matrix Printing . 122.5E-FILING SUBMISSION HEADER DETAILS . 132.5.1E-Filing Header Details Validation Errors . 142.6YEAR END DECLARATION. 152.7E-FILING P35 TOTALS COMPLETE SUBMISSION . 182.8EVOLUTION E-FILING INFORMATION VALIDATION . 192.8.1Evolution E-Filing Information Validation Passes . 192.8.2Evolution E-Filing Information Validation Fails . 212.9COMPLETING THE YEAR END COMPLETE SUBMISSION . 223.EVOLUTION E-FILING VALIDATION ERRORS . 23APPENDIX 1 . 24YEAR END EMPLOYEE CHANGES . 24APPENDIX 2 . 26HM REVENUE & CUSTOMS REGISTRATIONS DETAILS . 26APPENDIX 3 . 27YEAR END DECLARATION. 27APPENDIX 4 . 28P35 TOTALS FOR COMPLETE SUBMISSIONS . 28March 2013Page 2
Integrity Software Systems Ltd1.Evolution Payroll - 2013 E-FilingSUMMARYPlease read the following pages carefully to ensure that the year-end procedures are performedcorrectly. You will need to ensure that Evolution Version 7.14 and E-File version 2.30 have both beeninstalled before you attempt to submit your end of year for 2012-2013. Within the Evolution Payroll Year End Routines, the P14 option will allow the employer tocomplete the end of year submission to HM Revenue & Customs by using Electronic Filing, whichincorporates HM Revenue & Customs Online Filing System. E-File itself will also allow the employer to complete the electronic end of year returns to HMRevenue & Customs using a Complete Submission, or Part Submissions. This document willdescribe the procedure for a Complete Submission. If you require any assistance on PartSubmissions then please contact the Support Department. Evolution will produce the P60 forms for the employees, and export all the necessary informationto a file. The forms printed may be either “P60(SingleSheet/Shortened) (2012-2013)” if using a laserprinter or “P60(Continuous)(2012-2013)” if using a dot matrix printer. The P60 forms can befound s/onlineorder.htm#0x1We would strongly advise printing the P60 forms to a LASER printer. If the forms don’t line-up tothe stationery then with a laser this can be easily rectified and the stationery is not likely to jamor slip unlike a dot matrix printer. If you do not have a laser printer and you need to print yourP60 forms to a dot matrix printer, then please let the Support Department know before youryear end. The exported file will be created locally on the PC that runs the export routine, in theC:\Evolution\E-Filing directory. You must have purchased the E-File Interface software in order to complete the E-Filing process.March 2013Page 3
Integrity Software Systems Ltd1.1Evolution Payroll - 2013 E-FilingSteps to be takenBefore attempting to run the year end E-Filing routines you should ensure that you have done thefollowing: Registered for online PAYE with HMRC and received an ID and Password from them Copied your data to your Testing system after all the final Week/Month calculations have beencompleted Made a backup of the system Installed both Evolution version 7.4 and E-File version 2.30 via the download link Registered the E-Filing Interface Software if necessary Ordered a supply of P60 Forms from HMRC: Either ‘P60(SingleSheet/Shortened) (2012-2013)’ Forms for laser printer use Or ‘P60(Continuous)(2012-2013)’ Forms for dot matrix useWe would strongly advise printing the P60 forms to a LASER printer Have read the Evolution 2013 Year End Payroll booklet Have the Interface for HMRC E-Filing Submission 2013 booklet to read after thisNotes:The rest of this fact-sheet will provide details only for the P60 production, and the E-Filing Exportprocedures for Complete submissions.All other Year End procedures are fully documented in the Evolution 2013 Payroll Year EndSupplement, which should be used in conjunction with this fact-sheet, in order to complete theEvolution year end.March 2013Page 4
Integrity Software Systems Ltd1.2Evolution Payroll - 2013 E-FilingTypes of SubmissionDuring the E-Filing processing you will be asked to choose a Submission Type. The following optionsare available: Complete Submission P14 Part Submission P35 Part Submission1.2.1 Complete Submission for a Single CompanyFor a single company, the option should always be a ‘Complete Submission’.This option will provide the facility to submit all the company P14 records, and the P35 information asone complete submission.1.2.2 Complete Submissions for Multiple CompaniesFor a multi-company system, you must check the Tax Reference being used in each of the companieswhere a submission is to be completed.Where the Tax Reference is DIFFERENT in each company, you should choose the ‘CompleteSubmission’ option for each company.This option will provide the facility to submit all the company P14 records, and the P35 information asone complete submission, for each company.The Complete Submissions for each company will be run separately.1.2.3 Part Submissions for Multi-Company SystemsFor a multi-company system, you must check the Tax Reference being used in each of the companieswhere a submission is to be completed.Where the Tax Reference is THE SAME in each company, you should complete all the following: A ‘P14Part Submission’ for the first company; A ‘P14 Part Submission’ for all remaining companies with thesame Tax Reference; followed by, if all the P14 Part Submissions have been successful, a ‘P35 PartSubmission’ which will provide the sum totals for ALL included companies.This document details how to run Complete Submissions, for information regarding Part Submissionsplease contact the Support Department.March 2013Page 5
Integrity Software Systems LtdEvolution Payroll - 2013 E-Filing2.EVOLUTION E-FILING COMPLETE SUBMISSION2.1Evolution Year End E-FilingBefore attempting to run E-Filing, you should ensure that you have installed the Evolution version 7.4update, made a backup of the data or copied it to the play system (see page 7 of the Evolution PayrollYear End Supplement), and read all documentation supplied by Integrity Software.Firstly, make sure you have paid all of your subcontractors for the tax year 2012-2013. Once this hasbeen done, obtain the subcontractors tax figure for the tax year 2012-2013, by running the Payroll Year End Subcontractor Tax report as follows:Print a copy of this report for your records and make a note of the Grand Total Tax value at the end ofthe report. This figure should be equal to sum of the total tax on each of the 12 CIS300s that wereproduced in the 2012-2013 tax year.Then, go into Payroll Year End P14.2.2Evolution Year-End Tax Reference ConfirmationWhen the Year End P14 option is selected, you will be asked to enter/confirm your Tax Office andReference details:If these have been entered in the system in Payroll Maintenance, Tax Bands and Rates, they will beautomatically displayed.If these have not been entered in the system in Tax Bands and Rates, then the display will be blankand you must input them here.The Reference is validated by HMRC, so ensure it is correct before proceeding.NB: Only a Payroll Administrator with an Access Level of 99 may continue with the E-Filing process.The E-Filing will be ticked as default for these users.March 2013Page 6
Integrity Software Systems LtdEvolution Payroll - 2013 E-FilingOnce these details have been confirmed, you will then be given the opportunity to check each of theemployees being processed and included in the E-Filing Submission.2.3Employee DetailsWhen the Tax Reference is confirmed, a list of all employees (regardless of Group or Access level) forthe whole company is displayed in a ‘P60 Totals’ window:The left hand window will display the Employee Reference and Name.Notes:The list will include weekly, 2-weekly, 4-weekly, and monthly employees where these have beenprocessed in the tax year.The list will not however, include any subcontractors that have been paid through the payroll, as the EFiling submission only requires P14 records for employees.Provision is made later in the ‘P35 Totals’ section to include any Subcontractor Tax and CIS values.You may at this stage, make adjustments to employees. However, this should not normally benecessary, and in most cases, you should confirm that you are happy with the figures then click on the‘Finished’ Button to proceed to the next stage of this payroll option.On the rare occasion that amendments are required, this may be achieved by following the stepsnoted below in section 2.3.2 ‘Changing Employee Details’.To simply view and check the employees follow the steps noted below in section 2.3.1 ‘Viewing andChecking Employee Details’.March 2013Page 7
Integrity Software Systems LtdEvolution Payroll - 2013 E-Filing2.3.1 Viewing and Checking Employee DetailsThis page advises you how to view and check the employee details. If you do need to amend anydetails, you must note the important points on the following page before following the steps in section2.3.2 ‘Changing Employee Details’.If you do not want to view the employee details, having already checked them when you printed yourpayroll register, simply click on the ‘Finished’ Button, and the employee details will then be printed onthe P60 Forms that follow.However, to view and check the employee details before printing the P60s - click on the employeereference in the left hand box, and their details for the year will appear on the right hand side:[Example screen only - with fictitious values]To view another employee’s details either use the up/down arrows on the keyboard to highlightanother employee in the left hand box, or click on the required employee reference in the left handbox.The details in the right hand box will automatically change for each employee selected – you do notneed to click in the right hand area where the details for the employee are displayed.When you have checked all the relevant employee’s details and are ready to proceed, click on the‘Finished’ Button and proceed to section 2.4 ‘P60 Forms’.Note: Do not click on the ‘Update’ Button at any stage unless you are changing employee details.March 2013Page 8
Integrity Software Systems LtdEvolution Payroll - 2013 E-Filing2.3.2 Changing Employee DetailsOn the rare occasion that amendments are required, this may be achieved by following the stepsnoted below.However, please note the following very important points: Any changes made to employee details will be exported and subsequently submitted to HMRevenue & Customs The changes will be reflected on the Employee’s printed P60 form, but, will not be written backto the record in Evolution, because it is cleared at the year end As a consequence, any reports printed, for example the Payroll Register, the NI Register, andthe P35 Substitute must all be annotated to reflect the change(s) made You must keep a record of any changes you make, along with the reasons why, and file thesewith your year end printed reports Appendix 1 of this document could be used to record the changes, or you may wish to designyour own document for this purposeExtreme caution should be used when making changes to employees as the changes made will beexported and submitted to HM Revenue & Customs regardless of the details accumulated in Evolutionpayroll.Integrity Software Systems Ltd cannot accept liability for any figures changed in this way and thensubsequently submitted to HM Revenue & Customs.March 2013Page 9
Integrity Software Systems LtdEvolution Payroll - 2013 E-FilingYou must note all the important points detailed on the previous page.Click on the employee reference in the left hand box, and their details for the year will appear on theright hand side:Changing the employee’s details: Document the change you are about to make, either using the form in Appendix 1, or a formyou have designed for the purpose, including the reason for the change Click into the field you wish to amend and make the necessary change Confirm the change is ok, and then click ‘Update’ If other changes are required either for the same or other employees, they should be made inthe same way, and the ‘Update’ button again selected When all employee details are have been updated, the ‘Finished’ button should then beselectedMarch 2013Page 10
Integrity Software Systems LtdEvolution Payroll - 2013 E-Filing2.3.3 Ordinary and Additional Paternity PayFrom April 2011, Statutory Paternity Pay (SPP) has been split into Ordinary (OSPP) and Additional(ASPP) Statutory Paternity Pay. These values need to be reported separately on year end submissionsto HM Revenue & Customs and P60 prints.When calculating payroll in Evolution, there is only one pay box available which is called ‘SPP’ and thiswill populate the OSPP value on the year end P60 totals.If you have paid ASPP to an employee then this will need to be adjusted by changing the employeedetails as described above.For example, if an employee was paid 250 SPP which should be split between 200 OSPP and 50ASPP, the P60 totals for this employee will show the full 250 in the OSPP field as shown below:Amend the values so that OSPP is reduced to 200 and ASPP is increased to 50 as shown below thenclick ‘Update’:The P60 print and the E-File submission sent to HM Revenue & Customs will now show these valuesseparately.March 2013Page 11
Integrity Software Systems Ltd2.4Evolution Payroll - 2013 E-FilingP60 Forms2.4.1 P60 Laser PrintingFor users with a Laser Printer you should have ordered the P60 (SingleSheet/Shortened) (2012-2013)forms from HMRC. When all employees have been checked, and ‘Finished’ has been clicked, it willbring up the prompt to allow you to print the P60s:Click on Print and then double-click the required printer to print them out.It will then ask you if they have been printed out correctly:You should ensure that all forms are correctly printed and that no forms have been spoilt. If you answer‘No’ to the above then you will be able to reprint the P60s.If all prints are ok then select ‘Yes’ which will then ask the question below:Answering ‘Yes’ will take you to the ‘E-File Header Details’ (Section 2.5). Answering ‘No’ will return youback to your Evolution menu.Please note that selecting ‘No’ and returning back to the menu, won’t save any employee changesthat were made in section 2.3.2.2.4.2 P60 Dot Matrix PrintingWe would strongly advise printing the P60 forms to a LASER printer. If the forms don’t line-up to thestationery then with a laser this can be easily rectified and the stationery is not likely to jam or slipunlike a dot matrix printer. If you do not have a laser printer and you need to print your P60 forms to adot matrix printer, then please let the Support Department know before your year end.March 2013Page 12
Integrity Software Systems Ltd2.5Evolution Payroll - 2013 E-FilingE-Filing Submission Header DetailsWith the P60 prints complete, you will then be asked to enter the Header Details that are required forthe E-Filing SubmissionTo facilitate this, the following screen is displayed:The ‘HMRC ID’ and ‘HMRC Password’ will have been provided by HM Revenue & Customs when thecompany/employer registered for online PAYE.These will be specific to the Company and will be the method by which HM Revenue & Customsrecognises the company’s end of year returns submission, (along with the Tax Reference which waschecked in section 2.2).Both must be entered exactly as informed by HM Revenue & Customs, and you should carefully checkboth entries before accepting this screen, as errors made here will cause the submission to berejected.The Contact Forename, Contact Surname, and Contact Phone Number must be the details of the usercompleting the submission, and these fields are not allowed to be left blank.The Sender Type should remain set as ‘Employer’.The Employers ECON (Employers Contracted Out Number) must be present if NI calculations havebeen made using NI tables D, E, or L. Evolution will verify that this field is not left blank if any of theseNI tables have been used. Furthermore, Evolution will ensure that the ECON is in the correct formatand that the last character conforms to the modulus 19 check, as advised by HM Revenue & Customs.If none of these NI tables have been used then this field should be left blank.If applicable, the ECON will be received on the Contracted-out certificate received from HM Revenue& Customs when the Contracted-out pension scheme was started. The ECON is 9 digits and the formatis; ‘E’ followed by 7 numbers in the range 3000000 – 3999999 followed by a final letter.The final user entry on this screen is choosing the ‘Complete Submission’ as the Submission Type. Thisdocument details how to run Complete Submissions, for information regarding Part Submissionsplease contact the Support Department.March 2013Page 13
Integrity Software Systems LtdEvolution Payroll - 2013 E-Filing2.5.1 E-
Integrity Software Systems Ltd Evolution Payroll - 2013 E-Filing March 2013 Page 7 Once these details have been confirmed, you will then be given the opportunity to check each of the employees being processed and included in the E-Filing Submission. 2.3 Employee Details