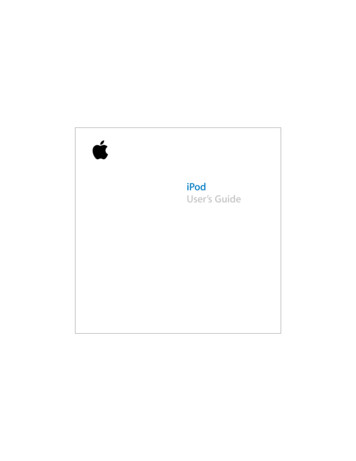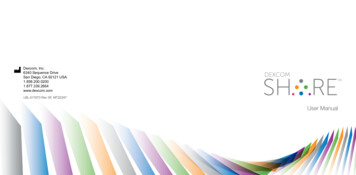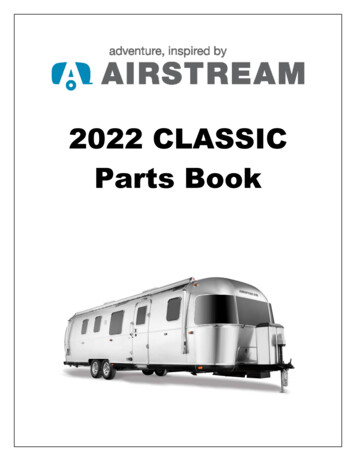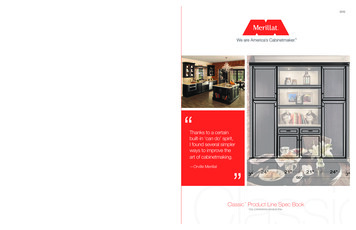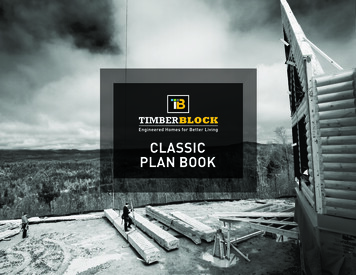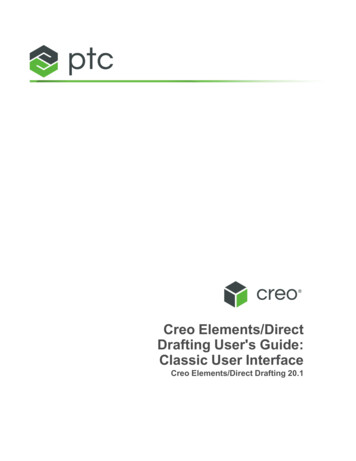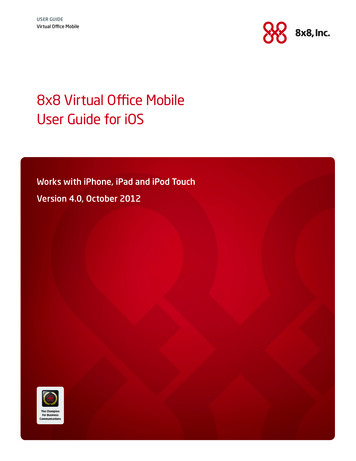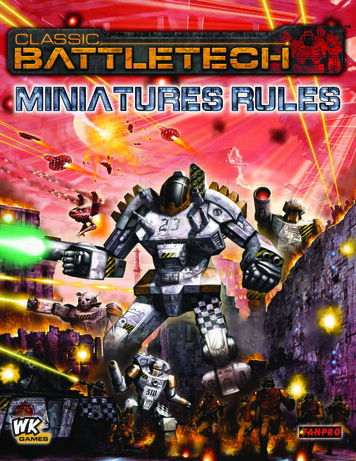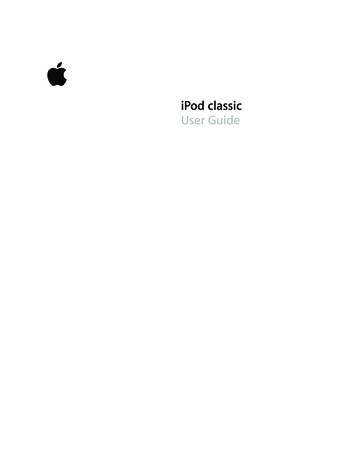
Transcription
iPod classicUser Guide
22ContentsChapter 1455781013iPod classic BasicsiPod classic at a GlanceUsing iPod classic ControlsDisabling iPod classic ControlsUsing iPod classic MenusConnecting and Disconnecting iPod classicAbout the iPod classic BatteryChapter 2161617181919212122232525262626Setting Up iPod classicAbout iTunesSetting Up Your iTunes LibraryAdding More Information to Your iTunes LibraryOrganizing Your MusicImporting Video to iTunesAdding Music, Videos, and Other Content to iPod classicConnecting iPod classic to a Computer for the First TimeSyncing Music AutomaticallyAdding Videos to iPod classicAdding Podcasts to iPod classicAdding iTunes U Content to iPod classicAdding Audiobooks to iPod classicAdding Other Content to iPod classicManaging iPod classic ManuallyChapter 328283138383939Listening to MusicPlaying Music and Other AudioUsing Genius on iPod classicPlaying PodcastsPlaying iTunes U ContentListening to AudiobooksListening to FM RadioChapter 44040Watching VideosWatching Videos on iPod classic
41Watching Videos on a TV Connected to iPod classicChapter 54343444547Adding and Viewing PhotosImporting PhotosAdding Photos from Your Computer to iPod classicViewing PhotosAdding Photos from iPod classic to a ComputerChapter 649495054565758More Settings, Extra Features, and AccessoriesUsing iPod classic as an External DiskUsing Extra SettingsSyncing Contacts, Calendars, and To-Do ListsStoring and Reading NotesRecording Voice MemosLearning About iPod classic AccessoriesChapter 7595965Tips and TroubleshootingGeneral SuggestionsUpdating and Restoring iPod SoftwareChapter 8666668Safety and CleaningImportant Safety InformationImportant Handling InformationChapter 970Learning More, Service, and SupportIndex74Contents3
1iPod classic Basics1Read this chapter to learn about the features of iPod classic,how to use its controls, and more.To use iPod classic, you put music, videos, photos, and other files on your computerand then add them to iPod classic.iPod classic is a music player and much more. Use iPod classic to: Sync songs, videos, and digital photos for listening and viewing on the go Listen to podcasts, downloadable audio and video shows delivered over the Internet View video on iPod classic, or on a TV using an optional cable View photos as a slideshow with music on iPod classic, or on a TV using an optionalcable Listen to audiobooks purchased from the iTunes Store or audible.com Store or back up files and other data, using iPod classic as an external disk Sync contact, calendar, and to-do list information from your computer Play games, store text notes, set an alarm, and more4
iPod classic at a GlanceGet to know the controls on iPod classic:Hold switchHeadphones portMenuClick ter buttonDock connectorUsing iPod classic ControlsThe controls on iPod classic are easy to find and use. Press any button to turn oniPod classic.The first time you turn on iPod classic, the language menu appears. Use the Click Wheelto scroll to your language, and then press the Center button to choose it. The mainmenu appears in your language.Use the Click Wheel and Center button to navigate through onscreen menus,play songs, change settings, and get information.Chapter 1 iPod classic Basics5
Move your thumb lightly around the Click Wheel to select a menu item. To choose theitem, press the Center button.To go back to the previous menu, press Menu on the Click Wheel.Here’s what else you can do with iPod classic controls.ToDo thisTurn on iPod classicPress any button.Turn off iPod classicPress and hold Play/Pause (’).Turn on the backlightPress any button or use the Click Wheel.Disable the iPod classic controls(so nothing happens if you press themaccidentally)Slide the Hold switch to HOLD (an orange bar appears).Reset iPod classic(if it isn’t responding)Slide the Hold switch to HOLD and back again. Press Menuand the Center button at the same time for about 6seconds, until the Apple logo appears.Choose a menu itemUse the Click Wheel to scroll to the item, and then press theCenter button to choose it.Go back to the previous menuPress Menu.Go directly to the main menuPress and hold Menu.Access additional optionsPress and hold the Center button until a menu appears.Browse for a songFrom the main menu, choose Music.Browse for a videoFrom the main menu, choose Videos.Play a song or videoSelect the song or video and press the Center button orPlay/Pause (’). iPod classic must be ejected from yourcomputer to play songs or videos.Pause a song or videoPress Play/Pause (’) or unplug your headphones.Change the volumeFrom the Now Playing screen, use the Click Wheel.Play all the songs in a playlist or album Select the playlist or album and press Play/Pause (’).6Play all songs in random orderFrom the main menu, choose Shuffle Songs. You can alsoshuffle songs from the Now Playing screen.Skip to any point in a song or videoFrom the Now Playing screen, press the Center button toshow the scrubber bar (the playhead on the bar shows thecurrent location), and then scroll to any point in the song orvideo.Skip to the next song or chapter in anaudiobook or podcastPress Next/Fast-forward (‘).Start a song or video overPress Previous/Rewind (]).Fast-forward or rewind a song orvideoPress and hold Next/Fast-forward (‘) or Previous/Rewind(]).Chapter 1 iPod classic Basics
ToDo thisAdd a song to the On-The-Go playlistPlay or select a song, and then press and hold the Centerbutton until a menu appears. Select “Add to On-the-Go,”and then press the Center button.Play the previous song or chapter inan audiobook or podcastPress Previous/Rewind (]) twice.Create a Genius playlistPlay or select a song, and then press and hold the Centerbutton until a menu appears. Select Start Genius, and thenpress the Center button (Start Genius appears in the NowPlaying screen only if there’s Genius data for the selectedsong).Save a Genius playlistCreate a Genius playlist, select Save Playlist, and then pressthe Center button.Play a saved Genius playlistFrom the Playlist menu, select a Genius playlist, and thenpress Play/Pause (’).Play a Genius MixFrom the Music menu, choose Genius Mixes. Select a mixand then press Play/Pause (’).Find the iPod classic serial numberFrom the main menu, choose Settings About and pressthe Center button until you get to the serial number, or lookon the back of iPod classic.Disabling iPod classic ControlsIf you don’t want to turn iPod classic on or activate controls accidentally, you candisable them with the Hold switch.To disable iPod classic controls:m Slide the Hold switch to HOLD (an orange bar appears).Chapter 1 iPod classic Basics7
If you disable the controls while using iPod classic, the song, playlist, podcast, or videothat’s playing continues to play. To stop or pause, slide the Hold switch to enable thecontrols again.Using iPod classic MenusWhen you turn on iPod classic, you see the main menu. Choose menu items to performfunctions or go to other menus. Icons along the top of the screen show iPod classicstatus.Play iconBattery iconLock iconMenu titleMenu itemsDisplay itemFunctionMenu titleDisplays the title of the current menu.Lock iconThe Lock icon appears when the Hold switch is set to HOLD. Thisindicates that the iPod classic controls are disabled.Play iconThe Play ( “) icon appears when a song, video, or other item isplaying. The Pause ( 1) icon appears when the item is paused.Battery iconThe Battery icon shows the approximate remaining battery charge.Menu itemsUse the Click Wheel to scroll through menu items. Press the Centerbutton to choose an item. An arrow next to a menu item indicatesthat choosing it leads to another menu or screen.Adding or Removing Items in the Main MenuYou might want to add often-used items to the iPod classic main menu. For example,you can add a Songs item to the main menu, so you don’t have to choose Music beforeyou choose Songs.To add or remove items in the main menu:1 Choose Settings Main Menu.2 Choose each item you want to appear in the main menu. A checkmark indicates whichitems have been added.8Chapter 1 iPod classic Basics
Setting the LanguageiPod classic can use different languages.To set the language:m Choose Settings Language, and then choose a language.Setting the Backlight TimerYou can set the backlight to illuminate the screen for a certain amount of time whenyou press a button or use the Click Wheel. The default is 10 seconds.To set the backlight timer:m Choose Settings Backlight, and then choose the time you want. Choose “Always On”to prevent the backlight from turning off (choosing this option decreases batteryperformance).Setting the Screen BrightnessYou can set the brightness of the iPod classic screen.To set the screen brightness:m Choose Settings Brightness, and then use the Click Wheel to adjust the brightness.You can also adjust the brightness during a slideshow or video. Press the Center buttonuntil the brightness slider appears, and then use the Click Wheel to adjust thebrightness.Note: Your brightness setting may affect your battery performance.Turning off the Click Wheel SoundWhen you scroll through menu items, you can hear a clicking sound through theearphones or headphones and through the iPod classic internal speaker. If you like, youcan turn off the Click Wheel sound.To turn off the Click Wheel sound:m Choose Settings and set Clicker to Off.To turn the Click Wheel sound on again, set Clicker to On.Scrolling Quickly Through Long ListsYou can scroll quickly through a long list of songs, videos, or other items by movingyour thumb quickly on the Click Wheel.Note: Not all languages are supported.To scroll quickly:1 Move your thumb quickly on the Click Wheel, to display a letter of the alphabet onthe screen.Chapter 1 iPod classic Basics9
2 Use the Click Wheel to navigate through the alphabet until you find the first letter ofthe item you’re looking for.Items beginning with a symbol or number appear after the letter Z.3 Lift your thumb momentarily to return to normal scrolling.4 Use the Click Wheel to navigate to the item you want.Getting Information About iPod classicYou can get information about your iPod classic, such as the amount of space available,the number of songs, videos, photos, and other items, and the serial number, model,and software version.To get information about iPod classic:m Choose Settings About, and press the Center button to cycle through the screensof information.Resetting All SettingsYou can reset all the items on the Settings menu to their default settings.To reset all settings:m Choose Settings Reset Settings, and then choose Reset.Connecting and Disconnecting iPod classicYou connect iPod classic to your computer to add music, videos, photos, and files,and to charge the battery. Disconnect iPod classic when you’re done.Connecting iPod classicTo connect iPod classic to your computer:m Plug the included iPod Dock Connector to USB Cable into a high-powered USB 2.0 porton your computer, and then connect the other end to iPod classic.If you have an iPod Dock, you can connect the cable to a USB 2.0 port on yourcomputer, connect the other end to the dock, and then put iPod classic in the dock.10Chapter 1 iPod classic Basics
Note: The USB port on most keyboards doesn’t provide enough power to chargeiPod classic. Connect iPod classic to a USB 2.0 port on your computer, unless yourkeyboard has a high-powered USB 2.0 port.By default, iTunes syncs songs on iPod classic automatically when you connect it toyour computer. When iTunes is finished, you can disconnect iPod classic. You can syncsongs while your battery is charging.If you connect iPod classic to a different computer and it’s set to sync musicautomatically, iTunes prompts you before syncing any music. If you click Yes, the songsand other audio files already on iPod classic will be erased and replaced with songs andother audio files on the computer iPod classic is connected to. For information aboutadding music to iPod classic and using iPod classic with more than one computer, seeChapter 3, “Listening to Music,” on page 28.Disconnecting iPod classicIt’s important not to disconnect iPod classic while it’s syncing. You can easily see if it’sOK to disconnect iPod classic by looking at the iPod classic screen. Don’t disconnectiPod classic if you see the “Connected” or “Synchronizing” messages, or you coulddamage files on iPod classic.If you see one of these messages, you must eject iPod classic before disconnecting it:Chapter 1 iPod classic Basics11
If you see the main menu or a large battery icon, you can disconnect iPod classic.If you set iPod classic to manage songs manually or enable iPod classic for disk use,you must always eject iPod classic before disconnecting it. See “Managing iPod classicManually” on page 26 and “Using iPod classic as an External Disk” on page 49.If you accidentally disconnect iPod classic without ejecting it, reconnect iPod classic toyour computer and sync again.To eject iPod classic:m In iTunes, click the Eject (C) button next to iPod classic in the list of devices.You can safely disconnect iPod classic while either of these messages is displayed:If you’re using a Mac, you can also eject iPod classic by dragging the iPod classic icon onthe desktop to the Trash.If you’re using a Windows PC, you can also eject iPod classic in My Computer or byclicking the Safely Remove Hardware icon in the Windows system tray and selectingiPod classic.12Chapter 1 iPod classic Basics
To disconnect iPod classic:m Disconnect the cable from iPod classic. If iPod classic is in the dock, simply remove it.About the iPod classic BatteryiPod classic has an internal, non-user-replaceable battery. For best results, the first timeyou use iPod classic, let it charge for about four hours or until the battery icon in thestatus area of the display shows that the battery is fully charged. If iPod classic isn’tused for a while, the battery might need to be charged.The iPod classic battery is 80-percent charged in about two hours and fully charged inabout four hours. If you charge iPod classic while adding files, playing music, watchingvideos, or viewing a slideshow, charging might take longer.Charging the iPod classic BatteryYou can charge the iPod classic battery in two ways: Connect iPod classic to your computer. Use the Apple USB Power Adapter, available separately.To charge the battery using your computer:m Connect iPod classic to a USB 2.0 port on your computer. The computer must beturned on and not in sleep mode (some Mac models can charge iPod classic whilein sleep mode).Chapter 1 iPod classic Basics13
If the battery icon on the iPod classic screen shows the Charging screen, the battery ischarging. If it shows the Charged screen, the battery is fully charged.If you don’t see the charging screen, iPod classic might not be connected toa high-power USB port. Try another USB port on your computer.Important: If a “Charging, Please Wait” or “Connect to Power” message appears onthe iPod classic screen, the battery needs to be charged before iPod classic cancommunicate with your computer. See “If iPod classic displays a “Connect to Power”message” on page 61.If you want to charge iPod classic when you’re away from your computer, you canpurchase the Apple USB Power Adapter.To charge the battery using the Apple USB Power Adapter:1 Connect the iPod Dock Connector to USB 2.0 Cable to the power adapter, and plug theother end of the cable into iPod classic.14Chapter 1 iPod classic Basics
2 Plug the power adapter into a working electrical outlet.Apple USB Power Adapter(your adapter may look different)iPod USB cableWARNING: Make sure the power adapter is fully assembled before plugging it into anelectrical outlet.Understanding Battery StatesWhen iPod classic isn’t connected to a power source, a battery icon in the top-rightcorner of the iPod classic screen shows approximately how much charge is left.Battery less than 20% chargedBattery about halfway chargedBattery fully chargedWhen iPod classic is connected to a power source, the battery icon changes to showthat the battery is charging or fully charged.Battery charging (lightning bolt)Battery fully charged (plug)You can disconnect and use iPod classic before it’s fully charged.Note: Rechargeable batteries have a limited number of charge cycles and mighteventually need to be replaced. Battery life and number of charge cycles vary by useand settings. For more information, go to www.apple.com/batteries.Chapter 1 iPod classic Basics15
2Setting Up iPod classic2You use iTunes on your computer to set up iPod classic toplay your music, video, and other media content.You use iPod classic by importing songs, audiobooks, movies, TV shows, music videos,and podcasts into your computer and then syncing them with iPod classic. Read on tolearn more about the steps in this process, including: Getting music from your CD collection, hard disk, or the iTunes Store (part of iTunesand available in some countries only) into the iTunes application on your computer Organizing your music and other audio into playlists, if you want Syncing playlists, songs, audiobooks, videos, and podcasts with iPod classicAbout iTunesiTunes is the free software application you use to set up, organize, and manage yourcontent on iPod classic. iTunes can sync music, audiobooks, podcasts, and more withiPod classic. If you don’t already have iTunes installed on your computer, you candownload it at www.apple.com/downloads. iPod classic requires iTunes 9 or later.You can use iTunes to import music from CDs and the Internet, buy songs and otheraudio and video from the iTunes Store, create personal compilations of your favoritesongs (called playlists), and sync your playlists with iPod classic.iTunes also has a feature called Genius, which creates playlists and mixes of songs fromyour iTunes library that go great together. You can sync Genius playlists that you createin iTunes to iPod classic, and you can create Genius playlists and listen to Genius Mixeson iPod classic. To use Genius, you need an iTunes Store account.iTunes has many other features. You can burn your own CDs that play in standard CDplayers (if your computer has a recordable CD drive); listen to streaming Internet radio;watch videos and TV shows; rate songs according to preference; and much more.For information about using these iTunes features, open iTunes and chooseHelp iTunes Help.16
If you already have iTunes 9 or later installed on your computer and you’ve set up youriTunes library, you can skip ahead to “Adding Music, Videos, and Other Content toiPod classic” on page 21.Setting Up Your iTunes LibraryTo listen to music on iPod classic, you first need to get that music into iTunes onyour computer.There are three ways of getting music and other audio into iTunes: Purchase music, audiobooks, and videos, or download podcasts online from theiTunes Store. Import music and other audio from audio CDs. Add music and other audio that’s already on your computer to your iTunes library.Purchase Songs and Download Podcasts Using the iTunes StoreIf you have an Internet connection, you can easily purchase and download songs,albums, audiobooks online using the iTunes Store. You can also subscribe to anddownload podcasts, and you can download free educational content from iTunes U.To purchase music online using the iTunes Store, you set up a free iTunes account iniTunes, find the songs you want, and then buy them. If you already have an iTunesaccount, you can use that account to sign in to the iTunes Store and buy songs.You don’t need an iTunes Store account to download or subscribe to podcasts.To enter the iTunes Store, open iTunes and click iTunes Store (under Store) on the leftside of the iTunes window.Add Songs Already on Your Computer to Your iTunes LibraryIf you have songs on your computer encoded in file formats that iTunes supports, youcan easily add the songs to iTunes. To learn how to get songs from your computer intoiTunes, open iTunes and choose Help iTunes Help.Using iTunes for Windows, you can convert nonprotected WMA files to AAC or MP3format. This can be useful if you have a library of music encoded in WMA format.For more information, open iTunes and choose Help iTunes Help.Chapter 2 Setting Up iPod classic17
Import Music From Your Audio CDs Into iTunesiTunes can import music and other audio from your audio CDs. If you have anInternet connection, iTunes gets the names of the songs on the CD from the Internet(if available) and lists them in the window. When you add the songs to iPod classic,the song information is included. To learn how to import music from your CDs intoiTunes, open iTunes and choose Help iTunes Help.Adding More Information to Your iTunes LibraryAfter you import your music into iTunes, you can add more song and albuminformation to your iTunes library. Most of this additional information appears oniPod classic when you add the songs.Enter Song Names and Other InformationIf you don’t have an Internet connection, if song information isn’t available for musicyou import, or if you want to include additional information (such as composer names),you can enter the information manually. To learn how to enter song information, openiTunes and choose Help iTunes Help.Add LyricsYou can enter song lyrics in plain text format into iTunes so that you can view the songlyrics on iPod classic while the song is playing. To learn how to enter lyrics, open iTunesand choose Help iTunes Help.For more information, see “Viewing Lyrics on iPod classic” on page 30.Add Album ArtworkMusic you purchase from the iTunes Store includes album artwork, which iPod classiccan display. You can add album artwork automatically for music you’ve imported fromCDs, if the CDs are available from the iTunes Store. You can add album art manually ifyou have the album art on your computer. To learn more about adding album artwork,open iTunes and choose Help iTunes Help.For more information, see “Viewing Album Artwork on iPod classic” on page 30.18Chapter 2 Setting Up iPod classic
Organizing Your MusicIn iTunes, you can organize songs and other items into lists, called playlists, in any wayyou want. For example, you can create playlists with songs to listen to while exercising,or playlists with songs for a particular mood.You can create Smart Playlists that update automatically based on rules you define.When you add songs to iTunes that match the rules, they automatically get added tothe Smart Playlist.You can turn on Genius in iTunes and create playlists of songs that go great together.Genius can also organize your music library automatically by sorting and groupingsongs into collections called Genius Mixes.You can create as many playlists as you like, using any of the songs in your iTuneslibrary. Adding a song to a playlist or later removing it doesn’t remove it from yourlibrary.To learn how to set up playlists in iTunes, open iTunes and choose Help iTunes Help.Note: To create playlists on iPod classic when iPod classic isn’t connected to yourcomputer, see “Creating On-The-Go Playlists on iPod classic” on page 33.Turning On Genius in iTunesGenius finds songs in your library that go great together and uses them to createGenius playlists and Genius Mixes.A Genius playlist is based on a song that you select. iTunes then compiles a Geniusplaylist of songs that go great with the one you selected.Genius Mixes are preselected compilations of songs that go great together. They’recreated for you by iTunes, using songs from your library. Each Genius Mix is designedto provide a different listening experience each time you play it. iTunes creates up to12 Genius Mixes, based on the variety of music in your iTunes library.To create Genius playlists and Genius Mixes on iPod classic, you first need to turn onGenius in iTunes. For information, open iTunes and choose Help iTunes Help.Genius playlists and Genius Mixes created in iTunes can be synced to iPod classic likeany iTunes playlist. You can’t add Genius Mixes to iPod classic manually. See “SyncingGenius Playlists and Genius Mixes to iPod classic” on page 23.Genius is a free service, but you need an iTunes Store account to use it. If you don’thave an account, you can set one up when you turn on Genius.Importing Video to iTunesThere are several way to import video into iTunes, described below.Chapter 2 Setting Up iPod classic19
Purchase or Rent Videos and Download Video Podcasts from theiTunes StoreTo purchase videos—movies, TV shows, and music videos—or rent movies online fromthe iTunes Store (part of iTunes and available in some countries only), you sign in toyour iTunes Store account, find the videos you want, and then buy or rent them.A rented movie expires 30 days after you rent it or 24 hours after you begin playing it(rental requirements may vary outside the U.S.), whichever comes first. Expired rentalsare deleted automatically. These terms apply to U.S. rentals. Rental terms vary amongcountries.To enter the iTunes Store, open iTunes and click iTunes Store (under Store) on the leftside of the iTunes window.You can view a movie trailer or TV show preview by clicking the button next to it.Purchased videos appear when you select Movies or TV shows (under Library) orPurchased (under Store) in the list on the left side of the iTunes window. Rented videosappear when you select Rented Movies (under Library).Some items have other options, such as TV shows that let you buy a Season Pass forall episodes.Video podcasts appear along with other podcasts in the iTunes Store. You cansubscribe to them and download them just as you would other podcasts. You don’tneed an iTunes Store account to download podcasts. See “Purchase Songs andDownload Podcasts Using the iTunes Store” on page 17.Create Versions of Your Own Videos to Work with iPod classicYou can view other video files on iPod classic, such as videos you create in iMovie ona Mac or videos you download from the Internet. Import the video into iTunes, convertit for use with iPod classic, if necessary, and then add it to iPod classic.iTunes supports many of the video formats that QuickTime supports. For moreinformation, see “If you can’t add a song or other item to iPod classic” on page 62.Some videos may be ready for use with iPod classic after you import them to iTunes.If you try to add a video to iPod classic (see “Syncing Videos Automatically” onpage 24), and a message says the video can’t play on iPod classic, then you mustconvert the video for use with iPod classic. Depending on the length and content of avideo, converting it for use with iPod classic can take several minutes to several hours.When you create a video for use with iPod classic, the original video also remains inyour iTunes library.For more information about converting video for iPod classic, open iTunes and chooseHelp iTunes Help, or go to www.info.apple.com/kbnum/n302758.20Chapter 2 Setting Up iPod classic
Adding Music, Videos, and Other Content to iPod classicAfter your music is imported and organized in iTunes, you can easily add it toiPod classic.To manage how songs, videos, photos, and other content are added to iPod classicfrom your computer, you connect iPod classic to your computer, and then use iTunespreferences to choose iPod classic settings.Connecting iPod classic to a Computer for the First TimeThe first time you connect iPod classic to your computer after installing iTunes, iTunesopens automatically, and the iPod classic Setup Assistant appears.To use the iPod classic Setup Assistant:1 Enter a name of iPod classic. This is the name that will appear in the device list on theleft side of the iTunes window.2 Select your settings. Automatic syncing is selected by default.For more information on automatic and manual syncing, see the next section.3 Click Done.You can change the device name and settings any time you connect iPod classic toyour computer.After you click Done, the Summary pane appears. If you selected automatic syncing,iPod classic begins syncing.Adding Content Automatically or ManuallyThere are two ways to add content to iPod classic:Â Automatic syncing: When you connect iPod classic to your computer, iPod classic isautomatically updated to match the items in your iTunes library. You can sync all yoursongs, playlists, videos, and podcasts, or, if your entire iTunes library doesn’t fit oniPod classic, you can sync only selected items. You can sync iPod classic automaticallywith only one computer at a time.Chapter 2 Setting Up iPod classic21
 Manually managing iPod classic: When you connect iPod classic, you can drag songsand playlists individually to iPod classic, and delete songs and playlists individuallyfrom iPod classic. Using this option, you can add songs from more than onecomputer without erasing songs from iPod classic. When you manage music yourself,you must always eject iPod classic from iTunes before you can disconnect it. To skipto the section on managing your content manually, see “Managing iPod classicManually” on page 26.Syncing Music AutomaticallyBy default, iPod classic is set to sync all songs and playlists when you connect it to yourcomputer. This is the simplest way to add music to iPod classic. You just connectiPod classic to your computer, let it add songs, audiobooks, videos, and other itemsautomatically, and then disconnect it and go. If you added any songs to iTunes sincethe last time you connected iPod classic, they are synced with iPod classic. If youdeleted songs from iTunes, they are removed from iPod classic.To sync music with iPod classic:m Connect iPod classic to your computer. If iPod classic is set to sync automatically, theupdate begins.Important: If you connect iPod classic to a computer that it’s not synced with, amessage asks if you want to sync songs automatically. If you accept, all songs,audiobooks, and videos are
1 4 1 iPod classic Basics Read this chapter to learn about the features of iPod classic, how to use its controls,