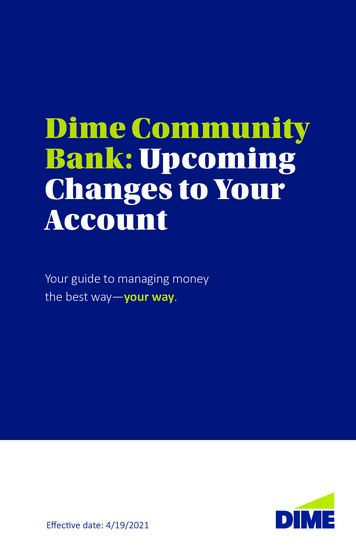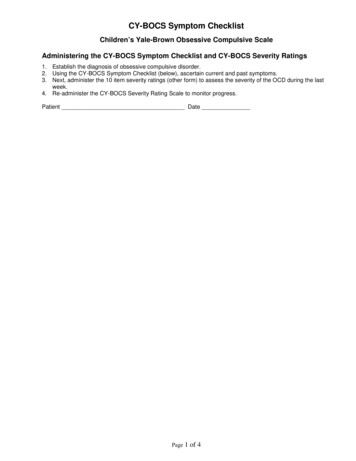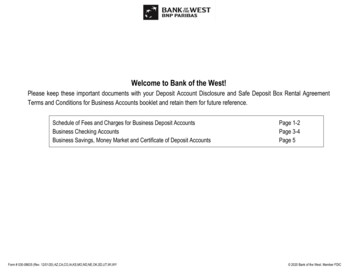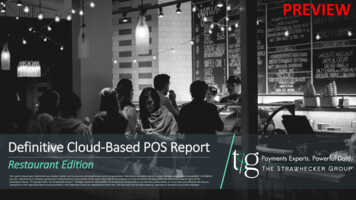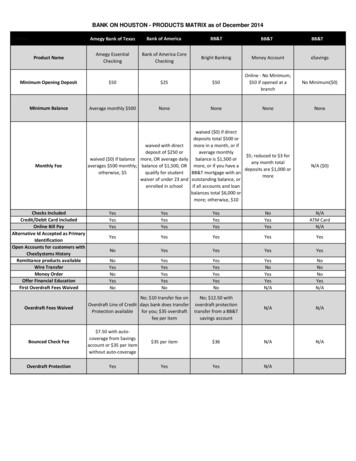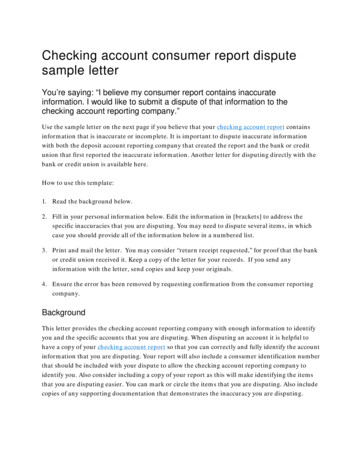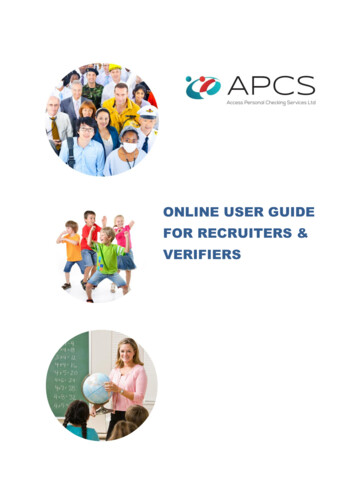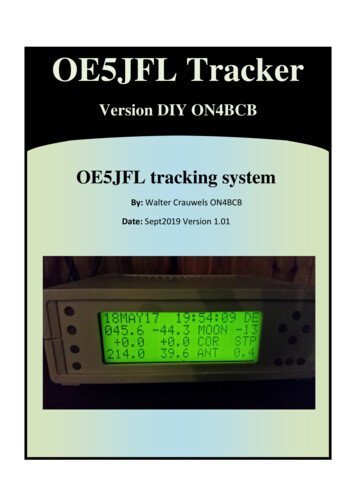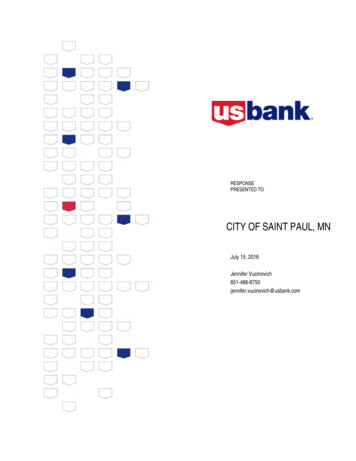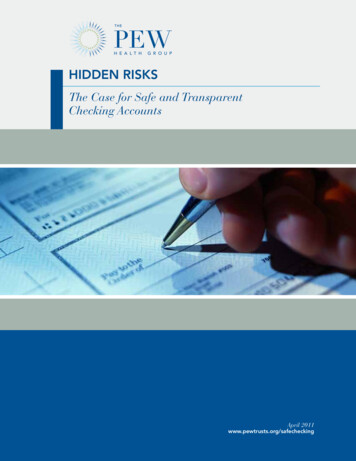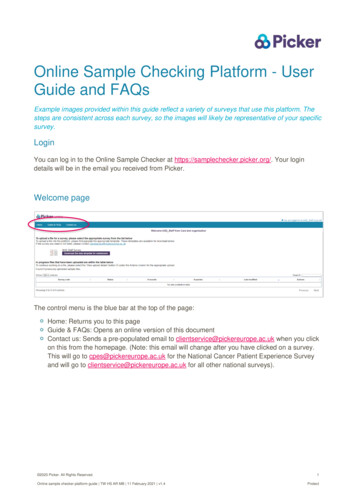
Transcription
Online Sample Checking Platform - UserGuide and FAQsExample images provided within this guide reflect a variety of surveys that use this platform. Thesteps are consistent across each survey, so the images will likely be representative of your specificsurvey.LoginYou can log in to the Online Sample Checker at https://samplechecker.picker.org/. Your logindetails will be in the email you received from Picker.Welcome pageThe control menu is the blue bar at the top of the page:Home: Returns you to this pageGuide & FAQs: Opens an online version of this documentContact us: Sends a pre-populated email to clientservice@pickereurope.ac.uk when you clickon this from the homepage. (Note: this email will change after you have clicked on a survey.This will go to cpes@pickereurope.ac.uk for the National Cancer Patient Experience Surveyand will go to clientservice@pickereurope.ac.uk for all other national surveys). 2020 Picker. All Rights Reserved.Online sample checker platform guide TW HS AR MB 11 February 2021 v1.41Protect
Uploading a fileA copy of the submission template will have been sent to your organisation already. You canalso click ‘Download the data template for submission’ for a copy.All files must be uploaded using this template without password protection: all other formatswill be rejected by the platform.Once your sample is ready for submission and on the submission template, it can be uploadedby clicking on the icon or survey name itself:This opens the upload page. Click ‘Choose file’ and select your file. Please also note the advicegiven on this page:Once a file has been uploaded, the home page will update with information about sample statusand progress. 2020 Picker. All Rights Reserved.Online sample checker platform guide TW HS AR MB 11 February 2021 v1.42Protect
The upload table on the home page will provide a summary of your file’s status:Survey code: Will be for the survey file you have uploaded e.g. NSS20 or UEC20Status: Indicates the next step for your file – in the above example, queries from the uploadedfile need to be resolved before it can be submitted to Picker# records: The number of records in the uploaded file# queries: The number of each type of query (see Query Summary below) and how manyremain openLast modified: The date and time the upload was last modifiedActions: Clicking the notebook icon will take you to the Query resolution pageQuery resolution pageOnce your file has been uploaded, you will automatically be direct to the query resolution page.You can also access this by clicking the notebook icon under actions in the sample status table onthe homepage.This page provides an overall summary of the status of the file, as well as options to upload arevised file, or download a copy of the most recently uploaded file. It also includes summaryinformation on how to resolve the three query types.Thesurveys which require this validation type. 2020 Picker. All Rights Reserved.Online sample checker platform guide TW HS AR MB 11 February 2021 v1.4option will only be present for3Protect
Below this summary information is the table that includes the outcome of the verification run on theuploaded file.You can use the grey arrowsto sort any columns in ascending or descending order.Show: Use this to toggle the number of entries that are displayed on screenSearch: Use this to search for a particular query or category e.g. Job Title, StudentStatus: This indicates where the query is in the checking process.Trust – indicates that your organisation needs to give resolve or provide a response to thisqueryClosed – indicates that this query is accepted and/or the query is for information purposesonly and requires no responsePicker – indicates that Picker has provided a responseType: There are four types of query the checker will find:Error – These need to be corrected through a revised file being uploadedCheck – These may or may not be an error. Can either be resolved through a revised filebeing uploaded OR an explanation being provided through theicon in the Details column.Historic – A comparison with your data from previous years, which may or may not indicate anerror. Can either be resolved through a revised file being uploaded OR an explanation beingprovided through theicon in the Details columnNotice – For your information only and does not need commentData field: A short explanation of the query and how it may be resolved.The platform uses exception reporting and will only display queries where a potential issuehas been located. It will not list all possible queries.# Issues: This lists the number of records that the query applies to.Explanation: This is where you can write your response to the query.Details: Click this iconto see more detail about the query – for example, which records or cellsare affected by the issue raised. 2020 Picker. All Rights Reserved.Online sample checker platform guide TW HS AR MB 11 February 2021 v1.44Protect
Completing query verificationAs noted above, queries can be resolved in two different ways, depending on the query type:Error – These need to be corrected through a revised file being uploadedCheck or Historic – These may or may not be an error. Can either be resolved through arevised file being uploaded OR an explanation being provided through theicon in theDetails columnIn addition to the detail provided in the Data field column, additional details on which values havetriggered the query can be found either by:Hovering your cursor over the query itself-This is most useful when a query affects a small number of recordsClicking theicon in the Details columnThe detailed popup for each query contains both the value(s) that have triggered the query as wellas the cell reference for where this value can be located in the most recently uploaded file:The first part of the value is the Excel cell reference i.e. O3171 is Column O, Row 3171The second part of the value prefixed by ‘RN:’ is the record number for the affected record-This is typically a PRN, URN or Staff ID, depending on the submission templateThis information is to allow for the quick identification or where query triggers are occurring andtheir resolution. 2020 Picker. All Rights Reserved.Online sample checker platform guide TW HS AR MB 11 February 2021 v1.45Protect
Downloading detailed historic comparison tablesThis option will only be present for surveys which require this validation type.To support the resolution of any detailed historic queries, a CSV export of the comparison tablescan be downloaded. This provides a multi-year comparison of your current file’s data versusprevious year’s data and includes a flag where the variation threshold for query has been crossed(typically 5%).In this example for Time of Attendance, there are no differences over the threshold of 5%:However in this example for Time of Attendance, there are differences over the threshold of 5%.Where a particular validation is run on different sub sections of the file, such as for differentdepartment types or ages groups, the same query for each sub section will be shown in turn. Theexample above shows the same query, but for two different department types.Resolving detailed historic queries:In order to satisfy queries from the Coordination Centre, explanations for historic differences arerequired. Depending on the query type, these could take many forms:Improvements in the recording of patient ethnicityChanges in the way a PAS records informationOpening, closing or movement of particular servicesHowever, both Picker and the Coordination Centre recognise that obtaining the causal reasonbehind a historic change is not always possible. As such, where reasonable effort has been madeto locate the cause behind a change; a confirmation that the file has been drawn in line with theguidance AND that the data within the provided file reflects the data within theorganisation’s system is an acceptable explanation. 2020 Picker. All Rights Reserved.Online sample checker platform guide TW HS AR MB 11 February 2021 v1.46Protect
Uploading a revised fileTo upload a revised file select the Upload button and you will be presented with the same uploadfile screen displayed originally:Providing an explanation for a queryTo provide an explanation for a Check or Historic query type, clicking on theicon in the Detailscolumn will provide a text box for the entry of an explanation. Once an explanation has beenentered:The Update button will save the explanation and close the detailed window for that queryThe Update and next will save the explanation and progress to the next query that potentiallyneeds an explanation providingIf you have overarching explanations or commentary, this can be entered within the below box.Explanation text that has not been saved will show highlighted in pink on the query resolutionpage. The explanations can be saved at any time by clicking Save explanation updates. 2020 Picker. All Rights Reserved.Online sample checker platform guide TW HS AR MB 11 February 2021 v1.47Protect
Submission of the file to PickerOnce there are no remaining errors on the query resolution page and all outstanding Check orHistoric query types have a saved explanation, you can submit your file to Picker by clickingSubmit to Picker for acceptance.Please note,All explanatory text will be reviewed by Picker upon submissionOnce the submission to Picker has been made, no further revisions to the file can be madeuntil either:-Picker has reviewed the upload and has follow up queriesOr, a request is made to Picker via CPES@pickereurope.ac.uk for the NationalCancer Patient Experience survey, or to clientservice@pickereurope.ac.uk for allother surveysReview of uploaded file by PickerOnce an upload has been submitted to Picker, it will be reviewed along with an explanatory notesincluded as part of the submission.Depending on the content of the upload or the explanatory notes provided, Picker will either acceptyour responses, or seek further clarification. We will be in touch via email where additionalclarification is required. Either a revised file upload, or updated explanations will be madeavailable on the platform, as appropriate, at that point.Once all queries have been resolved and the file has been accepted the Welcome page willdisplay an Accepted by Picker status.The file will then be passed on to the Coordination Centre (where applicable) for final approvalahead of fieldwork launch. 2020 Picker. All Rights Reserved.Online sample checker platform guide TW HS AR MB 11 February 2021 v1.48Protect
Online Sample Checking Platform - User Guide and FAQs Example images provided within this guide reflect a variety of surveys that use this platform. The steps are consistent across each survey, so the images will likely be representative of your specific . - This is typically a PRN, URN or Staff