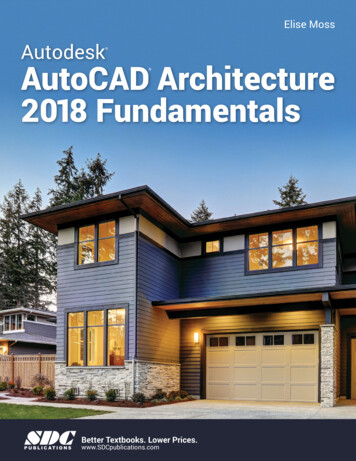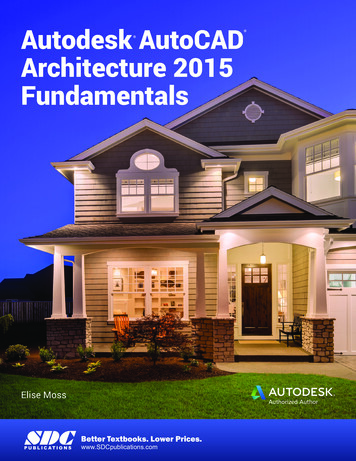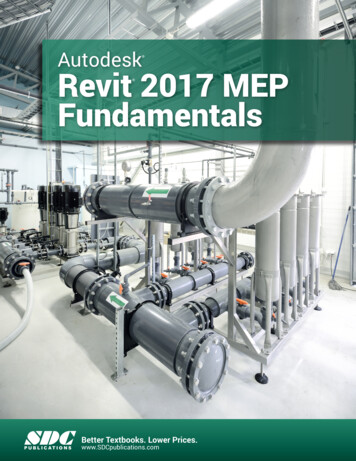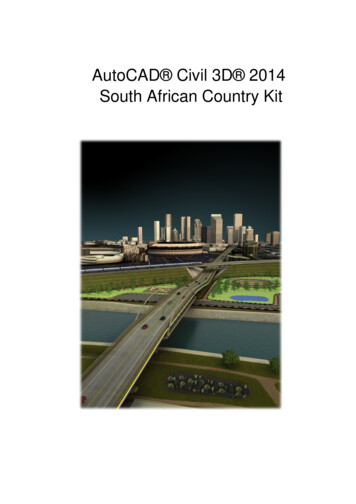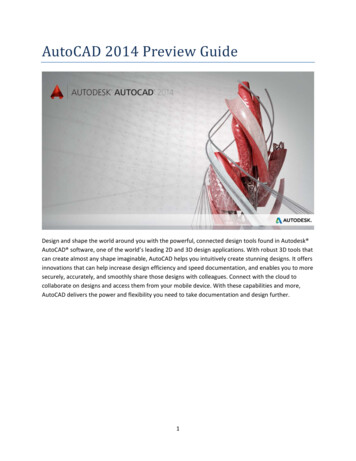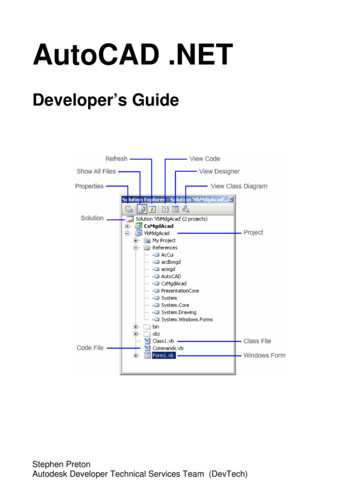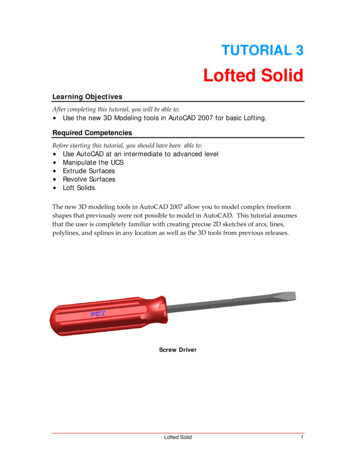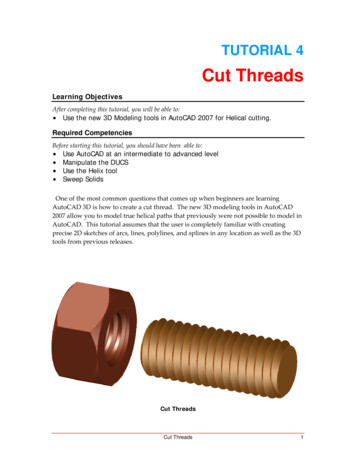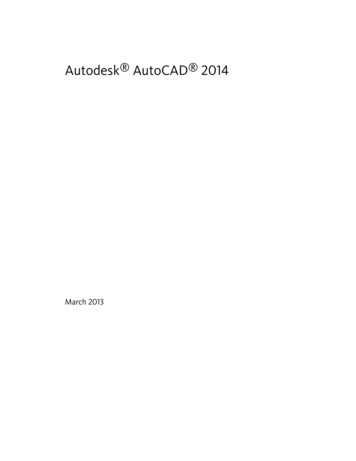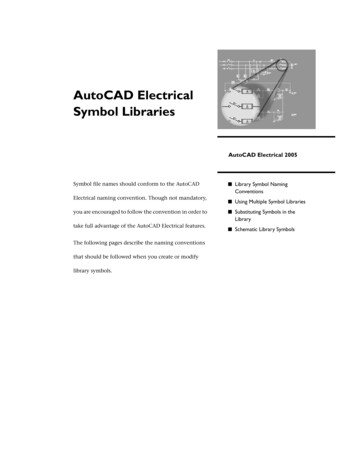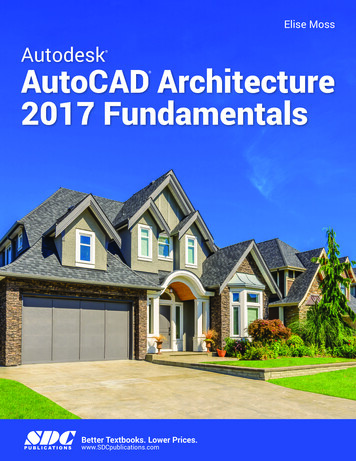
Transcription
Elise MossAutodesk AutoCAD Architecture2017 Fundamentals SDCP U B L I C AT I O N SBetter Textbooks. Lower Prices.www.SDCpublications.com
Visit the following websites to learn more about this book:Powered by TCPDF (www.tcpdf.org)
Autodesk AutoCAD Architecture 2017 FundamentalsLesson 3Floor PlansThe floor plan is central to any architectural drawing. In the first exercise, we convert anAutoCAD 2D floor plan to 3D. In the remaining exercises, we work in 3D.Exercise 3-1:Going from a 2D to 3D Floor planDrawing Name:Estimated Time:New45 minutesThis exercise reinforces the following skills: Create WallsWall PropertiesWall StylesStyle ManagerInsert an AutoCAD drawingTrim, Fillet, Extend Walls1.Start a new drawing using QNEW or select the tab.Type UNITS on thecommand line.2.Set the Units to Inches.Set the Type toArchitectural.Set the Precision to 0′ 1/8″.Press OK.3-1
Autodesk AutoCAD Architecture 2017 Fundamentals3.Activate the Insert ribbon.Select Attach.4.Locate the autocad floor plan.dwg file in the exercises.Set your Files of type to Drawing (*.dwg) to locate the file.Press Open.5.Uncheck Insertion Point.Uncheck Scale.Uncheck Rotation.This sets everything to thedefault values.Press OK.6.Use the ViewCubeto switch to a 3Dview.Note that theAutoCAD file is 2Donly.Return to a topview.7.Select the attachedxref.Right click andselectBind Insert.This converts thexref to an insertedblock.3-2
Floor Plans8.9.Select the block reference and type EXPLODE to convert tolines.Activate the Home ribbon.Select the Measure tool on the Inquiry panel.10.Measure a wall thickness.Note that the walls are 1′-11″ thick.11.Launch the Design Tools palette from the Home ribbon.12.Set the tool palette to display all palettes and activate the Wallspalette.13.Locate the Stud-4 Rigid-1.5Air-1 Brick-4 wall style.Right click and select ImportStud-4 Rigid-1.5 Air-1 Brick4 Wall Style.This adds the wall style to theactive drawing.3-3
Autodesk AutoCAD Architecture 2017 Fundamentals14.Locate the Stud-4 Rigid-1.5 Air-1Brick-4 wall style.Right click and select Wall Styles.This launches the Style Manager.15.Note that the only wall styles available are Standard,Brick Block (which was added to the template) and thestyle that was just imported.Highlight the Stud-4 Rigid-1.5 Air-1 Brick-4 wall style.16.Note the components listed in the Style Manager forthe wall style. The total wall thickness is 11-1/8″.We need a wall style that is 1′–11″. We need to add 11- 7/8” of material to the wallstyle.17.Select the Add Component tool.18.19.Positionanother 5/8″piece of GWB(gypsumboard) so it ison the interiorside.Select the Add Component tool.20.Add a layercalled CMUthat is 1’3.875” thick.Position theCMU so it isbehind thebrick veneer.3-4
Floor Plans21. Verify that your layers are set as shown. Verify that the total width is 1’11”.22. Press OK to close the Styles Manager dialog.23.24.25.Locate the Stud-4 Rigid-1.5 Air-1 Brick-4 wall style on theWalls tab of the Design Palette.Right click on the wall style and select Properties.Under Dimensions:Set Justify to Left using the drop-down.Press OK.This sets the location line for the wall.26.Right click on theStud-4 Rigid-1.5Air-1 Brick-4 wallstyle and selectApply ToolProperties to Linework.27.Select the outsidesegments of the walls.Do not select any ofthe interior walls.Press ENTER whenyou are done selectinglines.28. You will be prompted if you want to erase any of the linework. Enter NO.3-5
Autodesk AutoCAD Architecture 2017 Fundamentals29.Zoom into one of the walls thatwas placed.Note that it is the correct width.The blue arrow indicates theexterior side of the wall. If theblue arrow is inside the building,click on the blue arrow and it willflip the orientation of the wall.If necessary, move walls so they are aligned with the floor plan’s walls.30.Switch to a 3D view.You should see 3D wallswhere you selected lines.31.To join the walls together, use FILLET withan R value of 0.Type FILLET, then select the two walls to bejoined to form a corner.32.In the plan view, the exteriorwalls should form a closedfigure.33.Locate the Stud-4 GWB-0.625-2Layers Each Side wall style.Right click and select ImportStud-4 GWB-0.625-2 LayersEach Side Wall Style.3-6
Floor PlansLocate the Stud-4 GWB-0.625-2Layers Each Side Wall Style.34.Right click and select Wall Styles.This will launch the Styles Manager.35. Highlight the Stud-4 GWB-0.625-2 Layers Each Side Wall Style.Select theComponentstab.The total width for this wall style is 6 1/2”36.Change theStud width to1′ 9 3/4″.Adjust thepositions of thecomponents sothat the walllooks proper.Press OK toclose the StyleManager.37.Switch to a Top view of thefloor plan.Select the Stud-4 GWB0.625-2 Layers Each SideWall Style.Right click on the wall styleand select Properties.3-7
Autodesk AutoCAD Architecture 2017 Fundamentals38.Under Dimensions:Set Justify to Left using the drop-down.Press OK.This sets the location line for the wall.39. Select the Stud-4 GWB-0.625-2 Layers Each Side wall style.Right click and select Apply Tool Properties to Linework.40.Select the insidesegments of thewalls.Do not select any ofthe exterior walls.Press ENTER whenyou are doneselecting lines.41. You will be prompted if you want to erase any of the line work. Enter NO.42.Zoom into one of the walls that was placed. Note that it isthe correct width.The blue arrow indicates the exterior side of the wall. Ifthe blue arrow is inside the building, click on the bluearrow and it will flip the orientation of the wall. Becausethese are interior walls with gypsum board on both sides,the orientation doesn’t matter.If necessary, move walls so they are aligned with the floorplan’s walls.3-8
Floor Plans43.Use the TRIM, EXTEND, andFILLET tools to edit the interiorwalls.44.Some of your walls may display a warning symbol.This means that you have walls overlapping each other.Check to see if you have more than one wall or if you need to trim thewalls.45. Save as ex3-1.dwg.The ex3-1 file can be downloaded from the publisher’s website, so you can check yourfile against mine and see how you did.Exercise 3-2:Creating WallsDrawing Name:Estimated Time:New10 minutesThis exercise reinforces the following skills: 1.2.Create WallsWall PropertiesWall StylesModel and Work spaceStart a new drawing using QNEW.Select the Wall tool from the Home ribbon.3-9
Autodesk AutoCAD Architecture 2017 Fundamentals3.In the Properties dialog, check under the Style dropdown list.Only the Brick Block and Standard styles areavailable.These are the wall styles that are loaded in the template.4.Exit out of the command by pressing ESC.5.Launch the Design Tools palette from the Home ribbon.6.Right click on the left bar of the palette and enable All Palettes.7.Select the Walls palette.8.Activate the Walls tab on the palette.Select the CMU-8 Rigid-1.5 Air 2 Brick-4[CMU 190 Rigid-038 Air – 050 Brick -090].Toggle ORTHO ON.9.Start the wall at 0,0.Create a rectangle 72 inches [1830 mm] tall and 36 inches[914 mm] wide.You can use Close to close the rectangle.Place the walls as if you are drawing lines.10.11.Go to the View ribbon.Toggle on the Layout tabs.3-10
Floor Plans12.Select the Work tab now visible in the lower leftcorner of the screen.13.The work tab opens up a layout withtwo viewports. One viewport is 3Dand the other viewport is a top view.You see that the walls you placed arereally 3-dimensional.14.Switch back to the Model space tab.Select the Wall tool from the Home ribbon.15.16.In the Properties dialog, checkunder the Style drop-down list.17.Exit out of the command by pressing ESC.18.Save your drawing as ex3-2.dwg.3-11Note that the CMU wall style isnow available under the drop-downlist.
Autodesk AutoCAD Architecture 2017 Fundamentals If you draw a wall and the materials composing the wall are on the wrong side,you can reverse the direction of the wall. Simply select the wall, right click andselect the Reverse option from the menu. To add a wall style to a drawing, you can import it or simply create the wallusing the Design Tools. Many architects use external drawing references to organize their projects.That way, teams of architects can concentrate just on their portions of abuilding. External references also use fewer system resources. You can convert lines, arcs, circles, or polylines to walls. If you have created afloor plan in AutoCAD and want to convert it to 3D, open the floor plandrawing inside of AutoCAD Architecture. Use the Convert to Walls tool totransform your floor plan into walls. To create a freestanding door, press the ENTER key when prompted to pick awall. You can then use the grips on the door entity to move and place the doorwherever you like. To move a door along a wall, use Door Reposition Along Wall. Use theOSNAP From option to locate a door a specific distance from an adjoiningwall.3-12
Floor PlansExercise 3-3:Creating a Floor Plan Using an ImageDrawing Name:Estimated Time:new.dwg60 minutesThis exercise reinforces the following skills: 1.2.Insert ImageAdd WallStart a new drawing using QNEW or use the tab.Select the Insert ribbon.Select the Attach tool.3.Browse to the folder where the exercises are stored.Change the Files of type to All image files.4.Select the floorplan1 file.Press Open.5.Uncheck theinsertion point toinsert the imageat 0, 0, 0.Set the Scale to113.00.Set the Angle to0.0.Press OK.6.To prevent your image from moving around:Create a new layer called image.Select the image.Right click and select Properties.Assign the image to the image layer.Lock the image layer.3-13
Autodesk AutoCAD Architecture 2017 Fundamentals7.8.9.Open the Design Tools palette.Launch All Palettes.Select the Walls palette.Locate the Stud-4 Rigid 1.5 Air-1 Brick-4 wall style.Draw a wall on the far left side of the floorplan, tracing over the wall shown in theimage file.Orient the wall so the exterior side of thewall is on the outside of the building.10.Offset the wall 15′ 11-1/8″ to the right.The additional offset takes into account thewall thickness of 11-1/8″.Flip the wall orientation so the wall exterior is on the outside of the building.Check the offset distance to ensure the two walls are 15′ apart from inside finish faceto inside finish face.3-14
Floor Plans11. Trace a horizontal wall using the Stud-4 Rigid 1.5 Air-1 Brick-4 wall style.12.Offset the horizontal wall 12′ 4.625″.This is 11′ 5 1/2″ plus 11 1/8″.Verify that the distance from finish faceto finish face is 11’ 5 ½″.13.Locate the Stud-4 GWB-0.625 Each Side wall style on theDesign Tools palette.14. Right click and select Apply Tool Properties to Wall.15.Select the upper horizontal wall.Press ENTER.16.The wall style will update.3-15
Autodesk AutoCAD Architecture 2017 FundamentalsPlace a Stud-4 Rigid 1.5 Air-1Brick-4 wall at the top horizontallocation of the Master Bedroom.17.Verify that the orientation is forthe exterior side of the wall outsidethe building.18.Use the FILLET command tocreate corners between thevertical and horizontal walls.Type FILLET and select thehorizontal wall, then select avertical wall. Repeat for the otherside.19.20.Offset the top horizontalwall 16′ 10.625″.Locate the Stud-4 GWB-0.625 Each Side wall style on theDesign Tools palette.3-16
Floor Plans21. Right click and select Apply Tool Properties to Wall.22.Select the lower horizontal wall.Press ENTER.23.Offset the left vertical exteriorwall 12′ 4.625″.Change the offset wall to theinterior Stud-4 GWB-0.625Each Side wall style using theApply Tool Properties to Wall.24.Use an offset of 2′ 10″ to create thecloset space.3-17
Autodesk AutoCAD Architecture 2017 Fundamentals25.26.27.Adjust the position of thewalls as needed to ensurethey match the floor planimage.Select the Stud-4 Rigid 1.5 Air-1 Brick-4 wall tool from theDesign Tools palette.On the Properties palette, set the Justifyoption to Center.28. Trace the remaining south walls of the floor plan.3-18
Floor Plans29.30.Use the flip arrows to orient theexterior side of the walls to theoutside of the building.Offset the left garage wall 21′ 3″.Verify that the dimension from face to faceof the interior side of the walls is 19′ 11 ½″.31.Offset the south garage wall 20′ 8″.3-19
Autodesk AutoCAD Architecture 2017 Fundamentals32.Select the north garage wall.In the Properties palette:Change the wall style to Stud-2.5 GWB0.625 Each Side.33.Adjust the position of the garage wallsso the distance from interior face tointerior face north-south is 20′ 8″ andthe distance from interior face to interiorface west-east is 19′ 11½″.34.Offset the south utility roomwall up 8′ ¼″.Verify that the distance frominterior face to interior face is7′ 7″.3-20
Floor Plans35.Offset the north utility wall 23′ 9.1325″.Assign the top wall to the Stud-4 Rigid1.5 Air-1 Brick-4 wall style.Verify that the distance from interiorface to interior face is 23′ 3½″.36.Use the FILLET command to create thenorth east corner of the building.3-21
Autodesk AutoCAD Architecture 2017 Fundamentals37.Place the west family room wall.Verify that the distance from interiorface to interior face is 20′ 0″.38.Trace over the floor plan toplace the walls for the coveredporch.39.Draw a line at a 45 angle todesignate the wall for the kitchen.40. Locate the Stud-3.5 Rigid 1.5 Air-1 Brick-4 Wall style.Right click and Apply Tool Properties to Linework and select the angled line.3-22
Floor Plans41.42.Use the BREAK tool to divide the walls that need to be splitinto the two different styles.The walls indicated should be broken using theBREAK tool so one segment can remain exteriorand one segment can be changed to the interiorwall style.3-23
Autodesk AutoCAD Architecture 2017 Fundamentals43.Change the interior wall segments to the interiorwall style.44.Use the EXTEND tool to extend the interior walls.A triangle symbol with an exclamationpoint indicates that you have a wallinterference condition – usually a wall ontop of a wall.3-24
F
floor plan in AutoCAD and want to convert it to 3D, open the floor plan drawing inside of AutoCAD Architecture. Use the Convert to Walls tool to transform your floor plan into walls. To create a freestanding door, press the ENTER key when prompted to pick a wall. You can then use the grips on the door entity to move and place the door