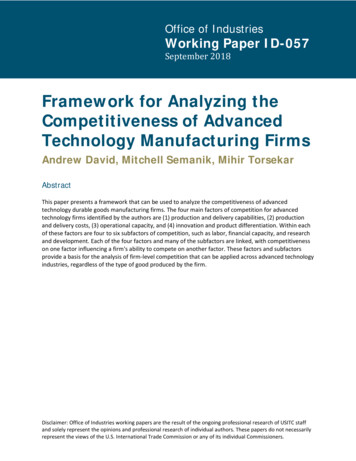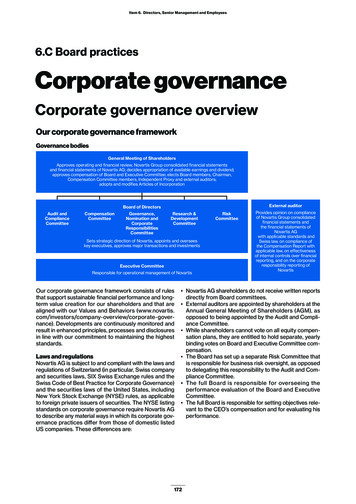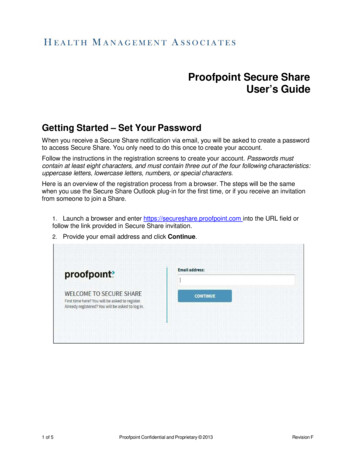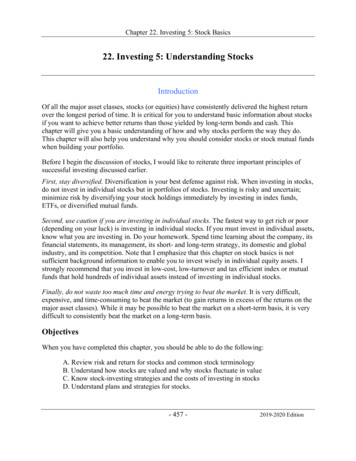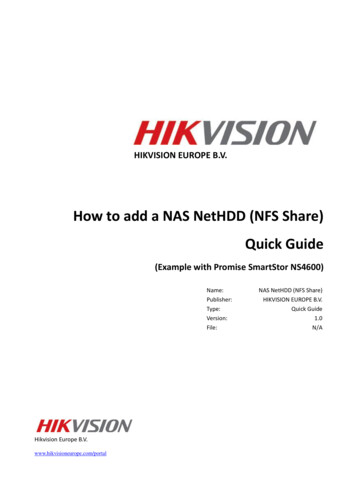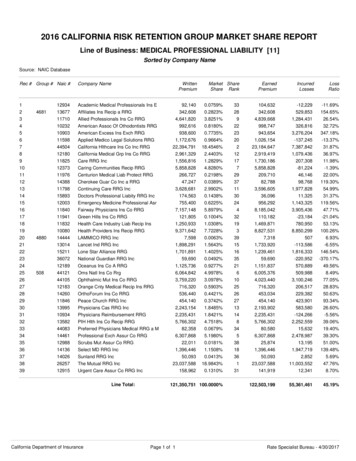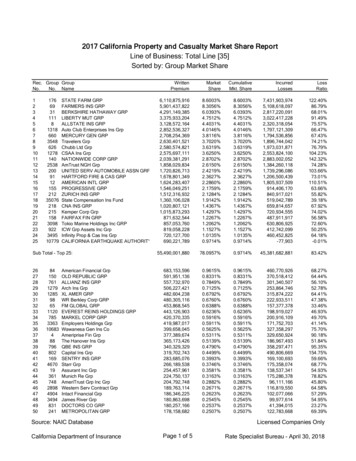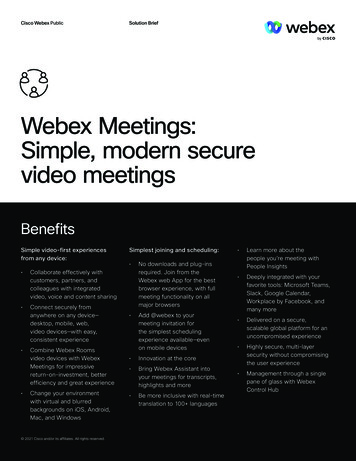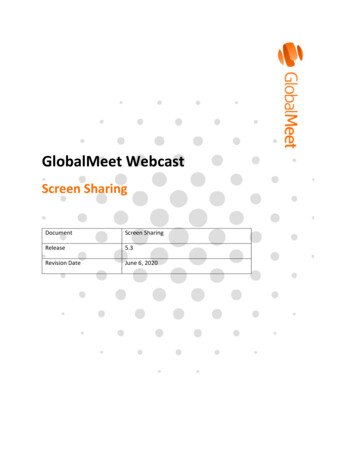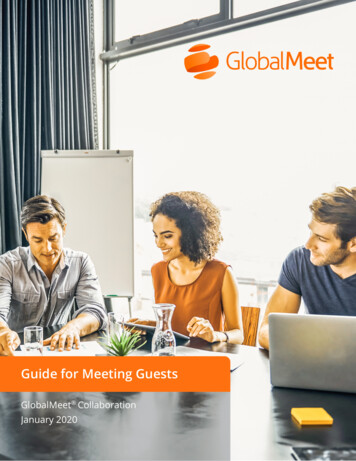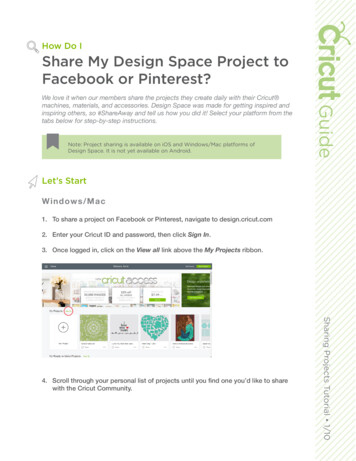
Transcription
How Do IShare My Design Space Project toFacebook or Pinterest?Note: Project sharing is available on iOS and Windows/Mac platforms ofDesign Space. It is not yet available on Android.GuideWe love it when our members share the projects they create daily with their Cricut machines, materials, and accessories. Design Space was made for getting inspired andinspiring others, so #ShareAway and tell us how you did it! Select your platform from thetabs below for step-by-step instructions.Let’s StartW i ndow s / M a c1. To share a project on Facebook or Pinterest, navigate to design.cricut.com2. Enter your Cricut ID and password, then click Sign In.3. Once logged in, click on the View all link above the My Projects ribbon.Sharing Projects Tutorial 1/104. Scroll through your personal list of projects until you find one you’d like to sharewith the Cricut Community.
Guide5. Click on the Share link at the bottom of the tile. Design Space will prompt you toadd more info.6. Click Add Details to open your project in edit mode.Sharing Projects Tutorial 2/10
7. To upload a photo of your project, click on the plus button under the Photosheader. Select a photo from your desktop.Guide8. Use the rotate control to rotate your image as needed.Sharing Projects Tutorial 3/109. Use the zoom control to size your image up to 300% larger than the original. Useyour mouse to position the photo under the large rectangular area at the top ofthe form.
Note: Rotate your image if needed before zooming or repositioning. Rotatingthe image after zooming or repositioning will reset the image width andheight.10. The project toggle should be set to Visible to Others. If not, move the toggle tothe right.Guide11. To edit your Project Name, simply change the title to something that another Cricut user will understand. Your project title must have at least one character in thisfield to save and to share.Sharing Projects Tutorial 4/1012. Add a brief description of your project up to 500 characters long. Share why andfor whom you made the project. Be sure to give credit to the makers and artiststhat inspired you. If you wish, add some additional tips and instructions for making the project. Click the Save button.
Guide13. After publishing or editing your project, you will be invited to share your projectwith your friends via Facebook or Pinterest.14. Once you have published your project, the Share link will be activated on yourproject tile and turn the color blue. Click on the link to share to Facebook or Pinterest at any point in the future.Sharing Projects Tutorial 5/10
Note: For optimal results, ensure that your project photo is already in horizontal or landscape orientation. Click here for additional photo tips.1. Open the Design Space app. If you don’t have the app, visit the App Store todownload.GuideiOS2. Open the app and enter your Cricut ID and password to sign in.3. Once logged in, select My Projects in the Cloud from the Categories menu.4. Scroll through your personal list of projects until you find one you’d like to sharewith your friends and family.Sharing Projects Tutorial 6/10Note: Any project that is saved to the iPad or iPhone will need to be saved inthe Cloud before you can share it.
Sharing Projects Tutorial 7/106. To upload a photo of your project, select the plus ( ) button under the header.Select a photo from your Photos.Guide5. Select the Share link at the bottom of the tile. This will open up your project inedit mode.
7. Use pinch-to-zoom to size your image up to 300% larger than the original. Usetwo fingers to position the photo under the large rectangular area at the top ofthe form. You must add at least one photo of your project to share.8. To edit your project Title, simply change the title to something that another Cricutuser will understand. Your project must have at least one character in the titlefield to save and to share.Guide9. Add a brief description of your project up to 500 characters long. Share why andfor whom you made the project. If you wish, add some additional tips and instructions for making the project.Sharing Projects Tutorial 8/1010. The Visible to Others toggle at the top of the form should already be set to theright for publishing to the Cricut Community. Select the Save button.
Sharing Projects Tutorial 9/1012. Once you have published your project, the Share link will be activated on yourproject tile and turn the color blue. Click on this link to share to Facebook at anypoint in the future.Guide11. After publishing or editing your project, you will be invited to share your projectwith your friends via Facebook. Tap the Facebook button to share to Facebook. Ifyou don’t wish to share to Facebook at this time, select Done.
Tip For optimal results, ensure that your project photo is already in horizontal orlandscape orientation. Click here for additional photo tips.GuideAdditional ResourcesL ear n.cri cut.comHel p.cri cut.comInspi rat i on.c r ic ut.c omHo w do I c re a te a qua lity photo of m y p roje c t on the Cric utCo mm un ity?Ho w do I c re a te my profile in t he Cric ut Com m unity ?Sharing Projects Tutorial 10/10
Guide Sharing Projects Tutorial 5/10 13. After publishing or editing your project, you will be invited to share your project with your friends via Facebook or Pinterest. 14. Once you have published your project, the Share link will be activated on your project tile and turn the c