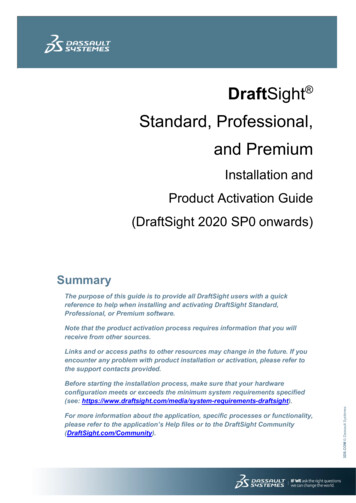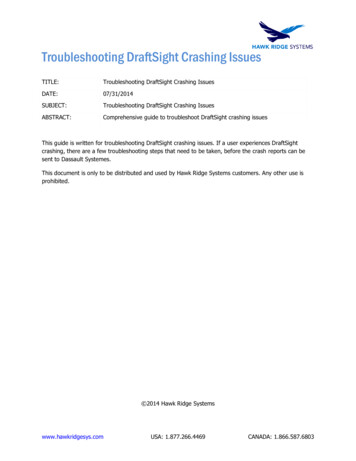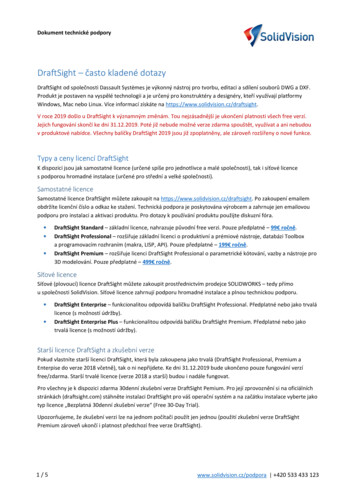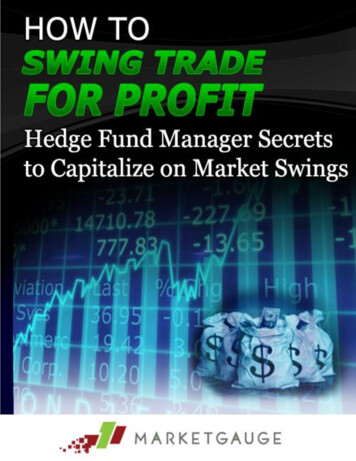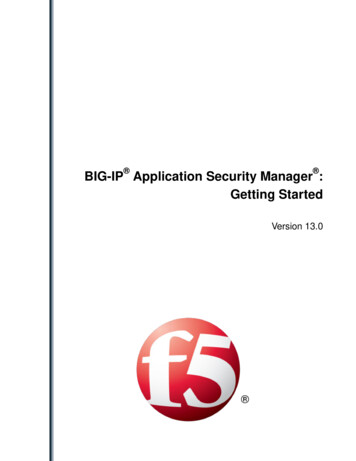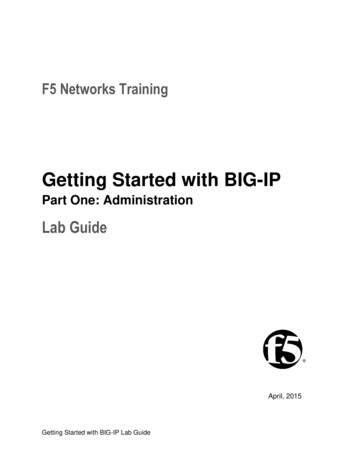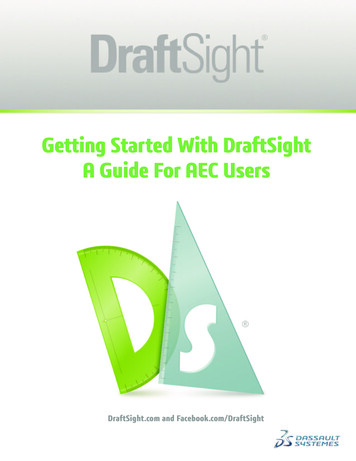
Transcription
Getting Started With DraftSightA Guide For AEC UsersDraftSight.com and Facebook.com/DraftSight
Welcome to DraftSighta valuable tool for any AEC professional!DraftSight is more than a free, professional-grade 2D CAD product. The product runs onMicrosoft Windows 7 , Windows Vista , Windows XP, Mac and Linux and takes just a fewminutes to download at DraftSight.com. With its layering functionality and the ability to specifyunits as Architectural, DraftSight is a great way to provide professional-grade constructiondrawings and is a valuable tool for any AEC professional. Check out DraftSight today!From this guide, AEC professionals will learn how to: Activate DraftSight, open a DWG file, and use that file to explain DraftSight’s basic operations likezoom in and zoom out, among others. Draw lines and circles using DraftSight. There are various ways of drawing lines, but for thepractical purpose, you will learn two methods, one using the coordinates and the other using the“Entity snap”. Use a special DraftSight feature entitled “Image Layer Functionality”. Operate commands like Copy, Trim, and Extend that are frequently used to edit drawings. You willalso enter texts and dimensions. Reference other drawings within a drawing. Print a drawing using DraftSight.Before getting started, please download these sample DWG files that accompany the Guide.We hope you’ll enjoy the DraftSight experience.For more information about DraftSight or to download the product, please visit DraftSight.com.2 2012 Dassault Systèmes
ContentsLet’s open a DWG file and see what we have4Drawing linesOperating the LayersEditing the DrawingsCreating and Inserting BlocksReferencing Other Drawings within the Drawing in WorkPrinting out the Drawing31118 2538 4958 2012 Dassault Systèmes
REMINDER: Before getting started with this Guide, please download these sample DWG files thataccompany the Guide.Let’s open a DWG file and see what we haveIn this section, we will activate DraftSight, open a DWG file, and use that file to explain DraftSight’s basicoperations like zoom in and zoom out, among others.s.1. Activate DraftSight① Double-click the "DraftSight" icon on thedesktop. Or, select "Start" button - "DassaultSystemes" - "DraftSight" to start the DraftSightapplication. Double-click the “DraftSight” icon onthe desktop. Or, select “Start” button - “DassaultSystemes” - ”DraftSight” to start the DraftSightapplication.DraftSight starts up by opening a new drawingwhere nothing is drawn.2. Open the DWG file① Select "File" - "Open" from the Menu.4 2012 Dassault Systèmes
② From the “Open” dialog box that appears, selectthe downloaded file “Plan 1F.dwg” and click“Open”.Memo: In addition to the DWG file,DraftSight allows you to open the DWTfile.3. Operate the screen (window zoom)Window zoom functionality is used to enlarge thespecific area of the drawing by surrounding thedesired area with the boundary of the window anddisplaying the area captured within the boundaryfully on the window.The DWG file will be opened① Select “View” - “Zoom” - “Window” fromthe Menu.5 2012 Dassault Systèmes
② Click the lower left point of the window(rectangle) for surrounding the area that you wantto enlarge.③ Then click the upper right point of this window.(The temporary window will be displayed on thedrawing.)The area specified by the window is enlargedto the extent that it fully occupies the drawingworkspace.6 2012 Dassault Systèmes
4. “Previous screen”By using the “Previous screen” command, go backone step before the drawing zoomed in.① Do so by clicking “Previous screen” on the toolbar.The drawing returns to the state shown beforeoperating the window zoom functionality.5. Use the wheel button (central button) of themouse to zoom in / out. The drawing can bezoomed in / out by turning the mouse wheelbutton① Turn the mouse wheel button forward.7 2012 Dassault Systèmes
The drawing zooms in from the center of wherethe mouse pointer is pointing.② Turn the mouse wheel button backward.6. Use the wheel button (central button) of themouse to move the drawing dynamically.The wheel button (central button) of the mousecan be used to move (drag) the drawing.① Push the mouse wheel button and see that thecursor changes to hand shape.② While pressing the button, drag the drawingtowards the left and release the button.The drawing shifts to the left dynamically andonly the right side of the drawing is now shownon the screen.8 2012 Dassault Systèmes
③ Press the mouse wheel button again, and whilepressing it, drag the drawing to the right and thenrelease the button.The drawing now shifts to the right dynamicallyand only the left side of the drawing is shown onthe screen.7. Display the entire drawing.Use the “Boundary zoom” command to displaythe entire drawing. By using the “Bounds”command, you can make all the entities of thedrawing appear on the drawing workspace.① Select “View” - “Zoom” - “Bounds” from theMenu. 2012 Dassault Systèmes9
The area where entities exist or the entire drawingwithin the boundary (whichever is larger) isdisplayed on the screen. Also include “doubleclick” of the scroll wheel to zoom bounds.8. End the operation using DraftSight.To end the operation using DraftSight, follow theprocedure below.① Click the “X” button on the upper right cornerof the window.② Since the data has been edited, a message willappear asking “Do you want to save the file?” Theediting work you performed on the drawing thistime does not require you to save the changes.As a result, click “No” to close the file that hasbeen opened. The DraftSight application alsoterminates through this ending operation.10 2012 Dassault Systèmes
Drawing linesIn this section, we will draw lines and circles using DraftSight. There are various ways of drawing lines,but for the practical purpose, we will focus on two methods, one using the coordinates and the otherusing the “Entity snap”.In this section, we will draw lines and circles using DraftSight. There are various ways ofdrawing lines, but for the practical purpose, we will focus on two methods, one using the coordinates and the otherusingthe “Entitysnap”. and open the file named1.ActivateDraftSightAn empty DWG file is opened. A blank windowappears.“02.dwg”.To draw a line by using the coordinate system,follow the procedure below.① Click “Line segment” from the tool bar.Memo: The coordinate system is definedby X and Y directions, where X and Yrespectively represent the horizontaland vertical directions. Each coordinatevalue is specified by X or Y. There aretwo ways of specifying the coordinatesto execute a command. You can eitherselect the absolute coordinate methodor the relative coordinate method. Whenabsolute coordinate method is selectedthe coordinate values you enter are basedon the point of origin (the lower left pointwhere the arrow of the XY pointer isdisplayed) that is fixed to 0,0. When therelative coordinate system is selected, thelast point you enter becomes the point oforigin (0,0) and “@” mark is displayed infront of the coordinate value entered last.11 2012 Dassault Systèmes
② As the command for specifying thestarting point, enter “1000,0” as the absolutecoordinates by using the keyboard and press“Enter”. Then a line will be drawn to point,1000 in X direction and point, 0 in Y directionfrom the point of origin (0,0).③ Next, specify “1000,1000” as the next pointand press “Enter”. Then a line segment will bedrawn to point 1000 in X direction and point 1000in Y direction from the point of origin.④ Next, specify “2000,1000” as the next pointand press “Enter”. Then a line segment will bedrawn to point 2000 in X direction and point 1000in Y direction from the point of origin.12 2012 Dassault Systèmes
Now, let’s draw a line using the relative coordinatemethod.⑤ Specify “@0,-1000” as the next point andpress “Enter”. Then a line segment will be drawnto point, 0 in X direction and point -1000 in Ydirection from the specified point.Next, let’s draw a line by specifying the angleusing the Polar Coordinate method.⑥ Specify “@1000 180” as the next point andpress “Enter”. Then a line stretching for 1000 fromthe point specified last will be drawn at the angleof 180 degrees.⑦ Press “Enter” to end the “Line segment”command. You have finished drawing a square.13 2012 Dassault Systèmes
2 . Draw a line by using the “Entity Snap”functionality.Let’s now draw a diagonal line by using the“Entity Snap” functionality.① Click “Line command” from the tool bar.Memo: Entity Snap will enable you tospecify the edge points and intersectionpoints accurately.When you enlarge the lines drawn withoutspecifying the points with Entity Snap, youwill notice that they are not very accurate.* Right-click on the Esnap button to access the Options dialog.② After confirming that “Entity Snap” in thestatus bar is active, place the cursor on the lowerleft vertex of the square.③ To specify the starting point of the linecommand, place the cursor at the position wherethe Endpoint Snap (yellow square shape) appears,and click.14 2012 Dassault Systèmes
④ Move the cursor to the direction of the diagonalline, and place it on the upper right vertex of thesquare. Just like in the previous step, place thecursor at the position where the Endpoint Snapappears, and then click to specify the end point ofthe line segment.⑤ Press “Enter” to end the “Line segment“command.You now have drawn an accurate diagonal linerunning through a square.3. Draw a circle inscribed in the square.Use the “Circle” command to draw a circle.① Click “Circle” command from the tool bar.15 2012 Dassault Systèmes
To specify the central point, use Entity Snap tospecify the midpoint of the diagonal line.② Move the cursor to the middle of the diagonalline. Place the cursor at the position where the“midpoint” snap (yellow triangle) appears, andclick.The detail of Entity SnapsMove the cursor to the left side of the square. The“tangent” snap appears. This snap can specify.But since we want to use the midpoint snap, wewill use the Esnap Overrides.③ Right-click to display the Menu.④ Select “Esnap Overwrite” - “Midpoint”.16 2012 Dassault Systèmes
⑤ Move the cursor to the middle of the left side ofthe square. At this point, only the Midpoint Snapcan be used. Place the cursor at the position wherethe Midpoint Snap appears, and click to specifythe midpoint of the left side.You now have drawn a circle inscribed in a square.SummaryTo create an accurate drawing usingDraftSight, there is a need to accuratelyspecify the points to draw lines and othershapes by making use of the coordinatesystem or “Entity Snap”. Beside the typeof snap introduced in this section, thereare many other types that the users shouldknow so that they can make the best use ofwhat DraftSight can offer.17 2012 Dassault Systèmes
Operating the LayersLet’s now use one of the special features of DraftSight called the Layer functionality. Layer is afunctionality that sorts the different areas and types of information (like “text” and “wall”) that constitutea drawing in separate layers. Layers can be easily switched to show or hide mode. When you want to edita drawing, it is normally easier to work on it by making DraftSight show only the layers that you want toview, and hide the rest. The same applies when you want to print out a drawing that shows only the layersthat you want to see. In this section, we will see how the drawing will be displayed when specific layersare switched to show mode or hide mode, and also try changing the graphics placed in specific layers.Let’snow use one of the special features of DraftSight called the Layer functionality. Layer is a functionality that sorts thedifferent areas and types of information (like “text” and “wall”) that constitute a drawing in separate layers. Layerscan be easily switched to show or hide mode. When you want to edit a drawing, it is normally easier to work on it bymaking DraftSight show only the layers that you want to view, and hide the rest. The same applies when you want1.printActivateandthatopenshowsthe file onlynamedthe“Plan 1F.tooutDraftSighta drawinglayers that you want to see. In this section, we will see howdwg”.thedrawing will be displayed when specific layers are switched to show mode or hide mode, and also trychanging the graphics placed in specific layers.Let’s now use one of the special features of DraftSight called theLayer functionality. Layer is a functionality that sorts the different areas and types of information (like “text” and“wall”) that constitute a drawing in separate layers. Layers can①beActivateeasily switchedto showhidethemode.youDraftSightand oropenfile Whennamedwant to edit a drawing, it is normally easier to work on it by lan 1F.dwg”.view, and hide the rest. The same applies when you want to print out a drawing that shows only the layers that youwant to see. In this section, we will see how the drawing will bedisplayedwhenspecificlayers andare switchedto showThespecifiedDWGfile opens,the drawingmode or hide mode, and also try changing the graphics placed in specific layers.In this section, we will draw lines andstored in this file appears on the screen.circles using DraftSight. There are various ways of drawing lines, but for the practical purpose, we will focus on twomethods, one using the coordinates and the other using the “Entity snap”.Enlarge the displayed drawing by selecting “View”- “Zoom” - “Fit” from the Menu.2. Show or hide the Layer.Hide the center line of the wall.① Select “Format” - “Layer” from the Menu todisplay the Layer Manager.18 2012 Dassault Systèmes
② On the Layers Manager that will be displayed,select the row that says “Center “ under the Namecolumn, and click.③ Click the green circle in the same row under the“Display” column to change its color to grey.④ Click the “OK” button located at the lower rightto close the Layers Manager.The center line o
drawings and is a valuable tool for any AEC professional. Check out DraftSight today! From this guide, AEC professionals will learn how to: Activate DraftSight, open a DWG file, and use that file to explain DraftSight’s basic operations like zoom in and zoom out, among others. Draw lines and circles using DraftSight. There are various ways of drawing lines, but for the practical .