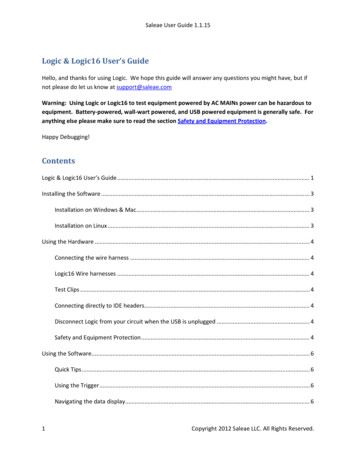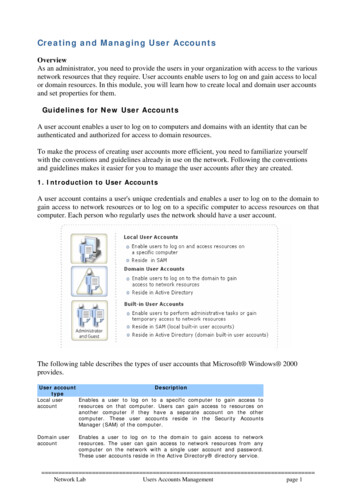Transcription
User’s GuideRevised June 7, 2018For the latest content, please referto the User's Guide on our supportsite here: Saleae User's GuidePage 1 of 69
Table of ContentsProduct Summary . 3Safety Summary & Warranty . 6Software Download & Installation . 11Navigating the Software . 13Connecting the Logic Hardware . 20Device Calibration. 21Connecting Accessories . 24Collecting Data & Device Settings . 28Using the Trigger . 32Real-Time View (In beta). 36Navigating Your Data - Zooming, Panning, Rearranging, & Resizing. 37Measurements, Timing Markers, and Bookmarks . 42Saving, Loading, and Exporting Data . 49Saving and Loading Software Settings . 54Using Protocol Analyzers . 55Simulation Data & Demo Mode. 61Capture Settings Configuration Guide . 62Time & Memory Saving Tools . 65Keyboard Shortcuts . 67Connector Dimensions . 68Page 2 of 69
Product SummarySaleae Logic Analyzers consists of the products listed in this section. The 2nd Generation of productshave the capability of recording both digital and analog signals, while the 1st Generation of products havedigital recording capability only.1st Generation: SALEAE001 Logic (Discontinued) SALEAE009 Logic16 (Discontinued)2nd Generation:Note: "Red" or "Black" is not written on the device. This refers to the color of the device enclosure. Thespecific device model is written on the bottom of the device enclosure. SAL-00109 Logic 4 Black (Discontinued) SAL-00110 Logic 4 Red (Discontinued)Page 3 of 69
SAL-00111 Logic 8 Black SAL-00112 Logic 8 Red SAL-00113 Logic Pro 8 Black SAL-00114 Logic Pro 8 Red SAL-00115 Logic Pro 16 Black SAL-00116 Logic Pro 16 RedDatasheets: Logic Logic16 Logic 4 Logic 8 Logic Pro 8 Logic Pro 16Page 4 of 69
What's In the Box? Logic 8 includes: Saleae Logic 8 USB Logic Analyzer, 2x 4-Channel Wire Harnesses, 16x MicroGripper Hooks, Saleae Carrying Case, USB 2.0 Micro Cable, & the Getting Started Card Logic Pro 8 includes: Saleae Logic Pro 8 USB Logic Analyzer, 2x 4-Channel Wire Harnesses, 16xMicro-Gripper Hooks, Saleae Carrying Case, USB 3.0 Cable, & the Getting Started Card Logic Pro 16 includes: Saleae Logic Pro 16 USB Logic Analyzer, 4x 4-Channel Wire Harnesses, 32xMicro-Gripper Hooks, Saleae Carrying Case, USB 3.0 Cable, & the Getting Started CardPurchasing Additional AccessoriesSeveral additional accessories, which are not included in the box, can be purchased via the SaleaeAccessories store.Page 5 of 69
Safety Summary & WarrantyBefore operating your Saleae Logic product for the first time, please carefully review the safetyguidelines below to avoid any injury and damage.Electrical IsolationThe input channels on Saleae Logic analyzers are not electrically isolated from each other. The SaleaeLogic is also not electrically isolated from the PC.High Voltage SafetyAbsolute Maximum Voltage Range:Caution: Connecting one of the input channels to voltages outside this range, even for a very short time,can result in damage to the device.Safety Tip: If you're working with high voltages near the absolute maximum limit, first ensure that the wireharnesses are securely attached to your DUT and you've done some basic testing to make sure the clipswon't pop off your connections. Afterwards, you can connect the wire harnesses to the logic analyzer.Ground Current SafetySpecifically, this is when a high current flows from the ground pin on the logic analyzer to the ground onthe USB port of your computer, or vice versa. This current can easily damage the logic analyzer, your PC,and your DUT. All Saleae logic analyzers have fuses in their ground return paths, but these are notalways fast enough to protect the unit from damage.The user should be cautious of this when the logic analyzer is used in the presence of a ground loop.Specifically, this means that the logic analyzer is not the only ground path between your DUT and thehost PC. Ground loops by themselves are not necessarily bad, but requires extra caution from the user.Common Ways a Ground Loop Can Exist: Other USB devices (such as programmers) are connected to the DUT, or the DUT itself is pluggedinto the USB port on your computer. In addition to the logic analyzer's ground connection, the DUT'sground is also connected to the PC's ground through another USB port.Page 6 of 69
Non-isolated power supplies Most AC power supplies with 3-prong plugs will short the MAINS earthground pin to the power supply ground output. That includes your PC's ground. If your DUT ispowered from a 3-prong wall power supply and your PC is also plugged in, that will form anotherground path. Keep in mind that if you're using a laptop that's not plugged in, even an attachedexternal monitor or printer will create a ground loop.Common Ways Damage Can Occur: When connecting or disconnecting probes, one of the ground probes from the logic analyzer isaccidentally brushed against a power supply pin on the DUT, such as 5V. If there are no otherground paths between the DUT and the PC, nothing will happen. However, if there is a ground path,then current will flow from that voltage supply through the logic analyzer's ground pin, through theUSB cable and the host PC, and then through the secondary ground connection—either MAIN earthground or another USB port, back to the ground on the DUT. Basically, that is the same as shortingout the voltage supply on your DUT, but it uses the logic analyzer and your host PC as the shortcircuit, which could damage all components in the loop. What if the DUT's ground reference isn't at the same voltage as the ground loop connection? Forinstance, if your circuit is powered by a bipolar power supply used to produce 10 volts and -10volts, and then your circuit uses the -10 volt rail as its ground voltage, but there exists a ground loopthrough MAINS earth ground to the power supply's 0 volt output, then effectively the ground on yourDUT is actually -10 volts relative to the host PC. Connecting Logic will immediately short out theDUT power supply and potentially damage all devices present in the loop.Testing Multiple DUTsIn some cases, you need to record signals from multiple devices under test simultaneously with the samelogic analyzer. This can be done safely, but it is important to review how both devices are powered beforeconnecting the logic analyzer.Since the channels in each Saleae logic analyzer are not electrically isolated from each other, all deviceswill need to share a common ground. If the devices under test already share a common ground, thenyou're all set. However, if they are floating relative each other (meaning their grounds are not directly orindirectly connected to each other), or if there is a common mode voltage setup between them, then theadditional steps below are required:Page 7 of 69
If one or both of the devices under test are floating, do they need to be floating? In order to recordwith a logic analyzer, they will need to be common grounded to each other AND to the PC to whichthe logic analyzer is connected. This also means MAINS earth ground in most cases. If one of the boards is powered from another with a ground difference such as a large negativevoltage supply, then it is NOT safe to connect the logic analyzers to both devices. In addition, it isnot sufficient to isolate the USB connection or the test PC from the devices. The inputs themselvesneed to be isolated between the device under test and the logic analyzer for at least one of the twodevices under test. Please see the SI labs isolation development kit at the bottom of this article forinput channel isolation. If the devices are already common grounded to each other, then there are no special steps to follow.Just review the general ground loop information above.Identifying if a Ground Loop is PresentTo identify a potential ground loop between the Logic device and the DUT, you could check theresistance between the DUT ground and the Saleae Logic ground. While the Saleae Logic is connectedto the PC, if the resistance reads infinite on a multi-meter, then the grounds are isolated. Otherwise, theyare connected, and a ground loop exists.Caution: If a ground loop is present, extra care should be taken, as highlighted below, before connectingthe logic analyzer ground to the DUT ground.If you believe there is a ground loop between the DUT and the host PC but you are uncertain if thegrounds on both sides you plan to use are at the same potential, there is a quick test you can performwith a multi-meter. If you happen to have a large resistor ( 10K ohm), there is an additional test you canperform.1. Connect the logic analyzer to the PC but not the DUT.2. Measure the voltage between the ground pin on the logic analyzer and the ground pin on the DUT. If there is a ground loop and you measure a voltage greater than about /- 100mV, then a commonmode ground current may occur when they are connected, damaging your equipment. If there is a ground loop and you measure a voltage smaller than about /- 100mV, then it is safe toconnect the ground pins. If there is not a ground loop or you are not sure there is a ground loop, then the voltage may driftsignificantly. If you are SURE there is no ground loop, then it is safe to connect the grounds.If you are not sure there is a ground loop or would like to perform another test anyway, connect theresistor ( 10K) between the two grounds and then measure the voltage across the resistor.Page 8 of 69
If you see a voltage that indicates a noticeable current, then there is a ground loop between devicesand you should not connect the grounds together. If you see an insignificant voltage across the resistor, then either there is no ground loop or there isa ground loop, but both grounds are at the same reference. It is safe to connect the logic analyzer.Identifying if the DUT is Isolated from the PCThe DUT's local ground is isolated from the host PC when one of the following is true: The DUT is battery-powered and has no other electrical connections to the host PC or devicespowered from MAINS power. The DUT is powered from an isolated power supply that does NOT short MAINS earth ground to theoutput ground. Bench top supplies with a separate green earth ground terminal do this. USB walladapters also do this. Common AC power adapters (chargers, "wall warts") with 2-prong plugs arealso isolated. Most power supplies do have transformers that can provide isolation if implementedproperly. The Host PC is a laptop running from a battery or is plugged into an instrumentation isolationtransformer. Note that normal isolation transformers connect earth ground for human safetyreasons.Warning: When working in an electrically isolated state, keep in mind that floating grounds can bedangerous to the operator. When operating with equipment with a floating ground, please review andfollow appropriate safety measures.Using an Isolated Wall Adapter to Power the DUTUsing isolated wall adapters such as USB wall adapters to power the DUT will isolate its ground fromMAINS ground, although that does not always eliminate ground loops. For example, if the DUT wasconnected to the same computer that the Logic device is connected to, then a ground loop is formed.Is the Logic Device Safe to Use in the Presence of Ground Loops?Yes, it is completely safe to use the Logic device as long as both grounds are at the same voltage leveland as long as you only connect the Logic ground to the ground of the DUT.Isolation: There Is a Ground Loop and a Difference in Potential Between GroundsWhat do you do if the grounds are related but not at the same potential? You will need to fully isolate theDUT from the PC. You can do this on either side of the logic analyzer.To isolate the digital input side of the logic analyzer, you can consider using the SI84XXISO EvaluationKitTo isolate the USB 2.0 high-speed connection, you can consider using the Intona High Speed USBIsolator. We recently purchased this isolator and will be performing an evaluation soon. This is the firstPage 9 of 69
true high-speed USB 2.0 isolator on the market. All other USB 2.0 isolators are only full speed and lowspeed, which is insufficient for our products to operate.Warranty CoverageSaleae products are covered by a 3-year warranty, regardless of where you purchased the product. Formore information, see: 180-Day Return Policy and 3-Year WarrantyIf you believe your Logic hardware is broken, please follow the troubleshooting steps in the articlehere: Saleae Warranty & RMA Testing ProcedureAfterwards, if the device continues to fail, write a message to us with the detailed results of thetroubleshooting steps, as well as any relevant information that is requested in that article.Page 10 of 69
Software Download & InstallationDownloading the Latest SoftwareThe Saleae Logic software is available free of charge, and can be installed on as many machines as youlike.The latest stable release of the Saleae Logic software can be downloaded below: Latest Stable ReleaseThe latest Saleae Logic Beta software can be downloaded below. We've started releasing beta versionsof the software to test new features and bug fixes. Once we can verify its stability, we will make itavailable as a stable release download. Latest Beta ReleaseInstalling for WindowsSimply download and run the installer. It is the same as other software you have installed in the past.During the installation, you will be prompted if you want to trust software from Saleae (you do). That isbecause we install a driver for the Logic hardware.If the Installer fails with an Error on WindowsYou can try running the standalone version of the software (download link here), which does not need tobe installed. Simply extract it and run Logic.exe. Since the installer normally handles driver installation,you may need to manually install the driver if you use the standalone version. The driver files are includedwith the standalone download.Installing for MacSimply download, double-click, and drag the Logic software into the Application folder. It is the same asother Mac software you have installed in the past.Page 11 of 69
Installing for LinuxDownload the zip file and extract it. The software will run from this folder. You can leave this folder onyour desktop or move it anywhere that has write permissions. Launch the Logic software by opening thefolder and double-clicking the Logic executable. You may want to make a shortcut to this executable formore convenient access.Installing for Linux – DriverBefore using the software with Logic hardware, you'll need to give the application permission to accessthe device (otherwise you'll have to launch the application with sudo). To do this, unplug any attachedLogic device(s). From the command line, navigate to the Driver folder and run the script installdriver.sh.Page 12 of 69
Navigating the SoftwareThis section will guide you through the features of the Logic software. This is a great first step to take tofamiliarize yourself with the features of the software. When no Logic device is connected, the software willwork in demo mode, which is virtually identical to how it will function when a device is connected. Thedemo will help you become familiar with the software before your Logic device arrives.Navigating the Logic SoftwareThe Logic software user interface consists of the following basic sections.1. The Start Simulation or Start Button Generates simulation data, as if the logic analyzer wascollecting real world data. If a Saleae Logic was connected to the PC, then this button would sayStart. More information on simulation data can be found in . After the capture has started,you can stop it before it finishes, which will retain the data to that point. If the Start button is gray andcannot be clicked, that means you are not on the capture tab (See #4). Ensure you are on thecapture tab so you can take a capture.2. Device Settings Button Opens the Device Settings window. This window allows you to modifycapture settings, such as sampling rate, capture duration, enabled channels (digital and analog),voltage, and performance.Page 13 of 69
3. Options Button Opens system-wide settings for the Logic software, which allows you to savecaptures, export data, and modify various settings for the Logic software.4. Capture tab You can save previous captures so you can refer to it later. The example image belowshows 3 tabs (the current capture tab on the left, and 2 previously saved capturetabs).oThe Capture tab is your current capture.oThe button allows you to save the current capture into a new tab.oThe gear icon on the previously saved capture tabs allow you to close or copy the tab.5. Enabled Channels Currently enabled channels are shown here. Use the Device Settings button toenable and disable channels (See #2). If a channel is enabled but cannot be seen, it may be hidden.Click the gear icon on any of the channels and click Reset All Channels to reset all channel settingsand bring them all back into view.6. Software Version and Logic connection statusooIf status is [Disconnected], the green button will display Start SimulationIf status is [Connected], the green button will display Start7. Annotations, Analyzers, and Decoded ProtocolsoThe Annotations window lets you add bookmarks, timing markers, and various measurementsto your capture.oThe Analyzers window lets you add one of our many protocol analyzers to your digitalchannels. The icon will only be clickable if there are digital channels enabled.oThe Decoded Protocols window shows the decoded results of the protocol analyzers once thecapture is complete and the data has been processed.Renaming TabsTo edit the text shown on a tab, click the text.Page 14 of 69
Rearranging ChannelsTo rearrange channels, drag them by their grip icon at the far left of the channel.To drag more than one channel, select the first channel by clicking anywhere in the channel label area.Then control-click additional channels, selecting them as well. You can use shift-select to select a rangeof channels.Then drag one of the channels by its grip icon. All the selected channels will move together.To reset the channel order, click the channel settings icon (gear) on any channel and select Reset AllChannels.Page 15 of 69
Changing Channel SizeTo change the channel size, click the channel settings icon (gear) on the desired channel and select anew size.To change multiple channels to the same size, select them (control-click) and then set one of the selectedchannel's size. All the selected channels will change their size.Page 16 of 69
To select all channels, select one and then press CTRL-A.Hiding ChannelsTo hide a channel, click the channel settings icon (gear) and select Hide Channel.You can hide multiple channels at the same time by selecting multiple channels and then selecting HideChannel on one of them.To restore this and other hidden channels, click on a channel's settings icon and select Reset AllChannels.Page 17 of 69
Editing Channel LabelsBy default, channels are labeled Channel N where N is the channel number. To make it easier toremember which channel is connected to what, these labels are user-editable.To change a channel label, first click anywhere over the existing label name.This will switch the label into the editing mode. Use the next box to change the channel label to whatevertext you prefer.Once finished, simply click somewhere else on the software or press Enter.Done! You can repeat the process for each label. To reset the label names and other settings to default,use the same Reset All Channels menu item. This also resets channel visibility, ordering, and sizesettings.Page 18 of 69
Page 19 of 69
Connecting the Logic HardwareConnecting Logic to the PC1. Open the Logic software2. Connect one end of the included USB cable to the Logic analyzer3. Connect the other end of the USB cable to the PC's USB port. Ensure that the proper USB port isused for the specific device. Due to the amount of bandwidth required, it is recommended to directlyconnect to the PC's USB port rather than through a docking station or a USB hub.oOriginal Logic, Logic16, Logic 4, and Logic 8 requires at least a USB 2.0 port.oLogic Pro 8 and Logic Pro 16 requires at least a USB 3.0 port. If connecting theseproducts to a USB 2.0 port, please see: Limitations of Using Logic Pro 8 and Logic Pro16 on USB 2.0 Ports4. Once connected to the PC, the software will begin configuring thedevice.5. Once the Device is fully configured and connected, the software will display [Connected] at thetop and the LED on Logic should turn on (assuming the LED is set to on. See Collecting Data &Device Settings to check LEDsettings.Page 20 of 69
Device CalibrationWhen connected to the internet, the Logic software will automatically handle downloading the calibrationfile.The 2nd Generation of Saleae products (Logic 4, Logic 8, Logic Pro 8, & Logic Pro 16) use calibrationdata generated at Saleae to display accurate AC and DC values. The 1st Generation (Original Logic andLogic16) do not require any form of calibration.This calibration data is not stored on the device. Instead, it is stored on our servers, and the softwareautomatically downloads this calibration data as well as checks for updates when a device is connected.Check Calibration Status1. Open the latest version of the software.2. Connect the Logic device and wait for the software to connect to it.3. Click Options - Preferences - Calibration tabAll physically connected devices will be displayed here, calibrated or not.The device ID is the unique 64-bit ID of your device.Calibration Type should read DC and frequency response. If you see DC Only here, please contactsupport as this is an error. A Calibration Type of DC and frequency response indicates that the DCvoltages will be correct. The frequency response will be flat with a smooth falloff at the bandwidth for anyparticular sample rate.Page 21 of 69
The calibration date is the last time the captures created from your device were processed to produce thecalibration data sets. As you may notice, that date can be after your product arrived. That’s just becausewhenever we make a change to the calibration constant generation code, we have to reprocess thecaptures we took from every device we’ve ever shipped.The last updated date is the date we uploaded your calibration file to the Web. It’s also how our softwaredetermines if there is a newer calibration file available for your device.There is a minimum software version required with a calibration file. Please keep your software up todate.Manually Download the Calibration FileThe Logic software will automatically handle downloading the calibration file. In rare cases, users mayneed to download the file manually if the software is not able to download it on its own. Follow the stepsbelow.1. Enter the link below in your browser and add your Device ID.odownloads.saleae.com/calibration/{Insert Device ID here}.calooNote: Device ID must be entered in lowercase.For example: cal2. Place the .cal file in the software’s calibration folder.oWindows 10/8/7/Vista: gic\CalibrationoWindows XP: C:\Documents and Settings\YourUserName\Application Data\SaleaeLLC\Logic\CalibrationoOSX: ibrationoLinux: Calibration folder alongside Logic executable3. Check your Calibration Status (steps above), to ensure the calibration loaded properly.Transferring the Calibration File from One PC to Another1. Install the latest Logic software on a machine with Internet access.2. Open the software and connect the Logic device.3. Wait for the device to fully connect to the software.Page 22 of 69
4. Check preferences dialog to be sure the calibration data is loaded.5. Close the software.6. Copy all *.cal files from the calibration folder of that computer to the computer without Internetaccess.Each .cal file is specific to a single device, but the .cal files are saved with the device ID in decimal andnot hex, making it hard to tell which is which. If only one device has ever been connected, there will onlybe one .cal file.Is Periodic Recalibration Required?Our devices do not require periodic recalibration.Having Trouble?If you are having trouble manually downloading the calibration file, we can send it to you. Please contactsupport, and we can make sure your calibration data gets updated.Page 23 of 69
Connecting AccessoriesWire HarnessThere are two types of wire harnesses. A 1x9 wire harness is used by Logic and Logic 16 (1st-generationproducts). A 2x4 wire harness is used by Logic 4, Logic 8, Logic Pro 8, and Logic Pro 16 (2nd-generationproducts).Generation 2: 2x4 Wire HarnessGeneration 1: 1x9 Wire HarnessConnecting the 2x4 HarnessIf you have Logic 4, Logic 8, or Logic Pro 8/16, then you have one or more 2x4 wire harnesses. The fourblack leads are ground and should be on the bottom. The four colored leads are the signal inputs andshould be on the top. There is an indication of this orientation on the back of the device.Page 24 of 69
Note that the test lead color matches the channels in the software. The colors reflect the resistor colorcode for numbers 0–7. The numerical channel number is on the white heat shrink at the ends of theleads. The lead ends are terminated with a Molex 0016020086 crimp connector for connection to typical.100-inch spaced headers/pins. The 2x4 plastic housing is Molex 0022552081.Signal Integrity with the 2x4 HarnessThe 2x4 harness has a ground lead for each signal. When signal integrity is a concern (e.g., working withhigh-speed digital or analog in the presence of cross-talk sources), connect a ground for each signal.Connect noisy digital inputs to leads as far as possible from leads connected to sensitive analogmeasurements.Connecting the 1x9 HarnessIf you have the original Logic or Logic 16, then you have one or more 1x9 wire harnesses. Theseharnesses are colored according to the resistor color code for 0–7. The colors match the channel colorsin the software. The ground wire is grey and has a GROUND label on the white heat shrink. Turn thedevice over for a ground symbol, and make sure the grey test lead aligns with this symbol.Page 25 of 69
Signal Integrity with the 1x9 HarnessWhen using Logic16 with more than 8 inputs, we recommend connecting the second ground line—especially if using higher voltages (5V). That will help reduce cross-talk during any simultaneousswitching events.Test ClipsAll Logic products come with enough test clips for every test lead. These test clips have two metal pinsthat can be inserted into the connector at the end of each test lead. Only one of the metal pins needs tobe connected to a single test lead connector.Page 26 of 69
Connecting to HeadersIf your PCB has .100-inch headers that break out signals you need to examine, you can connect the testleads directly to these pins.Ultra-Fine Pitch and Other DifficultiesIn many situations, it may be difficult to connect Logic directly to your signal. Generally, in thesesituations, you'll want to solder a wire (typically wire-wrap wire) to an exposed pin, trace, or via, and thenuse Logic's test clip to connect to that wire. Alternately, you can invest in some extremely small pitch testclips such as these: Test clips - Grabbers, HooksPage 27 of 69
Collecting Data & Device SettingsCollecting DataTo start collecting data, pressthe Start button.After the capture has started you can stop it before it finishes if you like - this will retain the data to thatpoint.If the Start button is gray and cannot be clicked, that means you are not on the capture tab. Look at thebottom of the window, and on the left, you should see the capture tab. Click that tab and then take yourcapture.If the St
Logic Pro 8 includes: Saleae Logic Pro 8 USB Logic Analyzer, 2x 4-Channel Wire Harnesses, 16x Micro-Gripper Hooks, Saleae Carrying Case, USB 3.0 Cable, & the Getting Started Card Logic Pro 16 includes: Saleae Logic Pro 16 USB Logic Analyzer, 4x 4-Channel Wire Harnesses, 32x