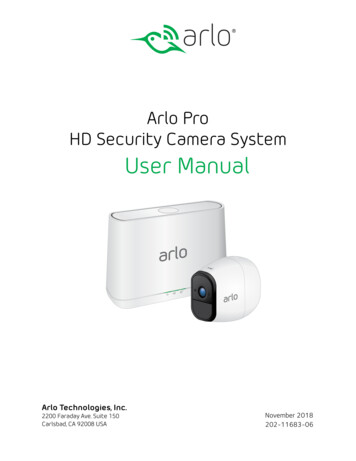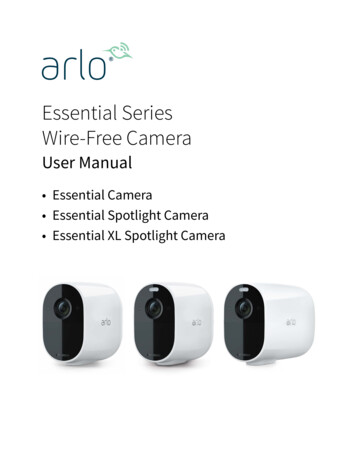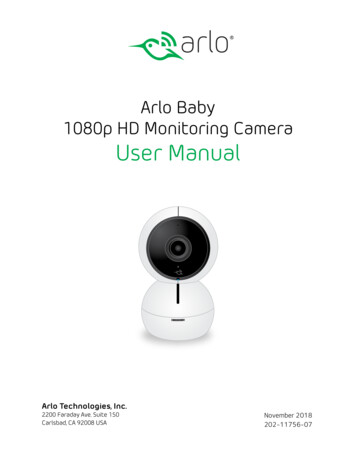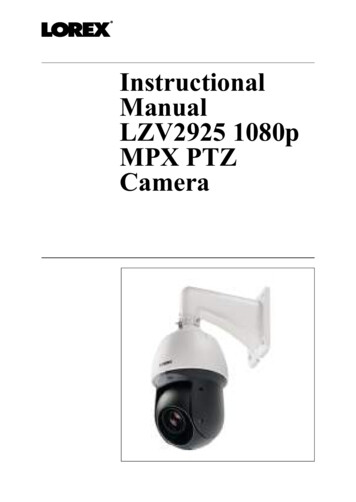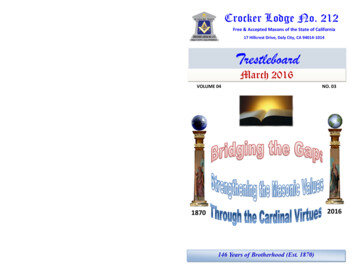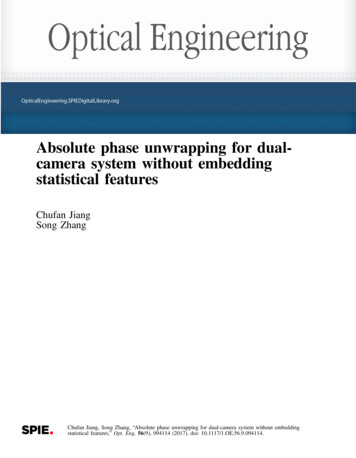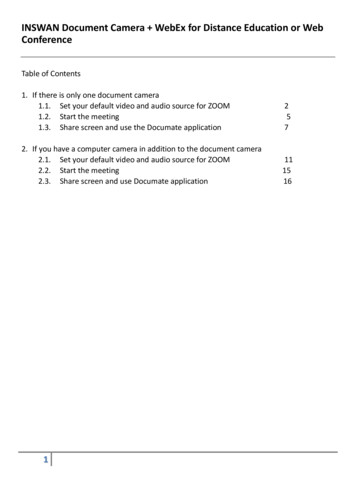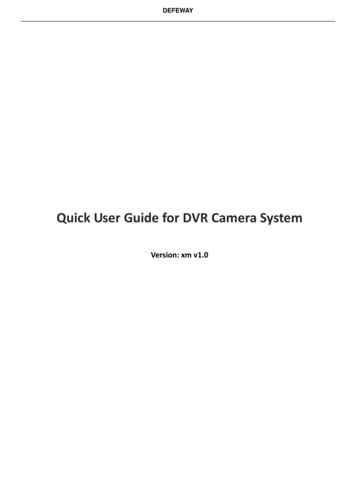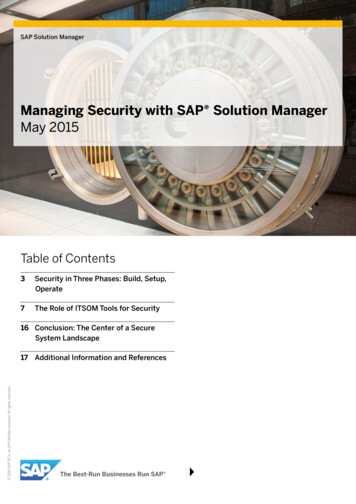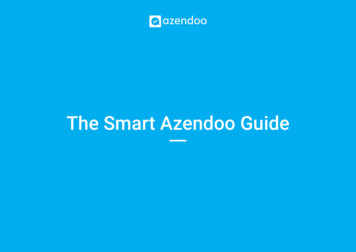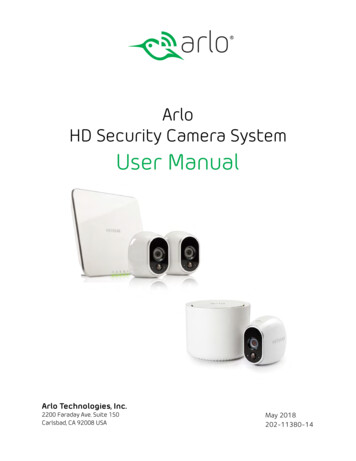
Transcription
ArloHD Security Camera SystemUser ManualArlo Technologies, Inc.2200 Faraday Ave. Suite 150Carlsbad, CA 92008 USAMay 2018202-11380-14
SupportFor product updates and web support, visit http://www.arlo.com/en-us/support/.Trademarks Arlo Technologies, Inc. Arlo, Arlo logo, and Every Angle Covered are trademarks of Arlo Technologies, Inc. App Store is a servicemark of Apple Inc., registered in the U.S. and other countries. Google Play and the Google Play logo are trademarks of GoogleInc. Amazon, Alexa and all related logos are trademarks of Amazon.com, Inc. or its affiliates. Other trademarks are for referencepurposes only.ComplianceFor the current EU Declaration of Conformity, /a id/11621/.For regulatory compliance information, visithttp://www.netgear.com/about/regulatory/.See the regulatory compliance document before connecting the power supply.2
Contents1.Set Up Your System6How Arlo Works.6Get the Arlo App.6Connect Your Base Station to the Internet 7Arlo Base Station LEDs 8Get an Account.8Insert Batteries Into Your Cameras 9Sync Your Cameras With the Base Station 10Arlo Camera LED.11Firmware Updates.12Add a Camera From Another Arlo Account 12Place or Mount Your Cameras 13Choose a Good Spot for Your Camera 13Position Your Camera to Optimize Its Field of View14Position Mode.162.View Your Content17View the Devices Page 17View Camera Feeds.18Pan and Zoom Video.18Record Clips From Live Video 19Take a Snapshot From Live Video 19Control the Camera Feed Image 20Cloud Recording.22View Recordings and Snapshots 22Share and Manage Library Recordings 24Optimize Video Quality 263
3.Personalize Your System28Name Your Cameras.28Profile Settings.28Grant Access to Friends 304.Modes, Rules, and Smart Alerts33Modes.33Rules.34Select a Mode.34Change Motion Sensitivity 35Manage Alerts.36Set Up Geofencing.37Geofencing With Multiple Mobile Devices 39Geofencing Accuracy.40Geofencing First In, Last Out 40Schedule Your Camera Rules 41Add a Mode.425.Settings44Turn the Arlo App Fingerprint ID Login On and Off44Change the Time Zone 44Video Settings.45Base Station Settings 46View Device Information 49Turn an Arlo Camera On and Off 49Remove a Camera From Your Account 506.Manage Your Subscription Plan51Subscription Plans.51Upgrade to a Paid Subscription Plan 514
7.Arlo Connect52Use Arlo With IFTTT.52Use Arlo Cameras With SmartThings 528.Use SmartThings With Arlo Cameras53Prepare Arlo to Work With SmartThings 53Integrate Your Arlo Cameras With the SmartThings App54Adjust the Motion Sensitivity Level 55Adjust Push Notifications 569.FAQs and Troubleshooting57Battery FAQs.57Manage Bandwidth for Streaming 58Reduce the Number of Notifications 58Can’t See Video Streams in a Browser 59Not Receiving Push Notifications 60Verify That the Arlo Base Station Is Online 62Base Station Is Offline 63Signal Strength.64Reset the Arlo Base Station to Factory Settings10. Battery Warnings and SafetyCounterfeit and Inferior-Quality Battery Warning656767Rechargeable Battery Warning 67Safe Battery Handling and Usage 685
1. Set Up Your SystemHow Arlo WorksYour camera works wire-free, powered by the battery. When your Arlo cameradetects motion, it uses a WiFi link to the Arlo base station to stream video to yourArlo account in the cloud.The appearance of the Arlo base station varies, as shown in the followingillustrations.Get the Arlo AppFor the best experience, download the Arlo app by scanning this QR code orsearching for Arlo in the app store.Note: If you already use the Arlo app, makesure that you are using the latest version.To find out if an update is available, go tothe app store and search for Arlo.6
Set Up Your SystemConnect Your Base Station to the InternetThe base station connects to your home network and allows you to view yourcamera streams from anywhere.¾¾ To connect your base station to the Internet:1. Connect the base station to your router using an Ethernet cable.ResetSYNCEthernetDC2. Connect the AC adapter to the base station.SYNCEthernetDCResetSYNCEthernetDC3. Plug the AC adapter into an electrical outlet.4. If your base station includes an On-Off button on the back, press the button.7
Set Up Your SystemThe Power LED and Internet LED light green in about two minutes.etResDCCetSYNernEthYour base station is set up.Arlo Base Station LEDsSee the following list of explanations for green, amber, and blinking LEDs:PowerInternetCameraGreenThe base stationis powered on.GreenThe base stationis connected tothe Internet.GreenCameras areconnected to thebase station.Blinking greenA firmware updateis in progress. DONOT TURN OFF THEBASE STATION ORCAMERAS.Blinking greenThe base station issending data overthe Internet.Blinking greenThe base stationis attemptingto sync with acamera.AmberThe base stationis booting.AmberThe base station isconnected to therouter but did notget an Internetconnection.Blinking amberA camera is toofar from the basestation. Signalstrength is weak.OffThe base stationis powered off.OffThe base station isnot connected toyour router.OffNo cameras aredetected.Get an Account¾¾ To set up an Arlo account:1. Tap the Arlo iconon your mobile device.If you are using a computer, enter arlo.netgear.com in the address bar of abrowser.If you are using a mobile device that supports a Touch ID fingerprint identitysensor, you are prompted to enable Touch ID or skip.2. To use Touch ID, tap Enable Touch ID.8
Set Up Your SystemIf you tap Skip, you can turn on the Arlo app fingerprint ID login later. See Turnthe Arlo App Fingerprint ID Login On and Off on page 44.3. Tap or click New to Arlo?.4. Select Arlo (Wire-Free).The app discovers your device.5. Select your base station’s serial number from the menu.6. Complete the required fields for account setup.7. Tap or click Continue.8. Select a subscription plan.Note: For more information, see Subscription Plans on page 51.Insert Batteries Into Your CamerasWe recommend that you use the batteries supplied by NETGEAR, or high-qualitybatteries from other established, well-known manufacturers such as Panasonic ,Energizer , or Duracell , with your Arlo cameras.¾¾ To insert batteries into your cameras:1. Slide and hold the latch on the bottom of the camera.2. Slide the battery door back and lift it to open the battery compartment.3. Insert two batteries near the back of the camera. Pay careful attention to theorientation of the batteries when you insert them.9
Set Up Your System4. Insert two batteries near the compartment hinge. Pay careful attention to theorientation of the batteries when you insert them.5. Close the battery door.For more information, see Safe Battery Handling and Usage on page 68.Sync Your Cameras With the Base Station¾¾ To sync your cameras:1. Bring the camera within 1 to 3 feet (30 to 100 centimeters) of the base station.2. Press the Sync button on the base station for about two seconds and thenrelease the button.etResDCCSYNeternEthteResCSYNtrneeEth3. Wait for the sync status LED on the base station to light green.10
Set Up Your System4. Press the Sync button on top of the camera for about two seconds and thenrelease the button.A blue LED on the camera blinks slowly when the sync process starts. The blueLED blinks rapidly to confirm sync.After the camera syncs, the Power LED on the base station might start blinking.This indicates that the camera’s firmware is updating. For information aboutfirmware updates, see Arlo Camera Firmware Updates on page 12.5. Repeat for each camera.Arlo Camera LEDThe LED on the camera lights when the camera ispowered on. The LED changes color and blinks dependingon the battery charge and to indicate the status ofactivities such as syncing the camera and updating thecamera firmware.See the following table for explanations for the LED.CameraLEDColor and ActionMeaningSolid blueThe camera is powered on.Fast blinking blue for 10secondsThe camera synced to the base station.Solid amberThe camera is booting.Blinking amber once perminuteThe battery charge is low (15% or less).Fast blinking amberThe camera failed to sync to the base station.Blinking blue and amberA firmware update is in progress. DO NOT TURN OFF THECAMERA.11
Set Up Your SystemFirmware UpdatesA firmware update might start after you sync a camera to the base station. If afirmware update is in progress, the LED on the camera blinks alternating blue andamber. After this, the LED is off for one to two minutes while the camera installsthe firmware. This update happens automatically.Important: Do not open the battery door while an Arlo camera is updating andinstalling firmware.After the camera firmware update completes, the camera syncs to the basestation again and the LED blinks blue rapidly.Add a Camera From Another Arlo Account¾¾ To add a camera from another Arlo account:1. Tap the Arlo iconon your mobile device.If you are using a computer, enter arlo.netgear.com in the address bar of abrowser.The Devices page displays.2. Log in to the old Arlo account.3. Tap or click Settings My Devices.A list of devices including the base station and cameras displays.4. Tap or click the camera.The settings for the camera display.5. Scroll down and tap or click Remove Device.The camera is removed from your account.6. Log out of the Arlo app.7. Sync the camera to the base station.12
Set Up Your SystemPlace or Mount Your CamerasYou can place your camera on a shelf or otherflat surface, or you can mount it on the wall.Note: Use the Arlo app in Position mode to help aimthe camera. See Position Mode on page 16.¾¾ To mount your camera on the wall:1. Fasten the mounting screw into thewall, and hang the magnetic mount from thescrew.2. If you’re mounting the camera on drywall, besure to use the plastic drywall anchors thatare provided.Note: You can also use double-sided tape insteadof screws.Choose a Good Spot for Your CameraPlace your Arlo camera in a location with a clear, unblocked field of view and with agood WiFi signal to the base station.It’s important to keep distance in mind when placing your Arlo cameras: Maximum. Place your camera a maximum of 300 feet (90 meters) from the basestation. The maximum line-of-sight range of 300 feet is reduced by each wall,ceiling, or other major obstruction between the camera and base station. Thefollowing materials reduce signal strength the most: Unusually thick walls and ceilings Brick Concrete Stone Ceramic Glass, especially mirrors Metal Large quantities of water, such as the water in a fish tank or water heater13
Set Up Your SystemNote: Check the Camera LED on the base station. If it’s blinking amber, the base stationdetects a low data rate, a sign that a camera is too far from the base station. Minimum. Place your Arlo cameras at 10 feet (300 centimeters) away from thebase station, and allow at least 6½ feet (2 meters) between cameras. Followthese guidelines to prevent WiFi signals between the devices from interferingwith each other.Position Your Camera to Optimize Its Field of ViewYour Arlo camera has a 110-degree field of view. In the following images, the greenareas show your camera’s field of view, both horizontally and vertically.When positioning your Arlo camera, keep these tips in mind: Keep active locations in the camera’s field of view. Your Arlo cameraprovides a 110-degree viewing angle. Position your camera so that the spacethat you want to monitor is within the camera’s field of view.14
Set Up Your System Aim with the cloud. Use Arlo’s Position mode to send video to the cloud asquickly as possible. This allows you to aim the camera while watching the videofeed on your Arlo smartphone app to make near-real-time adjustments to thecamera’s position. Go to your camera’s Settings page to turn on Position mode.After the camera is in place, you can turn off Position mode, or wait for it toautomatically turn off after five minutes. For more information, see PositionMode on page 16. Elevate your camera. Mount your Arlo motion detection camera at least 7feet (2 meters) above the floor or the ground and aim it slightly downward forthe best sensor performance. Make sure that side-to-side traffic crosses Arlo’s field of view. Arlo’smotion sensor is much more sensitive to side-to-side movement across its fieldof view than to movement directly toward or away from the camera. The bestarea for motion detection is 5 to 20 feet (1.5 to 6 meters) from the cameraposition.You can use the Motion Detection Test to verify if motion can be detected ina camera’s current placement. The camera’s LED blinks amber when motion isdetected. Go to your camera’s Settings page to turn on the Motion DetectionTest.15
Set Up Your SystemPosition ModePosition mode is available only when the camera is not streaming, recording motion,or in a motion detection mode.¾¾ To place your camera in Position mode:1. Tap the Arlo iconon your mobile device.If you are using a computer, enter arlo.netgear.com in the address bar of abrowser.If you are using a mobile device that supports a Touch ID fingerprint identitysensor, you are prompted to enable Touch ID or skip.2. Tap the gear icon for the camera feed on your mobile device.The Settings page displays.3. Tap or click Position Mode.Note: If Position Mode is grayed out and you cannot tap it, the camera might be inArmed mode or another motion detection mode. To stop motion detection, tap Mode,and then select Disarmed for the camera.The camera starts streaming video.In Position mode, the camera streams video as fast as possible, withoutbuffering, so that you can aim the camera while watching on a smartphone andmake near-real-time adjustments. This means that you might see lower-qualityvideo while the camera is in Position mode.4. Adjust the camera position as needed.5. If you selected the Disarmed mode for the camera and now you want thecamera to detect motion again, tap Mode and select the desired mode.16
2. View Your ContentVideos recorded by your camera are stored in a library. You can view your recordings,mark them as favorites, and search using the filter.View the Devices PageWhen you launch the Arlo app, the Devices page displays.Camera nameCamera iconsCamera feedNew recordingsSelect devicesSettingsSnapshot andvideo libraryLive FeedIconTap or click Live to displayDetectionmodesCamera IconDisplay is based on the mode andcamera setupPause.Motion detection is on.Record video manually.WiFi signal.Snapshot.Battery.Brightness.Full screen.17
View Your ContentView Camera FeedsYou can view your camera feeds at any time.¾¾ To view camera feeds:1. Tap the Arlo iconon your mobile device.If you are using a computer, enter arlo.netgear.com in the address bar of abrowser.The Devices page displays. The icons above each camera feed depend on therules in the currently selected mode and how the camera is connected. Forinformation about these icons, see View the Devices Page on page 17.2. To view a live feed, tap or click Live on the camera feed image.A row of live feed icons displays below the live stream image for the camera.3. To stop viewing the live feed, tap or click the Pause icon.Pan and Zoom VideoYou can pan and zoom to focus in on the high-def details of any live or recordedvideo. Just pinch and drag any image as you do with photos on your smartphone.¾¾ To pan and zoom video:1.Tap the Arlo iconon your mobile device.If you are using a computer, enter arlo.netgear.com in the address bar of abrowser.The Devices page displays.2. Tap or click Library.The calendar displays on the top of the page.3. Tap or click any live video or prerecorded video from your Arlo library.4. To pan and zoom using a mobile device, do the following: To zoom in and out of the video, use the pinch gesture. To move around the zoomed-in frame, touch and drag.5. To pan and zoom using a computer, do the following: To zoom in and out, click the Zoom icon. To move around in the frame, use your mouse button.18
View Your ContentRecord Clips From Live Video¾¾ To record clips from live video:1. Tap the Arlo iconon your mobile device.If you are using a computer, enter arlo.netgear.com in the address bar of abrowser.The Devices page displays.2. Tap or click Live in the camera feed image.The camera feed icons display at the bottom of the camera feed image.3. Tap or click Record Video.This icon turns red to indicate that you are recording the live feed.4. To stop recording, tap or click Record Video.The recording is saved in your library.Take a Snapshot From Live Video¾¾ To take a snapshot from live video:1. Tap the Arlo iconon your mobile device.If you are using a computer, enter arlo.netgear.com in the address bar of abrowser.The Devices page displays.2. Tap or click Live in the camera feed image.The camera feed icons display at the bottom of the camera feed image.3. Tap or click Snapshot.The snapshot is saved in your library.19
View Your ContentControl the Camera Feed ImageIf you use more than one camera, you can change the order in which the camera feedsare displayed on the Devices page. You can also zoom, invert, or rotate the camerafeed image.Change the Camera Order¾¾ To change the camera order on the Devices page:1. Tap the Arlo iconon your mobile device.If you are using a computer, enter arlo.netgear.com in the address bar of abrowser.The Devices page displays.2. Tap or click Settings.The Settings page displays.3. Under SYSTEM, tap or click Device Order.A list of devices displays in the order that they display on the Devices page.4. If you are using a smartphone or tablet, tap Edit at the top of the page.A list of devices displays.5. Tap and hold or right-click a camera and drag it to the correct position on thelist.6. Tap or click Done.Your settings are saved.Zoom a Camera Image¾¾ To zoom a camera image:1. Tap the Arlo iconon your mobile device.If you are using a computer, enter arlo.netgear.com in the address bar of abrowser.The Devices page displays.20
View Your Content2. Tap the gear icon for the camera feed on your mobile device, and then tapVideo Settings.If you are using a computer, select Settings My Devices, and then click thecamera.The video settings display.3. Tap or click Zoom.4. Resize and position the image box as necessary.5. Tap or click Zoom.Your settings are saved.Invert a Camera FeedYou can invert the video feed image.¾¾ To rotate the video display:1. Tap the Arlo iconon your mobile device.If you are using a computer, enter arlo.netgear.com in the address bar of abrowser.The Devices page displays.2. Tap the gear icon for the camera feed on your mobile device, and then tapVideo Settings.If you are using a computer, select Settings My Devices, and then click thecamera.The camera video settings display.3. Tap or click Rotate Image.The camera feed image is inverted.21
View Your ContentCloud RecordingWith cloud recording, everything that the Arlo cameras record is sent to the cloudfor secure storage in your library. Cloud recording is included in free and paid plans.Arlo cameras record when they detect motion or sound. Recordings are encryptedwith the user name and password that you create. No one else can access yourrecordings.You can access your recordings from your mobile device or from a Windows-basedor Mac computer. You can download recordings from the cloud and save them toyour mobile device or computer for long-term storage.View Recordings and SnapshotsYour camera stores recordings and snapshots in the library. You can use the filterand the calender to find and view specific recordings.Use the LibraryYou can use the library to find and view recordings based on the date.¾¾ To use the library:1. Tap the Arlo iconon your mobile device.If you are using a computer, enter arlo.netgear.com in the address bar of abrowser.The Devices page displays.2. Tap or click Library.3. If it is more than one month since you started recording, use the arrows oneither side of the month to select a month to view.A green circle indicates the selected day. A green dot indicates each day onwhich a video clip was recorded.4. Tap or click a highlighted date.Recordings from that date display below the calendar.Use the FilterYou can use the filter to find and view recordings based on criteria that you select.22
View Your Content¾¾ To use the filter to view your library:1. Tap the Arlo iconon your mobile device.If you are using a computer, enter arlo.netgear.com in the address bar of abrowser.The Devices page displays.2. Tap or click Library.The Library page displays.3. Tap or click the Filter iconin the upper left corner of the page.The Filter page displays.4. Tap or click the filtering criteria that you want to use.5. To remove filtering, tap or click Reset.6. Tap or click Done.The Filter iconbecomes solid green to show that you are using filtering.Recordings that match your filter selections display. Dates with recordings arehighlighted in dark green.Turn Off the FilterThe Filter iconon the Library page is solid green when you are using filtering.When filtering is used, only the recordings in your library that match your filtercriteria display. You can turn off filtering.¾¾ To turn off filtering for your library:1. Tap the Arlo iconon your mobile device.If you are using a computer, enter arlo.netgear.com in the address bar of abrowser.The Devices page displays.2. Tap or click Library.The Library page
The base station connects to your home network and allows you to view your camera streams from anywhere. ¾ To connect your base station to the Internet: 1. Connect the base station to your router using an Ethernet cable. 2. Connect the AC adapter to the base stat