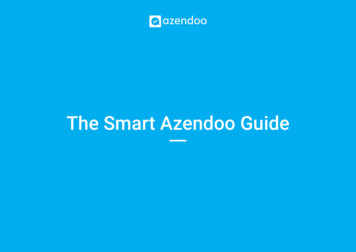
Transcription
QTM Version: 2.15Qualisys AB, 2017-02-28www.qualisys.comNo part of this publication may be reproduced, transmitted, transcribed, stored in aretrieval system, or translated into any language in any form by any means without thewritten permission of Qualisys AB.In no event shall Qualisys AB be liable for any incidental, indirect, or consequentialdamages whatsoever (including, without limitation, damages for loss of business profits,business interruption, loss of business information, or any other pecuniary loss) arisingout of the use of or inability to use the software or hardware.Copyright 2017 Qualisys AB All Rights Reserved.Qualisys Track Manager and QTM are registered trademarks of Qualisys AB.
Table of ContentsQTM - Getting started1Introduction1System setup3Install QTM3Setting up an Oqus system3Oqus connectors4Oqus camera display6Setting the aperture and focus (Oqus)7Setting up a Miqus system8Miqus camera: front side11Miqus camera: back side12Setting aperture and focus (Miqus)13QDS14QDS menu14Network configuration wizard14Connecting other hardwareQTM user interface1617QTM user interface and windows17Projects18Using projects18Projects with qualified users18Projects with students19Using projects on multiple computers19QTM startup procedure20Creating a new project21Manage projects22Project view23Project data tree23Details25i
Backup of project settings26Project presets26Project folder27RT(Preview)/File mode282D view window and features293D view window and features31Change the viewpoint of the 3D view32Trajectories in 3D views336DOF bodies in 3D views34Trajectory info windows and menu34Data in Trajectory info windows35Sort trajectoriesSelect and move trajectories37Data info window and menu37Plot windows38Project options dialog38QTM capture settings41Input devices settings overview41Connecting to the system42Loading linearization files43Calibration settings43Marker settings44Calibration47Calibration overview47Camera positioning47How to perform a Wand calibration48Capture51Capture overview51Real time mode51How to use real time51Capture measurement files53How to capture a file53How to capture Qualisys video54Batch capture55Processingii3657Processing overview57Batch processing57Identification of trajectories59
Manual identification of trajectories59Automatic Identification of Markers (AIM)60Generating an AIM model60Guidelines for data added to AIM models65How to verify and edit AIM bones66Applying an AIM modelHow AIM identifies trajectoriesData export to other applicationsIR radiation notice and environmental regulations67697071IR radiation notice71EU customer information about about Waste Electrical and ElectronicEquipment (WEEE)71Qualisys WEEE Collection ProcessChina ROHS (in Chinese)有害物质声明717373iii
QTM - Getting startedIntroductionThe Getting started manual includes the basics of how to use QTM with a Qualisyscamera system. For a detailed description of all of the features please refer to the QTMUser manual. The complete manual can be found in PDF format on the entry for QTMin the Windows Start menu. It can also be found in HTML format in QTM on the Helpmenu.On the Client login site at www.qualisys.com, you can find the current version of QTM,manuals, plug-ins and other information. Use your QTM user name and license key tolog in. If you have any other questions please send it to support@qualisys.se.The following subjects are described in the Getting started manual.System setupHow to connect the Oqus system and set up the computer.QTM user interfaceBasic information about the QTM user interface, including a short description ofthe different windows and menus.QTM capture settingsInformation about the basic settings needed to be able to capture a measurement,including calibration setting and camera settings.CalibrationHow to perform a calibration.CaptureHow to make a capture/batch capture.ProcessingA short description of the different processing steps and a more detaileddescription of AIM (Automatic Identification of Markers).1
System setupInstall QTMMake sure you are logged in with an administrator account before you start installingQTM. To install the software, connect the QTM installation USB stick to the computer.You will find the QTM installer (QTM 2 xx Build xxxx Setup xxxxxxxx.exe) in theQTM software folder. Run it and follow the instructions given during the installation.Note: QTM will also install the DHCP server called QDS which is needed for theOqus camerasThe first time QTM is started you must enter a user name and a license key, which youwill find on the inside of the front cover of the "QTM Getting started" binder.Note: If the license is time limited you must check the Time limited checkbox andenter the correct expiration date.If there is an internet connection, QTM will automatically check for updates when it isstarted. You can also use the Check for updates option on the Help menu. If the QTMcomputer does not have an internet connection, you can look for the latest softwarefrom another computer on the web page www.qualisys.com by logging in with yourclient account. For information on how to register a client account, ask you labmanager, or see the instructions at ons.pdf.Setting up an Oqus systemBefore you connect the Oqus camera system, make sure that the QDS (Qualisys DHCPserver) is running and that the network interface settings are correct. For moreinformation about QDS see section “QDS” on page 14.The Oqus system is easy to setup. The connectors are unique and cannot be connectedto the wrong ports. Further, the connector color matches that of the port. The DATAconnector can be connected to any of the two DATA ports, and the POWER connectorcan be connected to any of the two POWER ports, so it does not matter on which sideyou put the connector. For more information on the connectors, see section “Oqusconnectors” on the next page.3
System setupNote: When the cables have been connected correctly the LEDs on the back of theOqus will be lit. The EXT LED will be lit green and the ACT LEDs will be blinking.However, the connection of the power adapters does require some attention. One poweradapter can power up to 4 Oqus cameras. Therefore, the connection of a camera systemcomprising of more than four cameras must look something like the image below.This means that you must use the following cables for an 8 camera system:1 host cable between computer and camera.6 bundled cables with power and data.1 data cable connected between camera 4 and 5 in the setup, because one AC/DCadapter can only power 4 cameras.2 AC/DC adapters, connected to for example camera 1 and 5.Note: For more detailed information about the Oqus system, please refer to the QTMmanual or the Oqus setup guide.Oqus connectorsThe back of the camera holds six connectors for power, data and control connections.The view differs slightly depending on the type of camera. The image below shows thestandard version of the camera. The water protected version uses different connectorsand lacks the LEDs found on the standard version.4
1. Left Data port, Right Data port (light blue)Ethernet connector. 100BaseTX/802.3i, 100 Mbps, Fast Ethernet. The twoports are identical.2. Left Ethernet activity indicator, Right Ethernet activity indicatorShows the status of the Ethernet connection. Fixed green light means that acarrier signal has been detected and that the connection is up. Flashing greenlight indicates that data is received and/or transmitted.3. Battery port (white)Used to supply the camera with power from an Oqus compatible battery.4. Battery status indicatorLit green when the camera is supplied though the BATTERY port.Lit red when a voltage outside the specified range (10-16V) is connected tothe port.5. Power supply statusLit green when the camera is powered through one of the POWER ports. Ared light indicates internal power supply error.6. Left power supply port, Right power supply port (black)Daisy-chain power port. Supplies the camera with 48VDC and can be daisychained to supply cameras further down the chain with power. The ports areidentical there is no specific in-port or out-port.7. Control port (light grey)The control port is used to synchronize the camera with external sources, andcontains pins for e.g. external trigger in, external sync in and external syncout. Splitter cables are needed to connect one or more BNC cables to thisport.8. Camera identificationThis label provides information on:- The- The- The- Theserial number of the cameraproduct numberEthernet Mac addressWLAN Mac address5
System setupOqus camera displayThe Oqus camera has a large graphical OLED display and three LEDs on the front toinform the user of the current status of the camera. The display shows, among otherthings, the camera number and the number of markers currently seen by the camera.Note: The display will be turned off when the camera enters stand-by mode, i.e. if thecamera has not been in use for 2 hours. Start a preview in QTM to light up the displayagain.1. Measurement status indicatorGreen light - The camera is ready to start a measurementYellow light - The camera is measuringFlashing green light - Waiting for trigger to start measurementFlashing yellow light - Waiting for trigger to switch from pre-trigger to posttrigger measurement2. Error indicatorA red light indicates that an error has occurred. The LED is blinking when asoftware error occurs and is lit constantly if a hardware error occurs.3. IR receiverThe IR receiver is used for synchronization with certain active markers. Itdetects modulated light with a frequency of 33 kHz and is sensitive to lightwith wavelengths between 800 and 1100nm.4. Synchronization statusDuring the synchronization phase this symbol is flashing. When the camerais synchronized with the master camera in the system it becomes stable.5. WLAN indicatorThis symbol is displayed when the WLAN of the camera is activated.6. Master/Slave indicatorAn M indicates that the camera is master for the system and by that controlsfor example internal synchronization. An S indicates that the camera is aslave. The indicator can also be a rotating sign, which means that thecamera is looking for the Master camera.6
7. Camera numberThe area to the right usually shows the camera number that the camera has inQTM. The camera number can be changed with the Reorder tool in the 2Dview window. This number is stored in the camera so it is shown at the nextcamera startup.Note: If the camera has never been connected to QTM the last three digitsof the serial number (upper part) and the last octet of the IP-number assignedto the camera (lower part) will be shown instead. This can also be activatedfrom the QDS menu, see “QDS” on page 14.8. Marker areaDuring a marker measurement this area shows the number of markerscurrently seen by the camera. When the camera is idle or is collecting video,this area shows ’-----’.9. Text areaThis area is used for scrolling text messages, for example during startup.Setting the aperture and focus (Oqus)For Oqus it is very important to set the aperture and focus correctly for yourmeasurement volume. If these are not set correctly the cameras will not reach their fullpotential in detecting markers. Follow this procedure to set the aperture and focus.1. For cameras with manual lens control, turn the strobe part of the cameracounterclockwise to expose the lens for adjustment. For Oqus 7 cameraswith motorized lenses the aperture and focus can be controlled in QTM viathe Lens Control interface in the Camera Settings sidebar in the 2D Viewwindow (see "Camera settings sidebar" in the QTM manual).2. Set the aperture. The recommended value is 2.8 (or the lowest value if 2.8 isnot available).Note: If a larger focal depth is needed, the aperture can be set at a highervalue. You can use the Marker intensity mode in the 2D view in QTM tocheck if the markers are bright enough. Note that by increasing the apertureby one f-stop (e.g., from 2.8 to 4) the light intensity is reduced by half.Note: At larger distance a lower aperture value may help to increase thelight intensity of the markers. However, note that this may lead todeformation of the markers, especially in the vicinity of the corners.7
System setup3. Place a marker in the measurement volume. Use the same size as will be usedin the actual measurement.4. The focus is then best set either in Marker or in Video mode.a. For Marker mode, make sure that you can only see the marker that youhave placed in the volume. Then open the Data info window and plotthe x-size of the marker. Change the focus until the x-size is as small aspossible.b. For Video mode, change the focus until the marker is as small and sharpas possible. Make sure that the Flash time is long enough in theCamera settings sidebar.Note: The 4-series camera can only show the video image in 1/4resolution.5. When you have set the focus correctly, switch to Marker intensity mode inQTM to make sure that the markers are visible in Marker mode. If the colorof the markers is not red, set a longer marker exposure time in the Camerasettings sidebar.6. Turn the strobe back (clockwise) to close it. The strobe should always beclosed during measurement, to achieve the best strobe light distribution.Setting up a Miqus systemA basic Miqus system consists of the following components:lMiqus cameras (2-10 cameras)lMiqus camera cables (data/power)lA power kit (Miqus power supply, power injector, host cable)lOptionally: a Miqus Sync UnitThe Miqus system is easy to set up. The backside of the camera contains twodata/power ports. In a basic setup with up to 10 cameras, the cameras (and, optionally, aMiqus Sync Unit) are connected to each other by Miqus camera cables in a daisy chainconfiguration (see illustration below). The first camera of the chain is connected to apower injector (Camera port), which in its turn is connected to the power supply(Power port) and to the computer via a host cable (Data port).8
In larger systems with more than 10 cameras, the use of one or more additional powersupplies is required. A maximum of 10 cameras and 1 Miqus Sync Unit can beconnected to a single power supply. Larger systems are configured as follows (seeillustration below). Every 10th camera in a chain is connected with a host cable to apower injector (Data port). The additional power supply is connected to the Power portat the power injector, and the Camera port is connected to the 11th camera in the chainwith a Miqus camera cable.Note: For large camera systems (e.g., more than 16 cameras) it is recommended tosetup the system with a Gigabit Ethernet switch.9
System setupWhen the cables have been connected correctly, the indicator LEDs at the Miqusdata/power ports will be lit as indicated in the illustration below. For more informationabout the connectors and the function of the indicators, see the Sections “Miqus camera:front side” on the facing page and “Miqus camera: back side” on page 12.Note: For more detailed information about the Miqus system, please refer to the QTMmanual or the Miqus setup guide.10
Miqus camera: front side1. LED ringLED ring for camera identification and indication of status during startupsequence.oGreen light: Active camera indicator (see “Identifying the cameras(Miqus)”)oPulsing green light: Camera system being calibratedoAmber light: Camera is bootingoPulsing amber light: Camera is waiting for IP address2. Measurement status indicatoroGreen light: The camera is ready to start a measurementoYellow light: The camera is measuringoFlashing green light: The camera is synchronizing to the master cameraoFlashing red light: Error signal3. Lock leveroLock/unlock the strobe mechanics11
System setupMiqus camera: back side1. Left daisy-chain data/power portCombined Power/Gigabit Ethernet connector.2. Right daisy-chain data/power portCombined Power/Gigabit Ethernet connector.3. Left port Link/Activity indicatorShows the status of the ethernet connection. Fixed yellow light means that acarrier signal has been sensed and that the connection is up. Flashing yellowlight indicates that data is received and/or transmitted.4. Right port Link/Activity indicatorIdentical to left indicator.5. Left port Gigabit link indicatorLit orange when Gigabit Ethernet link is established.6. Right port Gigabit link indicatorIdentical to left indicator.7. Left port Power indicatorLit green when the camera is powered on.8. Right port Power indicatorLit green when the camera is powered on.9. Camera identificationThis label shows:oThe serial number of the cameraoThe product numberoThe Ethernet Mac address10. Kensington Security SlotSlot for connecting a security cable.12
Setting aperture and focus (Miqus)It is very important to set the aperture and focus correctly for your measurement volume.Incorrect settings might lead to sub-optimal marker detection by the cameras. It isrecommended to use the following procedure for setting the aperture and focus.1. Select the camera in the 2D view window in QTM using the Cameraselection bar or by double clicking on the image area.2. Unlock the strobe on the Miqus camera and shift it outwards to expose thelens for adjustment.3. Set the aperture. The recommended value is 2.8. For the Goyo 6 mm lens(standard on the Miqus M1) this is at the middle of the aperture ring (screwhole should be aligned with the dot).Note: If a larger focal depth is needed, the aperture can be set at a highervalue. You can use the Marker intensity mode in the 2D view in QTM tocheck if the markers are bright enough. Note that by increasing the apertureby one f-stop (e.g., from 2.8 to 4) the light intensity is reduced by half.Note: At larger distance a lower aperture value may help to increase thelight intensity of the markers. However, note that this may lead todeformation of the markers, especially in the vicinity of the corners.4. Place a marker in the measurement volume at the position which needs to bein focus. Use the same marker size as used for the actual measurements.5. The focus can be best set in Marker or in Video mode.a. In Marker mode, make sure that you can only see the marker that youhave placed in the volume. Then open a Data info window and plot thex-size of the marker. Change the focus until the x-size is as small aspossible.b. In Video mode, change the focus until the marker is as small and assharp as possible. Make sure that the Flash time is long enough in theCamera settings sidebar. You can also zoom in and translate the 2Dview for better detail.6. When you have set the focus correctly, switch to Marker intensity mode inQTM to optimize the marker settings Exposure & Flash time and MarkerThreshold. For more information, see “Marker settings” on page 44.13
System setup7. Shift back the strobe towards the lens and lock the strobe with the lock lever.You may have to fine adjust the position of the strobe so that the lock leverlocks into the dimples on the strobe rails.Note: Make sure that the strobe is mounted with the dimples on the stroberails pointing up (see also the "up" sticker on the side of the strobe for thecorrect orientation). The lock lever must be in unlocked position wheninserting or moving the strobe unit.QDSQTM comes with a DHCP server called QDS (Qualisys DHCP Server), which distributesIP addresses to the Qualisys cameras. An IP address for each camera is required to beable to communicate with them over the Ethernet network. QDS will be installedautomatically with QTM and it must be running at all times, to provide the cameraswith IP addresses at startup. The DHCP server will only give IP addresses to Qualisyscameras so it will not disturb your computer network.QDS includes a wizard to configure network interfaces to use them with Qualisyscameras and to activate wireless operation on an Oqus camera.QDS menuTo open the QDS menu, right-click on the QDS iconin the status toolbar.The following are the most important options on the QDS menu:Configuration wizardThe configuration wizard can be used to setup your network interface for Qualisyscameras, to configure an Oqus camera for wireless operation and to setup a virtualwireless access point.AdvancedAdvanced configuration of network interfaces on the computer.Network configurationsUsing this sub-menu you can save or load network configurations. Click on Saveto save the current configuration and then to load a configuration click on Load.Network configuration wizardThe QDS network configuration wizard will guide you through the different steps tosetup the network for Qualisys cameras. Follow the steps below.14
1. Click on Configuration wizard in the QDS menu to start the wizard.2. Select Configure a network interface. and click Next.3. The list will show all enabled network interfaces on the computer. Select theinterface that you want to use with Qualisys cameras and click Next.Note: The wizard will not configure all interfaces, for example a networkinterface that is already connected to an internal network and has received anIP address will not be configured because it is considered to have a runningDHCP server. However, any disconnected interfaces can be configured by thewizard.15
System setup4. The wizard shows how it will change the selected interface. You can savethe current network setup with the Save button for backup. Click Next tocontinue.5. Click Finish to close the wizard.Connecting other hardwareOther hardware that can be connected to QTM includes analog boards, force plates andEMG. For description of how to do this and for the settings that need to be set, pleaserefer to the QTM User manual.16
QTM user interfaceQTM user interface and windowsThe QTM user interface and windows are flexible and user-friendly. There are manyfeatures available in QTM and below you will find the main features described.1. MenusFrom the menus you can reach all of the features in QTM.2. ToolbarsThe toolbars contain buttons for the more frequently used features. The mostimportant buttons are:New fileProject optionsStart captureReprocess fileApply AIM modelGenerate AIM model3. 3D view windowThe 3D view window displays the captured data in 3D. The data can also beedited by using the different tools in the 3D view toolbar4. 2D view windowThe 2D view window displays the captured data in 2D for each camera. InRT/preview mode there is also a Camera settings sidebar where you canmodify the camera settings. There are also some tools in the 2D view toolbarfor modifying the camera in RT/preview mode. At the bottom of the windowthere are buttons to select which cameras that are displayed.5. Trajectory info windowsThe Trajectory info windows contain the tracked 3D data.17
QTM user interface6. Project viewThe Project view displays all of the files in the Data folder of the project.7. Data info windowThe Data info windows can display the following data: 2D, 6DOF, Analog,Force and Gaze vector.8. Plot windowAny of the data in the Trajectory info windows and the Data info windowcan be plotted.9. Timeline toolbarThe Timeline toolbar controls the position in a file.ProjectsQTM needs a project to capture measurement data. The project is a folder that containsall the files and information needed for QTM to process the data. A project can thereforebe easily transferred to for example another computer with all the settings and filesneeded for the processing. To create and use projects follow the instructions in thechapters below.Using projectsThe following sections describe some typical use scenarios and recommendations onhow to use projects. However, projects can be used in many different ways, dependingon how you want to organize and share your settings.Think about the following when deciding how to use the projects.1. When to create a new project.a. It is usually recommended to use one project per marker setup. Then youcan save different subject in sub-folders of the project data folder.b. You may of course create any amount of projects based on for examplethe people using the lab.2. Settings to use when creating a new project, see chapter “Creating a newproject” on page 21 and “Project presets” on page 26.3. It is recommended to save all of the measurement in the project data folder,because then you can browse them in the Project view window, see chapter“Project view” on page 23.4. Do you want to backup settings, see chapter “Backup of project settings” onpage 26.5. Do you want to view the list of recent projects at startup or always open acertain project, see chapter “QTM startup procedure” on page 20.Read the following sections for advice on specific setups: “Projects with qualifiedusers” below, “Projects with students” on the facing page and “Using projects onmultiple computers” on the facing page.Projects with qualified usersFor qualified users, projects are helpful to manage the settings of multiple projects orstudies. Below follow some suggestions.18
1. Create a new project when there is a new study, with a new marker setup.2. Save all of the QTM files in the project data folder as you can then browsethe data in the Project view in QTM, see chapter “Project view” on page 23.3. Make a backup of the project settings if you like to be sure that you canalways go back to the settings you know are correct, see chapter “Backup ofproject settings” on page 26. If someone opens the project any changes theydo to the settings are saved automatically.a. If you want to completely protect your projects from other users it mustbe done via Windows, for example by having multiple logins to thecomputer.4. Pin projects that are often used in the Open project dialog, see chapter“Manage projects” on page 22.5. Create a Project preset if you create a lot of new projects and want to usethe same settings when it is created, see chapter “Project presets” on page 26.Projects with studentsWhen working with students using QTM, projects can be used as follows.1. Create a Project preset so that the students can start with the same settings,see chapter “Project presets” on page 26.2. Tell the students to create a new project with the Project preset and savethem at a specific place. The default folder is Documents in Windows, but itcan be changed, see chapter “Folder options” “Folder options” in the QTMuser manual.a. It is a good idea to use a different Windows login for the students sothat they cannot access other projects.b. If the students can access the other projects make sure that you backupthe settings of the projects, see chapter “Backup of project settings” onpage 26.3. Make sure that the QTM files are saved in the project data folder. It is thedefault path if nothing has been changed in the project settings.Using projects on multiple computersIf you use a project with different camera systems you can either move the wholeproject (or computer) or just move the Data files and AIM models.lIt is recommended to setup the project on both computers and just move theData and AIM files. Because then there is no risk for losing settings, on theother hand you have to remember to change the settings on both places ifyou need to.oIf you move the whole project, then you need to decide on how tohandle the camera settings. QTM will automatically detect on New ifthe cameras have changed and you will get the option to import all thesettings from another project. It is important to notice that it willoverwrite all the settings in the current project, so you will need to addany settings that differs again, for example the AIM model.Note: If you locate the system first, QTM will not give a warning for anew camera system, because it is seen as you then wanted to check for anew system.19
QTM user interfaceoIf you just move the Data files there is no problem in opening them onthe other computer, because all of the information needed to reprocessthe file is included in the file.QTM startup procedureThe first time you start QTM on a new computer you will get a question about creatinga project.There are three ways to start QTM when you have not used projects before.Create projectThis is the default option because you must have a project to capture data inQTM, see chapter “Creating a new project” on the facing page.Open project.Use this option to open a project folder that has been copied from anothercomputer.No projectIf you only want to open QTM files you can start QTM without a project, butyou will not be able to capture any data or change any project options.After using projects the first time the default startup procedure for QTM is to display theManage projects dialog. Each time you start QTM you have to select the project toload, to make it less likely that someone make changes in a project by mistake. Formore information about the dialog see chapter “Manage projects” on page 22.20
It is also possible to choose to open the most recent project or a selected project whenstarting QTM. To set these click theuser manual.button, see chapter “Startup” in the QTMNote: QTM will use the latest calibration made on the computer, that was made withthe same cameras (placed in the same order). It means that the calibration may be loadedfrom another project when switching projects, it is then copied to the Calibrations folderin the project folder.Creating a new projectA new project is created with the New project option on the File menu or in the Switchproject dialog. The following dialog is opened with options to create a new project.Enter the following information to create the projectProject nameThe project name will also be the name of the project folder . The folder iscreated automatically if it does not exist at path specified in Root folder path.Note: To change the project name after it has been created use the RenameProject option on the File menu.Project folder pathThis is the path of the project folder. The default is the Documents folder inWindows. Click Browse to change the path.Note: The Defa
System setup 3 Install QTM 3 Setting up an Oqus system 3 Oqus connectors 4 Oqus camera display 6 Setting the aperture and focus (Oqus) 7 Setting up a Miqus system 8 Miqus camera: front side 11 Miqus camera: back side 12 Setting aperture and focus (Miqus) 13 QDS 14 QDS menu 14 Network configur