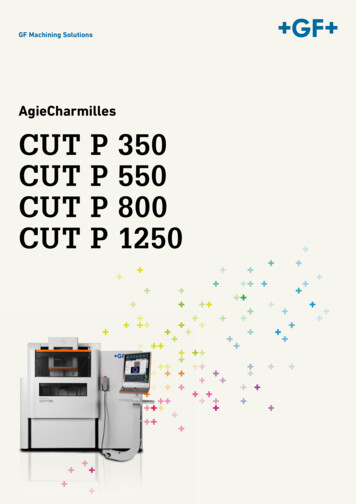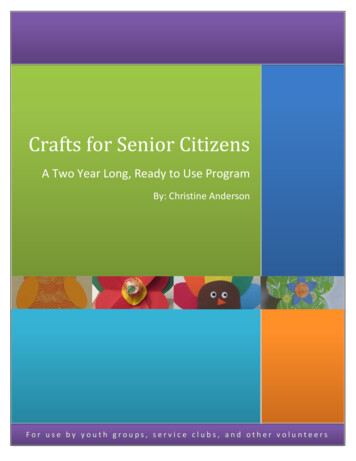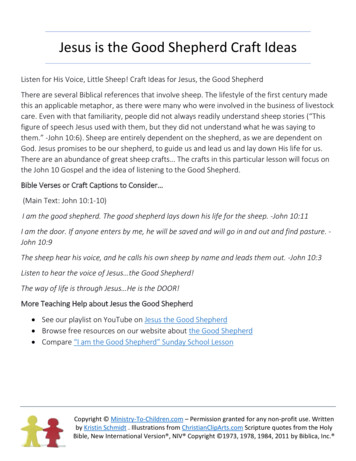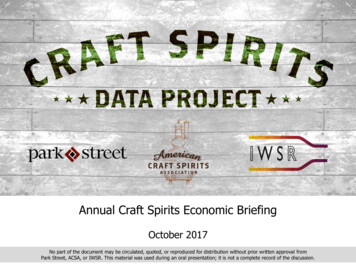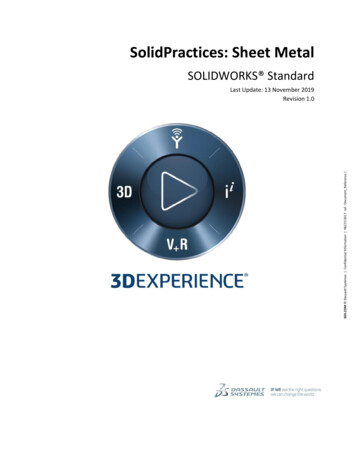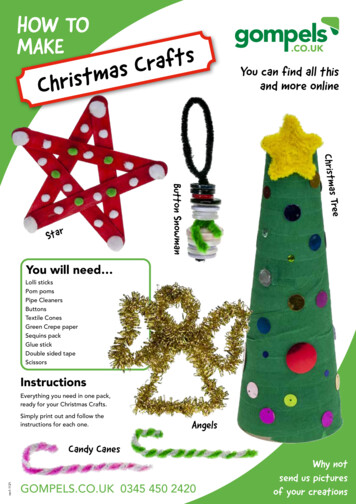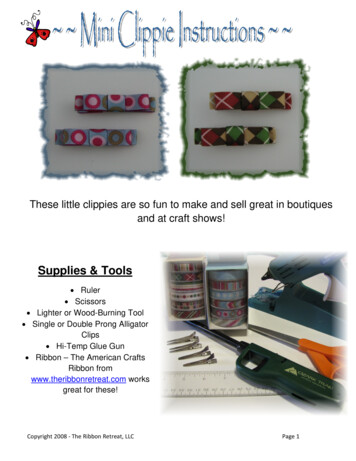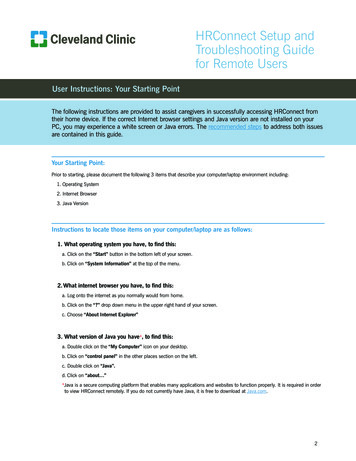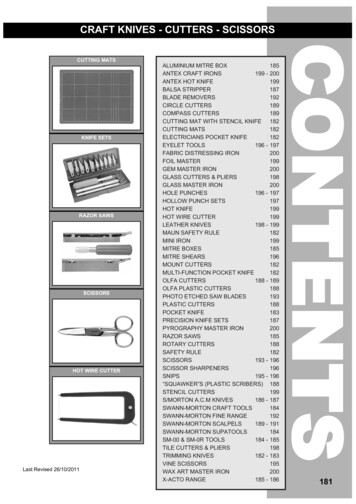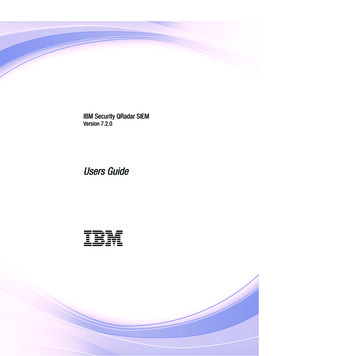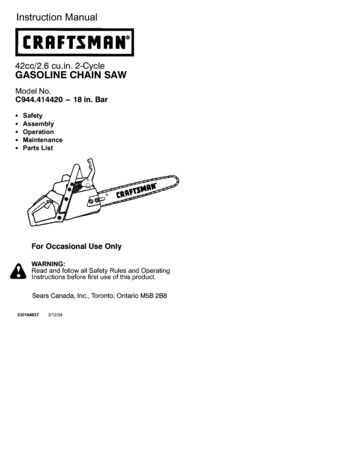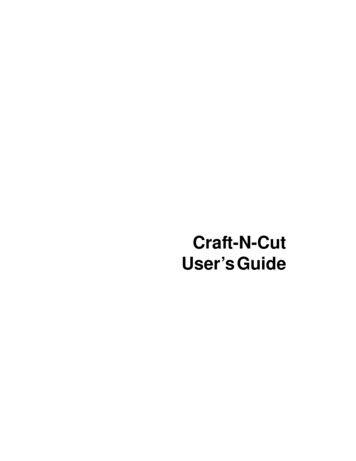
Transcription
Craft-N-CutUser’s Guide
COPYRIGHT Copyright 2017 Pulse Microsystems, Inc. All rights reserved.This User’s Guide and the Craft-N-Cut software are copyrighted by thedeveloper of the software, Pulse Microsystems, Inc. All rights reserved. US PatentNos. 5 270 939; 5 343 401; 5 430 658; 5 506 784; 5 510 994; 5 541 847; 5 668 730; 5771 173; 5 809 921; 6 196 146; 6 216 618; 6 390 005; 6 968 255. European PatentNos. 0545773. Other patents pending.Information in this document is subject to change without notice.The software described in this document is furnished under a license agreement and/ornondisclosure agreement. The software may be used or copied only in accordancewith the terms of those agreements. No part of this publication and the software may becopied, photocopied, reproduced, translated, or reduced to any electronic medium ormachine-readable form without the manufacturer’s written permission.Commercial or industrial use of trademark and copyrighted works (For example, books,paintings, drawings, photos, fanciful characters, and so forth) owned by other companies or persons, for creation of embroidery patterns without permission is illegal andmay result in either criminal or civil liability.Microsoft and Windows , Windows 7 Windows 8 are registered trademarks ofMicrosoft Corporation. All other product names are copyrighted and registered trademarks or trademarks of their respective holders. All computer and software namesidentified by TM or tm are trademarks of their respective manufacturers.
Table of ContentsChapter 1Getting StartedGetting Started.6The Craft-N-Cut Package.6Craft-N-Cut System Requirements.6Installing Craft-N-Cut .6Activating Craft-N-Cut.7Activating via the Internet .7Activating without an Internet Connection .8Opening and Closing the software.9Chapter 2Learning about the WorkspaceParts of the Workspace.12Title Bar .12Menu Bar.12About the Toolbars .12File Tools .12Edit Tools.13Modify Tools .13View Tools .14Design Tools.15Stitch Effects Tools .15Opening a Design Page.15Opening and Closing Designs .15Saving Designs.16Using the Save and Save As commands .16Restoring Autosaved Design Files .16Working with Color.17About the Color and Design Palettes .17Changing Colors .17Searching for a Specific Color .17
2Creating a Custom Color Palette. 18Importing Colors into a Custom Palette. 18Adding New Colors to a Custom Palette . 19Setting Program Preferences. 20Setting Format Properties . 20Environment Settings . 21View Tab Settings . 21Defining Grid Settings . 21Fonts Preferences . 23Showing and Hiding the Workspace Grid. 23Showing and Hiding 3D Stitches . 24Adding a Backdrop. 24Loading Backdrop Images. 24Showing and Hiding a Backdrop Image . 24Transforming Backdrop Images . 24Layers Panel . 25Opening the Layers Panel. 25Layers Panel Filters. 26Using the Align Tools . 26Resizing and Rotating Objects. 27Resizing Objects. 27Rotating objects. 27Using the Distribute Tools . 28Adding Design Notes . 29Chapter 3Creating & Editing ArtworkDrawing Line Artwork. 32Using the Line tool. 32Creating Lines with the Pen Tool . 32Drawing with the Bezier tool . 33Editing Artwork with the Shape tool . 34Moving anchor points . 34Moving a portion of a path between anchor points. 34Adding and deleting anchor points . 35Changing the properties of an anchor point . 35Splitting a Line . 36Closing a Line. 36Selection Frame Tools . 36Drawing Various Shapes. 37Drawing Rectangles and Squares . 37
Craft‐N‐CutUser‘s GuideDrawing Ovals and Circles . 37Drawing Triangles, Pentagons and Hexagons . 38Importing and Exporting Artwork. 38Importing Artwork . 38Exporting Artwork . 39Adding Custom Shapes. 39Saving a Selection as a Custom Shape . 40Adding Artwork from the Library . 40Importing Artwork from the Hope Yoder Collection . 40Adding Outlines . 41Contour Tool. 42Adjusting Artwork Properties. 43Pen Artwork Properties . 43Artwork Fill Properties . 44Cutting Mat Properties . 45Transforming Artwork. 46Using the Transform Artwork Tools . 46Creating an Outline with the Boundary tool . 49Simplify and Smoothen Artwork . 50Outline to Path Tool . 51Using Text Tools. 51Text tool . 51Circle text . 51Vertical text . 52Path Text . 53Creating a Monogram Template . 54Font Play. 55Text Properties . 56Letter Height. 56Selecting the Font . 57Selecting TrueType Fonts (TTF) . 57Viewing a Font’s Available Characters . 57Font Fill Style. 57Spacing. 57Line Spacing . 57Width Percentage . 58Slant Setting . 58Alignment . 58Using Save2Cut . 583
4Chapter 4Using the Embroidery & Rhinestone ToolsUsing the Digitizing Tools. 62Creating Run Stitches. 62Creating Appliqué Stitches . 62Converting Artwork to Embroidery . 63Converting Artwork to Run Stitches. 63Converting Artwork to Appliqué Stitches . 63Converting an Object to Artwork . 63Embroidery Properties . 63Run Properties . 63Appliqué Properties . 64Adding a background Pattern to an Appliqué . 66Sew-out Settings for Appliqué . 67Adjusting the Stitch Commands Properties . 67Adding Rhinestones to a Design. 68Placing Single Rhinestones. 68Using the Rhinestone tool . 69Using the Rhinestone Fill tool. 69Converting to Rhinestone . 69Converting to Rhinestone Fill . 69Editing Rhinestone Properties . 70Rhinestone Properties . 70Rhinestone Fill Properties . 70Editing Rhinestones . 71Using the Layered Rhinestone Tool . 72Using Presets. 72Chapter 5Special Design ToolsUsing the Auto Artwork Wizard . 76Using the Random Sets Tool . 78Using the Repetitive Sets Tool . 79Using the Corner Sets tool. 80Using the Circle Sets tool. 81Word Play . 82Index.85
CHAPTER 1Getting StartedWelcome to the Craft-N-Cut embroidery design system. This User’sGuide provides you with the information you need to learn aboutand begin using Craft-N-Cut.Topics covered in this chapter: Systems requirements information How to install the software. Activating the software.
6CHAPTER 1Getting StartedGetting StartedThe Craft-N-Cut PackageInstalling Craft-N-CutTo install Craft-N-Cut:1Insert the Craft-N-Cut installation CD intothe CD-ROM drive.You see the Craft-N-Cut autorun screen.2Click Install Craft-N-Cut.You see the initial Installshield Wizardwindow.34Click Next to begin the installation.Follow the instructions on each screen.The Craft-N-Cut software will be installedon your computer.We recommend that you follow theprocedures outlined here to ensure thatyou install Craft-N-Cut correctly.Each Craft-N-Cut package includes thefollowing components: Craft-N-Cut CD-ROM Craft-N-Cut Serial NumberCraft-N-Cut SystemRequirementsSpecifications are subject to change withoutprior notice.Recommended System Requirements: Genuine Intel Pentium IV, 2GHz PCcomputer (or higher) with a CD-ROM drive. 17" or 21" monitor with 1024x768 videoresolution with 16-bit color display (orhigher). 1 gigabyte of RAM. Microsoft Windows 7, Windows 8, orWindows 10, operating system. Minimum 1 gigabyte hard disk drive spaceavailable. Mouse
Craft‐N‐CutUser’s GuideActivating Craft-N-CutIn order to use the Craft-N-Cut software (onceit is installed), you must Activate it first. Aserial number is required for activation. Youcan choose one of the following options toobtain a license: Automatically through the internet. By obtaining an activation site key fromyour distributor.For computers without a connection to theInternet, you must obtain an activation sitekey from your distributor. For more details,see “Activating without an InternetConnection.”Activating via the InternetIf the computer on which you are installingCraft-N-Cut has an Internet connection, all youneed for your activation is the serial numberthat came with your copy of the software.2Fields marked with an asterisk (*) arerequired – your software will not be activatedotherwise.To obtain an activation over the Internet:1Do one of the following: Double-click the Craft-N-Cut Icon onyour desktop. Choose Start—All Programs—Craft-NCut.You see the Activation screen.Fill in the registration information in theappropriate fields.34Type your individual serial number (thatcame with your copy of Craft-N-Cut) intothe serial number field.Click the Activate Now button on thedialog.Craft-N-Cut will open.7
8CHAPTER 1Getting StartedActivating without anInternet ConnectionIf you have installed the software on acomputer that does not have an Internetconnection, you will need an activation sitekey (in addition to the serial number) tocomplete the activation. You can obtain thissite key by contacting your distributor.To obtain an activation without aninternet connection:12Fill in the registration information in theappropriate fields.Fields marked with an asterisk (*) arerequired - your software will not be activatedotherwise.34Do one of the following:Type your individual serial number (thatcame with your copy of Craft-N-Cut) intothe serial number field.Click the Activate Now button on thedialog.You see the following warning message: Double-click the Craft-N-Cut Icon onyour desktop. Choose Start—All Programs—Craft-NCut.You see the Activation screen.5Click OK to dismiss the warning message.The Activation dialog now has a new fieldfor the activation site key. You will also seea Site Code number in the ActivationDialog.6Contact your distributor to obtain anactivation site key.For contact information, please refer to the“Getting Started” guide in the Craft-N-Cutpackaging.7Send your serial number and the Site Codenumber that is now displayed in theactivation dialog; the support departmentwill then send you an new number; this iscalled the “Site Key.”
Craft‐N‐CutUser’s GuideOpening and Closingthe softwareTo open Craft-N-Cut: Do one of the following: Double-click the Craft-N-Cut iconcreated on your desktop. Choose Start—All Programs—Craft-NCut.You see the Craft-N-Cut window.89Enter the Site Key.Click the Activate Now button.Craft-N-Cut will open.To close Craft-N-Cut: Choose File—Exit.9
10CHAPTER 1Getting Started
CHAPTER 2Learning about theWorkspaceBefore you start using the software, we recommend that youunderstand the Craft-N-Cut design workspace and learn a few ofthe basic components outlined in this section.Topics covered in this chapter: Overview of the tools on the toolbars Creating and altering designs Setting up the design workspace environment. Setting the of the Cutting mat properties Entering Design Notes.
12CHAPTER 2Learning about the WorkspaceParts of theWorkspaceThe Craft-N-Cut workspace contains severalareas. The image below shows the workspace, and the sections that follow give a briefdescription of the properties/functions of each.File ToolsToolWhat it doesNew: Creates a new untitled design withthe Normal style settings.Open Design: Opens an existing designfile.Save: Saves the current design.Save2Cut: Opens the Save2Cut dialog,which allows you to save files to send toa cutting machine.Print Preview: Opens the print previewwindow, which in turn will let you printthe current design.Cut : Cuts the selection and copies it tothe clipboard.Title BarThe Title Bar appears at top of the designwindow. If you open a design, the design’sname will appear here. If the design hasstitches, the number of colors, the stitchcount, and the dimensions (height width) areautomatically updated in the title bar.Menu BarThe Menu Bar appears below the Title bar; itincludes the File, Edit, View, Tools, Toolbars,and Help menus.About the ToolbarsThere are many tools available in the tool bar.To show or hide a toolbar, go to the Toolbarsmenu and select the tool bar’s name. Thefollowing tables briefly describe each tool.Copy: Copies the selection to theclipboard.Paste: Pastes the clipboard contentsinto the design, at the end of the designsequence.Undo: Reverses your last action.Redo: Reverses the action of the Undocommand.Properties: Opens the properties paneto display properties of the design - suchas artwork fill properties, artwork penproperties, text properties, and so on.Program Preferences: Displays thePreferences dialog box, containing theFormats, Environment, and Gridsettings.Zoom: "Zoom in" to get a close-up viewof your design or "zoom out" to see moreof the design at a reduced size.
Craft‐N‐CutUser’s GuideEdit ToolsToolToolWhat it doesSelect: Selects objects in the designwindow.Shape: Use to select and edit anchorpoints to modify outlines.Add Line: Used to add outlines toexisting path segments.Magnifying Glass: Magnify or enlargeparts of your design.Pan: Allows you to move the design areaaround.Ruler: Measures the distance across anytwo points.Modify ToolsToolWhat it doesText: Creates lettering placed along abaseline.Circle: Creates lettering around a circle.Vertical: Creates text that runs up anddown.Path Text: Creates text the runs along aselected path.Font Play: Enables you to preview textitems in any available font, beforegenerating outlines or stitches.Custom Shapes library: Opens theCustom shapes folder in a new window.Artwork Library: Opens the Artworkfolder in a new windowWhat it doesHope Yoder Library: Opens a foldercontaining your imported Hope Yodergraphics.Auto Artwork Wizard: Opens the AutoArtwork Wizard dialog.Random Sets: Generates randomlydistributed copies the selected artwork tofill an area.Repetitive Sets: Generates anarrangement of rows and columns, basedon a selected artwork.Corners Sets: Creates a reflected, fourfold design based on the selectedsegment.Circle: Creates a circular pattern ofsegments in your design automatically.Word Play: Creates a random pattern oftext that fills a user-specified envelope.Cut Preview: Opens the image of cut filesin a new tab.Layered Vinyl Registration Marks:Places the registration marks for vinyllayering into the design as artwork paths.Layered Rhinestone: Creates a boundingbox around the selected rhinestonesegments, to assist in aligning rhinestonetemplates.Flip Horizontal: Flips one or moreselected objects horizontally.Flip Vertical: Flips one or more selectedobjects vertically.Rotate Left: Rotates one or more selectedobjects to the left by 90º increments.Rotate Right: Rotates one or moreselected objects to the right by 90ºincrements.Align tools: These tools align all selectedobject relative to one another - to the top,bottom or center.13
14CHAPTER 2Learning about the WorkspaceToolWhat it doesToolDistribute Tools: These tools distributethe selected objects at an equal distancefrom each other vertically or horizontally.Remove overlapped Artwork: When theselected paths overlap, cuts the part of thelower segment that is underneath.Trim: Applies to overlapped paths; willdelete the part of a segment that isoverlapped by the another selected path.Weld: All selected artwork will be unitedinto a single path.Intersect: Removes all but the overlappedparts of the selected paths.Exclude: Removes the intersection areaof the selected paths.Front minus back: Removes the backpath, plus the part of the front path thatoverlaps the back pathBack minus front: Removes the frontpath, plus the part of the back path that isoverlapped by the front pathCrop: Removes all artwork, except wheretwo or more artwork paths overlap.Knockout: Removes the overlappedportion of the lower segment and the nonoverlapping portion of the top segment.The potion of the top segment thatoverlaps the lower segment remains.Create Outlines: Allows you to createnew artwork that follows the outline of aselected object.Contour: Opens the Contour tool, which isused to add artwork contours that parallelthe inner or outer boundaries of theselected object.Combine: Merges two or more individualartwork segments into a single, continuousartwork segment.Break Apart: Splits any artwork segmentsthat have been merged using the Combinetool into individual segments again.What it doesBoundary: Creates an outline artworksegment in the shape of the selectedsegments, without changing the originalselections.Group: Combines several segments into agroup so that they can be treated as asingle unit.Ungroup: When a set of groupedsegments is selected, the Ungroupcommand willView ToolsToolWhat it does3D: Realistically renders your designonscreen.Import Vector Art: Imports vector files oftype .ai, .emf, and .wmf.Backdrop Tool: Loads an image into thedesign workspace, for tracing.Grid: Displays a background grid, whichhelps with alignment. This grid can be usedfor the alignment of items on the display.When you click the grid button, the currentmode and its cursor remains set.Cutting Mat: Shows/hides the cutting matin the workspace.Stitch Points: Applicable to anyembroidery segments in the design. Showsand hides the stitch penetration points.Close Shape: Closes an open shape byjoining the end points.View Backdrop: Toggles the view of abackdrop image on and off.Background Color: Allows you to changethe background color or the designwindow, or replace the background with afabric pattern.
Craft‐N‐CutUser’s GuideDesign ToolsToolToolConvert to Rhinestone: Creates aRhinestone segment from the selected pathWhat it doesSlow draw: Shows/hides the Slow Drawbar.Pen: Allows you to plot anchor points byclicking and dragging.Convert to Rhinestone Fill: Creates aRhinestone Fill segment based theselected outline shape.Bezier: Allows you to create open andclosed paths using Bezier curves.Artwork: Converts outline segments intoartwork shapes.Line: Allows you to toggle betweenentering straight and curved points.Run Stitch: Inputs a normal RunsegmentAppliqué Stitch: Creates an appliquéborder stitch segment.Single Rhinestone: Opens a dialogwhich allows you to place a rhinestoneinto the design.Input Rhinestone: Inputs a linearrhinestone segment.Input Rhinestone Fill: Inputs aRhinestone Fill segment.Opening a DesignPageWhen you open Craft-N-Cut, you canimmediately begin creating a new, untitleddesign. If a design is already open in theworkspace, any new design page will open inits own tab.To open a new design page: Stitch Effects ToolsYou can use Stitch Effects tools to convertartwork segments into different stitch types.What it doesRun: Creates run stitches.Appliqué: Creates an Appliqué borderbased on the selected path.Do one of the following On the File toolbar, click the New icon. On file menu, select File—New. Press Ctrl N on your keyboard.You see the New Page dialog.Shapes: Opens the Shapes fly-outmenu. Click the icons to drawrectangles, circles, triangles, pentagonsor hexagons. Also gives access to theCustom Shapes dialog.ToolWhat it doesOpening and ClosingDesignsTo open an existing design:1To open an existing design, do one of thefollowing: Choose File—Open.From the File toolbar, click the OpenDesign tool.You see the Open Design dialog box.15
16CHAPTER 2Learning about the Workspace234In the Look in list, browse to the location ofthe file you want to open.In the Files of type list, select a design filetype for the design you want to open.In the File name box, enter the file name,or select the file you want to open byclicking the file.To open multiple files, press Ctrl on yourkeyboard while selecting the files you wantto open. To open all files, select any file andpress Ctrl A on your keyboard567Select Preview to view a thumbnailrepresentation of the design.(Optional) Check the Convert to Outlinesbox; applies to non-outline (that is, non*.WAF) files only.When selected, the design’s stitchsegments will be converted to outlines,allowing you to select the segmentsindividually and edit them. After beingconverted, the file can saved as a *.WAF.Click Open.To close a design: Choose File—Close.To save a design:1Choose File—Save As.You see the Save As dialog box.2In the Save in list, browse to the locationyou want to save your file. You can savedesign files to your hard drive or externalmemory device.In the File Name box, enter the file namefor the design you want to be saved.In the Save As type list, select the file typeyou want the design to be saved as.Click Save.345To save changes to the current design: Restoring AutosavedDesign FilesCraft-N-Cut has a very useful function thatrestores the last design file you worked on.You can restore a saved design file as well asrestore a copy of the last design file youclosed but did not save.To restore an unsaved design: Saving DesignsYou can use Save or Save As to save designsin a variety of file formats.Using the Save and SaveAs commandsThe Save As command lets you save an alternative version of the design with a differentname or file format. Use Save As when youwant to keep your original design and createanother design with slight modifications.Choose File—Save.On the Menu bar, choose File—RestoreAutosaved.The restored design file opens in the designworkspace. if you have a design file open atthe time, the restored file will open in a newtab.
Craft‐N‐CutUser’s GuideWorking with Color2In the Color Palette area, do one of thefollowing: About the Color andDesign Palettes Color PaletteThe colors of the current color chart are shownin the Color Palette. To show or hide the ColorPalette, choose Toolbars—Color Palette.You can quickly change the color of a designsegment by selecting it, and then clicking onthe color square in the color palette.Design PaletteThe Design palette shows the colors that areused in the current design. Superimposed oneach color, you will see the thread sequencenumber that corresponds with that color. Whena color is changed in the design, the Designpalette will immediately update to reflect thechange.From the list, select a Thread Chartand click one of the color boxes withthe color you want to use.Using the current list, click one of thecolor boxes with the color you want touse.Searching for a SpecificColorThe search toolis located near the leftend of the thread palette. This tool allows youto search for a particular thread in the palette,if you know the name or thread number.To search for a color:1Click the searchbutton.You see the Color Search dialog.2Enter all or part of the name or number ofthe color.If you only know part of the thread name,and there is more than one possible matchfor that partial name, the search dialog willpresent you with a number of choices (as inthe example below).To show or hide the Color Palette, chooseToolbars—Design Palette.The thread palettes: Design Palette (top) and the ColorPalette (below).Changing ColorsYou can adjust the colors of a design using theColor Palette or the Design Palette.To change colors:1Select a segment or stitch.34When you have found the color you want,click on it to select it.Click Find.The color will now be the selected color inthe palette.17
18CHAPTER 2Learning about the WorkspaceCreating a Custom ColorPaletteThe Thread Cha
The software described in this document is furnished under a license agreement and/or nondisclosure agreement. The software may be used or copied only in accordance with the terms of those agreements. No part of this publication and the software may be copied, photocopied, repro