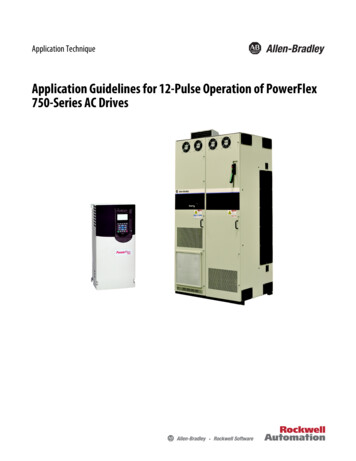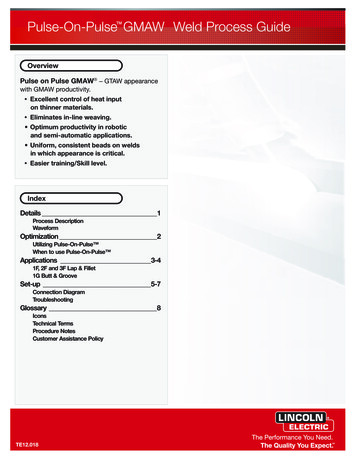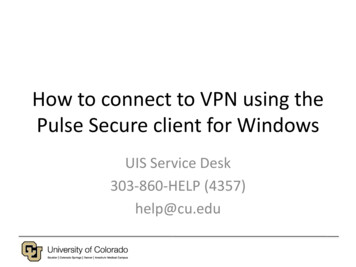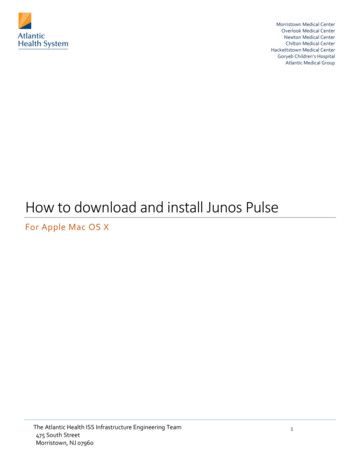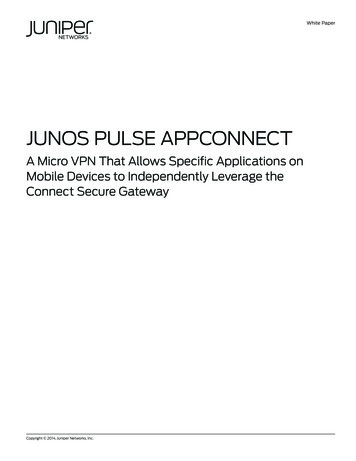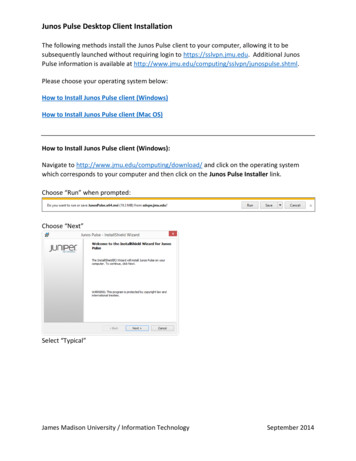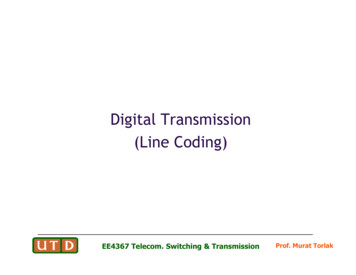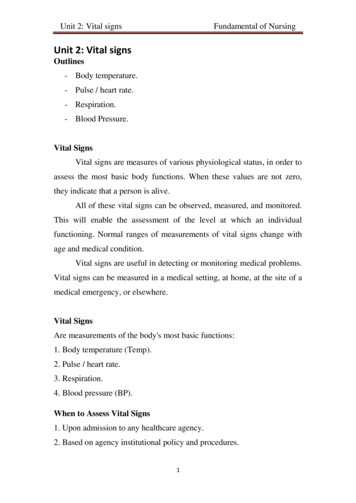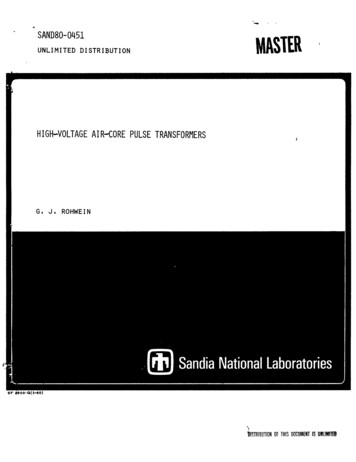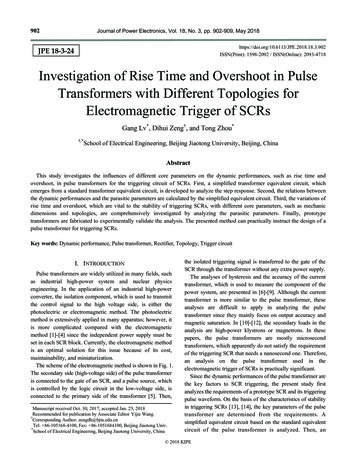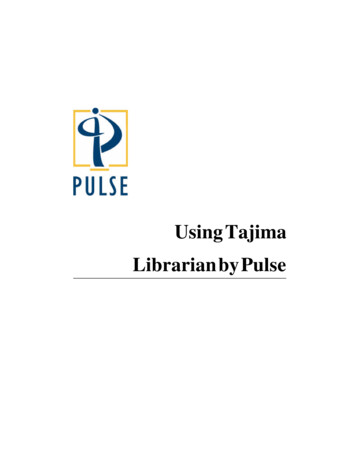
Transcription
Using TajimaLibrarian by Pulse
COPYRIGHT Copyright 2003 Pulse Microsystems Ltd. All rights reserved.This Using Tajima Librarian by Pulse guide and all the Tajima Librarian by Pulse software are copyrighted by the developer of the software, Pulse Microsystems Ltd. Allrights reserved. US Patent Nos. 5 270 939; 5 343 401; 5 430 658; 5 506 784; 5 510994; 5 541 847; 5 668 730; 5 771 173; 5 809 921; 6 196 146; 6 216 618; 6 390 005.European Patent Nos. 0545773. Other patents pending.Information in this document is subject to change without notice.The software described in this document is furnished under a license agreement and/ornondisclosure agreement. The software may be used or copied only in accordancewith the terms of those agreements. No part of this publication and the software may becopied, photocopied, reproduced, translated, or reduced to any electronic medium ormachine-readable form without the manufacturer’s written permission.Commercial or industrial use of trademark and copyrighted works (For example, books,paintings, drawings, photos, fanciful characters, and so forth) owned by other companies or persons, for creation of embroidery patterns without permission is illegal andmay result in either criminal or civil liability.Microsoft and Windows 2000/XP are registered trademarks of Microsoft Corporation.All other product names are copyrighted and registered trademarks or trademarks oftheir respective holders. All computer and software names identified by TM or tm aretrademarks of their respective manufacturers.
User’s Guide 1Table of ContentsChapter 1Getting StartedThe Passport Embroidery Network .6Understanding Tajima Librarian by Pulse .6The Tajima Librarian by Pulse package. 7System Requirements for Tajima Librarian by Pulse .7Connecting Hardware. 8Connecting the Librarian Enterprise Server security device . 8Reinstalling the security device driver.9Attaching the security device .11Software Installation.12Installing Librarian Enterprise Server .13Creating a new user in Windows 2000/XP for LibrarianEnterprise Server .13Installing the network protocol .14Configuring the IP address properties for the server .15Installing the Librarian Enterprise Server software .16Installing the security device driver .22Installing Librarian Administrator .26Opening Librarian Administrator .32Closing Librarian Administrator.33Installing Librarian Utilities .34Opening Librarian Utilities .37Installing Librarian Database Backup.37Chapter 2Using Librarian AdministratorLearning the Librarian Administrator Basics .48Configuring Librarian Administrator .48Viewing activity on the system.50Opening User or Database Windows.52Saving User Account and Database Information .52Setting Up Databases .53Creating a Database.53Registering a Database .54Opening a Database.56Closing a Database.57
2 Removing a Database .59Adding a User to a Database.60Deleting a User from a Database.61Viewing Database Properties from the Database Window . 63Creating User Defined Strings .64Setting Up User Accounts .66Adding a User Account .66Deleting a user account .68Adding a User Group and Database to a User Account .69Deleting a Group from a User Account .71Changing user passwords .73Viewing Database Properties from the User Window .74Setting Up User Groups and Properties .76Defining User Groups .76Changing the Properties of a User Group.80Chapter 3Using Librarian UtilitiesOpening a Librarian database .84Viewing the database tables .84Removing marked records and re-indexing tables .85Deleting unused General Keys.85Checking for valid data in database tables.86Printing the results of a database check .86Saving the results of a database check .87Understanding error messages .87Chapter 4Using Librarian Database BackupUnderstanding Librarian Database Backup.92Using Librarian Database Backup .92Appendix AConverting PDL DatabasesBefore you start .96Checking the database for errors .97Fixing errors in a PDL database.97Updating an SV2 file.98Linking a PDL database to a Librarian database .99Converting a PDL database to a Librarian database .100Viewing a record of the conversion process .101
User’s GuideAppendix B 3TroubleshootingTroubleshooting checklist. 105Finding the IP address of a computer . 105Testing the network configuration from the server to a client. 106Testing the network configuration from a client to the server . 107Checking the server IP address in the Librarian client . 108Checking for other networking problems. 110Adjusting the virtual memory .110Checking for Visual FoxPro ODBC on the Librarian EnterpriseServer. 110Checking for Microsoft‘ Cryptography. 111Increasing the time out settings. 112Using diagnostic log files . 114Changing the Librarian design cache size . 116Changing the master user name or password for LibrarianAdministrator .116Appendix CGetting HelpTajima Librarian by Pulse documentation .120PulseList .120Subscribing to PulseList. 121Using the Librarian Administrator online Help . 121Opening the online Help .121Using the Table of Contents .122Using the Index .122Using Search .123Saving your favorite topics.123Printing Online Help topics .124Appendix DSoftware SupportBefore you call software support .126Software Support Request Form .127Contacting software support . 132Index .133
4
CHAPTER 1Getting StartedWelcome to the Tajima Librarian by Pulse suite of solutions, oneof various components available in the Passport EmbroideryNetwork. Tajima Librarian by Pulse provides an efficient andpowerful way to manage designs. This latest generation of DigitalAsset Management software, for embroidery and screen print,allows embroidery businesses to add efficiency to their businessprocesses and enhance productivity.The Using Tajima Librarian by Pulse guide provides you with theinformation you need to learn about and begin using TajimaLibrarian by Pulse.In this chapter: Learn about the complete Passport Embroidery Network andTajima Librarian by Pulse. Learn how to install Tajima Librarian by Pulse softwarecomponents.
6 Chapter 1 Getting Started The Passport Embroidery Network The Passport Embroidery NetworkThe Passport Embroidery Network manages various aspects of anembroidery business. This network provides complete networkingsolutions for embroidery business of any size, creating a wellstructured environment. The Passport Embroidery Networkconsists of numerous Tajima Librarian by Pulse, Tajima Passportby Pulse and Tajima DG/ML by Pulse components.Understanding Tajima Librarian by PulseThe Tajima Librarian by Pulse suite of solutions consists ofLibrarian Enterprise Server, Librarian Administrator, LibrarianClients and Librarian Viewer software components.
User’s Guide 7Librarian Enterprise Server stores and manages the designdatabase(s). Librarian Clients allow users to add designs to thedatabases on the Librarian Enterprise Server. Users can organizedesigns in databases and search for designs using a graphicaluser interface. Depending on your application, users can view,download, merge or edit designs. Access to the variousdatabases and components of the network is granted through useraccounts created in Librarian Administrator.Librarian Viewer allows users to view designs without modifyingthem: ideal for a sales department.The Tajima Librarian by Pulse packageEach Tajima Librarian by Pulse package includes the followingcomponents: Using Tajima Librarian by Pulse guide (*.pdf). Tajima Librarian by Pulse CD (contains necessary softwarecomponents). Using Librarian Administrator guide (*.pdf). Librarian Administrator Online Help.System Requirements for TajimaLibrarian by PulseThe following lists the minimum recommended systemrequirements for Tajima Librarian by Pulse.
8 Chapter 1 Getting Started Connecting Hardware System requirements:Specifications are subjectto change without priornotice. For additionalinformation on setup andsystem requirements,contact your distributor.Do not connectembroidery machines tothe back of a securitydevice because you coulddamage your embroiderymachine, your securitydevice, and yourcomputer. Pentium III 800 Mhz (and above) computer with a CD-ROM drive. 256 MB RAM. Microsoft Windows 2000/XP (or above). 500 MB free hard disk space. Network card for TCP/IP network connection. Network Cable. 1 USB port to attach your security device At least one serial port and one parallel port. You may need moreports, depending on the number and type of devices you want toconnect.Connecting HardwareConnecting the Librarian Enterprise Server securitydeviceAll versions of Librarian Enterprise Server require a securitydevice to function. The security device is a key that controls thenumber of machines and users that can be connected. Withoutthe security device, Librarian Enterprise Server will not run.There are two different models of security device that can be usedwith Librarian Enterprise Server. The model of security devicethat you receive may vary from one distributor to another. Onemodel of the security device attaches to the USB port and theother model attaches to your printer (LPT) port. Both ports arelocated on the back of your computer. See your computer's user'sguide for the location of these ports.Do not connect these devices until the security device driversoftware has been installed. If you do not have a security devicedriver currently installed, see "Installing the security devicedriver" for more information.
User’s Guide 9Parallel and USB Security DeviceWe do not recommend that you attach other devices such asprinters, backup devices and CD-ROMs to the back of parallelsecurity devices. These devices should be connected toadditional parallel ports that can be installed in your computer.We recommend that you insure your security device to protectagainst theft or loss. If a device is accidentally damaged, youmust return it to your distributor to obtain a replacement device.Reinstalling the security device driverIt may be necessary to reinstall your security device driver if youare installing a newer version of Librarian Enterprise Server or ifyou have updated or made changes to your operating system. Toreinstall your security device driver, you must first remove yourexisting driver.To remove your existing security device driver:1234Disconnect the security device from the back of your computerif the device is already connected.Insert the Tajima Librarian by Pulse CD into the CD-ROMdrive.You will see an introductory screen appear.Click Install Security Device Driver.Click Next at the Welcome screen.You will see the InstallShield Wizard appear, similar to the oneshown below.
10 Chapter 1 Getting Started Connecting Hardware 56Select Remove and click Next.On the next screen, click Remove to begin removing thesecurity device driver.You will see a screen showing the progress of the removalprocess. A message will appear when the removal is complete.78Click finish to complete the removal process.Restart your computer after removing the security devicedriver.Once the existing security device driver has been removed, youcan install the updated security device driver. For moreinformation on installing security device drivers, see the section on"Installing the security device driver".
User’s Guide 11Attaching the security deviceOnce the security device driver has been installed, you canconnect the security device to your computer.To attach a security device:See your computer'suser's guide for thelocation of the USB orParallel (LPT) ports.12Depending on the model of the device supplied by yourdistributor, connect the device to your computer’s USB orParallel (LPT) port.If a USB security device has been installed, Windows shoulddetect the presence of the new device.You will see the Found New Hardware Wizard appear.The security device mustalways be attached toyour computer when thesystem is running oranytime you want to useLibrarian EnterpriseServer. Never remove thedevice or switch deviceswhile the computer isrunning.3Click Next to continue. Windows will search your computerfor the security device driver previously installed.After the driver has been found, you will see a message indicatingthat driver has been installed.4Click Finish to complete the installation.
12 Chapter 1 Getting Started Software Installation Software InstallationOnce you have connected all necessary components, you caninstall Tajima Librarian by Pulse applications. You can also beginlearning more about these applications in the latestdocumentation available.At least one install of Librarian Administrator software must be onthe same computer as Librarian Enterprise Server. This must bedone prior to installing additional Librarian Administrator softwareon other computers.To install Tajima Librarian by Pulse applications:1Insert the Tajima Librarian by Pulse CD into the CD-ROMdrive.You will see the Tajima Librarian by Pulse introductory screen.2Click the software application you want installed.
User’s Guide3 13Follow the installation procedures for the software componentyou want to install.For more information on how to install each softwarecomponent, see the appropriate section of this guide.To view the latestdocumentation available,click View Documentationand select the user guideyou want to view from thedialog.Installing Librarian Enterprise ServerCreating a new user in Windows 2000/XP forLibrarian Enterprise ServerYou need to create a new user in Windows 2000/XP for theadministrator of Librarian Enterprise Server. This new user shouldbe created as a member of the Administrators group so that he orshe can gain access to directories and files. The administrator isresponsible for creating, modifying, and deleting directories andfiles. Every time the server is restarted or the administrator logson to a Windows 2000/XP server or workstation, theadministrator needs to enter this Windows 2000/XP user nameand password.To create a new user in Windows 2000/XP:If you do not normallymanage the network, youmay need to ask yournetwork administrator forthe user name, password,or domain to gain access.1Log on to Windows 2000/XP.2In Windows 2000, do the following:3wClick Start—Settings—Control Panel—Users andPasswords.You see the Users and Passwords window appear.In Windows XP, do the following:45wClick Start—Settings—Control Panel—User Accounts.You see the User Accounts window appear.Click the Users property page.Click Add.You see the Add New User dialog appear.
14 Chapter 1 Getting Started Installing Librarian Enterprise Server 67891011121314Enter the user name and domain.Click Next.Select Restricted User and click Finish.In the Users property page, select a user and click Properties.Click the Group Membership property page.Select Other and choose Administrators from the list.Click Apply.Click OK.Click OK to close.Installing the network protocolA network protocol is a type of language that a computer uses tocommunicate with other computers on a network. You need tomake sure that the TCP/IP Protocol is installed and bound to theappropriate network adapter. Librarian Enterprise Server usesTCP/IP to communicate with the other components of thePassport Embroidery Network.To install the network protocol:12Log on to the server.Click Start—Settings—Control Panel.
User’s Guide34Double-click the Network icon.Click the Protocols tab.5Click Add.You see the Select Network Protocol dialog box.6789Select TCP/IP Protocol, and then click OK.Insert your Windows 2000/XP diskettes or CD-ROM.Click OK.Restart your computer. 15If TCP/IP Protocol is listedunder Network Protocols,then this network protocolis already installed. ClickOK.Configuring the IP address properties for the serverA network administrator needs to decide how to configure thenetwork. Each computer on the network requires a unique IPaddress so that it will be recognized as a computer on thenetwork. In addition, all of the clients on the network need to beable to locate the server. Depending on the network configuration,a client may locate the Librarian Enterprise Server in differentway.
16 Chapter 1 Getting Started Installing Librarian Enterprise Server Name ofServerThe server name will bemapped to the server’s IPaddress through thedomain controller or DNS.All clients can haveDHCP assign an IPaddress.ExampleDHCPcompatibleIP addressLAN or Internet:165.210.24.125NoComputer name orHost nameLAN: librarianserverYesComputer name orHost nameInternet:librarianserver.pulse.comNoTo configure the IP address properties for the server:1The IP address propertiesaffect which server name(IP address or computername) you can enterduring the installation ofall client software.6Log on to the computer that will host Librarian EnterpriseServer.Click Start—Settings—Control Panel.Double-click the Network icon.Click the Protocols tab.In the Network Protocols list, select TCP/IP Protocol. Thenclick Properties.Do one of the following:789w Select Obtain an IP address from a DHCP server. Youshould enter the computer name or host name of theserver when installing client software.w Select Specify IP address. In the IP address box, entera unique IP address for the server. You should enterthe IP address when installing client software.Click OK.Click OK.If prompted, restart your computer.2345Installing the Librarian Enterprise Server softwareYou can install the Librarian Enterprise Server software after youcreate a new user with administrator access on a computerrunning Windows 2000/XP. See “Creating a new user in
User’s Guide 17Windows 2000/XP for Librarian Enterprise Server” forinstructions. The installation program uses a wizard to guide youthrough the following steps.When you install Librarian Enterprise Server, you will beprompted to install the Security Device Driver, if not alreadyinstalled on your system. For more information on installing theSecurity Device Driver, see "Installing the security device driver".Before you begin the installation, you need to: Know the master username and password that the administratorwants to use for Librarian Administrator. Set the resolution of your monitor to at least 800 x 600.To install the Librarian Enterprise Server software:123Before you start the installation, we recommend that you closeall programs.Insert the Tajima Librarian by Pulse CD into the CD-ROMdrive.You will see the Tajima Librarian by Pulse introductory screen.Click Librarian Enterprise Server.You see an InstallShield Wizard appear that is preparing yoursystem for installation.A Librarian Enterprise Server Install message will appear askingyou to stop Librarian Enterprise Server if it is already running.Click OK.You see another InstallShield Wizard appear.4Click Next to start the installation.You see a Software License Agreement window.
18 Chapter 1 Getting Started Installing Librarian Enterprise Server 5To accept the terms of the license agreement, click Yes.You see another InstallShield Wizard window.6Choose where you want to install the Librarian EnterpriseServer system files.The default directory is C:\Program Files\Tajima\LibrarianEnterprise Server by Pulse\.7Click Next to install the system files in the selected directory.You see another InstallShield Wizard window.If you want to select adifferent directory, clickBrowse and create adirectory.
User’s GuideIf you want to use theSQL Server database,you should have SQLServer installed. 198Select the type of database configuration you want installedfor your company: FoxPro Database or SQL Server Database.9Click Next.You see another InstallShield Wizard window.10 You can type a new folder name or select an existing folderfrom the Existing folders list and click Next.You see another InstallShield Wizard window.
20 Chapter 1 Getting Started Installing Librarian Enterprise Server 11 Enter the server’s network port number and click Next.You see another InstallShield Wizard window.12 Click Next to save the server’s network port number.You see a Librarian Administrator Setup window.
User’s Guide 2113 Enter the administrator’s master user name and password.This name and password will be used to gain access toLibrarian Administrator.14 Click Next to save the administrator’s master user name andpassword.You see another InstallShield Wizard window.15 Click Next to begin the installation.You see a status window appear. Then, an InstallShield WizardComplete window appear.If you do not have a security device driver installed, you will seethe Sentinel System Driver - InstallShield window appear. You caninstall your security device driver. For more information, see"Installing the security device driver".
22 Chapter 1 Getting Started Installing Librarian Enterprise Server 16 Select one of the following two options:wYes, I want to restart my computer now.wNo, I will restart my computer later.17 Click Finish to complete the installation.Before you can useLibrarian EnterpriseServer, you must restartyour computer.Installing the security device driverYou need to install the security device driver since Librarian relieson a security device to ensure that only registered software userscan use Librarian Enterprise Server. The computer will notrecognize the presence of a security device unless you install thesecurity device drivers. Likewise, the program will not run if thesecurity device is not attached to the computer.
User’s Guide 23When you install Librarian Enterprise Server, you will beprompted to install the Security Device Driver, if not alreadyinstalled on your system. It may be necessary to reinstall yoursecurity device driver if you are installing a newer version ofLibrarian Enterprise Server or if you have updated or madechanges to your operating system. To reinstall your securitydevice driver, you must first remove your existing driver and theninstall the security device driver once again. For more informationon reinstalling the security device driver, see "Reinstalling thesecurity device driver".To install the security device driver:1Disconnect the security device from the back of yourcomputer, if the device is already connected.2Insert the Tajima Librarian by Pulse CD into the CD-ROMdrive.You will see the Tajima Librarian by Pulse introductory screen.Click USB Drivers.You will see the Sentinel System Driver - InstallShield window.3If you are installingLibrarian EnterpriseServer, you will beprompted to install thesecurity device driver, ifnot already installed. Youcan skip to Step 4 below.
24 Chapter 1 Getting Started Installing Librarian Enterprise Server 4Click Next to start the installation.You see a Software License Agreement window.5To accept the terms of the license agreement, select I acceptthe terms of the license agreement.Click Next.You see the Destination Folder window.67Choose where you want to install the Sentinel System Driverfiles.The default directory is C:\Program Files\Rainbow Technologies\Sentinel System Driver\.8Click Next.You see the Setup Type window.9Select the setup type you want to install and click Next.
User’s Guide 25You see the Ready to Install the Program window appear.If you choose the Customsetup type, you will seean additional window.10 Click Install to begin the installation.You see the Installing Sentinel System Driver window showing youthe progress of the install.You see the InstallShield Wizard Completed window.
26 Chapter 1 Getting Started Installing Librarian Administrator 11 Click Finish to complete the installation.12 Restart the computer.13 Log on to the computer again using the new Windows 2000/XP username and password.Installing Librarian AdministratorYou can install the Librarian Administrator software by followingthe instructions on the wizard screens to guide you through thefollowing steps.All of the clients on thenetwork must be able tolocate the server. Theserver name that youenter during theinstallation of all clientsoftware depends on yournetwork configuration.IfThenYour server uses a DHCP serverto automatically assign IPaddressesYou enter the computer name(host name) of the server duringinstallationYour server has a static IPaddress assigned by the networkadministratorYou enter the IP address or thecomputer name (host name) ofthe server during installation
User’s Guide 27Before you begin the installation, you need to:Before installingadditional LibrarianAdministrator software ondifferent computersrunning Windows 2000/XP, LibrarianAdministrator must beinstalled on the samecomputer as LibrarianEnterprise Server. Start Librarian Enterprise Server, if not automatically started. Know the IP address or computer name (host name) of theLibrarian Enterprise Server. Set the resolution of your monitor to at least 600 x 800 pixels.To install the Librarian Administrator software:12Before you start the installation, we recommend that you closeall programs on the computer.Insert the Tajima Librarian by Pulse CD into the CD-ROMdrive.You will see the Tajima Librarian by Pulse introductory screen.3Click Librarian Administrator.You see a Welcome window.4To start the installation, click Next.You see a Software License Agreement window.
28 Chapter 1 Getting Started Installing Librarian Administrator 5To accept the terms of the license agreement, click Yes.You see a Choose Destination Location window.
User’s GuideIf you install LibrarianAdministrator on thesame machine as theLibrarian EnterpriseServer, your server’s IPaddress should be calledlocalhost. 296Choose where you want to install the Librarian Administratorsystem files. To change the existing directory, click Browse.The default directory is C:\Program Files\Tajima\LibrarianAdministrator By Pulse.7Click Next to install the system files in the selected directory.You see a Connection to remote Librarian Enterprise Serverwindow.8Enter the server’s network address and port.9Click Next to save the server’s network address and port.You see a Select Components window.
30 Chapter 1 Getting Started Installing Librarian Administrator 10 Click Yes if you are using a SQL server and click Next tocontinue.You see a Start Copying Files window.You may see severalmess
User’s Guide 11 Attaching the security device See your computer's user's guide for the location of the USB or Parallel (LPT) ports. Once the security device driver has been installed, you can connect the security device to your computer. To attach a security device