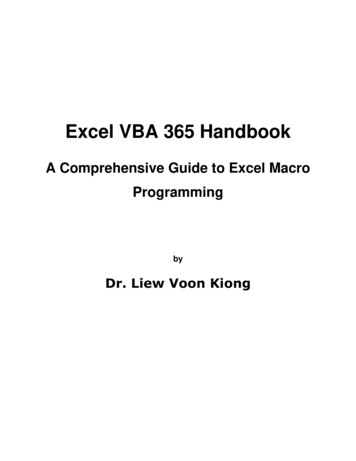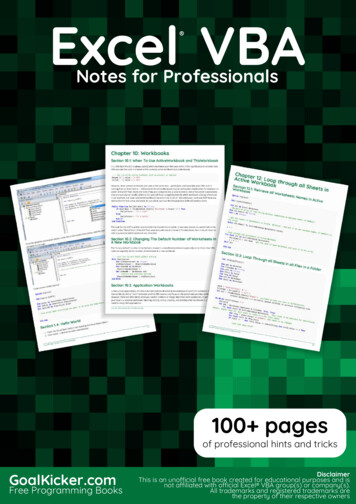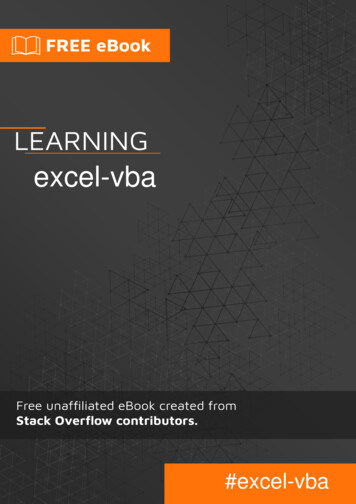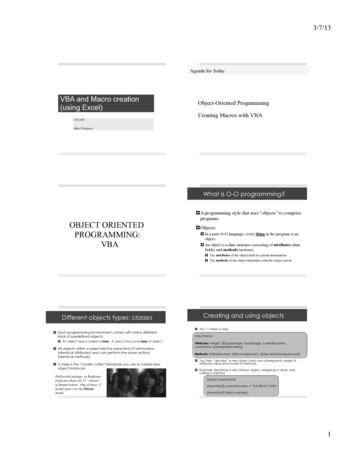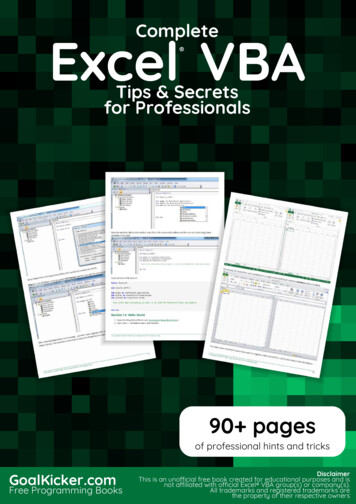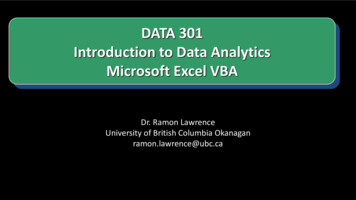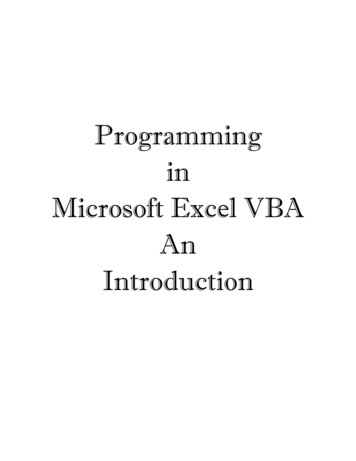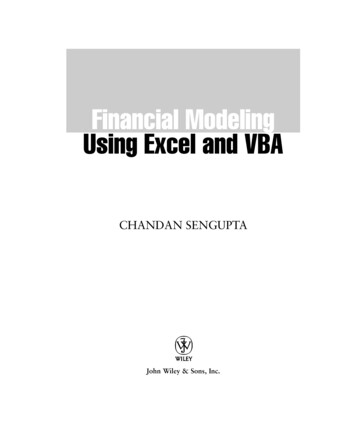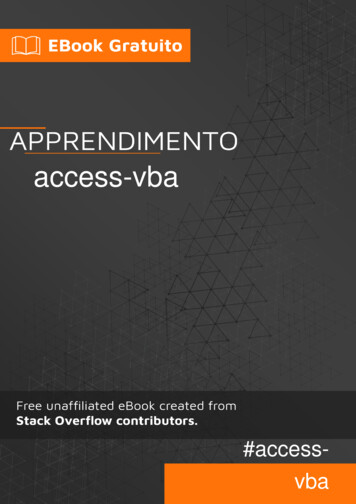Transcription
excel-vba#excel-vba
SommarioDi1Capitolo 1: Iniziare con les3Dichiarazione delle variabiliAltri modi di dichiarare le variabili sono:34Apertura di Visual Basic Editor (VBE)5Aggiunta di un nuovo riferimento alla libreria degli oggetti6Ciao mondo11Introduzione al modello a oggetti di Excel13Capitolo 2: ArrayExamplesCompilazione di matrici (aggiunta di valori)171717Direttamente17Usando la funzione Array ()17Dalla gamma172D con Evaluate ()18Usando la funzione Dividi ()18Array dinamici (ridimensionamento della matrice e gestione dinamica)18Array frastagliati (array di array)18Controlla se la matrice è inizializzata (se contiene elementi o no).19Array dinamici [Dichiarazione array, ridimensionamento]19Capitolo 3: autofilter; Usi e buone artFilter!20
Capitolo 4: Best practice VBA26Osservazioni26Examples26Utilizzare SEMPRE "Option Explicit"26Lavora con le matrici, non con le gamme28Utilizzare le costanti VB quando disponibili29Usa la denominazione delle variabili descrittive30Gestione degli errori31On Error GoTo 031In caso di errore, riprendi31On Error GoTo line 32Documenta il tuo lavoro33Disattiva le proprietà durante l'esecuzione della macro34Evitare l'uso di ActiveCell o ActiveSheet in Excel36Non assumere mai il foglio di lavoro36Evitare l'uso di SELECT o ACTIVATE37Definisci sempre e imposta i riferimenti a tutte le cartelle di lavoro e fogli38L'oggetto Worksheet Function viene eseguito più velocemente di un equivalente UDF39Evita di riproporre i nomi di Proprietà o Metodi come variabili41Capitolo 5: Celle / gamme uniteExamplesPensaci due volte prima di utilizzare celle / intervalli uniti434343Dove sono i dati in un intervallo unito?43Capitolo 6: Come registrare una macro44ExamplesCome registrare una macroCapitolo 7: Creazione di un menu a discesa nel foglio di lavoro attivo con una casella com444447introduzione47Examples47Menu di Jimi Hendrix47Esempio 2: Opzioni non incluse48
Capitolo 8: CustomDocumentProperties in pratica51introduzione51Examples51Organizzazione di nuovi numeri di fatturaCapitolo 9: Debug e risoluzione dei 4Finestra immediata54Utilizzare il timer per individuare i colli di bottiglia nelle prestazioni55Aggiunta di un punto di interruzione al codice56Finestra dei debugger locali56Capitolo 10: Dichiarazioni condizionaliExamplesLa dichiarazione di IfCapitolo 11: Errori comuniExamples5959596161Riferimenti qualificanti61Eliminazione di righe o colonne in un ciclo62ActiveWorkbook vs. ThisWorkbook62Interfaccia a singolo documento e interfacce a più documenti63Capitolo 12: File System ObjectExamplesFile, cartella, unità esistente666666Il file esiste:66Cartella esiste:66L'unità esiste:66Operazioni di file di base66Copia:66Mossa:67
Elimina:Operazioni di cartella di base6767Creare:67Copia:67Mossa:67Elimina:68Altre operazioni68Ottieni il nome del file:68Ottieni il nome base:68Ottieni il nome dell'estensione:68Ottieni il nome del drive:69Capitolo 13: Formattazione condizionale tramite 0Sintassi:70parametri:70XlFormatConditionType enumaration:70Formattazione per valore della cella:71operatori:La formattazione per testo contiene:operatori:Formattazione per periodooperatori:Rimuovi il formato condizionale717272727273Rimuovi tutti i formati condizionali nell'intervallo:73Rimuovi tutto il formato condizionale nel foglio di iare i valori duplicati73Evidenziando i valori unici73
FormatConditions.AddTop10Evidenziando i 5 valori onSet:75Genere:76Operatore:77Valore:77Capitolo 14: Funzioni definite dall'utente (UDF)78Sintassi78Osservazioni78Examples78UDF - Hello World78Consenti riferimenti a colonne complete senza penalità80Contare i valori unici nell'intervallo81Capitolo 15: Gamme e celle83Sintassi83Osservazioni83Examples83Creazione di un intervallo83Modi per fare riferimento a una singola cella85Salvataggio di un riferimento a una cella in una variabile85Proprietà offset86Come trasporre gli intervalli (da orizzontale a verticale e viceversa)86Capitolo 16: Gamme nominate87introduzione87Examples87Definisci un intervallo con nome87Utilizzo di intervalli denominati in VBA87Gestisci intervalli denominati utilizzando Name Manager88Array gamma nominati90
Capitolo 17: Grafici e graficiExamples9292Creazione di un grafico con intervalli e un nome fisso92Creare un grafico vuoto93Creare un grafico modificando la formula SERIE95Organizzazione di grafici in una griglia97Capitolo 18: Individuazione di valori duplicati in un intervallo101introduzione101Examples101Trova duplicati in un intervalloCapitolo 19: Integrazione di PowerPoint tramite VBA101103Osservazioni103Examples103Nozioni di base: avvio di PowerPoint da VBACapitolo 20: Lavorare con le tabelle di Excel in VBA103105introduzione105Examples105Istanziare un oggetto ListObject105Lavorare con ListRows / ListColumns105Conversione di una tabella di Excel in un intervallo normale106Capitolo 21: Le cartelle di lavoroExamples107107Cartelle di lavoro dell'applicazione107Quando utilizzare ActiveWorkbook e ThisWorkbook107Aprire una (nuova) cartella di lavoro, anche se è già aperta108Salvataggio di una cartella di lavoro senza chiedere l'utente109Modifica del numero predefinito di fogli di lavoro in una nuova cartella di lavoro109Capitolo 22: Metodi per trovare l'ultima riga o colonna usata in un foglio di lavoro110Osservazioni110Examples110Trova l'ultima cella non vuota in una colonna110Trova l'ultima riga usando l'intervallo con nome111
Prendi la riga dell'ultima cella in un intervallo111Trova l'ultima colonna non vuota nel foglio di lavoro112Ultima cella in Range.CurrentRegion112Trova l'ultima riga non vuota nel foglio di lavoro113Trova l'ultima cella non vuota in una riga113Trova l'ultima cella non vuota nel foglio di lavoro - Prestazioni (matrice)114Capitolo 23: Oggetto pio di oggetto applicazione semplice: ridurre a icona la finestra di Excel116Esempio di oggetto applicazione semplice: visualizzazione di Excel e versione VBE116Capitolo 24: Ottimizzazione 117Disabilitare l'aggiornamento del foglio di lavoro117Controllo del tempo di esecuzione117Utilizzo dei blocchi118Cancellazione riga - Prestazioni119Disabilitazione di tutte le funzionalità di Excel Prima di eseguire macro di grandi dimens120Ottimizzazione della ricerca errori tramite debug esteso121Capitolo 25: Passa in rassegna tutti i fogli in Active WorkbookExamples124124Recupera tutti i nomi dei fogli di lavoro nella cartella di lavoro attiva124Passa attraverso tutti i fogli in tutti i file in una cartella124Capitolo 26: RilegaturaExamples126126Early Binding vs Late Binding126Capitolo 27: Sicurezza VBA128ExamplesPassword Proteggi il tuo VBACapitolo 28: SQL in Excel VBA: best practice128128129
ExamplesCome utilizzare ADODB.Connection in VBA?129129Requisiti:129Dichiarare le variabili129Crea una connessione129un. con autenticazione di Windows129b. con autenticazione di SQL Server130Esegui il comando sql130Leggi i dati dal set di record130Chiudere la connessione130Come usarlo?130Risultato131Capitolo 29: Suggerimenti e trucchi Excel VBA132Osservazioni132Examples132Usando i fogli xlVeryHidden132Foglio di lavoro. Nome, .Index o .CodeName133Utilizzo di stringhe con delimitatori al posto di matrici dinamiche135Evento doppio clic per forme Excel136Finestra di dialogo Apri file - Più file136Capitolo 30: Tabelle pivot138Osservazioni138Examples138Creazione di una tabella pivot138Intervalli di tabella pivot140Aggiunta di campi a una tabella pivot140Formattazione dei dati della tabella pivot140Capitolo 31: Usa oggetto foglio di lavoro e non oggetto Foglio142introduzione142Examples142Stampa il nome del primo oggetto142
Titoli di coda143
DiYou can share this PDF with anyone you feel could benefit from it, downloaded the latest versionfrom: excel-vbaIt is an unofficial and free excel-vba ebook created for educational purposes. All the content isextracted from Stack Overflow Documentation, which is written by many hardworking individuals atStack Overflow. It is neither affiliated with Stack Overflow nor official excel-vba.The content is released under Creative Commons BY-SA, and the list of contributors to eachchapter are provided in the credits section at the end of this book. Images may be copyright oftheir respective owners unless otherwise specified. All trademarks and registered trademarks arethe property of their respective company owners.Use the content presented in this book at your own risk; it is not guaranteed to be correct noraccurate, please send your feedback and corrections to e1
Capitolo 1: Iniziare con excel-vbaOsservazioniMicrosoft Excel include un linguaggio di programmazione macro completo chiamato VBA. Questolinguaggio di programmazione ti fornisce almeno tre risorse aggiuntive:1. Esegui automaticamente l'estrazione di Excel dal codice utilizzando Macro. Per la maggiorparte, tutto ciò che l'utente può fare manipolando Excel dall'interfaccia utente può esserefatto scrivendo il codice in Excel VBA.2. Crea nuove funzioni di foglio di lavoro personalizzate.3. Interagisci Excel con altre applicazioni come Microsoft Word, PowerPoint, Internet Explorer,Blocco note, ecc.VBA è l'acronimo di Visual Basic, Applications Edition. È una versione personalizzata delvenerabile linguaggio di programmazione Visual Basic che ha alimentato i macro di MicrosoftExcel dalla metà degli anni '90.IMPORTANTEAssicurati che tutti gli esempi o gli argomenti creati all'interno del tag excel-vba siano specifici epertinenti all'uso di VBA con Microsoft Excel. Qualsiasi argomento o esempio suggerito che siagenerico alla lingua VBA dovrebbe essere rifiutato al fine di evitare la duplicazione degli sforzi. esempi in tema: Creazione e interazione con oggetti del foglio di lavoro La classe WorksheetFunction e i rispettivi metodi Usare l'enumerazione xlDirection per navigare in un intervallo esempi fuori tema: Come creare un ciclo "per ogni" Classe MsgBox e come visualizzare un messaggio Utilizzo di WinAPI in VBAVersioniVBVersioneData di ial.com/it/home2
VersioneData di 1EccellereVersioneData di azione delle variabiliPer dichiarare esplicitamente le variabili in VBA, utilizzare l'istruzione Dim , seguita dal nome e daltipo della variabile. Se una variabile viene utilizzata senza essere dichiarata, o se non vienespecificato alcun tipo, verrà assegnato il tipo Variant .Utilizzare l'istruzione Option Explicit sulla prima riga di un modulo per forzare tutte le variabili dadichiarare prima dell'utilizzo (vedere SEMPRE Utilizzare "Option Explicit" ).Si consiglia vivamente di utilizzare sempre Option Explicit poiché aiuta a prevenire errori dibattitura / ortografia e garantisce che le variabili / oggetti rimangano il tipo previsto.https://riptutorial.com/it/home3
Option ExplicitSub Example()Dim a As Integera 2Debug.Print a'Outputs: 2Dim b As Longb a 2Debug.Print b'Outputs: 4Dim c As Stringc "Hello, world!"Debug.Print c'Outputs: Hello, world!End SubÈ possibile dichiarare più variabili su una singola riga utilizzando le virgole come delimitatori, maogni tipo deve essere dichiarato singolarmente oppure verrà impostato di default sul tipoVariant .Dim Str As String, IntOne, IntTwo As Integer, Lng As LongDebug.Print TypeName(Str)'Output: StringDebug.Print TypeName(IntOne) 'Output: Variant --- !!!Debug.Print TypeName(IntTwo) 'Output: IntegerDebug.Print TypeName(Lng)'Output: LongLe variabili possono anche essere dichiarate usando i suffissi di tipo di carattere Data ( % &! #@), Tuttavia l'uso di questi è sempre più scoraggiato.DimDimDimDimDimDimthis le'Double'CurrencyAltri modi di dichiarare le variabili sono: Staticcome: StaticCounterVariable as IntegerQuando si utilizza l'istruzione statica anziché un'istruzione Dim, la variabile dichiaratamanterrà il suo valore tra le chiamate. Publiccome: PublicCounterVariable as IntegerLe variabili pubbliche possono essere utilizzate in qualsiasi procedura del progetto. Seuna variabile pubblica viene dichiarata in un modulo standard o in un modulo di classe,può essere utilizzata anche in tutti i progetti che fanno riferimento al progetto in cuiviene dichiarata la variabile pubblica.https://riptutorial.com/it/home4
Privatecome: PrivateCounterVariable as IntegerLe variabili private possono essere utilizzate solo dalle procedure nello stesso modulo.Fonte e maggiori informazioni:MSDN-dichiarare le variabiliDigitare caratteri (Visual Basic)Apertura di Visual Basic Editor (VBE)Passaggio 1: aprire una cartella di lavorohttps://riptutorial.com/it/home5
https://riptutorial.com/it/home6
al progetto VB esistente. Come si può vedere, attualmente la libreria degli oggetti di PowerPointnon è disponibile.Passaggio 1 : selezionare Strumenti menu - Riferimenti .Passaggio 2 : selezionare il riferimento che si desidera aggiungere. Questo esempio si scorreverso il basso per trovare " Microsoft PowerPoint 14.0 Object Library ", quindi premere " OK ".https://riptutorial.com/it/home7
Nota: PowerPoint 14.0 indica che la versione di Office 2010 è installata sul PC.Passo 3 : nell'Editor VB, una volta premuto Ctrl Spazio insieme, si ottiene l'opzione dicompletamento automatico di PowerPoint.https://riptutorial.com/it/home8
Dopo aver selezionato PowerPoint e premuto . , viene visualizzato un altro menu con tutte leopzioni relative agli oggetti nella libreria di oggetti di PowerPoint. Questo esempio mostra comeselezionare l' Application dell'oggetto di PowerPoint.Passaggio 4 : ora l'utente può dichiarare più variabili utilizzando la libreria di oggetti diPowerPoint.https://riptutorial.com/it/home9
Dichiarare una variabile che fa riferimento all'oggetto Presentation della libreria di oggetti diPowerPoint.Dichiarare un'altra variabile che fa riferimento all'oggetto Slide della libreria di oggetti diPowerPoint.Ora la sezione di dichiarazione delle variabili appare come nella schermata qui sotto, e l'utentepuò iniziare a usare queste variabili nel suo codice.https://riptutorial.com/it/home10
Versione del codice di questo tutorial:Option ExplicitSub Export toPPT()Dim ppApp As PowerPoint.ApplicationDim ppPres As PowerPoint.PresentationDim ppSlide As PowerPoint.Slide' here write down everything you want to do with the PowerPoint Class and objectsEnd SubCiao mondo1. Aprire l'editor di Visual Basic (vedere Apertura dell'editor di Visual Basic )2. Fai clic su Inserisci - Modulo per aggiungere un nuovo modulo:https://riptutorial.com/it/home11
3. Copia e incolla il codice seguente nel nuovo modulo:Sub hello()MsgBox "Hello World !"End SubOttenere :4. Fare clic sulla freccia verde "play" (o premere F5) nella barra degli strumenti di Visual Basicper eseguire il programma:5. Seleziona il nuovo sottotitolo creato "ciao" e fai clic su Run :https://riptutorial.com/it/home12
6. Fatto, dovresti vedere la seguente finestra:Introduzione al modello a oggetti di ExcelQuesto esempio intende essere un'introduzione delicata al modello a oggetti di Excelper i principianti .1. Aprire Visual Basic Editor (VBE)2. Fai clic su Visualizza - Finestra immediata per aprire la finestra immediata (o ctrl G ):3. Dovresti vedere la seguente finestra immediata in fondo su VBE:https://riptutorial.com/it/home13
Questa finestra ti consente di testare direttamente alcuni codici VBA. Quindi, iniziamo, digitarequesta console:?Worksheets.VBE ha intellisense e quindi dovrebbe aprire un tooltip come nella seguente figura:Selezionare .Count nella lista o digitare direttamente .Cout per ottenere:?Worksheets.Count4. Quindi premere Invio. L'espressione viene valutata e deve restituire 1. Indica il numero difogli di lavoro attualmente presenti nella cartella di lavoro. Il punto interrogativo ( ? ) È unalias per Debug.Print.I fogli di lavoro è un oggetto e il conteggio è un metodo . Excel ha diversi oggetti ( Workbook ,Worksheet , Range , Chart .) e ognuno di essi contiene metodi e proprietà specifici. È possibiletrovare l'elenco completo di oggetti nel riferimento VBA di Excel . Fogli di lavoro L'oggetto èpresentato qui .Questo riferimento VBA di Excel dovrebbe diventare la principale fonte di informazioniper quanto riguarda il modello a oggetti di Excel.5. Ora proviamo un'altra espressione, scrivi (senza il carattere ? ):Worksheets.Add().Name "StackOveflow"6. Premere Invio. Questo dovrebbe creare un nuovo foglio di lavoro chiamato StackOverflow. :https://riptutorial.com/it/home14
Per comprendere questa espressione è necessario leggere la funzione Aggiungi nel già citatoriferimento Excel. Troverete quanto segue:Add: Creates a new worksheet, chart, or macro sheet.The new worksheet becomes the active sheet.Return Value: An Object value that represents the new worksheet, chart,or macro sheet.Quindi il Worksheets.Add() crea un nuovo foglio di lavoro e lo restituisce. Il foglio di lavoro ( senza s) è di per sé un oggetto che può essere trovato nella documentazione e il Name è una delle sueproprietà (vedi qui ). È definito come:Worksheet.Name Property: Returns or sets a String value thatrepresents the object name.Quindi, esaminando le diverse definizioni di oggetti, siamo in grado di comprendere questo codiceWorksheets.Add().Name "StackOveflow" .crea e aggiunge un nuovo foglio di lavoro e restituisce un riferimento , quindi impostiamo laproprietà Name su "StackOverflow"Add()Ora cerchiamo di essere più formale, Excel contiene diversi oggetti. Questi oggetti possonoessere composti da una o più raccolte di oggetti Excel della stessa classe. È il caso dei WorkSheetsdi WorkSheets che è una raccolta di oggetti del Worksheet di Worksheet . Ogni oggetto ha alcuneproprietà e metodi con cui il programmatore può interagire.Il modello di oggetto di Excel fa riferimento alla gerarchia di oggetti di ExcelNella parte superiore di tutti gli oggetti è l'oggetto Application , rappresenta l'istanza di Excelstessa. La programmazione in VBA richiede una buona comprensione di questa gerarchia perchéabbiamo sempre bisogno di un riferimento a un oggetto per poter chiamare un metodo oimpostare / ottenere una proprietà.Il modello di oggetti Excel (molto semplificato) può essere rappresentato etRangeDi seguito è riportata una versione più dettagliata per l'oggetto foglio di lavoro (come in Excel2007),https://riptutorial.com/it/home15
Il modello di oggetti Excel completo può essere trovato qui .Infine alcuni oggetti potrebbero avere events (es: Workbook.WindowActivate ) che fanno anche partedel modello a oggetti di Excel.Leggi Iniziare con excel-vba online: 6
Capitolo 2: ArrayExamplesCompilazione di matrici (aggiunta di valori)Esistono diversi modi per popolare una matrice.Direttamente'one-dimensionalDim arrayDirect1D(2) As StringarrayDirect(0) "A"arrayDirect(1) "B"arrayDirect(2) "C"'multi-dimensional (in this case 3D)Dim arrayDirectMulti(1, 1, 2)arrayDirectMulti(0, 0, 0) "A"arrayDirectMulti(0, 0, 1) "B"arrayDirectMulti(0, 0, 2) "C"arrayDirectMulti(0, 1, 0) "D"'.Usando la funzione Array ()'one-dimensional onlyDim array1D As Variant 'has to be type variantarray1D Array(1, 2, "A")'- array1D(0) 1, array1D(1) 2, array1D(2) "A"Dalla gammaDim arrayRange As Variant 'has to be type variant'putting ranges in an array always creates a 2D array (even if only 1 row or column)'starting at 1 and not 0, first dimension is the row and the second the columnarrayRange Range("A1:C10").Value'- arrayRange(1,1) value in A1'- arrayRange(1,2) value in B1'- arrayRange(5,3) value in C5'.'Yoo can get an one-dimensional array from a range (row or column)'by using the worksheet functions index and transpose:https://riptutorial.com/it/home17
'one row from range into 1D-Array:arrayRange ).Value, 3, 0)'- row 3 of range into 1D-Array'- arrayRange(1) value in A3, arrayRange(2) value in B3, arrayRange(3) value in C3'one column into 1D-Array:'limited to 65536 rows in the column, reason: limit of .TransposearrayRange rksheetFunction.Transpose(Range("A1:C10").Value), 2, 0)'- column 2 of range into 1D-Array'- arrayRange(1) value in B1, arrayRange(2) value in B2, arrayRange(3) value in B3'.'By using Evaluate() - shorthand [] - you can transfer the'range to an array and change the values at the same time.'This is equivalent to an array formula in the sheet:arrayRange [(A1:C10*3)]arrayRange [(A1:C10&" test")]arrayRange [(A1:B10*C1:C10)]'.2D con Evaluate ()Dim array2D As Variant'[] ist a shorthand for evaluate()'Arrays defined with evaluate start at 1 not 0array2D [{"1A","1B","1C";"2A","2B","3B"}]'- array2D(1,1) "1A", array2D(1,2) "1B", array2D(2,1) "2A" .'if you want to use a string to fill the 2D-Array:Dim strValues As StringstrValues 2D Evaluate(strValues)Usando la funzione Dividi ()Dim arraySplit As Variant 'has to be type variantarraySplit Split("a,b,c", ",")'- arraySplit(0) "a", arraySplit(1) "b", arraySplit(2) "c"Array dinamici (ridimensionamento della matrice e gestione dinamica)Dato che non si tratta di contenuti esclusivi di Excel-VBA, questo esempio è stato spostato nelladocumentazione VBA.Collegamento: matrici dinamiche (ridimensionamento della matrice e gestione dinamica)Array frastagliati (array di array)Dato che non si tratta di contenuti esclusivi di Excel-VBA, questo esempio è stato spostato nelladocumentazione VBA.https://riptutorial.com/it/home18
Link: Array frastagliati (array di array)Controlla se la matrice è inizializzata (se contiene elementi o no).Un problema comune potrebbe essere tentare di ripetere su Array che non contiene valori. Peresempio:Dim myArray() As IntegerFor i 0 To UBound(myArray) 'Will result in a "Subscript Out of Range" errorPer evitare questo problema e per verificare se una matrice contiene elementi, utilizzare questooneliner :If Not Not myArray Then MsgBox UBound(myArray) Else MsgBox "myArray not initialised"Array dinamici [Dichiarazione array, ridimensionamento]Sub Array clarity()Dim arr() As VariantDim x As LongDim y As Long'creates an empty arrayx Range("A1", Range("A1").End(xlDown)).Cells.County Range("A1", Range("A1").End(xlToRight)).Cells.CountReDim arr(0 To x, 0 To y) 'fixing the size of the arrayFor x LBound(arr, 1) To UBound(arr, 1)For y LBound(arr, 2) To UBound(arr, 2)arr(x, y) Range("A1").Offset(x, y) 'storing the value of Range("A1:E10") fromactivesheet in x and y variablesNextNext'Put it on the same sheet according to the declaration:Range("A14").Resize(UBound(arr, 1), UBound(arr, 2)).Value arrEnd SubLeggi Array online: rayhttps://riptutorial.com/it/home19
Capitolo 3: autofilter; Usi e buone praticheintroduzioneL' obiettivo finale di Autofilter è quello di fornire nel modo più rapido possibile il data mining dacentinaia o migliaia di dati di righe per attirare l'attenzione sugli articoli su cui vogliamoconcentrarci. Può ricevere parametri come "testo / valori / colori" e possono essere impilati tra lecolonne. È possibile connettere fino a 2 criteri per colonna in base a connettori logici e insiemi diregole. Osservazione: il filtro automatico funziona filtrando le righe, non c'è alcun filtro automaticoper filtrare le colonne (almeno non in modo nativo).Osservazioni"Per utilizzare l'Autofiltro all'interno di VBA, è necessario chiamare almeno i seguenti parametri:Foglio ("MySheet"). Intervallo ("MyRange"). Campo filtro automatico (ColumnNumberWithin"MyRange" ToBeFilteredInNumericValue) Criteria1: "WhatIWantToFilter""Ci sono molti esempi sul web o qui su StackOverflowExamplesSmartFilter!Situazione problemaL'amministratore del magazzino ha un foglio ("Record") in cui è memorizzato ogni movimentologistico eseguito dalla struttura, può filtrare secondo necessità, anche se questo richiede moltotempo e vorrebbe migliorare il processo per calcolare più rapidamente le richieste, per esempio:quanti "pulp" abbiamo ora (in tutti gli scaffali)? Quanti polpa abbiamo ora (nel rack n. 5)? I filtrisono un ottimo strumento ma, in qualche modo, sono limitati a rispondere a questo tipo didomande in pochi secondi.https://riptutorial.com/it/home20
Soluzione macro:Il codificatore sa che gli autofilters sono la soluzione migliore, veloce e più affidabile inquesto tipo di scenari poiché i dati esistono già nel foglio di lavoro e l' input per essi puòessere ottenuto facilmente, in questo caso, tramite l'input dell'utente.L'approccio utilizzato è quello di creare un foglio chiamato "SmartFilter" in cui l'amministratore puòfacilmente filtrare più dati secondo necessità e il calcolo verrà eseguito immediatamente.Usa 2 moduli e l'evento Worksheet Change per questa materiaCodice per foglio di lavoro SmartFilter:https://riptutorial.com/it/home21
Private Sub Worksheet Change(ByVal Target As Range)Dim ItemInRange As RangeConst CellsFilters As String "C2,E2,G2"Call ExcelBusyFor Each ItemInRange In TargetIf Not Intersect(ItemInRange, Range(CellsFilters)) Is Nothing Then Call Inventory FilterNext ItemInRangeCall ExcelNormalEnd SubCodice per il modulo 1, chiamato "General Functions"Sub ExcelNormal()With Excel.Application.EnableEvents True.Cursor xlDefault.ScreenUpdating True.DisplayAlerts True.StatusBar False.CopyObjectsWithCells TrueEnd WithEnd SubSub ExcelBusy()With Excel.Application.EnableEvents False.Cursor xlWait.ScreenUpdating False.DisplayAlerts False.StatusBar False.CopyObjectsWithCells TrueEnd WithEnd SubSub Select Sheet(NameSheet As String, Optional VerifyExistanceOnly As Boolean)On Error GoTo Err01Select SheetSheets(NameSheet).Visible TrueIf VerifyExistanceOnly False Then ' 1. If VerifyExistanceOnly oFilterMode FalseSheets(NameSheet).Cells.EntireRow.Hidden FalseSheets(NameSheet).Cells.EntireColumn.Hidden FalseEnd If ' 1. If VerifyExistanceOnly FalseIf 1 2 Then '99. If errorErr01Select Sheet:MsgBox "Err01Select Sheet: Sheet " & NameSheet & " doesn't exist!", vbCritical: CallExcelNormal: On Error GoTo -1: EndEnd If '99. If errorEnd SubFunction General Functions Find Title(InSheet As String, TitleToFind As String, OptionalInRange As Range, Optional IsNeededToExist As Boolean, Optional IsWhole As Boolean) As RangeDim DummyRange As RangeOn Error GoTo Err01General Functions Find TitleIf InRange Is Nothing Then ' 1. If InRange Is NothingSet DummyRange IIf(IsWhole True, Sheets(InSheet).Cells.Find(TitleToFind,LookAt: xlWhole), Sheets(InSheet).Cells.Find(TitleToFind, LookAt: xlPart))Else ' 1. If InRange Is NothingSet DummyRange IIf(IsWhole itleToFind, LookAt: nd(TitleToFind, LookAt: xlPart))End If ' 1. If InRange Is NothingSet General Functions Find Title DummyRangehttps://riptutorial.com/it/home22
If 1 2 Or DummyRange Is Nothing Then '99. If errorErr01General Functions Find Title:If IsNeededToExist True Then MsgBox "Err01General Functions Find Title: Ttile '" &TitleToFind & "' was not found in sheet '" & InSheet & "'", vbCritical: Call ExcelNormal: OnError GoTo -1: EndEnd If '99. If errorEnd FunctionCodice per il modulo 2, chiamato "Inventory Handling"Const TitleDesc As String "DESCRIPTION"Const TitleLocation As String "LOCATION"Const TitleActn As String "ACTION"Const TitleQty As String "QUANTITY"Const SheetRecords As String "Record"Const SheetSmartFilter As String "SmartFilter"Const RowFilter As Long 2Const ColDataToPaste As Long 2Const RowDataToPaste As Long 7Const RangeInResult As String "K1"Const RangeOutResult As String "K2"Sub Inventory Filter()Dim ColDesc As Long: ColDesc General Functions Find Title(SheetSmartFilter, TitleDesc,IsNeededToExist: True, IsWhole: True).ColumnDim ColLocation As Long: ColLocation General Functions Find Title(SheetSmartFilter,TitleLocation, IsNeededToExist: True, IsWhole: True).ColumnDim ColActn As Long: ColActn General Functions Find Title(SheetSmartFilter, TitleActn,IsNeededToExist: True, IsWhole: True).ColumnDim ColQty As Long: ColQty General Functions Find Title(SheetSmartFilter, TitleQty,IsNeededToExist: True, IsWhole: True).ColumnDim CounterQty As LongDim TotalQty As LongDim TotalIn As LongDim TotalOut As LongDim RangeFiltered As RangeCall Select Sheet(SheetSmartFilter)If Cells(Rows.Count, ColDataToPaste).End(xlUp).Row RowDataToPaste - 1 ThenRows(RowDataToPaste & ":" & Cells(Rows.Count, oFilterMode FalseIf Cells(RowFilter, ColDesc).Value "" Or Cells(RowFilter, ColLocation).Value "" OrCells(RowFilter, ColActn).Value "" Then ' 1. If Cells(RowFilter, ColDesc).Value "" OrCells(RowFilter, ColLocation).Value "" Or Cells(RowFilter, ColActn).Value ""With Sheets(SheetRecords).UsedRangeIf Sheets(SheetSmartFilter).Cells(RowFilter, ColDesc).Value "" Then .AutoFilterField: General Functions Find Title(SheetRecords, TitleDesc, IsNeededToExist: True,IsWhole: True).Column, Criteria1: Sheets(SheetSmartFilter).Cells(RowFilter, ColDesc).V
VBA è l'acronimo di Visual Basic, Applications Edition. È una versione personalizzata del venerabile linguaggio di programmazione Visual Basic che ha alimentato i macro di Microsoft Excel dalla metà degli anni '90. IMPORTANTE Assicurati che tutti gli esempi o gli argomenti creati all'inter
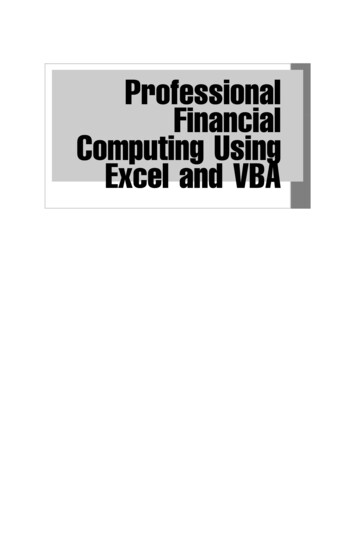
![[MS-VBAL]: VBA Language Specification - Framework](/img/22/ms-vbal.jpg)