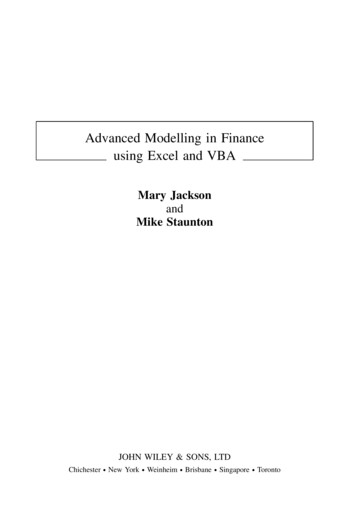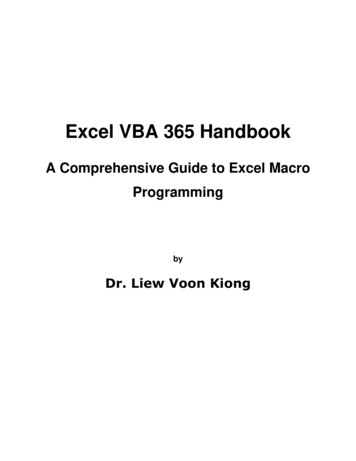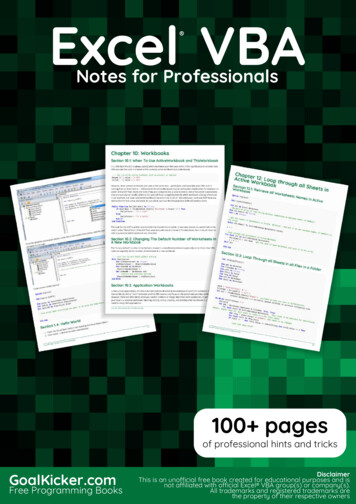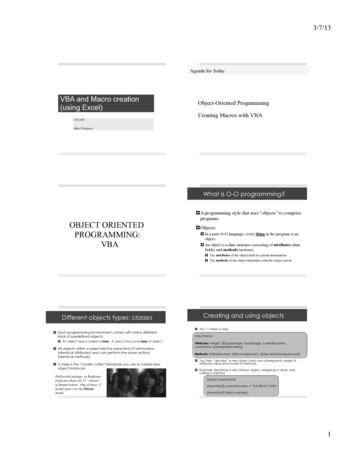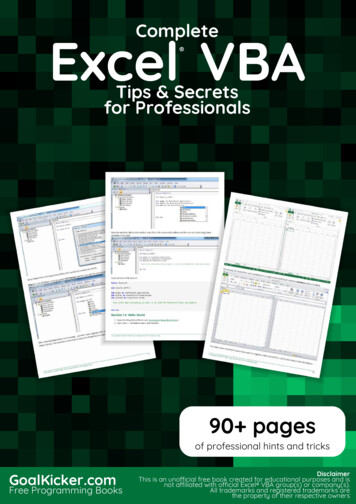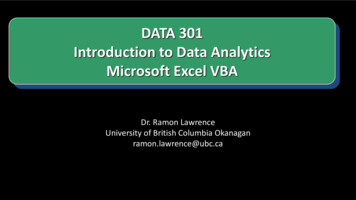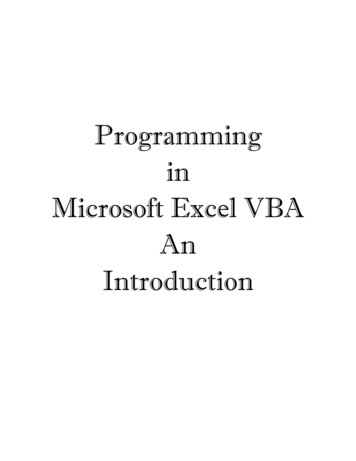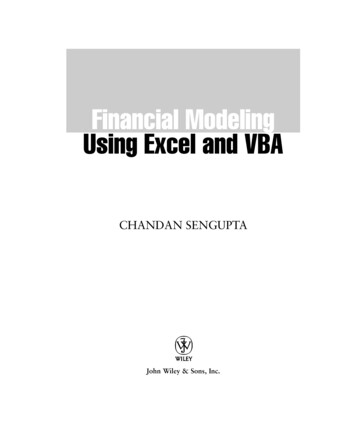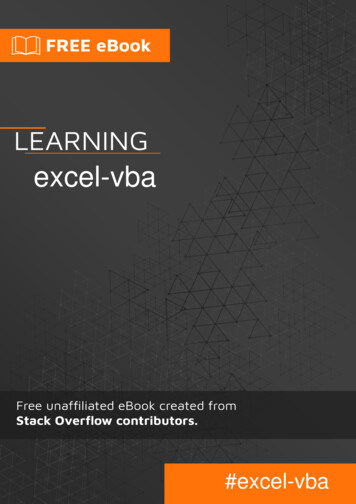
Transcription
excel-vba#excel-vba
Table of ContentsAbout1Chapter 1: Getting started with ring Variables3Other ways of declaring variables are:4Opening the Visual Basic Editor (VBE)5Adding a new Object Library Reference6Hello World11Getting Started with the Excel Object Model13Chapter 2: Application object17Remarks17Examples17Simple Application Object example: Minimize the Excel window17Simple Application Object example: Display Excel and VBE Version17Chapter 3: ArraysExamplesPopulating arrays (adding values)181818Directly18Using Array() function18From range182D with Evaluate()19Using Split() function19Dynamic Arrays (Array Resizing and Dynamic Handling)19Jagged Arrays (Arrays of Arrays)19Check if Array is Initialized (If it contains elements or not).20Dynamic Arrays [Array Declaration, Resizing]20
Chapter 4: autofilter ; Uses and best ilter!Chapter 5: BindingExamples212727Early Binding vs Late Binding27Chapter 6: Charts and Charting29Examples29Creating a Chart with Ranges and a Fixed Name29Creating an empty Chart30Create a Chart by Modifying the SERIES formula32Arranging Charts into a Grid34Chapter 7: Common Mistakes38Examples38Qualifying References38Deleting rows or columns in a loop39ActiveWorkbook vs. ThisWorkbook39Single Document Interface Versus Multiple Document Interfaces40Chapter 8: Conditional formatting using ax:43Parameters:43XlFormatConditionType enumaration:Formatting by cell value:Operators:Formatting by text contains:Operators:4344444545
Formatting by time periodOperators:Remove conditional format454546Remove all conditional format in range:46Remove all conditional format in lighting Duplicate Values46Highlighting Unique Values46FormatConditions.AddTop10Highlighting Top 5 t:48Type:49Operator:50Value:50Chapter 9: Conditional statementsExamplesThe If statementChapter 10: Creating a drop-down menu in the Active Worksheet with a Combo Box51515153Introduction53Examples53Jimi Hendrix Menu53Example 2: Options Not Included54Chapter 11: CustomDocumentProperties in practice57Introduction57Examples57Organizing new invoice numbersChapter 12: Debugging and TroubleshootingSyntax576060
Examples60Debug.Print60Stop60Immediate Window60Use Timer to Find Bottlenecks in Performance61Adding a Breakpoint to your code62Debugger Locals Window62Chapter 13: Excel VBA Tips and Tricks65Remarks65Examples65Using xlVeryHidden Sheets65Worksheet .Name, .Index or .CodeName66Using Strings with Delimiters in Place of Dynamic Arrays68Double Click Event for Excel Shapes69Open File Dialog - Multiple Files69Chapter 14: Excel-VBA abling Worksheet Updating71Checking time of execution71Using With blocks72Row Deletion - Performance73Disabling All Excel Functionality Before executing large macros74Optimizing Error Search by Extended Debugging75Chapter 15: File System ObjectExamplesFile, folder, drive exists787878File exists:78Folder exists:78Drive exists:78Basic file operations78
Copy:78Move:79Delete:79Basic folder operations79Create:79Copy:79Move:79Delete:80Other operations80Get file name:80Get base name:80Get extension name:80Get drive name:81Chapter 16: How to record a Macro82ExamplesHow to record a MacroChapter 17: Locating duplicate values in a range828285Introduction85Examples85Find duplicates in a rangeChapter 18: Loop through all Sheets in Active WorkbookExamples858787Retrieve all Worksheets Names in Active Workbook87Loop Through all Sheets in all Files in a Folder87Chapter 19: Merged Cells / RangesExamplesThink twice before using Merged Cells/RangesWhere is the data in a Merged Range?Chapter 20: Methods for Finding the Last Used Row or Column in a WorksheetRemarks898989899090
Examples90Find the Last Non-Empty Cell in a Column90Find Last Row Using Named Range91Get the row of the last cell in a range91Find the Last Non-Empty Column in Worksheet92Last cell in Range.CurrentRegion92Find the Last Non-Empty Row in Worksheet93Find the Last Non-Empty Cell in a Row93Find the Last Non-Empty Cell in Worksheet - Performance (Array)94Chapter 21: Named Ranges96Introduction96Examples96Define A Named Range96Using Named Ranges in VBA96Manage Named Range(s) using Name Manager97Named Range Arrays99Chapter 22: Pivot Tables101Remarks101Examples101Creating a Pivot Table101Pivot Table Ranges103Adding Fields to a Pivot Table103Formatting the Pivot Table Data103Chapter 23: PowerPoint Integration Through VBA105Remarks105Examples105The Basics: Launching PowerPoint from VBAChapter 24: Ranges and Cells105107Syntax107Remarks107Examples107Creating a Range107
Ways to refer to a single cell109Saving a reference to a cell in a variable109Offset Property110How to Transpose Ranges (Horizontal to Vertical & vice versa)110Chapter 25: SQL in Excel VBA - Best PracticesExamplesHow to use ADODB.Connection in VBA?111111111Requirements:111Declare variables111Create connection111a. with Windows Authentication112b. with SQL Server Authentication112Execute sql command112Read data from record set112Close connection112How to use it?112Result113Chapter 26: Use Worksheet object and not Sheet object114Introduction114Examples114Print the name of the first objectChapter 27: User Defined Functions (UDFs)114115Syntax115Remarks115Examples115UDF - Hello World115Allow full column references without penalty117Count Unique values in Range118Chapter 28: VBA Best Practices119Remarks119Examples119
ALWAYS Use "Option Explicit"119Work with Arrays, Not With Ranges121Use VB constants when available122Use descriptive variable naming123Error Handling124On Error GoTo 0124On Error Resume Next124On Error GoTo line 125Document Your Work126Switch off properties during macro execution127Avoid using ActiveCell or ActiveSheet in Excel129Never Assume The Worksheet129Avoid using SELECT or ACTIVATE130Always define and set references to all Workbooks and Sheets131WorksheetFunction object executes faster than a UDF equivalent132Avoid re-purposing the names of Properties or Methods as your variables133Chapter 29: VBA SecurityExamplesPassword Protect your VBAChapter 30: WorkbooksExamples135135135136136Application Workbooks136When To Use ActiveWorkbook and ThisWorkbook136Opening A (New) Workbook, Even If It's Already Open137Saving A Workbook Without Asking The User138Changing The Default Number of Worksheets In A New Workbook138Chapter 31: Working with Excel Tables in VBA139Introduction139Examples139Instantiating a ListObject139Working with ListRows / ListColumns139Converting an Excel Table to a normal range140
Credits141
AboutYou can share this PDF with anyone you feel could benefit from it, downloaded the latest versionfrom: excel-vbaIt is an unofficial and free excel-vba ebook created for educational purposes. All the content isextracted from Stack Overflow Documentation, which is written by many hardworking individuals atStack Overflow. It is neither affiliated with Stack Overflow nor official excel-vba.The content is released under Creative Commons BY-SA, and the list of contributors to eachchapter are provided in the credits section at the end of this book. Images may be copyright oftheir respective owners unless otherwise specified. All trademarks and registered trademarks arethe property of their respective company owners.Use the content presented in this book at your own risk; it is not guaranteed to be correct noraccurate, please send your feedback and corrections to info@zzzprojects.comhttps://riptutorial.com/1
Chapter 1: Getting started with excel-vbaRemarksMicrosoft Excel includes a comprehensive macro programming language called VBA. Thisprogramming language provides you with at least three additional resources:1. Automatically drive Excel from code using Macros. For the most part, anything that the usercan do by manipulating Excel from the user interface can be done by writing code in ExcelVBA.2. Create new, custom worksheet functions.3. Interact Excel with other applications such as Microsoft Word, PowerPoint, Internet Explorer,Notepad, etc.VBA stands for Visual Basic for Applications. It is a custom version of the venerable Visual Basicprogramming language that has powered Microsoft Excel's macros since the mid-1990s.IMPORTANTPlease ensure any examples or topics created within the excel-vba tag are specific and relevantto the use of VBA with Microsoft Excel. Any suggested topics or examples provided that aregeneric to the VBA language should be declined in order to prevent duplication of efforts. on-topic examples: Creating and interacting with worksheet objects The WorksheetFunction class and respective methods Using the xlDirection enumeration to navigate a range off-topic examples: How to create a 'for each' loop MsgBox class and how to display a message Using WinAPI in VBAVersionsVBVersionRelease ://riptutorial.com/2
VersionRelease e 995-01-0151993-01-0121987-01-01ExamplesDeclaring VariablesTo explicitly declare variables in VBA, use the Dim statement, followed by the variable name andtype. If a variable is used without being declared, or if no type is specified, it will be assigned thetype Variant.Use the Option Explicit statement on first line of a module to force all variables to be declaredbefore usage (see ALWAYS Use "Option Explicit" ).Always using Option Explicit is highly recommended because it helps prevent typo/spelling errorsand ensures variables/objects will stay their intended type.Option Explicithttps://riptutorial.com/3
Sub Example()Dim a As Integera 2Debug.Print a'Outputs: 2Dim b As Longb a 2Debug.Print b'Outputs: 4Dim c As Stringc "Hello, world!"Debug.Print c'Outputs: Hello, world!End SubMultiple variables can be declared on a single line using commas as delimiters, but each typemust be declared individually, or they will default to the Variant type.Dim Str As String, IntOne, IntTwo As Integer, Lng As LongDebug.Print TypeName(Str)'Output: StringDebug.Print TypeName(IntOne) 'Output: Variant --- !!!Debug.Print TypeName(IntTwo) 'Output: IntegerDebug.Print TypeName(Lng)'Output: LongVariables can also be declared using Data Type Character suffixes ( % & ! # @), however usingthese are increasingly discouraged.DimDimDimDimDimDimthis le'Double'CurrencyOther ways of declaring variables are: Staticlike: StaticCounterVariable as IntegerWhen you use the Static statement instead of a Dim statement, the declared variablewill retain its value between calls. Publiclike: PublicCounterVariable as IntegerPublic variables can be used in any procedures in the project. If a public variable isdeclared in a standard module or a class module, it can also be used in any projectsthat reference the project where the public variable is declared. Privatelike: PrivateCounterVariable as IntegerPrivate variables can be used only by procedures in the same module.https://riptutorial.com/4
Source and more info:MSDN-Declaring VariablesType Characters (Visual Basic)Opening the Visual Basic Editor (VBE)Step 1: Open a Workbookhttps://riptutorial.com/5
https://riptutorial.com/6
library to the existing VB Project. As can be seen, currently the PowerPoint Object library is notavailable.Step 1: Select Menu Tools -- References Step 2: Select the Reference you want to add. This example we scroll down to find “MicrosoftPowerPoint 14.0 Object Library”, and then press “OK”.https://riptutorial.com/7
Note: PowerPoint 14.0 means that Office 2010 version is installed on the PC.Step 3: in the VB Editor, once you press Ctrl Space together, you get the autocomplete option ofPowerPoint.https://riptutorial.com/8
After selecting PowerPoint and pressing ., another menu appears with all objects options related tothe PowerPoint Object Library. This example shows how to select the PowerPoint's objectApplication.Step 4: Now the user can declare more variables using the PowerPoint object library.Declare a variable that is referencing the Presentation object of the PowerPoint object library.https://riptutorial.com/9
Declare another variable that is referencing the Slide object of the PowerPoint object library.Now the variables declaration section looks like in the screen-shot below, and the user can startusing these variables in his code.https://riptutorial.com/10
Code version of this tutorial:Option ExplicitSub Export toPPT()Dim ppApp As PowerPoint.ApplicationDim ppPres As PowerPoint.PresentationDim ppSlide As PowerPoint.Slide' here write down everything you want to do with the PowerPoint Class and objectsEnd SubHello World1. Open the Visual Basic Editor ( see Opening the Visual Basic Editor )2. Click Insert -- Module to add a new Module :https://riptutorial.com/11
3. Copy and Paste the following code in the new module :Sub hello()MsgBox "Hello World !"End SubTo obtain :4. Click on the green “play” arrow (or press F5) in the Visual Basic toolbar to run the program:5. Select the new created sub "hello" and click Run :https://riptutorial.com/12
6. Done, your should see the following window:Getting Started with the Excel Object ModelThis example intend to be a gentle introduction to the Excel Object Model forbeginners.1. Open the Visual Basic Editor (VBE)2. Click View -- Immediate Window to open the Immediate Window (or ctrl G):3. You should see the following Immediate Window at the bottom on VBE:https://riptutorial.com/13
This window allow you to directly test some VBA code. So let's start, type in this console :?Worksheets.VBE has intellisense and then it should open a tooltip as in the following figure :Select .Count in the list or directly type .Cout to obtain :?Worksheets.Count4. Then press Enter. The expression is evaluated and it should returns 1. This indicates thenumber of Worksheet currently present in the workbook. The question mark (?) is an alias forDebug.Print.Worksheets is an Object and Count is a Method. Excel has several Object (Workbook, Worksheet,Range, Chart .) and each of one contains specific methods and properties. You can find thecomplete list of Object in the Excel VBA reference. Worksheets Object is presented here .This Excel VBA reference should become your primary source of information regardingthe Excel Object Model.5. Now let's try another expression, type (without the ? character):Worksheets.Add().Name "StackOveflow"6. Press Enter. This should create a new worksheet called StackOverflow.:To understand this expression you need to read the Add function in the aforementioned Excelhttps://riptutorial.com/14
reference. You will find the following:Add: Creates a new worksheet, chart, or macro sheet.The new worksheet becomes the active sheet.Return Value: An Object value that represents the new worksheet, chart,or macro sheet.So the Worksheets.Add() create a new worksheet and return it. Worksheet(without s) is itself aObject that can be found in the documentation and Name is one of its property (see here). It isdefined as :Worksheet.Name Property: Returns or sets a String value thatrepresents the object name.So, by investigating the different objects definitions we are able to understand this codeWorksheets.Add().Name "StackOveflow".creates and add a new worksheet and return a reference to it, then we set its Nameproperty to "StackOverflow"Add()Now let's be more formal, Excel contains several Objects. These Objects may be composed ofone or several collection(s) of Excel objects of the same class. It is the case for WorkSheets which isa collection of Worksheet object. Each Object has some properties and methods that theprogrammer can interact with.The Excel Object model refers to the Excel object hierarchyAt the top of all objects is the Application object, it represents the Excel instance itself.Programming in VBA requires a good understanding of this hierarchy because we always need areference to an object to be able to call a Method or to Set/Get a property.The (very simplified) Excel Object Model can be represented RangeA more detail version for the Worksheet Object (as it is in Excel 2007) is shown below,https://riptutorial.com/15
The full Excel Object Model can be found here.Finally some objects may have events (ex: Workbook.WindowActivate) that are also part of the ExcelObject Model.Read Getting started with excel-vba online: gstarted-with-excel-vbahttps://riptutorial.com/16
Chapter 2: Application objectRemarksExcel VBA comes with a comprehensive object model which contains classes and objects that youcan use to manipulate any part of the running Excel application. One of the most common objectsyou'll use is the Application object. This is a top-level catchall that represents the current runninginstance of Excel. Almost everything that is not connected to a particular Excel workbook is in theApplication object.The Application object, as a top-level object, has literally hundreds of properties, methods, andevents which can be used to control every aspect of Excel.ExamplesSimple Application Object example: Minimize the Excel windowThis code uses the top level Application object to minimize the main Excel window.Sub MinimizeExcel()Application.WindowState xlMinimizedEnd SubSimple Application Object example: Display Excel and VBE VersionSub DisplayExcelVersions()MsgBox "The version of Excel is " & Application.VersionMsgBox "The version of the VBE is " & Application.VBE.VersionEnd SubThe use of the Application.Version property is useful for ensuring code only operates on acompatible version of Excel.Read Application object online: cation-objecthttps://riptutorial.com/17
Chapter 3: ArraysExamplesPopulating arrays (adding values)There are multiple ways to populate an array.Directly'one-dimensionalDim arrayDirect1D(2) As StringarrayDirect(0) "A"arrayDirect(1) "B"arrayDirect(2) "C"'multi-dimensional (in this case 3D)Dim arrayDirectMulti(1, 1, 2)arrayDirectMulti(0, 0, 0) "A"arrayDirectMulti(0, 0, 1) "B"arrayDirectMulti(0, 0, 2) "C"arrayDirectMulti(0, 1, 0) "D"'.Using Array() function'one-dimensional onlyDim array1D As Variant 'has to be type variantarray1D Array(1, 2, "A")'- array1D(0) 1, array1D(1) 2, array1D(2) "A"From rangeDim arrayRange As Variant 'has to be type variant'putting ranges in an array always creates a 2D array (even if only 1 row or column)'starting at 1 and not 0, first dimension is the row and the second the columnarrayRange Range("A1:C10").Value'- arrayRange(1,1) value in A1'- arrayRange(1,2) value in B1'- arrayRange(5,3) value in C5'.'Yoo can get an one-dimensional array from a range (row or column)'by using the worksheet functions index and transpose:https://riptutorial.com/18
'one row from range into 1D-Array:arrayRange ).Value, 3, 0)'- row 3 of range into 1D-Array'- arrayRange(1) value in A3, arrayRange(2) value in B3, arrayRange(3) value in C3'one column into 1D-Array:'limited to 65536 rows in the column, reason: limit of .TransposearrayRange rksheetFunction.Transpose(Range("A1:C10").Value), 2, 0)'- column 2 of range into 1D-Array'- arrayRange(1) value in B1, arrayRange(2) value in B2, arrayRange(3) value in B3'.'By using Evaluate() - shorthand [] - you can transfer the'range to an array and change the values at the same time.'This is equivalent to an array formula in the sheet:arrayRange [(A1:C10*3)]arrayRange [(A1:C10&" test")]arrayRange [(A1:B10*C1:C10)]'.2D with Evaluate()Dim array2D As Variant'[] ist a shorthand for evaluate()'Arrays defined with evaluate start at 1 not 0array2D [{"1A","1B","1C";"2A","2B","3B"}]'- array2D(1,1) "1A", array2D(1,2) "1B", array2D(2,1) "2A" .'if you want to use a string to fill the 2D-Array:Dim strValues As StringstrValues 2D Evaluate(strValues)Using Split() functionDim arraySplit As Variant 'has to be type variantarraySplit Split("a,b,c", ",")'- arraySplit(0) "a", arraySplit(1) "b", arraySplit(2) "c"Dynamic Arrays (Array Resizing and Dynamic Handling)Due to not being Excel-VBA exclusive contents this Example has been moved to VBAdocumentation.Link: Dynamic Arrays (Array Resizing and Dynamic Handling)Jagged Arrays (Arrays of Arrays)Due to not being Excel-VBA exclusive contents this Example has been moved to VBAdocumentation.https://riptutorial.com/19
Link: Jagged Arrays (Arrays of Arrays)Check if Array is Initialized (If it contains elements or not).A common problem might be trying to iterate over Array which has no values in it. For example:Dim myArray() As IntegerFor i 0 To UBound(myArray) 'Will result in a "Subscript Out of Range" errorTo avoid this issue, and to check if an Array contains elements, use this oneliner:If Not Not myArray Then MsgBox UBound(myArray) Else MsgBox "myArray not initialised"Dynamic Arrays [Array Declaration, Resizing]Sub Array clarity()Dim arr() As VariantDim x As LongDim y As Long'creates an empty arrayx Range("A1", Range("A1").End(xlDown)).Cells.County Range("A1", Range("A1").End(xlToRight)).Cells.CountReDim arr(0 To x, 0 To y) 'fixing the size of the arrayFor x LBound(arr, 1) To UBound(arr, 1)For y LBound(arr, 2) To UBound(arr, 2)arr(x, y) Range("A1").Offset(x, y) 'storing the value of Range("A1:E10") fromactivesheet in x and y variablesNextNext'Put it on the same sheet according to the declaration:Range("A14").Resize(UBound(arr, 1), UBound(arr, 2)).Value arrEnd SubRead Arrays online: shttps://riptutorial.com/20
Chapter 4: autofilter ; Uses and bestpracticesIntroductionAutofilter ultimate goal is to provide in the quickest way possible data mining from hundreds orthousands of rows data in order to get the attention in the items we want to focus on. It can receiveparameters such as "text/values/colors" and they can be stacked among columns. You mayconnect up to 2 criteria per column based in logical connectors and sets of rules. Remark:Autofilter works by filtering rows, there is no Autofilter to filter columns (at least not natively).Remarks'To use Autofilter within VBA we need to call with at least the following ilterField alue) Criteria1: "WhatIWantToFilter"'There are plenty of examples either on the web or here at stackoverflowExamplesSmartfilter!Problem situationWarehouse administrator has a sheet ("Record") where every logistics movement performed bythe facility is stored, he may filter as needed, although, this is very time consuming and he wouldlike to improve the process in order to calculate inquiries faster, for example: How many "pulp" dowe have now (in all racks)? How many pulp do we have now (in rack #5)? Filters are a great toolbut, they are somewhat limited to answer these kind of question in matter of seconds.https://riptutorial.com/21
Macro solution:The coder knows that autofilters are the best, fast and most reliable solution in these kind ofscenarios since the data exists already in the worksheet and the input for them can beobtained easily -in this case, by user input-.The approach used is to create a sheet called "SmartFilter" where administrator can easily filtermultiple data as needed and calculation will be performed instantly as well.He uses 2 modules and the Worksheet Change event for this matterCode For SmartFilter Worksheet:https://riptutorial.com/22
Private Sub Worksheet Change(ByVal Target As Range)Dim ItemInRange As RangeConst CellsFilters As String "C2,E2,G2"Call ExcelBusyFor Each ItemInRange In TargetIf Not Intersect(ItemInRange, Range(CellsFilters)) Is Nothing Then Call Inventory FilterNext ItemInRangeCall ExcelNormalEnd SubCode for module 1, called "General Functions"Sub ExcelNormal()With Excel.Application.EnableEvents True.Cursor xlDefault.ScreenUpdating True.DisplayAlerts True.StatusBar False.CopyObjectsWithCells TrueEnd WithEnd SubSub ExcelBusy()With Excel.Application.EnableEvents False.Cursor xlWait.ScreenUpdating False.DisplayAlerts False.StatusBar False.CopyObjectsWithCells TrueEnd WithEnd SubSub Select Sheet(NameSheet As String, Optional VerifyExistanceOnly As Boolean)On Error GoTo Err01Select SheetSheets(NameSheet).Visible TrueIf VerifyExistanceOnly False Then ' 1. If VerifyExistanceOnly oFilterMode FalseSheets(NameSheet).Cells.EntireRow.Hidden FalseSheets(NameSheet).Cells.EntireColumn.Hidden FalseEnd If ' 1. If VerifyExistanceOnly FalseIf 1 2 Then '99. If errorErr01Select Sheet:MsgBox "Err01Select Sheet: Sheet " & NameSheet & " doesn't exist!", vbCritical: CallExcelNormal: On Error GoTo -1: EndEnd If '99. If errorEnd SubFunction General Functions Find Title(InSheet As String, TitleToFind As String, OptionalInRange As Range, Optional IsNeededToExist As Boolean, Optional IsWhole As Boolean) As RangeDim DummyRange As RangeOn Error GoTo Err01General Functions Find TitleIf InRange Is Nothing Then ' 1. If InRange Is NothingSet DummyRange IIf(IsWhole True, Sheets(InSheet).Cells.Find(TitleToFind,LookAt: xlWhole), Sheets(InSheet).Cells.Find(TitleToFind, LookAt: xlPart))Else ' 1. If InRange Is NothingSet DummyRange IIf(IsWhole itleToFind, LookAt: nd(TitleToFind, LookAt: xlPart))End If ' 1. If InRange Is NothingSet General Functions Find Title DummyRangehttps://riptutorial.com/23
If 1 2 Or DummyRange Is Nothing Then '99. If errorErr01General Functions Find Title:If IsNeededToExist True Then MsgBox "Err01General Functions Find Title: Ttile '" &TitleToFind & "' was not found in sheet '" & InSheet & "'", vbCritical: Call ExcelNormal: OnError GoTo -1: EndEnd If '99. If errorEnd FunctionCode for module 2, called "Inventory Handling"Const TitleDesc As String "DESCRIPTION"Const TitleLocation As String "LOCATION"Const TitleActn As String "ACTION"Const TitleQty As String "QUANTITY"Const SheetRecords As String "Record"Const SheetSmartFilter As String "SmartFilter"Const RowFilter As Long 2Const ColDataToPaste As Long 2Const RowDataToPaste As Long 7Const RangeInResult As String "K1"Const RangeOutResult As String "K2"Sub Inventory Filter()Dim ColDesc As Long: ColDesc General Functions Find Title(SheetSmartFilter, TitleDesc,IsNeededToExist: True, IsWhole: True).ColumnDim ColLocation As Long: ColLocation General Functions Find Title(SheetSmartFilter,TitleLocation, IsNeededToExist: True, IsWhole: True).ColumnDim ColActn As Long: ColActn General Functions Find Title(SheetSmartFilter, TitleActn,IsNeededToExist: True, IsWhole: True).ColumnDim ColQty As Long: ColQty General Functions Find Title(SheetSmartFilter, TitleQty,IsNeededToExist: True, IsWhole: True).ColumnDim CounterQty As LongDim TotalQty As LongDim TotalIn As LongDim TotalOut As LongDim RangeFiltered As RangeCall Select Sheet(SheetSmartFilter)If Cells(Rows.Count, ColDataToPaste).End(xlUp).Row RowDataToPaste - 1 ThenRows(RowDataToPaste & ":" & Cells(Rows.Count, oFilterMode FalseIf Cells(RowFilter, ColDesc).Value "" Or Cells(RowFilter, ColLocation).Value "" OrCells(RowFilter, ColActn).Value "" Then ' 1. If Cells(RowFilter, ColDesc).Value "" OrCells(RowFilter, ColLocation).Value "" Or Cells(RowFilter, ColActn).Value ""With Sheets(SheetRecords).UsedRangeIf Sheets(SheetSmartFilter).Cells(RowFilter, ColDesc).Value "" Then .AutoFilterField: General Functions Find Title(SheetRecords, TitleDesc, IsNeededToExist: True,IsWhole: True).Column, Criteria1: Sheets(SheetSmartFilter).Cells(RowFilter, ColDesc).ValueIf Sheets(SheetSmartFilter).Cells(RowFilter, ColLocation).Value "" Then .AutoFilterField: General Functions Find Title(SheetRecords, TitleLocation, IsNeededToExist: True,IsWhole: True).Column, Criteria1: Sheets(SheetSmartFilter).Cells(RowFilter, ColLocation).ValueIf Sheets(SheetSmartFilter).Cells(RowFilter, ColActn).Value "" Then .AutoFilterField: General Functions Find Title(SheetRecords, TitleActn, IsNeededToExist: True,IsWhole: True).Column, Criteria1: Sheets(SheetSmartFilter).Cells(RowFilter, ColActn).Value'If we don't use a filter we would need to use a cycle For/to or For/Each Cell in range'to determine whether or not the row meets the criteria that we are looking and then'save it on an array, collection, dictionary, etc'IG: For CounterRow 2 To TotalRows'If Sheets(SheetSmartFilter).Cells(RowFilter, ColDesc).Value "" Records).Value Sheets(SheetSmartFilter).Cells(RowFilter, ColDesc).Value then'Redim Preserve MyUnecessaryArray(UnecessaryNumber) ''Save to array:https://riptutorial.com/24
(UnecessaryNumber) MyUnecessaryArray. Or in a dictionary, etc. At the end, we would transposethis values into the sheet, at the end'both are the same, but, just try to see the time invested on each logic.If .Cells(1, 1).End(xlDown).Value "" Then Set RangeFiltered .Rows("2:" &Sheets(SheetRecords).Cells(Rows.Count, )'If it is not "" means that there was not filtered data!If RangeFiltered Is Nothing Then MsgBox "Err01Inventory Filter: No data was found with th
VBA stands for Visual Basic for Applications. It is a custom version of the venerable Visual Basic programming language that has powered Microsoft Excel's macros since the mid-1990s. IMPORTANT Please ensure any examples or topics created within the excel-vba tag are specific and relevant to the use of VBA with Microsoft Excel.
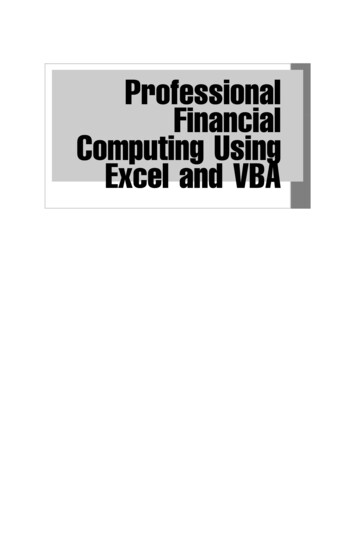
![[MS-VBAL]: VBA Language Specification - Framework](/img/22/ms-vbal.jpg)