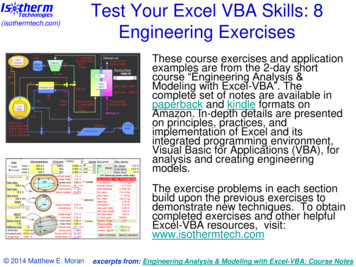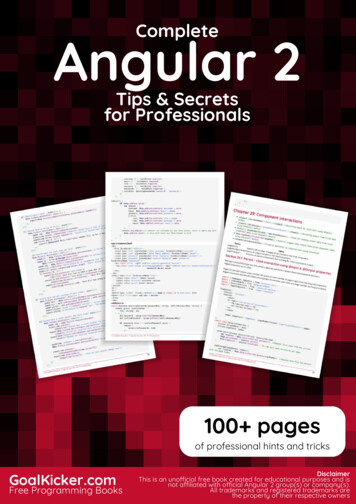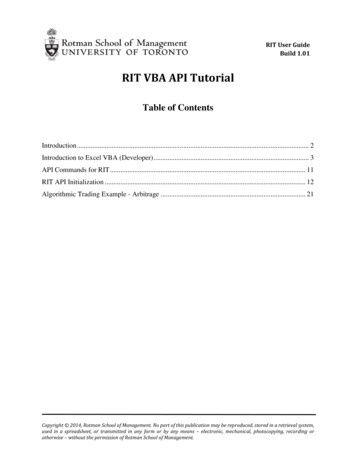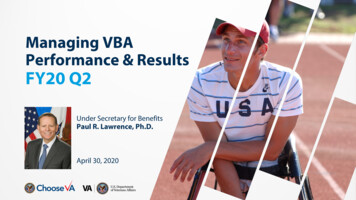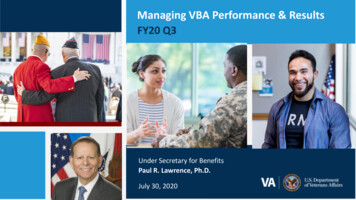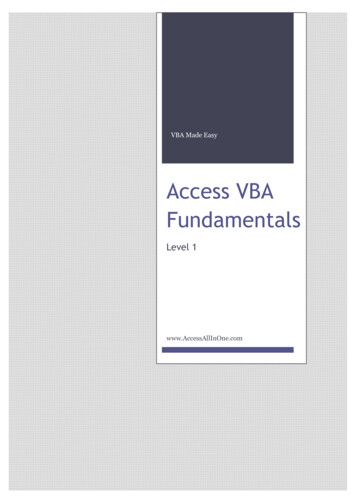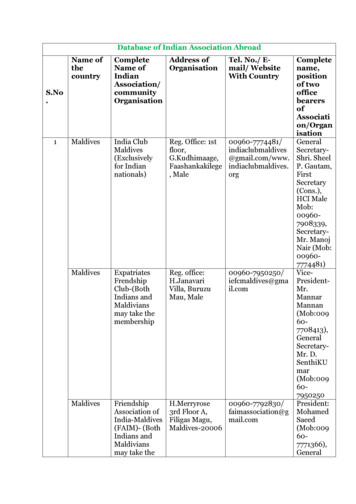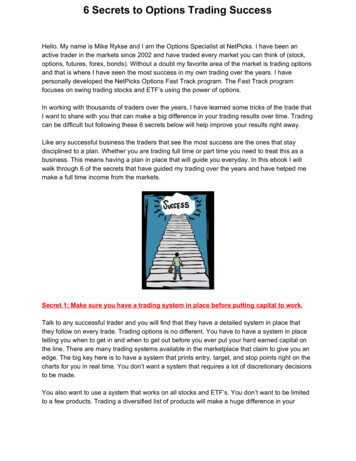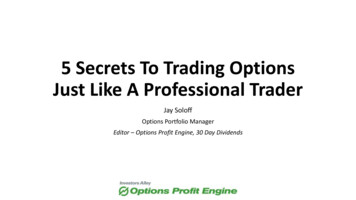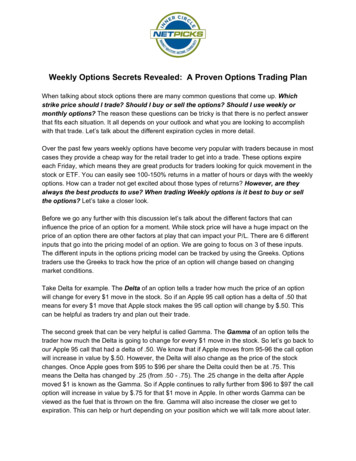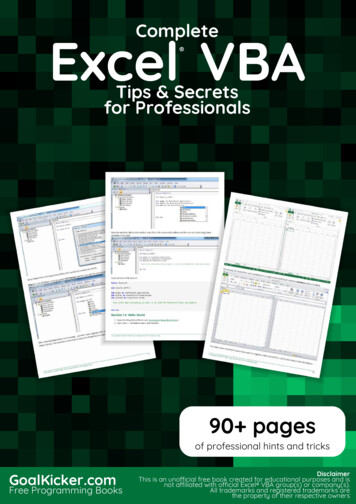
Transcription
Excel VBAComplete Tips & Secrets for ProfessionalsCompleteExcel VBA Tips & Secretsfor Professionals90 pagesof professional hints and tricksGoalKicker.comFree Programming BooksDisclaimerThis is an uno cial free book created for educational purposes and isnot a liated with o cial Excel VBA group(s) or company(s).All trademarks and registered trademarks arethe property of their respective owners
ContentsAbout . 1Chapter 1: Getting started with excel-vba . 2Section 1.1: Opening the Visual Basic Editor (VBE) . 2Section 1.2: Declaring Variables . 4Section 1.3: Adding a new Object Library Reference . 5Section 1.4: Hello World . 9Section 1.5: Getting Started with the Excel Object Model . 11Chapter 2: Debugging and Troubleshooting . 14Section 2.1: Immediate Window . 14Section 2.2: Use Timer to Find Bottlenecks in Performance . 15Section 2.3: Debugger Locals Window . 15Section 2.4: Debug.Print . 17Section 2.5: Stop . 17Section 2.6: Adding a Breakpoint to your code . 17Chapter 3: Methods for Finding the Last Used Row or Column in a Worksheet . 18Section 3.1: Find the Last Non-Empty Cell in a Column . 18Section 3.2: Find the Last Non-Empty Row in Worksheet . 19Section 3.3: Find the Last Non-Empty Column in Worksheet . 19Section 3.4: Find the Last Non-Empty Cell in a Row . 20Section 3.5: Get the row of the last cell in a range . 20Section 3.6: Find Last Row Using Named Range . 21Section 3.7: Last cell in Range.CurrentRegion . 21Section 3.8: Find the Last Non-Empty Cell in Worksheet - Performance (Array) . 21Chapter 4: User Defined Functions (UDFs) . 23Section 4.1: Allow full column references without penalty . 23Section 4.2: Count Unique values in Range . 25Section 4.3: UDF - Hello World . 25Chapter 5: VBA Best Practices . 26Section 5.1: ALWAYS Use "Option Explicit" . 26Section 5.2: Work with Arrays, Not With Ranges . 29Section 5.3: Switch o properties during macro execution . 30Section 5.4: Use VB constants when available . 31Section 5.5: Avoid using SELECT or ACTIVATE . 32Section 5.6: Always define and set references to all Workbooks and Sheets . 34Section 5.7: Use descriptive variable naming . 34Section 5.8: Document Your Work . 35Section 5.9: Error Handling . 35Section 5.10: Never Assume The Worksheet . 37Section 5.11: Avoid re-purposing the names of Properties or Methods as your variables . 38Section 5.12: Avoid using ActiveCell or ActiveSheet in Excel . 39Section 5.13: WorksheetFunction object executes faster than a UDF equivalent . 39Chapter 6: Loop through all Sheets in Active Workbook . 40Section 6.1: Retrieve all Worksheets Names in Active Workbook . 40Section 6.2: Loop Through all Sheets in all Files in a Folder . 41Chapter 7: Ranges and Cells . 41Section 7.1: Ways to refer to a single cell . 42Section 7.2: Creating a Range . 42
Section 7.3: O set Property . 44Section 7.4: Saving a reference to a cell in a variable . 44Section 7.5: How to Transpose Ranges (Horizontal to Vertical & vice versa) . 44Chapter 8: Common Mistakes . 44Section 8.1: Qualifying References . 44Section 8.2: Deleting rows or columns in a loop . 45Section 8.3: ActiveWorkbook vs. ThisWorkbook . 46Section 8.4: Single Document Interface Versus Multiple Document Interfaces . 46Chapter 9: Arrays . 48Section 9.1: Dynamic Arrays (Array Resizing and Dynamic Handling) . 48Section 9.2: Populating arrays (adding values) . 48Section 9.3: Jagged Arrays (Arrays of Arrays) . 49Section 9.4: Check if Array is Initialized (If it contains elements or not). . 49Section 9.5: Dynamic Arrays [Array Declaration, Resizing] . 49Chapter 10: Excel VBA Tips and Tricks . 50Section 10.1: Using xlVeryHidden Sheets . 50Section 10.2: Using Strings with Delimiters in Place of Dynamic Arrays . 51Section 10.3: Worksheet .Name, .Index or .CodeName . 52Section 10.4: Double Click Event for Excel Shapes . 53Section 10.5: Open File Dialog - Multiple Files . 54Chapter 11: PowerPoint Integration Through VBA . 54Section 11.1: The Basics: Launching PowerPoint from VBA . 54Chapter 12: Workbooks . 55Section 12.1: When To Use ActiveWorkbook and ThisWorkbook . 55Section 12.2: Changing The Default Number of Worksheets In A New Workbook . 56Section 12.3: Application Workbooks . 56Section 12.4: Opening A (New) Workbook, Even If It's Already Open . 56Section 12.5: Saving A Workbook Without Asking The User . 57Chapter 13: Pivot Tables . 58Section 13.1: Adding Fields to a Pivot Table . 58Section 13.2: Creating a Pivot Table . 58Section 13.3: Pivot Table Ranges . 61Section 13.4: Formatting the Pivot Table Data . 61Chapter 14: Binding . 61Section 14.1: Early Binding vs Late Binding . 61Chapter 15: Charts and Charting . 63Section 15.1: Creating a Chart with Ranges and a Fixed Name . 63Section 15.2: Creating an empty Chart . 64Section 15.3: Create a Chart by Modifying the SERIES formula . 65Section 15.4: Arranging Charts into a Grid . 67Chapter 16: Application object . 70Section 16.1: Simple Application Object example: Display Excel and VBE Version . 70Section 16.2: Simple Application Object example: Minimize the Excel window . 70Chapter 17: Merged Cells / Ranges . 71Section 17.1: Think twice before using Merged Cells/Ranges . 71Chapter 18: VBA Security . 71Section 18.1: Password Protect your VBA . 71Chapter 19: How to record a Macro . 71
Section 19.1: How to record a Macro . 71Chapter 20: Locating duplicate values in a range . 73Section 20.1: Find duplicates in a range . 73Chapter 21: Named Ranges . 74Section 21.1: Define A Named Range . 74Section 21.2: Using Named Ranges in VBA . 75Section 21.3: Manage Named Range(s) using Name Manager . 75Section 21.4: Named Range Arrays . 77Chapter 22: autofilter ; Uses and best practices . 78Section 22.1: Smartfilter! . 78Chapter 23: Creating a drop-down menu in the Active Worksheet with a Combo Box . 81Section 23.1: Example 2: Options Not Included . 81Section 23.2: Jimi Hendrix Menu . 83Chapter 24: Conditional statements . 84Section 24.1: The If statement . 84Chapter 25: Working with Excel Tables in VBA . 85Section 25.1: Instantiating a ListObject . 85Section 25.2: Working with ListRows / ListColumns . 86Section 25.3: Converting an Excel Table to a normal range . 86Chapter 26: Excel-VBA Optimization . 86Section 26.1: Optimizing Error Search by Extended Debugging . 86Section 26.2: Disabling Worksheet Updating . 88Section 26.3: Row Deletion - Performance . 88Section 26.4: Disabling All Excel Functionality Before executing large macros . 89Section 26.5: Checking time of execution . 90Section 26.6: Using With blocks . 91Chapter 27: Conditional formatting using VBA . 92Section 27.1: FormatConditions.Add . 92Section 27.2: Remove conditional format . 93Section 27.3: FormatConditions.AddUniqueValues . 93Section 27.4: FormatConditions.AddTop10 . 93Section 27.5: FormatConditions.AddAboveAverage . 94Section 27.6: FormatConditions.AddIconSetCondition . 94Chapter 28: File System Object . 96Section 28.1: File, folder, drive exists . 96Section 28.2: Basic file operations . 96Section 28.3: Basic folder operations . 97Section 28.4: Other operations . 97Chapter 29: SQL in Excel VBA - Best Practices . 98Section 29.1: How to use ADODB.Connection in VBA? . 98Chapter 30: Use Worksheet object and not Sheet object . 99Section 30.1: Print the name of the first object . 99Chapter 31: CustomDocumentProperties in practice . 100Section 31.1: Organizing new invoice numbers . 100Credits . 103You may also like . 105
AboutPlease feel free to share this PDF with anyone for free,latest version of this book can be downloaded from:http://GoalKicker.com/ExcelVBABookImportant notice:These Complete Excel VBA Tips & Secrets for Professionals series are compiledfrom Stack Overflow Documentation via Archive.org, the content is written bythe beautiful people at Stack Overflow, text content is released under CreativeCommons BY-SA, see credits at the end of this book whom contributed to thevarious chapters. Images may be copyright of their respective owners unlessotherwise specifiedThis book creation is not affiliated with Excel VBA group(s) nor Stack Overflow,and all terms and trademarks belong to their respective company ownersThe information presented in this book is not guaranteed to be correct noraccurate, use at your own riskSend feedback and corrections to web@petercv.comComplete Excel VBA Tips & Secrets for Professionals1
Chapter 1: Getting started with excel-vbaVBVersion Release DateVB6 1998-10-01VB7 2001-06-06WIN32 1998-10-01WIN64 2001-06-06MAC 1998-10-01ExcelVersion Release 995-01-0151993-01-0121987-01-01Section 1.1: Opening the Visual Basic Editor (VBE)Step 1: Open a WorkbookStep 2 Option A: Press Alt F11This is the standard shortcut to open the VBE.Step 2 Option B: Developer Tab -- View CodeComplete Excel VBA Tips & Secrets for Professionals2
First, the Developer Tab must be added to the ribbon. Go to File - Options - Customize Ribbon, then check thebox for developer.Then, go to the developer tab and click "View Code" or "Visual Basic"Step 2 Option C: View tab Macros Click Edit button to open an Existing MacroAll three of these options will open the Visual Basic Editor (VBE):Complete Excel VBA Tips & Secrets for Professionals3
Section 1.2: Declaring VariablesTo explicitly declare variables in VBA, use the Dim statement, followed by the variable name and type. If a variable isused without being declared, or if no type is specified, it will be assigned the type Variant.Use the Option Explicit statement on first line of a module to force all variables to be declared before usage (seeALWAYS Use "Option Explicit" ).Always using Option Explicit is highly recommended because it helps prevent typo/spelling errors and ensuresvariables/objects will stay their intended type.Option ExplicitSub Example()Dim a As Integera 2Debug.Print a'Outputs: 2Dim b As Longb a 2Debug.Print b'Outputs: 4Dim c As Stringc "Hello, world!"Debug.Print c'Outputs: Hello, world!End SubMultiple variables can be declared on a single line using commas as delimiters, but each type must be declaredindividually, or they will default to the Variant type.Dim Str As String, IntOne, IntTwo As Integer, Lng As LongDebug.Print TypeName(Str)'Output: StringComplete Excel VBA Tips & Secrets for Professionals4
Debug.Print TypeName(IntOne) 'Output: Variant --- !!!Debug.Print TypeName(IntTwo) 'Output: IntegerDebug.Print TypeName(Lng)'Output: LongVariables can also be declared using Data Type Character suffixes ( % & ! # @), however using these areincreasingly discouraged.DimDimDimDimDimDimthis le'Double'CurrencyOther ways of declaring variables are:Static like: Static CounterVariable as IntegerWhen you use the Static statement instead of a Dim statement, the declared variable will retain its value betweencalls.Public like: Public CounterVariable as IntegerPublic variables can be used in any procedures in the project. If a public variable is declared in a standard moduleor a class module, it can also be used in any projects that reference the project where the public variable isdeclared.Private like: Private CounterVariable as IntegerPrivate variables can be used only by procedures in the same module.Source and more info:MSDN-Declaring VariablesType Characters (Visual Basic)Section 1.3: Adding a new Object Library ReferenceThe procedure describes how to add an Object library reference, and afterwards how to declare new variables withreference to the new library class objects.The example below shows how to add the PowerPoint library to the existing VB Project. As can be seen, currentlythe PowerPoint Object library is not available.Complete Excel VBA Tips & Secrets for Professionals5
Step 1: Select Menu Tools -- References Step 2: Select the Reference you want to add. This example we scroll down to find “Microsoft PowerPoint 14.0Object Library”, and then press “OK”.Complete Excel VBA Tips & Secrets for Professionals6
Note: PowerPoint 14.0 means that Office 2010 version is installed on the PC.Step 3: in the VB Editor, once you press Ctrl Space together, you get the autocomplete option of PowerPoint.After selecting PowerPoint and pressing ., another menu appears with all objects options related to the PowerPointObject Library. This example shows how to select the PowerPoint's object Application.Complete Excel VBA Tips & Secrets for Professionals7
Step 4: Now the user can declare more variables using the PowerPoint object library.Declare a variable that is referencing the Presentation object of the PowerPoint object library.Declare another variable that is referencing the Slide object of the PowerPoint object library.Complete Excel VBA Tips & Secrets for Professionals8
Now the variables declaration section looks like in the screen-shot below, and the user can start using thesevariables in his code.Code version of this tutorial:Option ExplicitSub Export toPPT()Dim ppApp As PowerPoint.ApplicationDim ppPres As PowerPoint.PresentationDim ppSlide As PowerPoint.Slide' here write down everything you want to do with the PowerPoint Class and objectsEnd SubSection 1.4: Hello World1. Open the Visual Basic Editor ( see Opening the Visual Basic Editor )2. Click Insert -- Module to add a new Module :Complete Excel VBA Tips & Secrets for Professionals9
3. Copy and Paste the following code in the new module :Sub hello()MsgBox "Hello World !"End SubTo obtain :4. Click on the green “play” arrow (or press F5) in the Visual Basic toolbar to run the program:5. Select the new created sub "hello" and click Run :Complete Excel VBA Tips & Secrets for Professionals10
6. Done, your should see the following window:Section 1.5: Getting Started with the Excel Object ModelThis example intend to be a gentle introduction to the Excel Object Model for beginners.1. Open the Visual Basic Editor (VBE)2. Click View -- Immediate Window to open the Immediate Window (or ctrl G):3. You should see the following Immediate Window at the bottom on VBE:Complete Excel VBA Tips & Secrets for Professionals11
This window allow you to directly test some VBA code. So let's start, type in this console :?Worksheets.VBE has intellisense and then it should open a tooltip as in the following figure :Select .Count in the list or directly type .Cout to obtain :?Worksheets.Count4. Then press Enter. The expression is evaluated and it should returns 1. This indicates the number ofWorksheet currently present in the workbook. The question mark (?) is an alias for Debug.Print.Worksheets is an Object and Count is a Method. Excel has several Object (Workbook, Worksheet, Range, Chart .)and each of one contains specific methods and properties. You can find the complete list of Object in the Excel VBAreference. Worksheets Object is presented here .This Excel VBA reference should become your primary source of information regarding the Excel Object Model.5. Now let's try another expression, type (without the ? character):Worksheets.Add().Name "StackOveflow"6. Press Enter. This should create a new worksheet called StackOverflow.:To understand this expression you need to read the Add function in the aforementioned Excel reference. You willfind the following:Add: Creates a new worksheet, chart, or macro sheet.The new worksheet becomes the active sheet.Return Value: An Object value that represents the new worksheet, chart,or macro sheet.So the Worksheets.Add() create a new worksheet and return it. Worksheet(without s) is itself a Object that can befound in the documentation and Name is one of its property (see here). It is defined as :Complete Excel VBA Tips & Secrets for Professiona
Excel VBA ExcelComplete Tips & Secrets for ProfessionalsComplete VBA Tips & Secrets for Professionals Disclaimer This is an uno cial free book created for educational purposes and is not a liated with o cial Excel