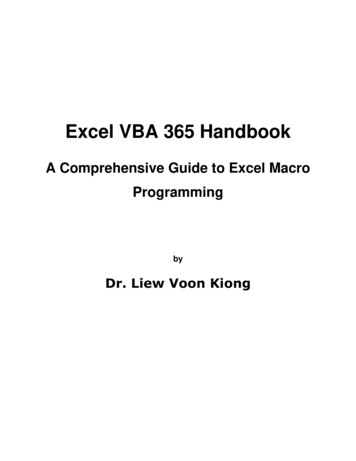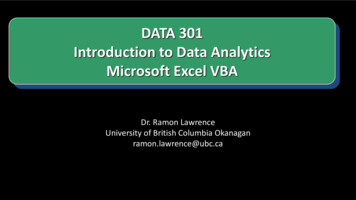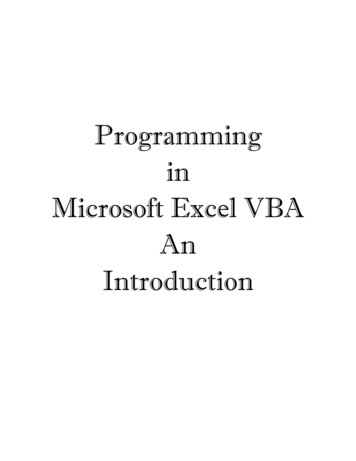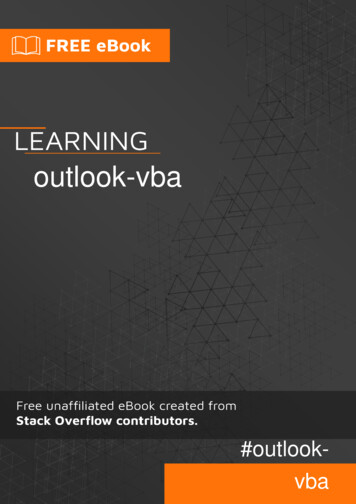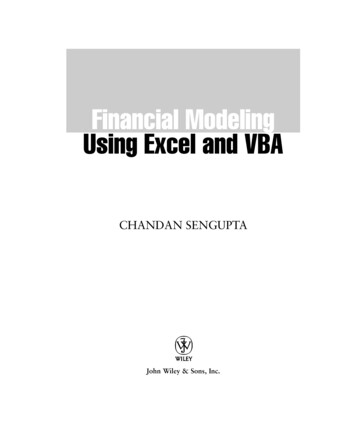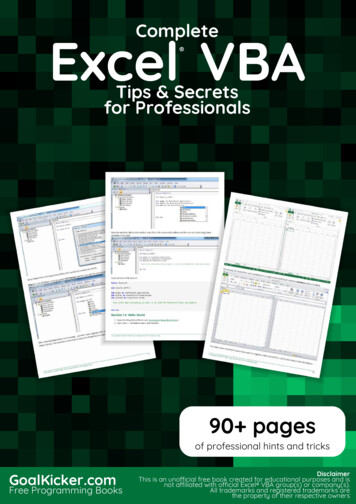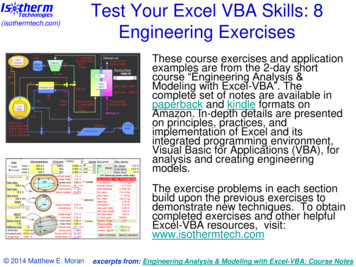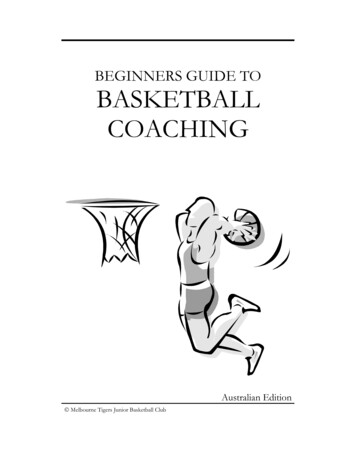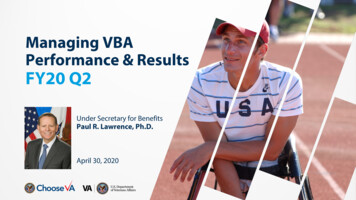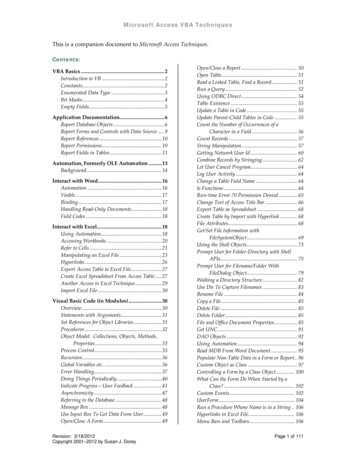Transcription
Programming:VBA in MS Office – AnIntroduction
Programming: VBA in MS Office – An IntroductionIT Learning Programme2
Programming: VBA in MS Office – An IntroductionHow to Use this User GuideThis handbook accompanies the taught sessions for the course. Each sectioncontains a brief overview of a topic for your reference and then one or moreexercises.Exercises are arranged as follows: A title and brief overview of the tasks to be carried out; A numbered set of tasks, together with a brief description of each; A numbered set of detailed steps that will achieve each task.Some exercises, particularly those within the same section, assume that you havecompleted earlier exercises. Your teacher will direct you to the location of filesthat are needed for the exercises. If you have any problems with the text or theexercises, please ask the teacher or one of the demonstrators for help.This book includes plenty of exercise activities – more than can usually becompleted during the hands-on sessions of the course. You should select some totry during the course, while the teacher and demonstrator(s) are around to guideyou. Later, you may attend follow-up sessions at ITLP called Computer8, whereyou can continue work on the exercises, with some support from IT teachers.Other exercises are for you to try on your own, as a reminder or an extension ofthe work done during the course.Text ConventionsA number of conventions are used to help you to be clear about what you need todo in each step of a task. In general, the word press indicates you need to press a key on thekeyboard. Click, choose or select refer to using the mouse and clickingon items on the screen. If you have more than one mouse button, clickusually refers to the left button unless stated otherwise. Names of keys on the keyboard, for example the Enter (or Return) key, areshown like this: ENTER. Multiple key names linked by a (for example, CTRL Z) indicate that thefirst key should be held down while the remaining keys are pressed; allkeys can then be released together. Words and commands typed in by the user are shown like this. Labels and titles on the screen are shown l i k e t his . Drop-down menu options are indicated by the name of the optionsseparated by a vertical bar, for example Fi l e Pri nt . In this example youneed to select the option P ri n t from the Fi l e menu or tab. To do this, clickwhen the mouse pointer is on the Fi l e menu or tab name; move thepointer to Pr i nt ; when P ri n t is highlighted, click the mouse button again. A button to be clicked will look l i k e t hi s . The names of software packages are identified like this, and the names offiles to be used l i k e t hi s .3IT Learning Programme
Programming: VBA in MS Office – An IntroductionSoftware UsedExcel 2010Access 2010Files UsedA r e as .x l s mS e a r c h . ac c d bP r o duc ts .x l s mS al es D a ta .x l s mS t a ti o nary B us i n es s .ac c dbRevision InformationVersionDateAuthorChanges made1.0Feb 2015Gavin TaylorCreatedCopyrightGavin Taylor makes this document and the accompanying PowerPointpresentation available under a Creative Commons licence: Attribution,Non-Commercial, Share-Alike. Individual resources are subject to their ownlicencing conditions as listed.Screenshots in this document are copyright of Microsoft.The Oxford University logo and crest is copyright of Oxford University and mayonly be used by Oxford University members in accordance with the University’sbranding guidelines.IT Learning Programme4
Programming: VBA in MS Office – An IntroductionContents1 Introduction . 11.1. What You Should Already Know . 11.2. What Will You Learn? .11.3. Using Office 2010 . 21.4. What is VBA? . 31.5. Where Can I Use VBA? . 32 Using Macros . 42.1. What are Macros . 42.2. Macros vs VBA . 43 Basic VBA Coding Principles . 53.1. Accessing VBA . 53.2. Coding Structure and Objects. 53.2.1. Modules . 53.2.2. Functions and Sub Functions . 53.2.3. Variables and Objects . 73.2.4. Coding Expressions and Statements . 83.3. Formatting Code – Best Practice .133.3.1. Naming Conventions .133.3.2. Indenting Code .143.3.3. Commenting Code .143.4. Checking Code Works and Handling Errors . 153.4.1. Compiling Your Code . 153.4.2. Error Handling . 154 Using VBA in Excel .174.1. Excel Hierarchy . 174.2. Attributes . 174.3. Some Examples of VBA Code . 174.3.1. Creating a New Workbook . 184.3.2. Iterating Through Worksheets . 184.3.3. Changing Rows and Columns . 184.3.4. Example Functions . 184.4. Building Your First Function .195 Using VBA in Access . 205.1. How is it Different to Excel? . 205IT Learning Programme
Programming: VBA in MS Office – An Introduction5.1.1. Using Recordsets and Working With Tables . 205.1.2. SQL .215.2. Creating VBA Code in Access .215.2.1. Creating Functions .215.2.2. Creating Code for Events . 26Appendix 1: Further Study . 28Appendix 2: Student Exercises . 29IT Learning Programme6
Programming: VBA in MS Office – An IntroductionExercisesExercise 1 Building Your First Function (and Running It) . 29Exercise 2 Amending Someone Else’s Code . 30Exercise 3 Making a Database React to User Input . 31Exercise 4 Excel: Long Exercise . Error! Bookmark notdefined.Exercise 5 Access: Long Exercise . Error! Bookmark notdefined.7IT Learning Programme
Programming: VBA in MS Office – An Introduction1 IntroductionWelcome to the Programming: VBA in MS Office session!This booklet accompanies the course delivered by Oxford University’sIT Learning Programme. Although the exercises are clearly explained so that youcan work through them independently, you will find that it will help if you alsoattend the taught session where you can get advice from the teacher,demonstrator(s) and even each other!If at any time you are not clear about any aspect of the course, please make sureyou ask your teacher or demonstrator for some help. If you are away from theclass, you can get help by email from your teacher or from help@it.ox.ac.uk.1.1. What You Should Already KnowNo previous knowledge of VBA is expected. We will assume that you have someknowledge and/or experience of programming and the general principles ofprogramming. This could be gained from other programming courses usingdifferent programming languages.We will also assume that you are familiar with opening files from particularfolders and saving them, perhaps with a different name, back to the same or adifferent folder.The computer network in our teaching rooms may differ slightly from that whichyou are used to in your College or Department; if you are confused by thedifferences please ask for help from the teacher or demonstrator(s).1.2. What Will You Learn?This course will help you get started with using VBA in MS Office applications. Itwill show you the basics of writing VBA code and how the code can be used tomake MS Office applications do some very powerful things.In this session we will cover the following topics: Learn what VBA is and how it works Understand the syntax and technicalities of the VBA language Understand when to use VBA and when to use a simpler macro Create modules of code for use in Excel Create modules of code for use in Access Understand the differences between code in Excel and AccessThese notes deal with using VBA in Office 2010, however the techniques learnedshould be able to be applied to future and previous versions of the software as thefundamentals of the language are unchanged between versions.Getting to grips with VBA is not a quick process. This session will not teach youevery function, method and piece of code that can be used. This session will,however, give you the ability and confidence to be able to find out answers tomore complicated problems yourselves. With the basic knowledge gained fromthis course, you will be able to search the internet in a smarter way to getsolutions to the more complex problems you may face with VBA.1IT Learning Programme
Programming: VBA in MS Office – An Introduction1.3. Using Office 2010If you have previously used another version of Office, you may find Office 2010looks rather unfamiliar. “Office 2010: What’s New” is a self-study guide coveringthe Ribbon, Quick Access Toolbar and so on. This can be downloaded from theITLP Portfolio at http://portfolio.it.ox.ac.uk.For anyone who prefers not to use the mouse to control software, or who finds akeyboard method more convenient, it is possible to control Office 2010applications without using a mouse. Pressing ALT once displays a white box witha letter or character next to each visible item on the Ribbon and title bar (shownin Figure 1).Figure 1 Keystrokes to Control Ribbon Tabs and Title Bar(Press ALT to Show These)After you type one of the letters/characters shown, the relevant Ribbon tab ordetail appears, with further letters/characters for operating the buttons andcontrols.The elements of a dialog can be controlled, as usual with Windows applications,by using TAB to navigate between items or typing the underlined character shownbeside an item.IT Learning Programme2
Programming: VBA in MS Office – An Introduction1.4. What is VBA?VBA is a high-level programming language that sits behind the Microsoft Officesuite of applications. It is made available, through the built-in VBA Editor in eachapplicable application, to the end user to create code that can be executed withinthe user’s application.VBA can be used in a spreadsheet to carry out complicated tasks that may be tootime-consuming or impossible for a user to do manually.VBA can be used in Access to carry out tasks on data stored in tables, or run codewhen a button on a form is pressed. For example, you may have a form to enterdata with a submit button. VBA could be used to create a piece of code thatchecks the entered data and stores it in multiple tables, perhaps making changesto the data first, based on assigned rules.The possibilities for how VBA could be used are endless, and only limited by yourinventiveness.1.5. Where Can I Use VBA?If you have a copy of Microsoft Office, then you already have the applicationsrequired to use VBA. This course will focus on using Excel and Access.You may need to make the Developer tab visible in each application in order toaccess the VBA Editor. To do this, go to the File Menu, then select Options. Onthe screen that appears, go to the Customize Ribbon option, then make sureDeveloper is checked in the list on the right-hand side.If you are a member of staff, you can obtain a copy of Microsoft Office from the ITServices on-line shop. Students can obtain a Microsoft Student Licence, but thismust be bought through a Microsoft Authorised Education Reseller.3IT Learning Programme
Programming: VBA in MS Office – An Introduction2 Using Macros2.1. What are MacrosMacros are very useful tools when working in MS Office applications. They allowyou to ‘record’ actions that you carry out (such as highlighting a range of cells andmaking them bold, or adding the sum of a column to the bottom of a table ofdata). Once you have finished recording your actions you can save the macro andrun it whenever you want. When run, the macro will replicate the actions youtook on whatever fields you specify.Technically, macros are VBA functions that are automatically generated based onthe inputs you record. The VBA is written for you and you are never expected tolook at it.2.2. Macros vs VBASo, if macros are just VBA functions, why do we need to use VBA at all? Why notjust create macros for everything we need?In answer to that, macros are very useful at automating repetitive tasks that youwould normally do manually. If what you are doing involves doing basic things,using standard controls in the ribbon and standard formulas, then macros aredefinitely the way to go.However, if what you want to do cannot easily be done using the standard ribboncontrols and standard formulas, then macros aren’t going to be much help. That’swhen you want to write the VBA code yourself.As a guide, if what you want to do is repetitive and easy to carry out manually,then record a macro for it. If what you want to do is more complex and can’teasily be done within the standard user interface, then you need to use VBA.IT Learning Programme4
Programming: VBA in MS Office – An Introduction3 Basic VBA Coding Principles3.1. Accessing VBATo start writing VBA code you need to open the VBA Editor. To do this, go to theD ev el o p er tab in your Office application and click on the Vi s u al B as i c button.Figure 2 View of the Developer tab with the Visual Basic button3.2. Coding Structure and Objects3.2.1. ModulesModules in VBA are the windows you write code in in the Visual Basic editor.Each window represents a module and will contain any number of functions andsub functions. Within a module it is also possible to declare global variables,which will be accessible by all functions within that module.When starting a new module, it is a very good idea to add the following code tothe top of the module:Figure 3 Top of a module with Option Explicit written in the code windowTyping Option Explicit at the top of the code window means that any variablesyou define within the code window must be declared with an object type. Thisensures the computer can assign the correct amount of memory to each variablewithout having to guess at what it might be used for.3.2.2. Functions and Sub FunctionsFunctions are the blocks of code that will be called within your application. Theyare what you will be writing when solving your problems with VBA.Functions can be stand-alone methods that can be called from anywhere, or theycould be linked to specific events, such as clicking on a button in an Access form.Functions start with a name and a list of parameters in brackets, followed by theobject type that will be returned by the function (this may not always be needed if5IT Learning Programme
Programming: VBA in MS Office – An Introductionyou don’t want the function to return anything). An example function is written inVBA as follows:Function ExampleFunctionName(ExampleParameter As Integer) As StringIn the above example, the name of the function is ExampleFunctionName, and thiswill be used to call the function in other parts of the code and from elsewhere,such as a form in Access or as a cell formula in Excel.The function also has a single parameter, in this case called ExampleParameter,which has been specified as an Integer. This means that wherever the function iscalled, the name of the function must always be followed by brackets with aninteger, or a variable or object that is an integer, inside the brackets, for (varNumber)Where varNumber is an integerFinally, when the function has finished executing, it is expected to return anoutput. This is specified by the use of As String at the end. In this case, the outputshould be of the String data type.Figure 4 Example of a function definitionIn the example above, the function is defined with the name GetFolderName, ithas one parameter (Msg, which should be a String variable), and will return theresult of the function as a string variable.In order for the function to return something (such as a string in the aboveexample) you need to make sure you specify what that value to be returned is.This is done as follows:FunctionName ValueToReturnUsing the example function ExampleFunctionName, as stated above, the functionshould return a string, so at some point within the function, the following line ofcode could be included to return the result “Finished”:ExampleFunctionName “Finished”Alternatively, we may have a variable within the function that holds a string, inwhich case we could return the contents of the variable:ExampleFunctionName varStringIn the example below you will see that it says GetFolderName “”. This meansthat the function would return “” at the end, unless another line of code changedthat before the function ended.Figure 5 Example of the end of a functionIT Learning Programme6
Programming: VBA in MS Office – An IntroductionAt the end of the function, so that the application knows it has reached the end,you type End Function.Sub functions are small chunks of code that you may want to run repeatedly atdifferent points in your main function. Rather than writing the same code outevery time you want to use it, you can write the code chunk as a sub-functionwithin the main function and then reference it within the code.Strictly speaking it is not really a function, more of a signpost telling the system togo somewhere new and execute code, then come back and continue where it leftoff.When writing a sub-function you need to start by declaring that is a sub-functionby writing the name, followed by a colon, as shown in the picture below:Figure 6 Example of declaring a sub-functionIn this case, the sub-function is called Add Detail. Once we have written thecode for our sub-function we end it by writing Return, this tells the system to goback to where it was in the main code.Finally, to call a sub-function at any time within the main function, we type GoSubfollowed by the name of the sub-function.Be aware that sub-functions can only be referenced within the function they arewritten in.3.2.3. Variables and ObjectsVariables and objects are what will store the data for you as your code runs.Variables are defined within code the following way:Dim variableName as VariableTypeIf you have put Option Explicit at the top of your code window (highlyrecommended) then you must declare the variable type when declaring a variable.If you do not then the code will not compile and you won’t be able to run yourcode.There are a number of different data types that variable can be declared as, toomany to list here. The following is a list of the most common ones but I suggestlooking at the help pages in the VBA editor for a better idea of what is available:StringIntegerDoubleArrayFloatIn Excel:WorksheetWorkbookIn Access:DatabaseRecordsetOnce declared, variables can be assigned values as follows:7IT Learning Programme
Programming: VBA in MS Office – An IntroductionvariableName valueToBeAssignedIf you try to assign a value that is of a different data type to the variable then thecode will fail, so make sure you assign values that match the data type of thevariable. Some more examples of assigning values to variables are as follows:varString “Hello World”varInteger 34 56varFloat 56/100Some variables can be declared as complex data types and so are more likeobjects. For example, in Access, you can declare a variable as a Recordset. Thisvariable will act as a mini table and will hold lots of data of different types in atable format.Objects (and some variables) have built-in methods that can be called on them tocarry out certain tasks. For example, returning to the recordset data type again,there is a method called MoveNext that tells the recordset to move to the next rowin its table. To call such methods you do the following:objectName.methodNameNotice the full stop between the object name and the method name, this is whattells the system to run the built-in method.Some methods require parameters to work. These are added as follows:objectName.methodName(parameter1, parameter2)Figure 7 Example of a Database object (db) and the method call OpenRecordsetwith two parameters3.2.4. Coding Expressions and StatementsIf StatementsIf statements allow different code to be run depending on a condition. They arewritten in VBA as follows:If Condition then Else End IfNote that the End If statement is very important, without it the code will notcompile correctly.Else is not mandatory and can be left out if needed. You can also use thestatement ElseIf, which allows you to specify another condition (for example if avariable could have three values rather than two).It is also possible to insert If statements inside other If statements, known asnested If statements, you just have to make sure you include the End Ifstatement correctly for each If statement you create.For example, look at the code block below:Dim varInteger as IntegerDim result as StringvarInteger 15 * 3If varIntger 30 thenIT Learning Programme8
Programming: VBA in MS Office – An Introductionresult “Your calculation is less than 30”Elseresult “Your calculation is greater than or equal to 30”End IfIn this example, the If statement is used to determine whether the value ofvarInteger is less than 30. If it is then it stores the string “Your calculation is lessthan 30” in the result variable. Otherwise, it stores the string “Your calculation isgreater than or equal to 30” in the result variable. At the top you can see that thevalue of varInteger is the result of the calculation 15*3, which equals 45, thereforethe result variable will hold the string “Your calculation is greater than or equal to30”.An example of a nested If statement can be seen below:varInteger CInt(Inputbox(“Enter an integer”))If varInteger 0 thenIf varInteger 10 thenresult “Your number is between 1 and 9ElseIf varInteger 20 thenresult “Your number is between 10 and 19Elseresult “Your number is 20 or moreEnd IfElseresult “Your number is less than or equal to 0”End IfYou can see that the second If statement is only reached if the first If statementevaluates to True. We have also used the ElseIf statement to include anotherevaluation, in this case whether the variable is less than 20.Another thing to notice about the code example above is the use of Inputbox andCInt. Inputbox is an in-built function that will display a box to the user where theycan enter text when requested. CInt is another function that takes whatever isinside the brackets (in this case whatever the user enters) and turns it into aninteger if possible.Fill in the BlanksBelow are some code blocks involving If statements. Fill in the blanks to complete the codein each block:1:Dim varArea as FloatDim returnString as 10 * 20If varArea ThenreturnString “The area is over 100!!!”ElseresturnString “The area is less than 100”2:Dim userName as StringDim outputString asuserName (“Please enter your name”)userName “John”outputString “Your name is the same as mine, “ & userNameElseIf “Sebastian” Then “I don’t like your name, “ &outputString “Hello, “ & userNameEnd If9IT Learning Programme
Programming: VBA in MS Office – An Introduction3:varLengthvarWidthDim resultArea as IntegerDim errorMessage asvarLength CInt( (“Please enter the length of the plot”))varWidth ( ( ))If varLength If ThenresultArea *ElseerrorMessage “The width of the plot needs to be at least 5”End If “The length of the plot needs to be at least 10”Case StatementsCase statements should be used where If statements would be too complicated touse. For example, if the condition you need to check is a variable that could hold alarge number of different options, then a Case statement should be used tospecify what code to run in each of the cases.Case statements are written as follows:Select Case variableNameCase [option1] Case [option2] Case [option3] Case Else End SelectAs with If statements, it is very important that you finish the Case statement withEnd Select otherwise the system will not compile your code.An example of a Case statement can be seen below:Select Case varStringCase “Cheese”varCrisps “Wotsits”Case “Pickled Onion”varCrisps “Monster Munch”Case “Cool Original”varCrisps “Doritos”Case ElsevarCrisps “Walkers”End SelectIn the example above, the Case statement takes the value of the variable varStringand compares it to each of the cases (“Cheese”, “Pickled Onion”, etc). If it matchesone of these cases then it will run the code for that case (eg, if it matchesIT Learning Programme10
Programming: VBA in MS Office – An Introduction“Cheese”, then it will set the value of varCrisps to “Wotsits”). If it doesn’t matchany of the cases then it will run the code in the Else block instead.LoopsThere are two types of loops that are used in VBA: For loops and While loops.For loops should be used when you know how many times code should be loopedthrough.While loops should be used when you don’t know how many times code should belooped through.The idea of using a loop is to carry out the same bit of code repeatedly, usuallychanging what you are working on each time you go through the loop, such asmoving to the next row in a set of data.For loops are written in the form:For variableName number to number Next variableNameThe numbers could be specified, eg 1, 2, etc, or they could refer to other variablesor method calls such as len(variable).Note that it is very important that you include the variable name next to Next. Ifyou don’t then the variable would never change and the loop would repeatinfinitely, since the ending condition would never be met. This is what’s called aninfinite loop.For example:For varInteger 1 to 10varResult varResult varIntegerNext varIntegerIn the code above, the loop is set to run while the value of varInteger is between 1and 10 (starting at 1). During each loop the value of varResult will be increased bythe amount of varInteger. Once done, the loop will increment varInteger by 1 andstart from the beginning. By the time the loop finishes running you should findthat the value of varResult is the result of the sum 1 2 3 4 5 6 7 8 9 10.While loops are similar but will continue looping until a condition is met. Theyare written as follows:Do While condition LoopThe condition must be an expression that will evaluate to true or false. If true,then the loop will run the code inside it. If false, then the loop will end.It is very easy to create a while loop that results in an infinite loop as it does notenforce an increment of a value or a change to anything before looping again(unlike for loops). It is very important that you include within the code inside theloop, something that will eventually result in the loop condition evaluating tofalse.An example of a While loop can be seen below:varInteger 1Do While varInteger 10varResult varRsult varInteger11IT Learning Programme
Programming: VBA in MS Office – An IntroductionvarInteger varInteger 1LoopNotice in the example above that we have done exactly the same thing as in theFor loop, you should find that the result is the same after the loop finishesrunning. However, notice that we have had to include the line varInteger varInteger 1, which increments the value of varInteger and so makes sure theloop does eventually end.Fill in the BlanksBelow are some code blocks involving For and While loop statements. Fill in the blanks tocomplete the code in each block:1:For I 1 to‘ Loop through this code 12 times‘ Sum the values of IsumOfI sumOfI 2:I 3Do While I ‘Loop through this code 12 times‘Sum the values of IsumOfI 3:‘Loop through code until Finished equals TruetmpCount 1Finished FalseDo Finished FalseIf tmpCount 14Finished TruetmpCount 2Note: Number 3 will result in an infi
Programming: VBA in MS Office – An Introduction 3 IT Learning Programme 1.4. What is VBA? VBA is a high-level programming language that sits behind the Microsoft Office suite of applications. It is made available, through the built-in VBA Editor in each applicable application, t