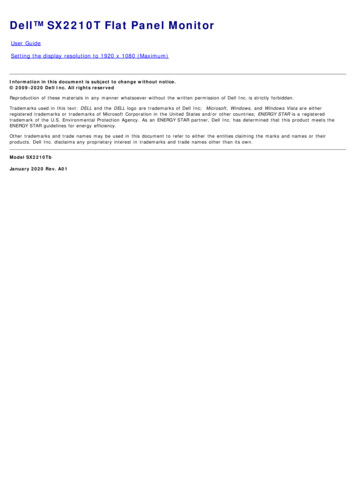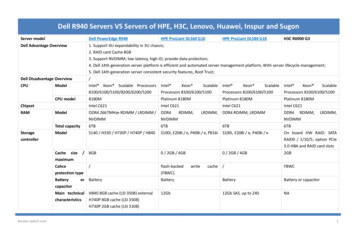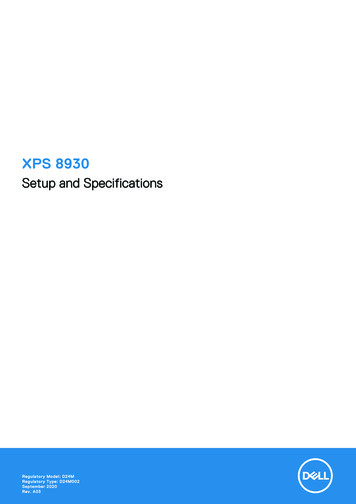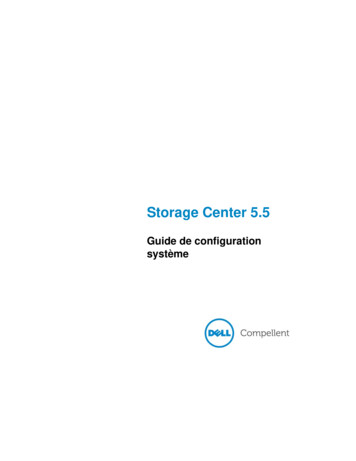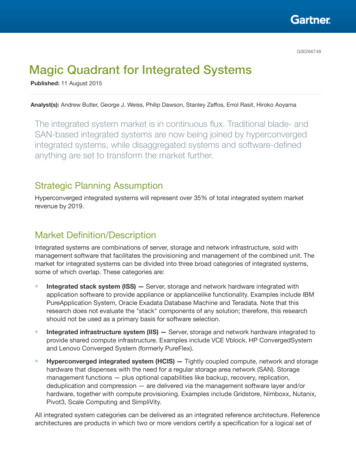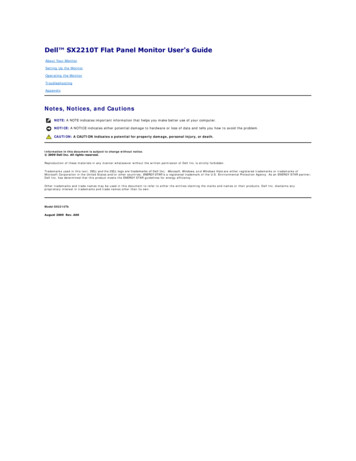
Transcription
Dell SX2210T Flat Panel Monitor User's GuideAbout Your MonitorSetting Up the MonitorOperating the MonitorTroubleshootingAppendixNotes, Notices, and CautionsNOTE: A NOTE indicates important information that helps you make better use of your computer.NOTICE: A NOTICE indicates either potential damage to hardware or loss of data and tells you how to avoid the problem.CAUTION: A CAUTION indicates a potential for property damage, personal injury, or death.Information in this document is subject to change without notice. 2009 Dell Inc. All rights reserved.Reproduction of these materials in any manner whatsoever without the written permission of Dell Inc. is strictly forbidden.Trademarks used in this text: DELL and the DELL logo are trademarks of Dell Inc; Microsoft, Windows, a n d Windows Vista are either registered trademarks or trademarks ofMicrosoft Corporation in the United States and/or other countries; ENERGY STAR is a registered trademark of the U.S. Environmental Protection Agency. As an ENERGY STAR partner,Dell Inc. has determined that this product meets the ENERGY STAR guidelines for energy efficiency.Other trademarks and trade names may be used in this document to refer to either the entities claiming the marks and names or their products. Dell Inc. disclaims anyproprietary interest in trademarks and trade names other than its own.Model SX2210TbAugust 2009 Rev. A00
Back to Contents PageAbout Your MonitorDell SX2210T Flat Panel Monitor User's GuidePackage ContentsProduct FeaturesIdentifying Parts and ControlsMonitor SpecificationsUniversal Serial Bus (USB) InterfacePlug and Play CapabilityCamera - MIC SpecificationsMaintenance GuidelinesPackage ContentsYour monitor comes with all the items shown below. Ensure that you have all the items. If something is missing, contact Dell.NOTE: Some items may be optional and may not ship with your monitor. Some features or media may not be available in certaincountries.lMonitor with standlPower cablelPower adapterlVGA cable
lDVI cablelUSB up stream cable (enables USB ports, Webcam andtouch function on the monitor)lDocumentation (Safety Information, Quick Start Guide,and CD)lCleaning clothProduct FeaturesThe SX2210T flat panel display has an active matrix, thin-film transistor (TFT), liquid crystal display (LCD). The monitor features include: 21.5 inches (546.8 mm) diagonal. 1920 X 1080 resolution, plus full-screen support for lower resolutions. Touch sensitive—detects your finger or any other pointing device close to the screen. Tilt adjustment capability. Plug and play capability if supported by your system. On-Screen Display (OSD) adjustments for ease of set-up and screen optimization. Software and documentation media which includes an information file (INF), Image Color Matching File (ICM), Touch Screen Tools software, WebcamSoftware, Facial Recognition Software, and product documentation. Energy Saver feature for Energy Star compliance. Security lock slot. 2.0 Mega pixel internal webcam with integrated microphone.Identifying Parts and ControlsFront View
Front ViewLabelDescriptionShortcut keys (for more information, see Operating the Monitor)1-2*The default settings are Preset Modes select and Brightness/Contrast select.1Preset Modes select2Brightness/Contrast select3OSD menu select4EXIT5Power button (with light indicator)6Webcam7MicrophoneBack ViewBack viewBack View with monitor standLabelDescriptionUse1Barcode serial number labelTo contact Dell for technical support.2Security lock slotTo help secure your monitor.3Dell soundbar mounting bracketsTo attach the optional Dell Soundbar.4USB downstream portTo connect the USB cable.5Regulatory rating labelLists the regulatory approvals.6Cable management slotTo organize cables by placing them through the slot.Side View
Right viewLeft viewBottom ViewBottom viewLabelDescription1DC power cord connector2Audio Line-in3Audio Line-out4HDMI connector5DVI connector6VGA connector7USB upstream connector8USB downstream connectorMonitor SpecificationsThe following sections give you information about the various power management modes and pin assignments for various connectors of your monitor.Power Management ModesIf you have VESA's compliance display card or software installed in your PC, the monitor can automatically reduce its power consumption when not in use. Thisis referred to as Power Save Mode. If the computer detects input from keyboard, mouse, or other input devices, the monitor automatically resumes functioning.The following table shows the power consumption and signaling of this automatic power saving feature:VESA ModesHorizontal SyncVertical SyncVideoPower IndicatorPower ConsumptionNormal operation andUSB activeNormal operationActiveActiveActiveWhite42 W (maximum)ActiveActiveActiveWhite28 W (typical)Active-off modeInactiveInactiveBlankedAmber0.84 WOff0.74 WSwitch off---NOTE: The OSD functions in the 'Normal operation' mode. One of the following messages appears when the menu key is touched in Active-off mode.
orActivate the computer and 'wake up' the monitor to gain access to the OSD.NOTE: This monitor is ENERGY STAR -compliant.Zero power consumption in OFF mode can only be achieved by disconnecting the main cable from the power adapter.Pin AssignmentsVGA ConnectorPin15-pin Side of the Connected Signal elf-test6GND-R7GND-G8GND-B9Computer 5V10GND-sync11GND12DDC data13H-sync14V-sync15DDC clockDVI Connector
PinNumber24-pin Side of the Connected SignalCable1TMDS RX2-2TMDS RX2 3TMDS Ground4Floating5Floating6DDC Clock7DDC Data8Floating9TMDS RX1-10TMDS RX1 11TMDS Ground12Floating13Floating14 5V power15Self test16Hot Plug Detect17TMDS RX0-18TMDS RX0 19TMDS Ground20Floating21Floating22TMDS Ground23TMDS Clock 24TMDS Clock-HDMI ConnectorPinNumber19-pin Side of the Connected SignalCable1T.M.D.S. Data 2-2T.M.D.S. Data 2 Shield3T.M.D.S. Data 2 4T.M.D.S. Data 1 5T.M.D.S. Data 1 Shield6T.M.D.S. Data 1-7T.M.D.S. Data 0 8T.M.D.S. Data 0 Shield9T.M.D.S. Data 0-10T.M.D.S. Clock 11T.M.D.S. Clock Shield12T.M.D.S. Clock -
13CEC14Reserved (N.C. on device)15SCL16SDA17DDC/CEC Ground18 5V Power19Hot Plug DetectUniversal Serial Bus (USB) InterfaceThis section gives you information about the USB ports that are available on the left side of your monitor.NOTE: This monitor supports High-Speed Certified USB 2.0 interfaceTransfer speedData RatePower ConsumptionHigh speed480 Mbps2.5W (Max., each port)Full speed12 Mbps2.5W (Max., each port)Low speed1.5 Mbps2.5W (Max., each port)USB Upstream ConnectorPin Number4-pin Side of the connector1DMU2VCC3DPU4GNDUSB Downstream ConnectorPin Number4-Pin Side of the Signal Cable1VCC2DMD3DPD4GNDUSB Portsll1 upstream at bottom2 downstream at back & 1 downstream at bottomNOTE: USB 2.0 functionality requires a USB 2.0-capable computerNOTE: The monitor's USB interface works only when the monitor is on or in power save mode. If you turn off the monitor and then turn it on, the attached peripherals may take a fewto resume normal functionality.Camera - MIC SpecificationsOverviewThe integrated USB camera and analog microphones allow you to take pictures, videos, and communicate with other computer users. The camera is located atthe top of the monitor and is fixed. When the camera is on, the white light next to the camera turns on.
LensImage SensorField of view66.2 degree /- 5 %Focus modeFixed FocusFocus area37 cm InfinityFocusing distance (normal mode)1.100 mmActive array size2.0 mega-pixelVideo specification1600 x 1200 (UXGA) - up to 10 frames per secondVideo frame rate640 x 480 (VGA) and below - up to 30 frames per secondAudio SpecificationImage flipHorizontallyMicrophone typeDual MicrophoneInterfaceUSB 2.0 high SpeedSystem RequirementsThe following are the minimum system requirements for the Dell Webcam Software Suite:llllllIntel Pentium D 3.0 or AMD Athlon 64 3200 or higherMicrosoft Windows XP Service Pack 2 or Windows Vista or Windows 7512 MB RAM (1 GB RAM or higher recommended)1 GB free hard disk spaceGraphic card Intel 945 at least (Independent graphics card recommended)Available USB 2.0 port or a USB 2.0 hub with external power supplyDell Webcam Software SuiteThe Dell Webcam Software Suite includes the following applications:Dell TouchCamDell TouchCam enables convenient access to all exciting applications to enhance your Dell webcam experience. See Using the Camera for detailsFacial Recognition Software (FastAccess)Face recognition technology greatly reduces the need to manually log in with passwords, while providing superior security and functionalitycompared to passwords and other biometrics (for Windows Vista or Windows 7 only). See Installing and Using the Facial Recognition Software(FastAccess) for details.Plug and Play CapabilityYou can install the monitor in any Plug and Play-compatible system. The monitor automatically provides the computer system with its Extended DisplayIdentification Data (EDID) using Display Data Channel (DDC) protocols so the system can configure itself and optimize the monitor settings. Most monitorinstallations are automatic; you can select different settings if desired. For more information about changing the monitor settings, see Operating the Monitor.Flat Panel SpecificationsScreen typeActive matrix - TFT LCDPanel TypeTNScreen dimensions21.5 inches (21.5-inch measured diagonally viewable imagesize)Preset display area:Horizontal:476.64 mm (18.76 inches)Vertical:268.11 mm (10.56 inches)Pixel pitch0.248 mmViewing angle160 (vertical) typical, 160 (horizontal) typicalLuminance output220 CD/m² (typical)Contrast ratio1000:1 (typical)Dynamic contrastratio50,000:1 (max)Faceplate coatingAnti-glare with hard-coating (3H)BacklightCCFL edgelight systemResponse Time2 ms typical (Grey to Grey)Color Depth16.7 mil colorsColor Gamut83%** SX2210T color gamut (typical) is based on CIE1976 (83%) and CIE1931 (72%) test standards.
Touch Screen SpecificationsOptical touchTouch TechnologyTouch MethodFinger, stylus or any pointer.Stylus DiameterMinimum 7 mmCapabilitiesMouse functionality—click, drag, double-click and right-clickResolution1073 MpixelAccuracy /-2.5 mm over 95% of touchable area (Microsoft Windows 7compliant)Touch Activation ForceNo pressure requiredTouch DurabilityUnlimitedTouch Response TimeTypical response time 15 msGlass2.5 mm chemically toughened glassResolution SpecificationsHorizontal scan range30 kHz to 83 kHz (automatic)Vertical scan range50 Hz to 76 Hz (automatic)Optimal preset resolution1920 x 1080 at 60 HzHighest preset resolution1920 x 1080 at 60 HzVideo Supported ModesVideo display capabilities Supports HDCP)Preset Display ModesDisplay ModeHorizontalFrequency(kHz)VerticalFrequency (Hz)Pixel Clock(MHz)Sync Polarity(Horizontal/Vertical)640 x 35031.4770.0925.18 /-640 x 40031.4770.0925.18-/ 640 x 48031.4759.9425.17-/-640 x 48031.5075.0031.5-/-720 x 40031.4770.0828.32-/ 800 x 60037.8860.3240.00 / 800 x 60046.88075.0049.50 / 1024 x 76848.3660.0065.00-/-1024 x 76860.0275.0378.75 / 1152 x 86467.5075.00108.00 / 1280 x 102463.9860.02108.00 / 1280 x 102479.9875.02135.00 / 1920 x 1080-R66.58759.934138.50 /-1920 x 108055.6249.92141.50-/
Electrical SpecificationsVideo input signalsAnalog RGB, 0.7 Volts /- 5%, positive polarity at75 ohm input impedanceDigital DVI-D TMDS, HDMI, 600mV for eachdifferential line, positive polarity at 50 ohm inputimpedanceAudio Input and Output signalsInput signal level: 1Vrms without chippingSynchronization input signalsSeparate horizontal and vertical synchronizations,polarity-free TTL level, SOG (Composite SYNC ongreen)100 to 240 VAC/50 or 60 Hz 3 Hz/1.6A (Max.)AC/DC Adaptor input voltage/frequency/currentFor use only with power supply DELL,DA65NS4-00.120 V: 30 A (Max.)240 V: 60 A (Max.)Inrush currentPhysical CharacteristicsConnector type15-pin D-sub miniature, blue connector; DVI-D, white connector;HDMI, Black connectorDigital: Detachable, DVI-D, Solid pins, shipped detached from themonitorSignal cable typeAnalog: Detachable, D-Sub, 15pins, shipped attached to themonitorHDMI: Detachable, HDMI-A, Solid pins, shipped without cableDimensions (with stand)Height401.8 mm (15.82 inches)Width551.5 mm (21.71 inches)Depth194.3 mm (7.61 inches)Dimensions (without stand)Height342.1 mm (13.47 inches)Width551.5 mm (21.71 inches)Depth92.3 mm (3.63 inches)Stand dimensionsHeight257.5 mm (10.14 inches)Width228.7 mm (9.00 inches)Depth193.4 mm (7.61 inches)WeightWeight with packaging9.11 kg (20.04 lbs)Weight with stand assemblyand cables7.68 kg (16.90 lbs)Weight without cable assembly6.98 kg (15.36 lbs)Weight of stand assembly1.93 kg (4.25 lbs)Environmental CharacteristicsTemperatureOperating0 to 40 C (32 to 104 F)Non-operatingStorage: -20 to 60 C (-4 to 140 F)Shipping: -20 to 60 C (-4 to 140 F)HumidityOperating10% to 80% (non-condensing)
Non-operatingStorage: 20% to 80% (non-condensing)Shipping: 20% to 80% (non-condensing)AltitudeOperating3,657.60 m (12,000 ft) maxNon-operating12,192 m (40,000 ft) maxThermal dissipation222.3 BTU/hour (maximum)188.1 BTU/hour (typical)Maintenance GuidelinesCleaning Your MonitorCAUTION: Read and follow the safety instructions before cleaning the monitor.CAUTION: Before cleaning the monitor, unplug the monitor power cable from the electrical outlet.For best practices, follow the instructions in the list below while unpacking, cleaning, or handling your monitor:llllTo clean your touch screen, use the supplied soft, clean cloth. Do not use benzene, thinner, ammonia, abrasive cleaners, or compressed air. Avoidwiping the top corners of the monitor where the optics are located.Use a lightly-dampened, warm cloth to clean the monitor. Avoid using detergent of any kind as some detergents leave a milky film on the monitor.Handle your monitor with care; any scratch on the monitor will show scuff marks.To help maintain the best image quality on your monitor, use a dynamically changing screen saver and turn off your monitor when not in use.Back to Contents Page
Back to Contents PageAppendixDell SX2210T Flat Panel Monitor User's GuideSafety InstructionsFCC Notice (U.S. Only) and Other Regulatory InformationContacting DellCAUTION: Safety InstructionsCAUTION: Use of controls, adjustments, or procedures other than those specified in this documentation may result in exposure to shock,electrical hazards, and/or mechanical hazards.For information on safety instructions, see the safety information that shipped with your monitor.FCC Notices (U.S. Only) and Other Regulatory InformationFor FCC notices and other regulatory information, see the regulatory compliance website located at www.dell.com\regulatory compliance.Contacting DellFor customers in the United States, call 800-WWW-DELL (800-999-3355).NOTE: If you do not have an active Internet connection, you can find contact information on your purchase invoice, packing slip, bill, orDell product catalog.Dell provides several online and telephone-based support and service options. Availability varies by country and product, and some services may not beavailable in your area. To contact Dell for sales, technical support, or customer service issues:1.Visit support.dell.com.2.Verify your country or region in the Choose A Country/Region drop-down menu at the bottom of the page.3.Click Contact Us on the left side of the page.4.Select the appropriate service or support link based on your need.5.Choose the method of contacting Dell that is convenient for you.Back to Contents Page
Back to Contents PageSetting Up Your MonitorDell SX2210T Flat Panel MonitorIf you have a Dell desktop or a Dell portable computer with internet access1. Go to http://support.dell.com, enter your service tag, and download the latest driver for your graphics card.2. After installing the drivers for your graphics Adapter, attempt to set the resolution to 1920 X 1080 again.NOTE: If you are unable to set the resolution to 1920 x 1080, please contact Dell to inquire about a graphics Adapter that supports these resolutions.Back to Contents Page
Back to Contents PageSetting Up Your MonitorDell SX2210T Flat Panel MonitorIf you have a non Dell desktop, portable computer, or graphics card1. Right-click on the desktop and click Properties.2. Select the Settings tab.3. Select Advanced.4. Identify your graphics controller supplier from the description at the top of the window (e.g. NVIDIA, ATI, Intel etc.).5. Refer to the graphic card provider website for updated driver (for example, http://www.ATI.com OR http://www.NVIDIA.com ).6. After installing the drivers for your graphics adapter, attempt to set the resolution to 1920 X 1080 again.NOTE: If you are unable to set the resolution to 1920 x 1080, please contact the manufacturer of your computer or consider purchasing a graphicsadapter that will support the video resolution of 1920 x 1080.Back to Contents Page
Back to Contents PageOperating the MonitorDell SX2210T Flat Panel Monitor User's GuideTurn On the MonitorUsing the Front Panel ControlsUsing the On-Screen Display (OSD) MenuSetting the Maximum ResolutionUsing the Dell Soundbar (Optional)Using the TiltUsing the CameraInstalling and Using the Facial Recognition Software (FastAccess)Using the Touch ScreenTurn On the MonitorPress thebutton to turn on the monitorUsing the Front Panel ControlsUse the buttons on the front of the monitor to adjust the image settings.Front panel buttonDescriptionAUse the Preset modes button to choose from a list of preset color modes. See Using the OSD Menu.Preset modesBUse the Brightness / Contrast button to direct access to the "Brightness" and "Contrast" control menu.Brightness / ContrastCUse the Menu button to open the on-screen display OSD).MenuD
Use the Exit button to exit on-screen display (OSD) from menu and sub-menus.ExitFront panel buttonUse the buttons on the side of the monitor to adjust the image settings.Front panel ButtonDescriptionAUse the Up button to adjust (increase ranges) items in the OSD menu.UpBUse the Down button to adjust (decrease ranges) items in the OSD menu.DownCUse the OK button to confirm your selection.OKDUse the back button to go back to the main menu.BackUsing the On-Screen Display (OSD) MenuAccessing the Menu SystemNOTE: If you change the settings and then either proceed to another menu or exit the OSD menu, the monitor automatically saves the changes. Thechanges are also saved if you change the settings and then wait for the OSD menu to disappear.1.Press any key to launch the OSD menu and pressMain Menuto display the main menu.
2.3.4.5.6.Press theandbuttons to toggle between options in the Menu. As you move from one icon to another, the option name is highlighted.To select the highlighted item on the menu press theagain.Press theandbuttons to select the desired parameter.Press thebuttons to enter the slide bar and then use theSelect theto return to previous menu without accepting current settings ororbutton, according to the indicators on the menu, to make your changes.to accept and return to previous menu.The table below provides a list of all the OSD menu options and their functions.IconMenu and SubmenusDescriptionBRIGHTNESS/CONTRAST Use the Brightness and Contrast menu to adjust the Brightness/Contrast.BackBrightnessPress theAllows you to adjust the brightness or luminance of the backlight.Press theContrastbutton to go back to the main menu.button to increase brightness and press thebutton to decrease brightness (min 0 max 100).Allows you to adjust the contrast or the degree of difference between darkness and lightness on the monitor screen. Adjustbrightness first, and adjust contrast only if you need further adjustment.Press theAuto Adjustbutton to increase contrast and press thebutton to decrease contrast (min 0 max 100).Use this button to activate automatic setup and adjust menu. The following dialog appears on a black screen as the monitor selfadjusts to the current input:
Auto Adjustment allows the monitor to self-adjust to the incoming video signal. After using Auto Adjustment, you can further tuneyour monitor by using the Pixel Clock (Coarse) and Phase (Fine) controls under Image Settings.NOTE: Auto Adjust does not occur if you press the button while there are no active video input signals or attached cables.Input SourceUse the Input Source menu to select different video signals that may be connected to your monitor.Press thebutton to go back to the main menuSelect VGA input when you are using the analog (VGA) connector. Press thebutton to select the VGA input source.Select DVI-D input when you are using the digital (DVI) connector. Press thebutton to select the DVI input source.Select HDMI input when you are using the digital (HDMI) connector. Press theSelect Auto select to let the monitor search for available input signals.COLOR SETTINGSColor setting modesubmenuUse the Color Setting menu to adjust the monitor's color settings.button to select the HDMI input source.
BackInput Color FormatPress thebutton to go back to the main menu.Allows you to set the video input mode to:lRGB: Select this option if your monitor is connected to a computer or DVD player using the HDMI cable or the HDMI to DVIadapter.lMode SelectionYPbPr: Select this option if your DVD player supports only YPbPr output.Allows you to set the display mode to:lGraphics: Select this mode if your monitor is connected to your computer.lVideo: Select this mode if your monitor is connected to a DVD player.NOTE: Depending upon the Display Mode, select the Preset Modes available for your monitor change.Preset ModeAllows you to choose from a list of preset color modes.In the Graphics mode, you can set the color to the following preset values:lStandard: Loads the monitor's default color settings. This is the default preset mode.lMultimedia: Loads color settings ideal for multimedia applications.lGame: Loads color settings ideal for most gaming applications.lWarm: Increase the color temperature. The screen appears warmer with a red/yellow tint.lCool: Decreases the color temperature. The screen appears cooler with a blue tint.lCustom (RGB): Allows you to manually adjust the color settings. Press theand Blue values and create your own preset color mode.andbuttons to adjust the Red, Green,In the Video mode, you can set the color to the following preset values:HuelMovie: Loads color settings ideal for movies. This is the default preset mode.lGame: Loads color settings ideal for most gaming applications.lSports: Loads color settings ideal for sports.lNature: Loads color settings ideal for nature.Allows you to adjust the skin tone of the image. Useorbutton to adjust the hue from '0' to '100'.NOTE: Hue adjustment is available only in the Video mode.SaturationAllows you to adjust the color saturation of the image. Useorbutton to adjust the saturation from '0' to '100'.NOTE: Saturation adjustment is available only in the Video mode.Demo ModeVertically splits the screen into two segments. The left half of the screen in the normal mode and the right half of the screen isdisplayed in the color enhanced mode.Reset Color SettingsResets your monitor's color settings to the factory defaults.NOTE: Demo Mode is only available for video input.DISPLAY SETTINGS
Display setting modesubmenuBackHorizontal positionVertical PositionPixel ClockPress thebutton to go back to the main menu.Use theandbuttons to adjust image left and right (min 0 max 100).NOTE: When using DVI or HDMI source, the Horizontal Position setting is not available.Use theandbuttons to adjust image up and down (min 0 max 100).NOTE: When using DVI or HDMI source, the Vertical Position setting is not available.The Phase and Pixel Clock adjustments allow you to adjust your monitor to your preference. These settings are accessed through themain OSD menu, by selecting 'Display Settings'.Use thePhaseandbuttons to adjust for best image quality.If satisfactory results are not obtained using the phase adjustment, use the Pixel Clock (coarse) adjustment and then use Phase(fine).NOTE: Pixel Clock and Phase Adjustments are only available for "VGA" input.SharpnessAllows you to increase or decrease the sharpness of the image.andUseDynamic Contrastbuttons to adjust the sharpness from '0' to '100'.The dynamic contrast helps get a higher contrast if you choose Game preset, Movie preset, Sports preset and Nature preset.Use thebutton to enable the Dynamic Contrast adjustment.Use thebutton to disable the Dynamic Contrast adjustment.NOTE: Brightness control is disabled in Dynamic Contrast mode.Response TimeResponse time is the time required for an LCD pixel to change from fully active (black) to fully inactive (white), then back to fully activeagain.You can set the response time to:lNormallOverdrive (default).Reset Display SettingsResets the monitor's display settings to the factory defaults.AUDIO SETTINGSUse the Audio Settings menu to adjust the audio settings.
Audio Setting modesubmenuLine Out SourceSelect the source of the audio input.Power Save AudioAllows you to turn on or off the power to the audio during the audio power save mode.Default is "On".On — Allows you to turn off the line-out to the sound bar during monitor standby.Off — Allows you to turn on the line-out to the sound bar during monitor standby.Reset Audio SettingExit MenuResets your monitor audio settings to the factory defaults.Press thebutton to exit the OSD main menu and Press thePress thebutton to go back to the main menu.button to accept changes.OTHER SETTINGSBackLanguageAllows you to set the OSD display to one of six languages: English, Espanol, Francais, Deutsch, Simplified Chinese or Japanese.Menu TransparencyAllows you to adjust the OSD background from opaque to transparent.Menu TimerAllows you to set the time for which the OSD remains active after you press a button on the monitor.Use theMenu Lockandbuttons to adjust the slider in 1 second increments, from 5 to 60 seconds.Controls user access to adjustments. When Lock is selected, no user adjustments are allowed. All buttons are locked except thebutton.NOTE: When the OSD is locked, pressing thebutton takes you directly to the OSD settings menu, with 'OSD Lock' preon entry. Choose "Unlock" and allow user access to all applicable settings.
DDC/CIDDC/CI (Display Data Channel/Command Interface) allows a software on your computer to adjust the monitor display settings likethe brightness, color balance etc.Enable (Default): Optimizes the performance of your monitor and provides a better customer experience.Disable: Disables the DDC/CI option and the following message appears on the screen.Select Yes to disable DDC/CI or No to return.LCD ConditioningLCD conditioning helps eliminate any image retention and may take several hours.NOTE: Severe cases of image retention are known as burn-in. LCD Conditioning does not remove burn-in.Disable: This is the default option.Enable: Enables LCD conditioning and the following message appears on the screen. Select Yes to proceed and No to return.NOTE: Press any button on the monitor to terminate LCD Conditioning at any time.Factory ResetResets all OSD settings to the factory preset values.
PersonalizeAllows you to adjust shortcut button for: 1. Brightness & Contrast and 2. Preset Modes.OSD Warning MessagesThe following warning messages may appear on the screen to indicate that the monitor is out of synchronization.This means that the monitor cannot synchronize with the signal that it is receiving from the computer. Either the signal is too high or too lowfor the monitor to use. See Specifications for the Horizontal and Vertical frequency ranges addressable by this monitor. Recommended modeis 1920 X 1080 at 60Hz.When monitor enters Power Save mode, one of the following messages appears :
If you press any button other than the Power button one of the following messages will appear depending on the selected input:See Solving Problems for more information.Setting the Maximum ResolutionTo set the maximum resolution for the monitor:1.2.3.4.Right-click on the desktop and select Properties.Select the Settings tab.Set the screen resolution to 1920 x 1080.Click OK.If you do not see 1920 x 1080 as an option, you may need to update your graphics driver. Depending on your computer, complete one of the followingprocedures:llIf you have a Dell desktop or portable computer:¡ Go to support.dell.com, enter your service tag, and download the latest driver for your graphics card.If you are using a non-Dell computer (portable or desktop):¡ Go to the support site for your computer and download the latest graphic drivers.¡ Go to your graphics card website and download the latest graphic drivers.Using the Dell Soundbar (Optional)
The Dell Soundbar is a stereo two channel system, mountable on Dell Flat Panel Displays. The Soundbar has a rotary volume and on/off control to adjust theoverall system level, a LED for power indication, and two audio headset jacks.1.Attach mechanism2.Headphone connectors3.Power indicator4.Power/Volume controlUsing the TiltTiltWith the built-in stand, you can tilt the monitor for the most comfortable viewing angle.NOTE: The stand is attached when the monitor is shipped from the factory.
Using the CameraInstalling the Dell TouchCam Software (Microsoft Windows Operating Systems)The Dell SX2210T webcam application media that shipped with your monitor, allows you to install the software and drivers for the integrated webcam.To install the Dell TouchCam Software:1.Insert the Dell "Drivers and Documentation" CD into the drive.NOTE: Ensure that the USB cable is connected between the monitor and the computer.2.Choose "TouchCam Software".3.The Install Shield Wizard automatically launches the setup application. Click Next to continue.4.Read Software License Agreement and click Yes to continue. Click Next to continue.5.Click Next to continue.6.Click Finish to complete installation.NOTE: All instant mess
'HOO SX2210T Flat Panel Monitor User's Guide Package Contents Your monitor comes with all the items shown below. Ensure that you have all the items. If something is missing, contact Dell . Package Contents Product Features Identifying Parts and Controls Monitor Specifications Univ