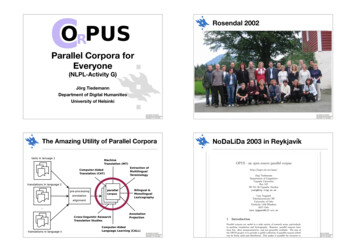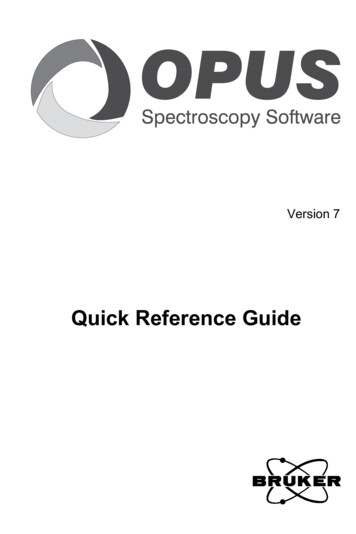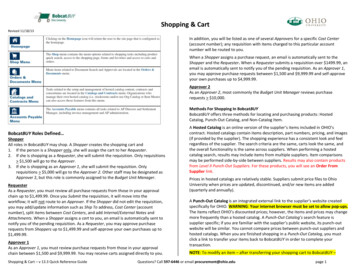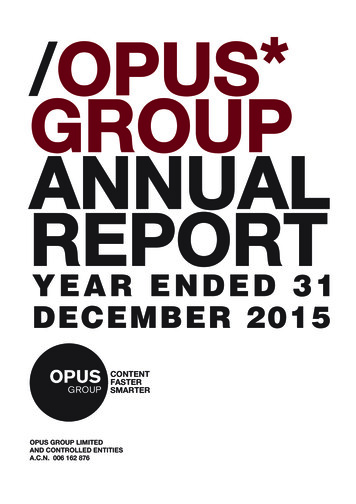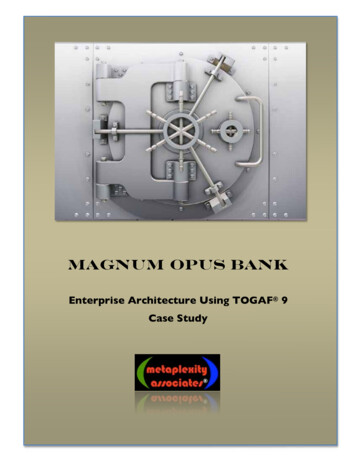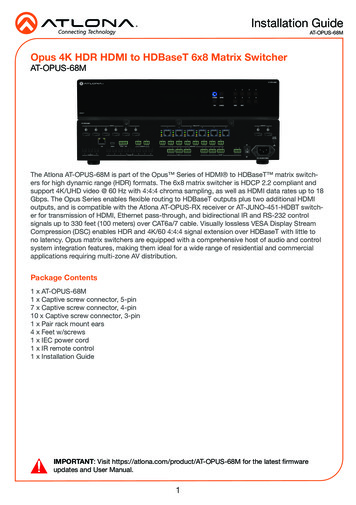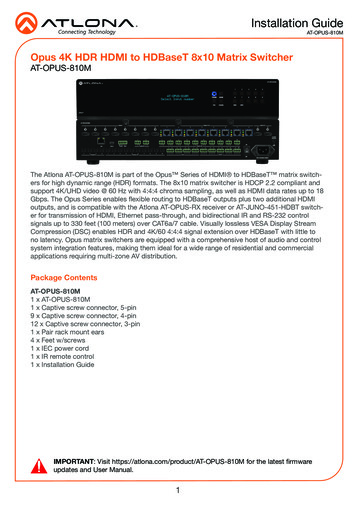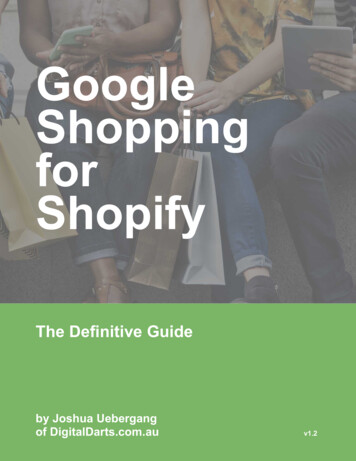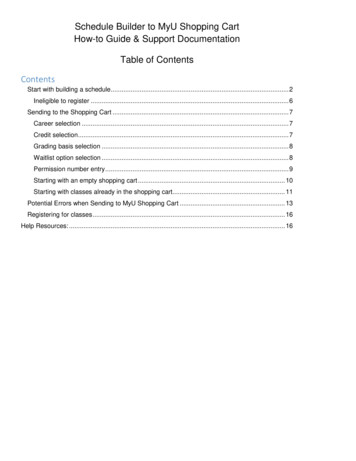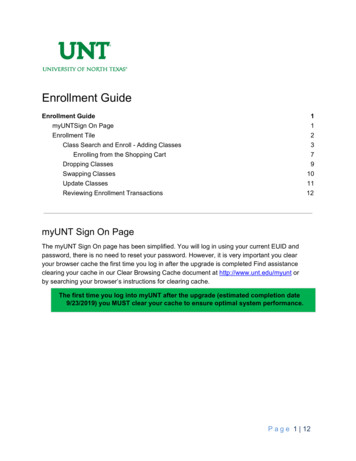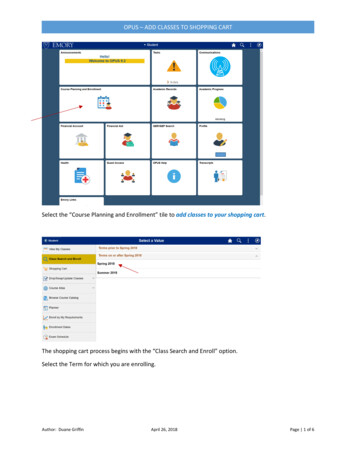
Transcription
OPUS – ADD CLASSES TO SHOPPING CARTSelect the “Course Planning and Enrollment” tile to add classes to your shopping cart.The shopping cart process begins with the “Class Search and Enroll” option.Select the Term for which you are enrolling.Author: Duane GriffinApril 26, 2018Page 1 of 6
OPUS – ADD CLASSES TO SHOPPING CARTEnter the search criteria in the “Search For Classes” search bar and click the “ ”.Under the “Recently Viewed” section, you will see classes you have recently searched for and selected.This feature provides a convenient way to view class options for a previously searched class.Search for class MATH 111 shows that there are six class options (sections) available for this course.On the left are criteria for further filtering the search results.Select MATH 111 to see all of the class options.Author: Duane GriffinApril 26, 2018Page 2 of 6
OPUS – ADD CLASSES TO SHOPPING CARTSelect a ClassOptionEach class option shows information such as Class Status, Session, Class Component, Meeting dates andtimes, Room Assignment, and instructor.The Class Status shows us that two of the classes are open, three are waitlisted, and one is closed.Select one of the class options to add to your shopping cart.Expand the “Course Information” section to see a description of the course.Author: Duane GriffinApril 26, 2018Page 3 of 6
OPUS – ADD CLASSES TO SHOPPING CARTWhen you select your class option, you will then be guided through a series of steps to add the class toyour shopping cart.Step 1 is to review your selection.Once reviewed, click the “Next” button to proceed to the next step.Step 2 is to review the class preferences.Here you can indicate your desire to be placed on a waitlist if a class is full (in waitlist status).If a class allows enrollment only by permission, here you can enter a permission number if you havebeen granted permission.Here you can also change the grading basis for a classOnce you have completed your preference selections click the “Accept” button to proceed to the nextstep.Author: Duane GriffinApril 26, 2018Page 4 of 6
OPUS – ADD CLASSES TO SHOPPING CARTStep 3 gives you the option to either enroll in the class or add the class to your shopping cart forenrollment later.Select the “Add to Shopping Cart” option.Click the “Next” button to proceed to the next step.Step 4 is a final review and submission of your request to add the class to your shopping cart.After reviewing, click the “Submit” button.Select “Yes” to confirm that you want to add this class to your shopping cart or “No” to cancel.Author: Duane GriffinApril 26, 2018Page 5 of 6
OPUS – ADD CLASSES TO SHOPPING CARTYou should then receive a message stating that the class has been added to your shopping cart.Author: Duane GriffinApril 26, 2018Page 6 of 6
Select the "Add to Shopping Cart" option. Click the "Next" button to proceed to the next step. Step 4 is a final review and submission of your request to add the class to your shopping cart. After reviewing, click the "Submit" button. Select "Yes" to confirm that you want to add this class to your shopping cart or "No" to .