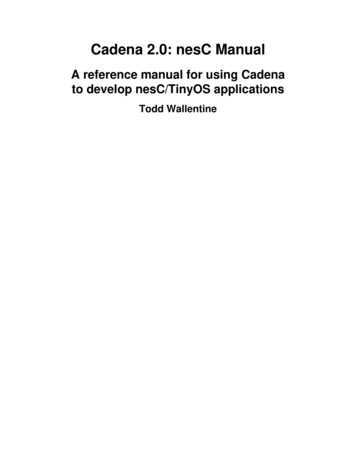
Transcription
Cadena 2.0: nesC ManualA reference manual for using Cadenato develop nesC/TinyOS applicationsTodd Wallentine
Cadena 2.0: nesC Manual: A reference manual for using Cadena todevelop nesC/TinyOS applicationsTodd WallentineCopyright 2007 The SAnToS Laboratory, KSU
Table of Contents1. Overview . 1Manual Overview . 1Cadena . 1TinyOS and nesC Overview . 22. Preparing for the Tutorial . 3TinyOS Plugin Installation . 33. Create . 4Overview . 4New TinyOS Project . 4New Project Wizard . 5New TinyOS Module . 5New TinyOS Interface Type . 7New TinyOS Component Type . 8New TinyOS Scenario . 12New TinyOS Component Instances . 13New TinyOS Scenario Instances . 15New TinyOS Connection . 16New TinyOS Module from a nesC Interface . 16New TinyOS Module from a nesC Module . 19New TinyOS Scenario from a nesC configuration . 20New TinyOS Module from nesC interfaces and modules . 224. Import . 24Overview . 24Import Interface Type into an Existing Module . 24Import Component Type into an Existing Module . 255. Generate . 27Overview . 27Configure Code Generation . 27Turn Auto Generation On/Off . 27Delete Old Model Artifacts . 28Source Code Destination . 28Generate nesC Configuration . 28Generate nesC Configuration using Editors Context Menu . 28Generate nesC Configuration using Navigator Context Menu . 28Generate nesC Configuration using Toolbar Button . 29Generate nesC Configuration using Menubar . 29Generate nesC Module . 29Generate nesC Module using Editors Context Menu . 29Generate nesC Modules using Editors Context Menu . 30Generate nesC Modules using Navigator Context Menu . 30Generate nesC Modules using Editors Toolbar Button . 30Generate nesC Modules using Menubar . 306. Share . 31Overview . 31Share using archive: Exporting . 31Share using archive: Importing . 32Share using CVS . 337. Explore . 37Overview . 378. Maintain . 38Overview . 38iv
Cadena 2.0: nesC ManualGlossary . 39Bibliography . 42v
List of Figures1.1. The Cadena meta-modeling language . 23.1. Eclipse New Project Wizard . 53.2. New TinyOS Project Wizard . 53.3. New Module Step 1 . 63.4. New Module Step 2 . 63.5. New Module Step 3 . 73.6. New Module Step 5 . 73.7. New nesC Interface Step 1 . 83.8. New nesC Interface Step 2 . 83.9. New Component Type Step 1 . 93.10. New Component Type Step 2 . 93.11. New Component Type Step 3 . 103.12. New Component Type Step 4 . 103.13. New Component Type Step 5 . 113.14. Properties view before setting a parameter . 113.15. Properties view after setting a parameter . 123.16. New Scenario Wizard . 133.17. Importing Modules to Scenarios . 133.18. Scenario Overview . 143.19. Component Instance Wizard . 143.20. New Scenario Instance Wizard . 153.21. New Scenario Instance Wizard . 163.22. Import Interface Wizard: Select New Module Location . 173.23. Import Interface Wizard: Select Interface File . 183.24. Import Interface Wizard: Confirmation Page . 193.25. Import nesC Module . 203.26. New Cadena Scenario . 213.27. Select Configuration File . 213.28. Scenario Imports . 223.29. Missing Imports . 234.1. nesC Interface File Import Dialog: Empty . 244.2. nesC Interface File Import Dialog: StdControl . 254.3. nesC Module File Import Dialog: Empty . 254.4. nesC Module File Import Dialog: TimerM . 265.1. nesC Code Generation Project Properties for Surge . 276.1. Export . 316.2. Export Wizard Page 2 . 326.3. Import . 326.4. Import Wizard Page1 . 336.5. Import Wizard Page2 . 336.6. Open Perspective . 346.7. Select a Perspective . 346.8. Add new location . 356.9. New CVS location . 356.10. Sharing your project . 36vi
Chapter 1. OverviewManual OverviewThe Cadena 2.0: nesC Manual was created as a complete reference manual for the Cadena/TinyOSdevelopment environment. It has a feature-centric focus meaning that it describes features and how theyare used. This is slightly different than the Cadena 2.0: nesC Tutorial which provides a task-centric focusmeaning that it describes tasks and how they can be accomplished using features available in the Cadena/TinyOS development environment.This manual starts with this overview which includes a little background information as well as somepointers to more details about those topics. It then continues with directions to prepare you for the featuresdocumented in this manual. After that, there are several chapters that provide details about the featuresavailable in the Cadena/TinyOS development environment. Each chapter focuses on a loose collection offeatures. Each section in a chapter provides details on a specific feature available.CadenaCadena is an Eclipse-based extensible integrated modeling and development framework for componentbased systems. Cadena's models are type-centric in that multi-level type systems are used to specify andenforce a variety of architectural constraints relevant to development of large-scale systems and softwareproduct lines.Cadena provides the following capabilities to system architects, infrastructure developers, and systemdevelopers: Define modeling environments for widely-used component models: Cadena's meta-modelingcapabilities can be used to formally capture the definition of widely used component models such asthe CORBA Component Model (CCM), Enterprise Java Beans (EJB), and nesC (a component modelfor sensor networks built on TinyOS). Meta-models can include attributes that represent settings andparameters for underlying middleware frameworks on which systems will be deployed. Define domain-specific component models: Cadena meta-modeling can also be applied to specify newcomponent models, including domain-specific component models that are tailored to the characteristicsof a particular domain or underlying middleware capabilities. Flexibly combine and extend multiple component models in a single system: Cadena meta-models(called styles) can be directly manipulated using style operations. This provides a variety of powerfuland useful capabilities to system architects. Styles can be extended through inheritance. This enables reuse of meta-model definitions, andfacilities refinement of platform definitions (multi-step platform-independent to platform-specificmodel refinement). Multiple styles can be combined within the same architecture model environment to supportdevelopment of systems of systems that incorporate multiple component models. Define end-to-end model-driven development environments: Cadena's base set of capabilities canbe extended using plug-in mechanisms based on the Eclipse plug-in architecture. This enablesinfrastructure developers to build end-to-end model-driven development environments that includefacilities for editing component implementations, model-level configuration of middleware capabilities,code generation, simulation, verification, and creating system builds. Plug-ins can also be developed1
Overviewto link other development tools including tools for requirements capture and down-stream class-levelmodeling tools such as Rational Rose or Modeler or iLogix Rhapsody.Figure 1.1. The Cadena meta-modeling languageTinyOS and nesC OverviewTinyOS is "an open-source operating system designed for wireless embedded sensor networks. It featuresa component-based architecture which enables rapid innovation and implementation while minimizingcode size as required by the severe memory constraints inherent in sensor networks" [TinyOS:URL].nesC is "an extension to the C programming language designed to embody the structuring concepts andexecution model of TinyOS" [nesC:URL].The Cadena team chose to develop plugins to support end-to-end development for TinyOS/nesC for manyreasons. The first is as an example of what can be done using Cadena. The second is as a testbed forour research ideas. The final reason is to help support a team of developers at K-State that are currentlyexperimenting with sensor network technologies and applying them in some unique ways. So we decidedthat developing the tools in Cadena would be very helpful to them and allow them to experiment in moreefficient ways (by using product-line development technologies).2
Chapter 2. Preparing for the TutorialThis manual assumes your computer meets the system requirements, has the prerequisite software, and hasCadena with the TinyOS plugins installed. For more details about the system requirements, prerequisitesoftware, and installing Cadena, see the Cadena 2.0: Install Guide. Details on installing the TinyOS pluginsare provided below.TinyOS Plugin InstallationTo use this manual, you must have the TinyOS plugins installed into your Eclipse/Cadena environment.We assume you have read the Cadena 2.0: Install Guide and have installed the prerequisite software andCadena on a system that meets the system requirements. We also assume you know how to install pluginsusing the Eclipse Update Manager.This tutorial relies upon the following plugins:1. edu.ksu.cis.cadena.platform.tinyos2. edu.ksu.cis.cadena.platform.tinyos.parserBe sure to install those using the Eclipse Update Manager. For more information on this you can see theCadena 2.0: Install Guide and the Eclipse web site [Eclipse:URL].3
Chapter 3. CreateOverviewThis chapter provides details about features that involve the creation of artifacts. This includes tasks relatedto creating projects, creating files, and creating models. Each section in this chapter is a different featurethat will help you create Cadena artifacts.The sections in this chapter are: New TinyOS Project: Create a new TinyOS Project using the Wizard New TinyOS Module: Create a new TinyOS Module using the Wizard New TinyOS Interface Type: Create a new TinyOS Interface Type using the Wizard New TinyOS Component Type : Create a new TinyOS Component Type using the Wizard New TinyOS Scenario: Create a new TinyOS Scenario using the Wizard New TinyOS Component Instance: Create a new TinyOS Component Instance using the Wizard New TinyOS Scenario Instance: Create a new TinyOS Scenario Instance using the Wizard New TinyOS Connection: Create a new TinyOS Connection New TinyOS Module from a nesC Interface: Create a new TinyOS Module from a nesC Interface usingthe Wizard New TinyOS Module from a nesC Module: Create a new TinyOS Module from a nesC Module usingthe Wizard New TinyOS Scenario from a nesC Configuration: Create a new TinyOS Scenario from a nesCConfiguration using the Wizard New TinyOS Module from nesC Interfaces and Modules: Create a new TinyOS Module from nesCInterfaces and Modules using the WizardNote: There is no ordering to the sections.New TinyOS ProjectOne of the first tasks when developing nesC/TinyOS applications in Eclipse is creating a new project. Thisis made easier through a Wizard for creating a new TinyOS project. This section walks you through theuse of that Wizard.The new TinyOS Project Wizard provides a step-by-step guide to creating a project that will be used forTinyOS application development. The Wizard makes it so easy that you simply have to provide a nameand the rest is done for you.Naming a project has the same restrictions as other Eclipse projects.4
CreateNew Project WizardThe first step in creating a new TinyOS project is to start the New Project Wizard dialog. This is donein many ways. The easiest way is using the main menu by selecting "File" "New" "Project". This willresult in a new dialog being shown that looks like Figure 3.1, “Eclipse New Project Wizard”.Figure 3.1. Eclipse New Project WizardSelect the "TinyOS Project" and press "Next". This will result in a page that prompts you for a projectname. This can be seen in Figure 3.2, “New TinyOS Project Wizard”. Enter a name and press "Finish".Figure 3.2. New TinyOS Project WizardThe end result is that a new Eclipse project will be created in the workspace with the given name. Thatproject will also be set to have the Cadena and TinyOS project natures. Finally, it will create the defaultdirectory structure for Cadena projects and set up the Cadena specification path appropriately.New TinyOS ModuleHere you will learn how to create a new Cadena Module using the nesC style. This section assumes youhave a nesC/TinyOS project created.5
CreateRight click on your open project and go to "New- Other" as seen in Figure 3.3, “New Module Step 1”.This can also be done by pushing "Ctrl-N" or going to "File- New- Other.".Figure 3.3. New Module Step 1Under the Cadena Folder click on "Cadena Module" and press "Next". This can be seen in Figure 3.4,“New Module Step 2”.Figure 3.4. New Module Step 2This will bring to you the Cadena Module Wizard. First type a name of your new module. At the momentthe module is not associated with any style. Click the "Browse" button under style and select yle". This process is illustrated in Figure 3.5, “New ModuleStep 3”. Now Press "OK".6
CreateFigure 3.5. New Module Step 3Your nesC module is now created and should open automatically. It is added to your nesC/TinyOS projectas shown in Figure 3.6, “New Module Step 5”. (You can also open it by clicking on your name.module file)Figure 3.6. New Module Step 5New TinyOS Interface TypeThis section teaches you how to make an "Interface Type". Interfaces are used to define how componentswill eventually connect together. This section assumes you have an open nesC/TinyOS project and aCadena module that you can edit.Open your module file and switch to the table view. To switch to the table view click on the "Table" tabon the lower left hand side of the "Module Overview".In the Module Detail View there are two different sections. The left side deals with Component Types andthe right side deals with Interface Types. Right click under the "Interface Types" section and select "AddInterface Type- NesCInterface". This step can be seen in Figure 3.7, “New nesC Interface Step 1”.7
CreateFigure 3.7. New nesC Interface Step 1The New Kind Wizard is now open and all you have to do is enter a name. Type in "Leds" and press enter.This step can be seein in Figure 3.8, “New nesC Interface Step 2”.Figure 3.8. New nesC Interface Step 2A new interface should now be created. It will show up in the "Interface Types" table.New TinyOS Component TypeThis section will teach you how to create a new Component Type. It will go on to teach you how toadd ports to a component. Ports are used to connect components together. To be able to add ports to acomponent you need to have interfaces defined. This is explained in the section called “New TinyOSInterface Type”. At the end of this section you will also find instructions on setting a Port's parameter (orcreating a parameterized-interface-instance).8
CreateFirst open up the table view in the module file. Then right click on the "Component Types" side and click"Add Component Type- NesCComponent". This step can be seen in Figure 3.9, “New Component TypeStep 1”.Figure 3.9. New Component Type Step 1This opens up a new component wizard. Name the component "BlinkM". You can also see under "Kind"that it is a "NesCComponent". You can see this step in Figure 3.10, “New Component Type Step 2”. Whenyou are done press "Finish".Figure 3.10. New Component Type Step 2Now your nesC Component Type has been created! You will see it appear in the "Component Types" box.Now with your "Component Type" created you can add ports to it. Remember you need some interfacescreated before you can create ports.Highlight the "BlinkM" component type and right click. Go to "Add Port- provides". This step can beseen in Figure 3.11, “New Component Type Step 3”9
CreateFigure 3.11. New Component Type Step 3This will open the Add Port wizard. Under "Interface" click browse and click "Leds" and click "Ok".Under "Name" type "Leds". Then click "Finish". This step can be seen in Figure 3.12, “New ComponentType Step 4”.Figure 3.12. New Component Type Step 4When you are done your module file should look like Figure 3.13, “New Component Type Step 5”.10
CreateFigure 3.13. New Component Type Step 5At this point you may need to mark a port as being parameterized. In the nesC Reference Manual (Section5 "Component Specification" on page 5), they refer to these as interface-parameters and look like thefollowing. interface Timer[uint8 t id] To specify this in Cadena you will need to use the Properties view.The Properties view is an Eclipse-builtin view that shows a table-tree view of properties for the selectedobject. Cadena uses this view to see the properties of elements in the model. For example, a nesC interfacecan have operations. The model in Cadena represents these as properties. The same is true for markinginterface instances as parameterized.The begin using the Properties view in Eclipse select the Window - Show View - Other from the menusat the top of the Eclipse window. This will result in a dialog being shown that has a tree of views thatcan be shown. Under General you will find a view named Properties. Select it and it will appear in thecurrent Eclipse perspective.Now that the Properties view is open, you can select parts of the model and the properties will be shownin that view. In this case, select a Port from the Component Types tree and the properties will be shown.An example of this can be seen in Figure 3.14, “Properties view before setting a parameter”.Figure 3.14. Properties view before setting a parameterOnce you have the Port selected that will be parameterized, you can start making modifications to themodel. Specifically, you will first need to change the hasParameter property from unset to true. To do this,double-click the value side of the table (where it says unset: double click to set). That will bring up thedrop-down menu where you can choose true or false. Select true. This denotes your intention to make thisa parameterized interface instance. Once that is done you will need to give that parameter a name and a11
Createtype (both specified as string values). In this case, double-click each and enter the value you wish to set(e.g., the name could be id and the type could be uint8 t). An example of this can be see in Figure 3.15,“Properties view after setting a parameter”.Figure 3.15. Properties view after setting a parameterNote: There is currently a bug in the Properties view which forces the user to select something else beforethe model is updated. So once you set a value, select anything else in the Properties view or anything elsein Eclipse. De-selection causes an event so that the model will be updated with your changes.New TinyOS ScenarioThis section will teach you how to create a new Scenario using the nesC style. This section assumes youalready have an open nesC/TinyOS project.With your project highlighted, right click and go to "New- Other.". This will open up a window with a listof different wizard you can use. Under the "Cadena" folder click on "Cadena Scenario" and click "Next".Now the "Cadena Scenario" wizard should be open. Under the "Style" section click the "Browse" button.This should bring up a window with a list of styles. Select yle" and click "OK".Your scenario wizard should look similiar to Figure 3.16, “New Scenario Wizard”. Click "Finish". Thiswill create your scenario. You can open it under the "scenario" folder in your project.12
CreateFigure 3.16. New Scenario WizardNew TinyOS Component InstancesThis section will teach you how to add a nesC component instance to your Cadena scenario. This sectionassumes you already have a nesC scenario created, a nesC/TinyOS project open, and a module with somecomponent types created.Double click to open your scenario file. (You can find it under the "scenario" folder of your project) Thiswill bring you to the "Scenario Overview". The first thing you have to do is add which module files youwant to use to your scenario.To add a module file to your scenario first make sure you are in the "Scenario Overview". Then clickthe "Add" button under "Imported Modules". This will bring up a window where you can select whichmodules you want to import. You can see this in Figure 3.17, “Importing Modules to Scenarios”.Figure 3.17. Importing Modules to Scenarios13
CreatePut a check the box by every module file you want to import. (In this case the file "module.module"is selected) When you are finished press "OK". In your "Scenario Overview" you should now see whatmodules you are importing into your scenario. It will look similiar to Figure 3.18, “Scenario Overview ”.Figure 3.18. Scenario OverviewYou can either add new components into the "Table View" or the "Graph View". To get into these click onthe tabs at the lower left hand side of the "Scenario Overview". If you are in the "Table View" right clickunder the "Instances" section and go to "Add Component Instance - NesCComponent". If you are in the"Graph View" just right click anywhere and go to ""Add Component Instance - NesCComponent".The "Component Instance Wizard" should now be open. Under "Type" click "Browse" and select thecomponent type you want to use and click "OK". This can be seen in figure Figure 3.19, “ComponentInstance Wizard”. Now give your component instance a name and select "Finish". Your componentinstance should now be created. If you are in the "Table View" it will show up under the "Instances" list.If you are in the "Graph View" it will show up visually as a rounded-edge rectangle. (How it is visuallydepicted will depend on your style)Figure 3.19. Component Instance Wiza
1 Chapter 1. Overview Manual Overview The Cadena 2.0: nesC Manual was created as a complete refere
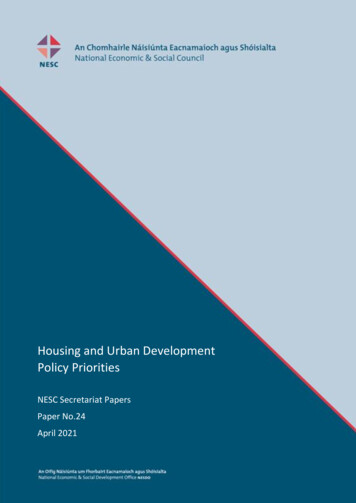
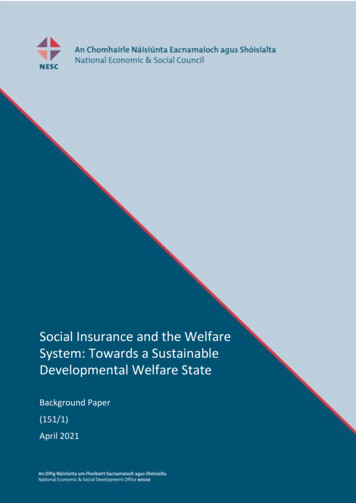
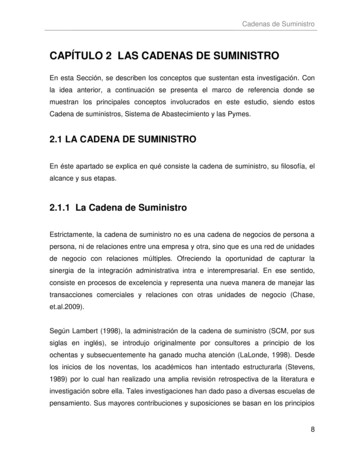
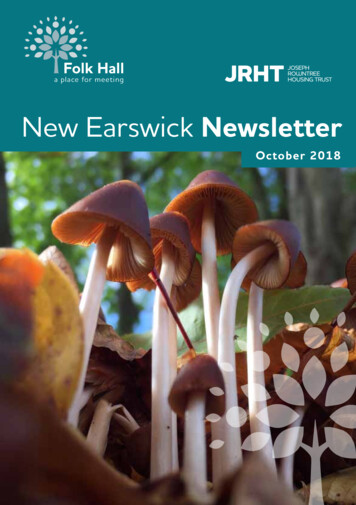

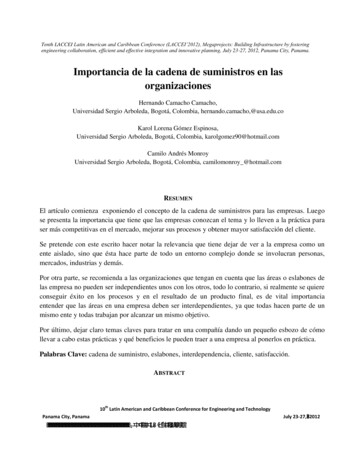

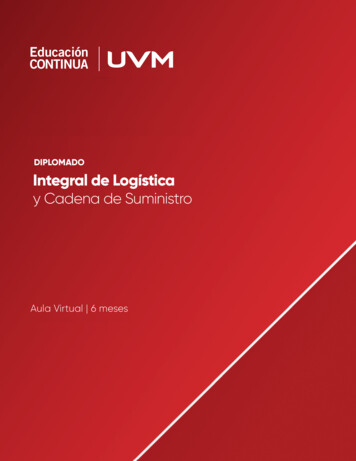

![Master en DIRECCIÓN DE LOGÍSTICA, TRANSPORTE Y CADENA DE SUMINISTRO [LOC]](/img/63/folleto-loc-feb21.jpg)
