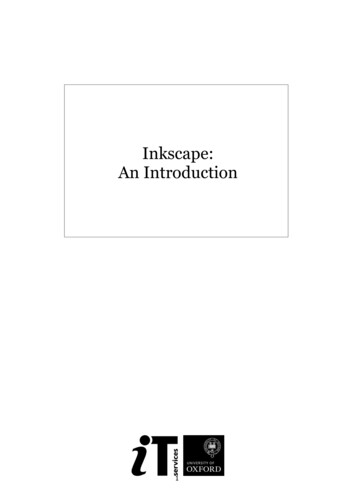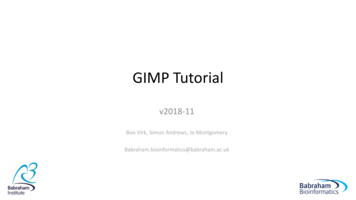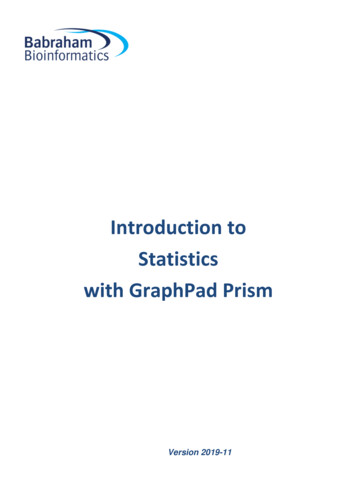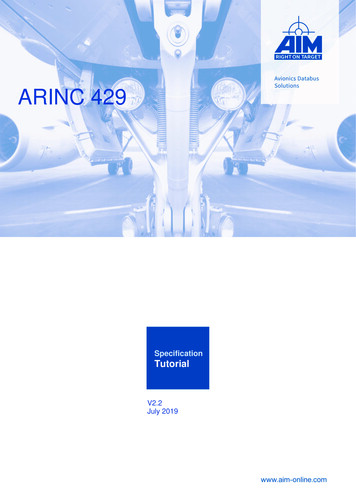Transcription
Inkscape Tutorialv2018-02Simon Andrewssimon.andrews@babraham.ac.uk
What is Inkscape? Vector Graphics EditorFree Softwarewww.inkscape.orgCross PlatformEasy to useGood for:– Compositing– Drawing Not for:– Bitmap editing
Vector Graphics Description of a scene No inherent resolution Fully editable
Setting up a canvas File Document PropertiesShows page in viewDoesn’t restrict drawingUseful as a guide
Moving around Panning– Scroll bars on bottom / right– Scroll up/down, Shift scroll for left/right Zooming in / out–Click to zoom in, shift click to zoom out– Control Scroll Up/Down to zoom in/out to cursor Shortcuts– Fitpage,drawing,selection in window
The main toolbar Selection toolEdit nodes toolSculpt toolZoom toolMeasurement toolMake rectanglesMake 3D boxesMake ellipses / arcsMake polygons / starsMake spiralsDraw freehand linesDraw straight lines / curvesCalligraphy toolAdd textSculpt with sprayEraseFillEdit gradients Shortcuts– F1 Selection tool– F2 Edit nodes tool– F3 Zoom tool– F4 Rectangles– F5 Ellipses– F6 Freehand lines– F8 Text– F9 Spirals
Creating basic shapes Select tool from toolbar Click and drag on canvas– Box selects the bounds of the new shape– Colours are remembered from the last shape Basic options appear in top toolbar– Number of spokes on stars– Rounded corners on rectangles– Circle vs segment vs arc
Creating basic shapes
Creating basic shapes Modifiers – press keys whilst drawing– Control Constrain height/width ratio– Easiest way to make circles / squares– Shift grow from centre not edge– Help appears at the bottom of the screen
Control nodes Use the Edit Nodes tool Two types of control points, squares and circles– Squares generally change the size of the shape– Circles change the appearance
General Transformations Select the Selection toolMoving – Click and drag an objectDuplicating – Select object and press Ctrl DResizing / Rotating– Click on object– Click again to change control arrow type– Click and drag arrows to resize / rotate
Resize / RotateResizeRotate Can use shift/control keyboard modifiers asbefore For rotation you can move the crosshair tochange the centre of rotation
Transform Shortcuts Rotate 90 degrees anticlockwiseRotate 90 degrees clockwiseMirror object around the vertical axisMirror object around the horizontal axis
Selecting and Grouping Selecting multiple objects– Drag a box to cover multiple objects– Shift click to add an object to a selection– Shift click on a selected object to remove it from the selection Grouping– Combine multiple objects into a single object– Reversible
Grouping Select Multiple Objects Object Group (Control G) Multiple Levels Object Ungroup (Control Shift G)
Fill and Stroke Fill Colour/Gradient/Pattern within a shapeStroke The line around a shapeObject Fill and Stroke (Shift Ctrl F)Edit– Colours– Opacity– Blur
Fill and Stroke Fill types– Flat colour– Linear gradient– Circular gradient– Pattern fill– Swatch (bitmap) fill– Specify colour and alpha (opacity)
Stroke Options Width of lineShape of cornersShape of line endsDashesArrowheads
Opacity / Blur Applies to whole object Separate from alpha in colours Works on all Objects
Gradients Standard colour option Set multiple colours / opacities to go through Set the direction and extent of the gradient
Aligning and Distributing Object Align and Distribute– Align Give objects the same centre/edge position– Distribute Space objects evenly Align relative to– First/Last selected object in group– Largest/Smallest object in group– Page– Drawing Never align anything by eye!
Aligning and DistributingAlign top edgesAlign centres (vertical)Align centres (horizontal)Even spaces between objects
Z axis - Ordering New objects sit over the top of old objects Objects obscure those underneath them (except fortransparency)
Z-axis Ordering Send object to bottom of z-stackLower object one levelRaise object one levelBring object to top
Working with bitmaps (photos) Inkscape can include bitmaps in imagesAppear as objects alongside vector objectsCan’t edit the imagesCan’t increase the resolution of the imageTransparency (from PNG etc) is preserved File Import– PNG, JPEG, SVG, PDF etc. etc.
Working with bitmaps (photos) Embed– Large file sizes– No updating image– Portable file Link––––Small file sizesNeed to keep originalCan update originalCan’t (easily) move file
Creating and Editing Paths Created using freehand or line tool Can convert other objects to become a path Paths are composed of nodes and segments There are different types of node and segment
Nodes and Segments3 Segment types– Lines (1)– Curves (2) Node types– End (3)– Corner (4)– Smooth (5) Normal Symmetric Auto3225124
Editing nodes Use nodes toolbar to add, remove or convertnodes or segments Select nodes or segments to make theirhandles visible Drag handles to change the arc of curves
Freehand drawing Freehand drawings tend to have large numbersof nodes, and be quite messy Can use simplification (Path Simplify, Ctl L) Can finally edit nodes on the simplified version
Combining paths Often want to add or subtract objects fromeach other Have to do this as paths (Path Object to Path) Lots of options for joining paths together
Combining PathsUnionDifferenceIntersectionExclusion
Adding Text Use the text tool to add text. Click and type to generate text Text can be scaled or rotated as any other object– Always hold Ctrl when scaling otherwise the aspect ratio will bemessed up
Text options Text toolbar Text and font settings– Font– Alignment– Spacing
Saving Saving– File Save (As)– Default is Scalable Vector Graphics (SVG)– Adds custom extensions to SVG standard– Can select plain SVG for maximum compatibility– Can compress SVG (svgz) for disk space saving
Exporting Vector– Can export as a PDF– File Save (As), select PDF Bitmap– Can render high quality PNGs– File Export PNG Image
Free Software Cross Platform Easy to use Good for: –Compositing –Drawing Not for: –Bitmap editing www.inkscape.org. Vector Graphics . –PNG, JPEG, SVG, PDF etc. etc. Working with bitmaps (photos) Embed –Large file sizes –No updating image –Portable fil