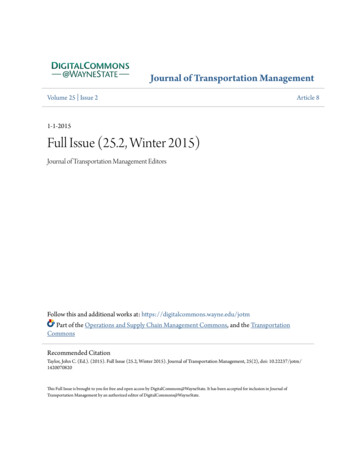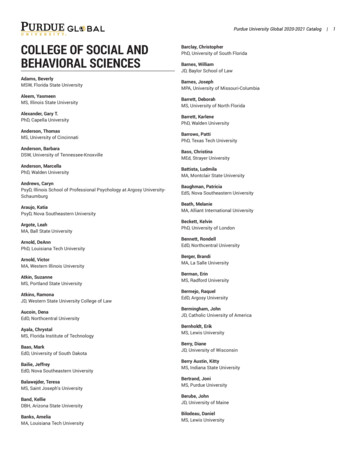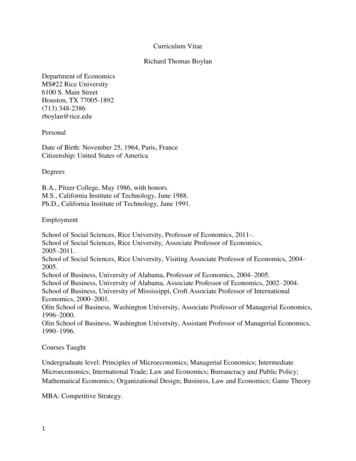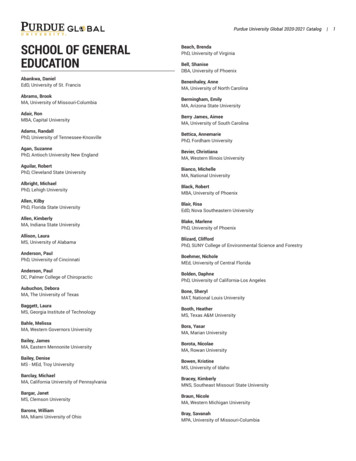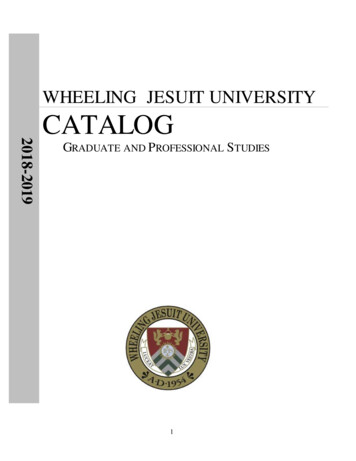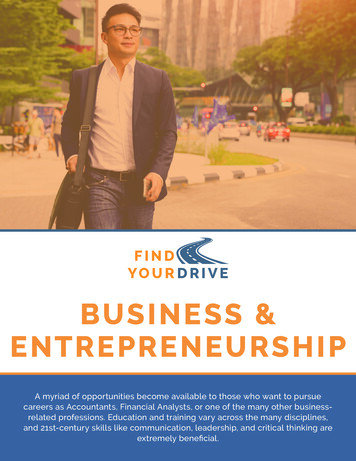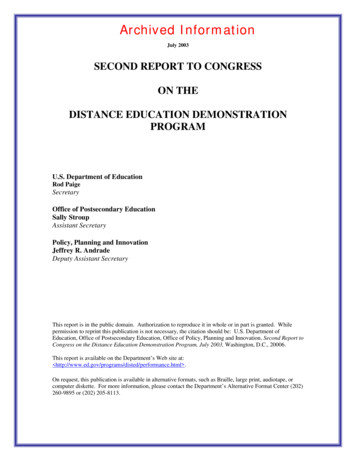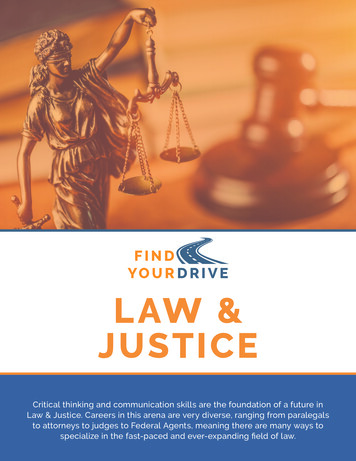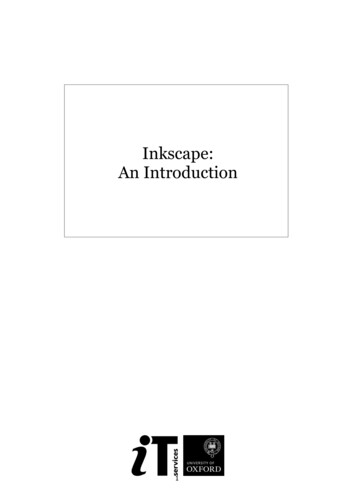
Transcription
Inkscape:An Introduction1
InkscapeTIMGAContentsContents2How to use this user guide3Setting up8Image navigation9Introduction10Working with Layers12Gradients17Working with Nodes20Closing paths27Modifying paths30Working with Text and Paths35Saving your document36Further information382IT Learning Programme
InkscapeTIMGAHow to use this user guideThis handbook accompanies the taught sessions for the course. Each sectioncontains a brief overview of a topic for your reference and then one or moreexercises.Exercises are arranged as follows: A title and brief overview of the tasks to be carried out; A numbered set of tasks, together with a brief description of each; A numbered set of detailed steps that will achieve each task.Some exercises, particularly those within the same section, assume that you havecompleted earlier exercises. Your teacher will direct you to the location of files thatare needed for the exercises. If you have any problems with the text or the exercises,please ask the teacher or one of the demonstrators for help.This book includes plenty of exercise activities – more than can usually be completedduring the hands-on sessions of the course. You should select some to try during thecourse, while the teacher and demonstrator(s) are around to guide you. Later, youmay attend follow-up sessions at ITLP called Computer8, where you can continuework on the exercises, with some support from IT teachers. Other exercises are foryou to try on your own, as a reminder or an extension of the work done during thecourse.Text conventionsA number of conventions are used to help you to be clear about what you need to doin each step of a task. In general, the word press indicates you need to press a key on the keyboard.Click, choose or select refer to using the mouse and clicking on items on thescreen. If you have more than one mouse button, click usually refers to the leftbutton unless stated otherwise. Names of keys on the keyboard, for example the Enter (or Return) key areshown like this ENTER. Multiple key names linked by a (for example, CTRL Z) indicate that thefirst key should be held down while the remaining keys are pressed; all keyscan then be released together. Words and commands typed in by the user are shown like this. Labels and titles on the screen are shown like this. Drop-down menu options are indicated by the name of the options separatedby an angle bracket, for example File Print. In this example you need toselect the option Print from the File menu. To do this, click with the mousebutton on the File menu name; move the cursor to Print; when Print ishighlighted, click the mouse button again. A button to be clicked will look like this The names of software packages are identified like this, and the names of filesto be used like this.3IT Learning Programme
InkscapeTIMGASoftware usedInkscape 0.48.5 r10040Windows XP or Mac OSXFiles usedCourse files folder containing images and documentsRevision informationVersion1.0DateNovember 2013AuthorCarl Wenczek1.1April 2014Carl Wenczek1.2September 2014Carl Wenczek1.3May 2015Carl WenczekChanges madeNew notes for newcourseMinor amendmentsto errors and typosMinor amendmentsto textReordering ofintroductory pagesAcknowledgementsAll photographs and illustrations are used with the permission of Carl Wenczek andBorn Digital Ltd.CopyrightCarl Wenczek makes this document and the accompanying PowerPoint presentationavailable under a Creative Commons licence: Attribution, Non Commercial, NoDerivatives. Individual resources are subject to their own licencing conditions aslisted.Screenshots in this document are copyright of Free Software Foundation,Incorporated.The Oxford University logo and crest is copyright of Oxford University and may onlybe used by Oxford University members in accordance with the University’s brandingguidelines.4IT Learning Programme
5Contains entry boxes and clickable icons that are specific to the selected tool. For example, when the Rectangle Tool is in use,an entry box to specify a selected rectangle’s width appears. Click on the Down arrow on the right end to access entries thatmay be missing due to space. If there is no arrow, then all options are being shown.Tool ControlsContains clickable icons that control snapping.Snap BarContains shortcuts to many of the items located in the menus. Click on the Down arrow on the right end to access entriesmissing due to space.Command BarContains the main pull-downmenus.Menu BarThe part of the Canvas areacorresponding to a printedpage or other predefined area.Useful for setting an outputregion in printing or exportinga bitmap image. It may extendoutside the viewable area.PageThe drawing area. It mayextend outside the viewablearea. It can be panned (scrolledleft/right and up/down) andzoomed.CanvasInkscapeTIMGAThe Inkscape WindowIT Learning Programme
6Contains several areas, including the Style Indicator, current drawing layer, pointer position, current drawing layer (and if itis visible or locked), current zoom level, window resize handle, and a Notification Region that describes context dependentoptions.Status BarContains a colour palette.Colours can be dragged fromthe palette onto objects tochange their Fill. Using theShift key while dragging willchange the Stroke colourinstead. The colour usedby some tools can be set byclicking on a colour swatch.The palette can be changedby clicking on the arrow icon at the right end of the palette. Many predefined palettes are included. If the number of colourswatches in a palette exceeds the space allocated, the scroll bar beneath the palette can be used to access the hidden swatches.Color PaletteContains “Tools” for selecting,drawing, or modifying objects.Clicking on an icon selects atool. Double-clicking brings upthat tool’s preference dialog.The cursor (pointer) changesshape when placed over thecanvas depending on whichtool is selected.Tool BoxInkscapeTIMGAThe Inkscape WindowIT Learning Programme
7Button toggles on/off use of a Colour Profile (if set up).Color CalibrationAllows scrolling to adjust which part of the Canvas is viewable.Scroll BarsShow the x- and y-axiscoordinates of the drawing.Use Ctrl R to toggle on/off. ALeft Mouse Drag from a Ruler onto the Canvas creates a Guide Line.RulersContains context dependentinformation. If the region istoo small to view all the text,placing the cursor over theregion will display a tool tipwith the full text.Notification RegionShows the style (Fill andStroke) of a selected object,text fragment, or gradient stop.A Left Mouse Click on the Fillor Stroke paint part of theindicator opens the Fill andStroke dialog. A Right MouseClick opens up a pop-up menu.Style IndicatorInkscapeTIMGAThe Inkscape WindowIT Learning Programme
InkscapeTIMGASetting upSetting up InkscapeThe preferences dialogue is accessed from the File menu. It lets you customize manyaspects of the way Inkscape works.Open Inkscapeand setpreferencesSteps1. Open Inkscape.2. Choose File Inkscape Preferences. This will launchthe Inkscape Preferences dialogue.Preferences worth setting include the Rotation snapangle under the Step entry; and setting the Default exportresolution under the Import/Export entryOverflow exerciseSteps1. Choose File Open. This will launch the Select file toopen dialogue box.2. You will notice that there are options along the top of thedialogue box as well as the usual list of folders and drivesdown the left hand side to help you navigate and locate a fileor folder.3. Select the image file called marine life 01.jpg4. Choose to embed the image and then click OK.The aim is to try and recreate this illustration.Treat this as an overflow exercise while you are waiting, orif you finish the exercises in the course book early and wouldlike a challenge!Notes8IT Learning Programme
InkscapeTIMGAImage navigationExercise - Using the Zoom ToolAn Inkscape drawing can be viewed in many different ways. The view can be changedby panning and by zooming the canvas. The Inkscape window can be made fullscreen.Open an imageSteps1. Open the SVG file called Houses of Parliament 01.svgUse the Zoom inor out toolSteps1. From the Tool Box select the Zoom in or out tool (F3).2. Move your mouse cursor over the image. You will noticethe cursor shows a magnifying glass symbol with a small (plus) sign inside it.3. Click with the mouse in the image to zoom in.4. Hold down the Shift key. The symbol in the magnifyingglass should change to a - (minus) sign.5. While holding down Shift click with the mouse in theimage to zoom out.Zoom tool optionsSteps1. Take a look at the Tool Controls for the Zoom tool. Youwill see there are other options for zooming.2. Hover your mouse pointer over each in turn to see a tooltip describing each option.Tool Controls for the Zoom in and out toolScroll barsSteps1. To save zooming in and out of an illustration you can usethe scroll bars along the bottom and up the right hand sideof the screen to pan your image while maintaining the currentlevel of magnification.Notes9IT Learning Programme
InkscapeTIMGAIntroductionExercise - Create simple vector based shapesThe advantage a program like Inkscape has over raster based programs is it’s verypowerful vector tool set. This exercise will give you a sampling of the drawing toolsthat come with Inkscape.Open Inkscapeand create a newdocumentSteps1. Open Inkscape.2. Choose File New and select the Default document.Create a rectangle3. You can change the size of the document and the units bychoosing File Document Properties.Steps1. Select the Create rectangles and squares tool (F4).Move and resizeyour rectangle2. Your mouse cursor will change to a crosshair and rectangle.Move your mouse cursor into your document and click anddrag to create a rectangle.Steps1. Select the Select and transform objects tool (F1)from the Tool Box and click and drag one of yourrectangles to move it.2. Take a moment to look at your selected rectangle. You willnotice it has eight handles. One in each corner and one in themiddle of each of the sides.3. Click and drag on any of these handles with the Select andtransform objects tool to resize the rectangle. Hold theCtrl key down when dragging a corner handle to maintain therectangles proportions.Notes10IT Learning Programme
InkscapeTIMGAA Fill is a colour, pattern, or gradient inside an object. You can apply Fills to open andclosed objects.A Stroke is the visible outline of an object. You can control the width and colour of aStroke.Every object in your artwork can have one or more Fills and Strokes, or none at all.The current Fill and Stroke colours are displayed in the Toolbox.Fill your rectanglewith colourSteps1. Using the Select and transform objects tool (F1) selectone of your rectangles.2. Choose Object Fill and Stroke.3. From the Fill and Stroke dialogue choose colours for theFill and Stroke and change the width of the Stroke.Choose Filltype, colourand opacityChoose Stroketype, colourand opacitySet colourmode/spaceSet the StrokestyleNotes11IT Learning Programme
InkscapeTIMGAWorking with LayersOrganise your document using Layers and the Layers dialogueWhen creating complex artwork, it’s a challenge to keep track of all the items in yourdrawing. Small items get hidden under larger items, and selecting artwork becomesdifficult. Layers provide a way to manage all the items that make up your artwork.Think of layers as clear folders that contain artwork. If you reshuffle the folders, youchange the stacking order of the items in your artwork.The structure of layers in your document can be as simple or complex as you wantit to be. By default, all items are organized in a single, parent layer. However, youcan create new layers and move items into them, or move elements from one layer toanother at any time. The Layers panel provides an easy way to hide and lock artwork.Create a newStepsdocument1. Choose File New and select the Default document.Examine yourLayers dialogue2. You can change the size of the document and the units bychoosing File Document Properties.StepsInkscape documents are automatically set up with one layercalled Layer 1. All artwork you create is automatically placedin this layer.1. Choose Layer Layers.2. Your Layers dialogue should look similar to the imagebelow. At the moment your document contains one layercalled Layer 1.Layer name,double-click torenameTurn Layer on or offLock or UnlockLayerDelete the currentlayerLayer blendingmode and opacitycontrolsCreate a new layerNotes12IT Learning Programme
InkscapeTIMGAOrganise your document using Layers and the Layers dialogueTo add a new layer, you just click the button with the blue plus sign which opens theAdd Layer dialogue. In this dialogue you can name your layer and also choose to add itabove or below the current layer or as a sub-layer. The four arrow buttons allow you tochange the order of layers, moving a layer to the top, up one level, down one level andto the bottom. The button with the blue minus sign will delete a layer, but do note thatany objects on that layer will also be deleted.Rename Layer 1Steps1. Click over the name Layer 1 in the Layers dialogue. Itshould become highlighted allowing you to type in a newname.Create two newlayers2. Rename the layer image.Steps1. Click the button with the blue plus-sign in the Layersdialogue.2. Call your new layer circle and click Add.3. Create a third layer and call it rectangle.Notes13IT Learning Programme
InkscapeTIMGAAdd artwork to your layersYou can select a layer by clicking on it. Once selected the layer will be blue. Once alayer has been selected all objects that you add to your document are applied to thislayer.Add artwork toStepsyour layers1. Select the circle layer by clicking on it. The layer shouldturn blue in the Layers dialogue.2. Create a circle and apply stroke and fill.3. Select the rectangle layer by clicking on it. The layer shouldturn blue in the Layers dialogue.4. Create a rectangle and apply stroke and fill.Move your artwork Steps1. Rearrange your artwork so that the circle and the rectangleoverlap each other as shown in the image below.2. To move artwork first select the appropriate layer andthen select and move the artwork using the Select andtransform objects tool (F1).Notes14IT Learning Programme
InkscapeTIMGAChange the layer orderThe four arrow buttons along the bottom of the Layers dialogue allow you to changethe order of layers, moving a layer to the top, up one level, down one level and to thebottom.Change the layerStepsorder1. Select the circle layer by clicking on it. The layer shouldturn blue in the Layers dialogue.2. Click the Raise the current layer button to move the circlelayer above the rectangle layer.The circle should now sit above the rectangle.Hiding and revealing layersYou can use the Layers dialogue to hide objects quickly without deleting them. Thiscould be useful if you wanted to apply different text on a common background.To the left of each layer in the Layers dialogue is an eye icon and you only need to clickon this to hide a layer. The closed eye icon indicates a hidden layer and clicking it willmake a layer visible.Hide and revealStepslayers1. Experiment with clicking on the eye icons to hide and revealyour layers.Locking and unlocking layersIf you have objects within a document that you don’t want moved or deleted, you canlock the layer that they are on.A layer is locked by clicking on the open padlock icon next to it, which then changes toa closed padlock. Clicking the closed padlock will unlock the layer again.Lock and unlockStepslayers1. Experiment with clicking on the padlock icons to lock andunlock your layers.Notes15IT Learning Programme
InkscapeTIMGALayer blending modesInkscape offers a number of blending modes that alter the appearance of layers.By default, layers are set to Normal mode, but the Blend mode drop down allows youto change the mode to Multiply, Screen, Darken and Lighten.Import an imageSteps1. Select the image layer.2. Choose File Import. Select the image file called ripples02.jpg and click Open.3. The jpeg GDX pixbuf Input dialogue will appear. Choose toembed the image and click OK.The image will appear in your document underneath the circleand the rectangle because it has been placed on the imagelayer.4. You may need to move the image using the Select andChange a layersblending modetransform objects tool (F1)Steps.1. Select either the circle or rectangle layer.2. From the bottom of the Layers dialogue change the layersblending mode using the Blend mode drop down menu.Save yourdocument3. You can also experiment with the layer Opacity.Steps1. Choose File Save As.2. Choose a name for your file and a location to save it. Thenclick Save.3. Keep this document open; you will be using it for the nextexercise.Notes16IT Learning Programme
InkscapeTIMGAGradientsExercise - Create a GradientYou can use the Gradient editor (accessed via the Fill and Stroke dialogue) or theCreate and edit gradients tool to apply, create, and modify gradients.Gradient colours are defined by a series of stops along the gradient slider. A stopmarks the point at which a gradient changes from one colour to the next.Using the options in the Gradient dialogue or with the Create and edit gradients tool,you can specify the number and location of stops, angle in which the colors display,and the opacity of each colour.Continue working Stepswith the documentyou created for the 1. Continue working with the document you created for thelayers exercise.layers exercisesFill the path with agradient2. Alternatively open the file called Gradient 01.svg.Steps1. Select one of the shapes, either the rectangle or the circle.2. Choose Object Fill and Stroke. to launch the Fill andStroke dialogue.First chooseLinear gradientfor the FillSet a gradient forthe paths fill typeand thenchoose Editto edit thegradientSteps1. Select the Fill tab and then choose Linear gradient forthe fill type.Notes17IT Learning Programme
InkscapeEdit the gradientTIMGASteps1. Click the Edit. button in the Fill and Stroke dialogue.2. This launches the Gradient editor dialogue.3. Begin by changing the start and end colours of yougradient by selecting the colour stops. See image below.Select acolour stopAdd or deletecolour stopsAdjustposition ofcolour stopChoose colourmode andselect colourand opacityAdd anothercolour stopSteps1. Add another colour stop, change it’s colour and adjust it’sposition using the Offset slider.Notes18IT Learning Programme
InkscapeAdjust thedirection of thegradientTIMGASteps1. Select the Create and edit gradients tool (Ctrl F1)from the Tool Box.2. You will see that a line with three control points hasappeared across the selected shape3rd colourstop.1st colourstopEnd ofgradientBeginning ofgradientClick-anddrag tomoveClick-anddrag to movePosition of2nd colourstop.Click-anddrag tomove.Try applying agradient to ashapes StrokeNotes3. Experiment with clicking-and-dragging the control pointsto adjust the direction and length of the gradient and thepositions of the colour stops.Steps1. Try applying a gradient to a shapes Stroke.19IT Learning Programme
InkscapeTIMGAWorking with NodesA path is made up of one or more straight or curved segments. At the beginning andend of each segment are nodes. You change the shape of a path by editing its nodes.You can control curves by dragging the control points at the end of the handles thatappear at nodes.nodehandlecontrolpointA path is either open, like an arc, or closed, like a circle. For an open path, the startingand ending nodes for the path are called endpoints.Paths can have two kinds of nodes - corner nodes and smooth nodes. At a corner node,a path abruptly changes direction. At a smooth node, path segments are connected asa continuous curve. You can draw a path using any combination of corner and smoothnodes. If you draw the wrong kind of point, you can always change it.Nodes on a path A. Four corner nodes B. Four smooth nodes C. Combination of corner and smooth nodesA corner node can connect any two straight or curved segments, while a smooth nodealways connects two curved segments.A corner node can connect both straight segments and curved segments.20IT Learning Programme
InkscapeTIMGAExercise - Introducing the Draw Bezier curves and straight linestoolThe Draw Bezier curves and straight lines tool (Shift F6) draws straight and curvedlines to create objects.The simplest paths you can draw with the tool are straight lines, made by clicking tocreate nodes. By continuing to click, you create a path made of straight line segmentsconnected by corner points.Create a newStepsdocument1. Choose File New A4 landscape.Create straightStepslines with the Draw1. Select the Draw Bezier curves and straight lines toolBezier curves andstraight lines tool(Shift F6).2. Position the tool where you want the straight segment tobegin, and click to define the first node.If direction lines appear, you accidentally dragged the tool;press escape and start again.3. Click again to create the first line or segment. Continueclicking to draw a path like the one shown below. When youhave finished press Enter.Turn some of theStepssegments intocurves with the Edit The Edit paths by nodes tool (F2) changes smooth nodespaths by nodes tool to corner nodes and vice versa.1. Select the Edit paths by nodes tool (F2).2. Click on the path you want to modify.Notes21IT Learning Programme
InkscapeTIMGA3. Position the Edit paths by nodes tool over a node youwant to convert and click to select it. It should change colour,from grey to yellow.4. From the Tool Controls panel choose Make selectednodes smooth.The node becomes a smooth node. You will notice thathandles have appeared from the node.Turn some of thenodes into cornernodes5. Adjust the curve of the segments by clicking-anddragging the control points at the ends of the handles.Steps1. To convert a smooth node to a corner node first select thenode with the Edit paths by nodes tool.2. Then select Make selected nodes corner from theTool Controls panel.The node becomes a corner node. Initially it will not lookany different. However, when you drag the control points atthe ends of the handles you will see that you can move themindependently and create a corner node.3. Adjust the curve of the segments by clicking-anddragging the control points at the ends of the handles.Save yourdocumentSteps1. Choose File Save As.2. Give your document a name and choose Inkscape SVG(*.svg) from the Save as type drop-down menu.Notes22IT Learning Programme
InkscapeTIMGAExercise - Create a HeartContinue working with the document you created in the previous exerciseCreate a heartStepsshape with straight1. Using the Draw Bezier curves and straight lines toollines(Shift F6)create a heart shape with straight lines.2. End or close the path by clicking on the original/first node.Transform thestraight lines intocurvesSteps1. Use the Edit paths by nodes tool (F2)nodes to convert into smooth nodes.to selectTip: for the node at the bottom of the heart try choosingMake selected nodes symmetric.Notes23IT Learning Programme
InkscapeFill your heartshaped path withcolourTIMGASteps1. Ensure the heart shape is still selected. If not, select it usingthe Draw Bezier curves and straight lines tool (Shift F6).2. Change the Fill and Stroke colours using the Fill and Strokedialogue (choose Object Fill and Stroke.)Choose Filltype, colourand opacityChoose Stroketype, colourand opacitySet colourmode/spaceSet the StrokestyleNotes24IT Learning Programme
InkscapeTIMGAExercise - Create a cloud shapeUse the DrawBezier curves andstraight lines toolto create the cloudshape.Steps1. From the Tool Box, select the Draw Bezier curves andstraight lines tool (Shift F6).2. Using the Draw Bezier curves and straight lines toolcreate a cloud shape similar to the one shown in the imagebelow. End or close the path by clicking on the original/firstnode.Convert nodesSteps1. Select the Edit paths by nodes tool (F2).2. Use the various options for the Edit paths by nodes toolin the Tool Controls panel to convert all of the corner nodesto smooth nodes.Make selected nodes smoothMake selected nodes symmetricMake selected nodesauto-smoothMake selected nodes cornerNotes25IT Learning Programme
InkscapeSave yourdocumentTIMGASteps1. Choose File SaveYou will continue working with this file.Notes26IT Learning Programme
InkscapeTIMGAClosing pathsExercise - Create a FlagJoin selected nodes: The Join selected nodes option connects the endpoints of anopen path to create a closed path or joins the endpoints of two open paths.Continuingworking with thesame documentCreate a flagshaped pathSteps1. Continue working with the same document.2. Should you require it, you can Open the document calledInkscape Introduction 01 - part 01.svgSteps1. Use the Draw Bezier curves and straight lines tool(Shift F6)and the Edit paths by nodes tool (F2)to create a flag shape as shown in the image below.2. Ensure the flag is an open path because we will be joiningthe end points in the next task.startendNotes27IT Learning Programme
InkscapeTIMGAJoin the nodesStepstogether to create a1. To join two nodes together you first need to select them.closed path2. Select the Edit paths by nodes tool (F2).3. Click on the path to select it. Then click and drag aselection marquee around the two open nodes.4. From the Tool Controls panel choose Join selectednodes.5. In preparation for the next task choose Edit Undo: Joinnodes.Notes28IT Learning Programme
InkscapeConnect thenodes with a newsegmentTIMGASteps1. To join two nodes together you first need to select the path.2. Select the Edit paths by nodes tool (F2).3. Click on the path to select it.4. Select the Draw Bezier curves and straight lines tool(Shift F6).5. Position the tool over one of the nodes. It should turn red.Click and move the tool to the other node. When it turns redclick on it.The path should now be closed by the new segment connectingthe previously open nodes.Save your documentNotes29IT Learning Programme
InkscapeTIMGAModifying pathsExercise - Modify a path using the Linked Offset commandYou can create a replica of an object, set off from the selected object by a specifieddistance, by using the Linked Offset command. This is useful when you want to createconcentric shapes or make many replications of an object with regular distancesbetween each.The Linked Offset command makes a copy of a path that can then be enlarged orshrunk. A handle controls the magnitude of the offset. The original object is notconverted to a path and remains editable, and the changes are reflected in linkedcopies. More than one link can be made.Continuing working with Stepsthe same document1. Continue working with the same document.Use the Offset Pathcommand2. Should you require it, you can Open the documentcalled Inkscape Introduction 01 - part 02.svgSteps1. Select the flag shape you made earlier using the Editpaths by nodes tool (F2).2. Choose Path Linked OffsetClick-and-drag thehandle to offset the path3. Click-and-drag the handle to offset the path.The original path and the offset path are linked. Anychanges you make to the shape of original path will beapplied to the offset path.The offset path can be converted to an editable pathby choosing Path Object to Path. The link is thenbroken and the offset path can be edited using the Editpaths by nodes tool.Notes30IT Learning Programme
InkscapeModify the two pathsmaking up the flagTIMGAStepsUsing the Linked Offset command has created a replicaof the flag, set off from the original flag by a specifieddistance.You can select each of the flag shapes using the Editpaths by nodes tool (F2)and stroke attributes.and adjust their fill1. Try filling the inner flag shape with a colour andgiving the outer flag shape a thicker, coloured stroke.Notes31IT Learning Programme
InkscapeTIMGAExercise - Modify a path using the Stroke to Path commandOne simple way to make a shape that you can use as a building block to create yourdesign, is to convert a path with a thick stroke into an object.Duplicate a pathSteps1. Using the Edit paths by nodes tool (F2)select the path you made in the earlier, DrawBezier curves and straight lines tool, exercise.2. Choose Edit Copy and then Edit Paste.3. Use the Select and transform objects toolIncrease the Strokeweightto move the duplicate path into an emptyarea of your artboard.Steps1. Ensure your path is still selected.2. Set the Fill to None and set the Stroke Width toabout 20 pt.Create an Outline Stroke Steps1. Ensure your path is still selected.2. Choose Path Stroke to Path.You will notice that your path has changed from a linewith a thick stroke to a path with no stroke. Instead,the path is filled with colour.New nodes have been created around the outside of thepath. You can select, move and modify these using theEdit paths by nodes tool.Use the Edit paths by nodes tool to select, move andmodify the new nodesNotes32IT Learning Programme
InkscapeTIMGAExercise - Modify a path using the Break path at selected nodescommandThe Break path at selected nodes command cuts paths at specified nodes.In this exercise you will cut the heart shaped path in half, delete one half, duplicate theremaining half and join them back together to create a symetrical shape.Continue using theStepssame document1. Select the heart shape you made earlier using the Editpaths by nodes tool (F2).Use the Scissors Tool Stepsto cut the path as1. Selecting the path will enable you to see its nodes.specified points.2. Select the anchor points, as shown in the image below,one at a time.3. Then choose Break path at selected nodes from theTool Controls.When you split the path at a node, a new node appears ontop of the original node, and one node is selected.Select this node. and this node.Notes33IT Learning Programme
InkscapeTIMGADelete one half of the Stepsheart1. Select the heart sha
7 IT Learning Programme Inkscape TIMGA The Inkscape Window Style Indicator Shows the style (Fill and Stroke) of a selected object, text fragment, or gradient stop. A Left Mouse Click on the Fill or Stroke pain