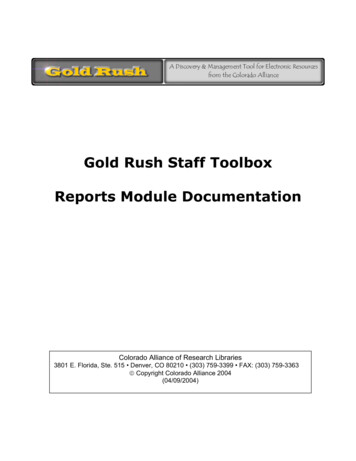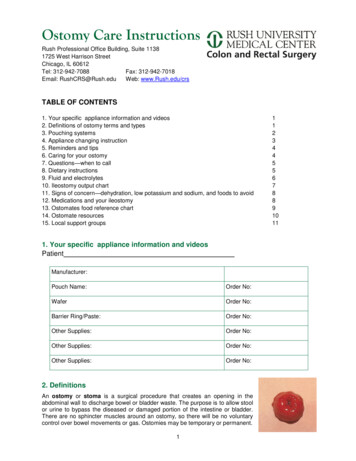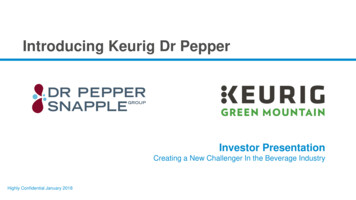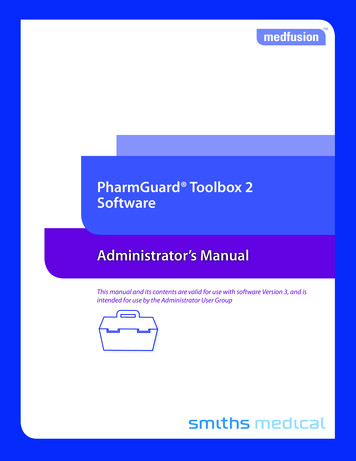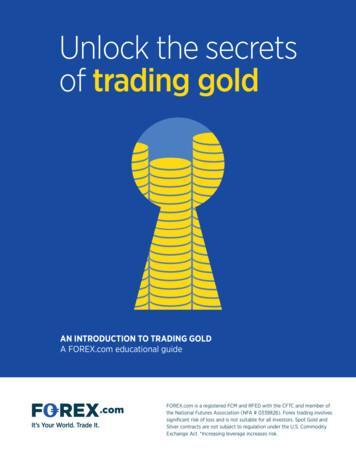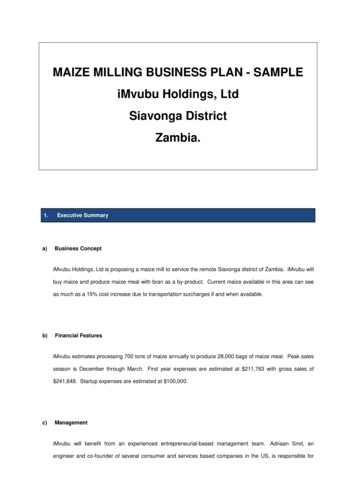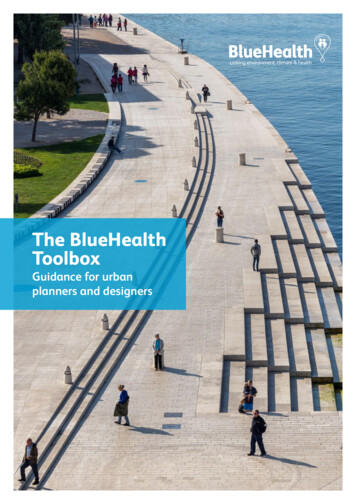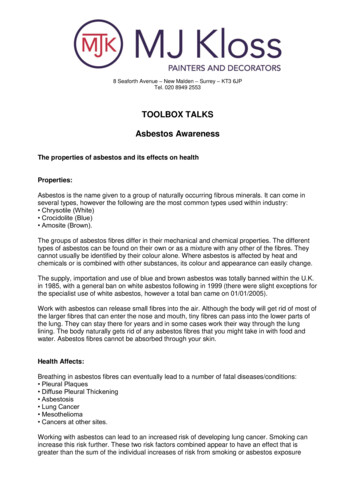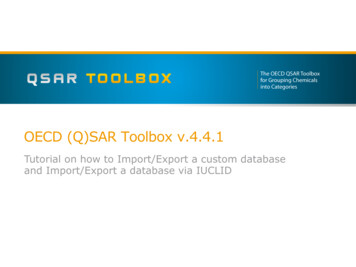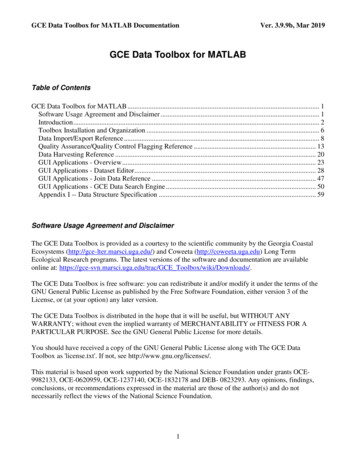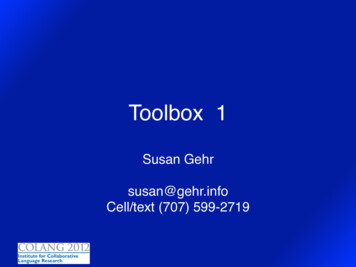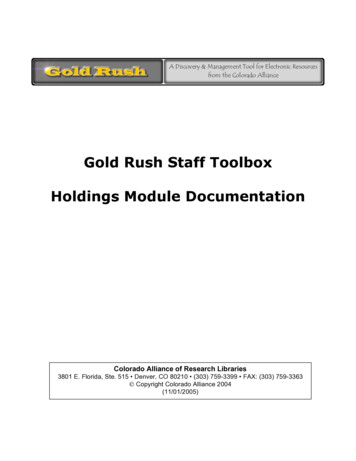
Transcription
Gold Rush Staff ToolboxHoldings Module DocumentationColorado Alliance of Research Libraries3801 E. Florida, Ste. 515 Denver, CO 80210 (303) 759-3399 FAX: (303) 759-3363 Copyright Colorado Alliance 2004(11/01/2005)
GOLD RUSH HOLDINGS MODULEThe Holdings module was built to help manage holdings and URLinformation for the databases and journals in the Gold Rush database.There are two sections in the Holdings Module, Database Holdings andJournal Holdings. Use the Holdings Module to populate your publicGold Rush interface as well as GR Linker (OpenURL Resolver).GOLD RUSH HOLDINGS MODULE. 2Holdings-Database Holdings. 1Add Gold Rush Database to My Holdings . 1Manage Database URL's. 4Full Provider/Database Table . 6Remove Database from My Holdings. 7Manage Database Dates . 9Holdings-Journal Holdings.11Add Gold Rush Journal to My Holdings .11Manage Journal URL's.14Managing Journal Dates.17Title Lists.19Match Titles (Update existing title list metadata via file upload) .20Sample Gold Rush Title Match Notification Email .26Upload Title List (New or Existing).26Add Journal to New or Existing Database .34
Holdings-Database HoldingsThe following functions are available in the Database Holdings section:*Add Gold Rush Database to My Holdings*Manage Database URL's*Full Provider/Database Table*Remove Database from My HoldingsAdd Gold Rush Database to My HoldingsUse this when you have just purchased a brand new database or to initiallypopulate your holdings. You will need to know the database name, the Providername and the database URL your library uses.1.Select Holdings from the main menu.2.Click on the 'Add Gold Rush Database to my Holdings' link on the Holdingsmenu.3.Select the Provider of the database. Once you have selected a Provider, thedrop-down box of databases will be populated.Gold Rush Staff Toolbox – Holdings Module Documentation1
4.Select the database that you would like to add from the drop-down box andclick the "Continue" button.5.The Provider and database name will be displayed along with any defaultdatabase URL found in the Gold Rush database for this database from thisProvider. If there is no URL displayed, enter the URL you will be using to send peopleto this resource and click the "Continue" button. Remember to include thehttp:// part of the URL.If there is a URL displayed, you can edit the URL to reflect the appropriateURL for your site (you may use a proxy address or some other authorizingURL) or you can accept the existing URL. Once the URL displayed iscorrect, click the "Continue" button.If you use a proxy server, and you have entered your proxy serverinformation in the Settings - Manage Targets and Proxy Server menu, youcan check the “Use Proxy Wrapper” checkbox, and Gold Rush willautomatically add your proxy server to the url.Or, you can enter the URL with your proxy server address, and uncheck the“Use Proxy Wrapper” checkbox.Gold Rush Staff Toolbox – Holdings Module Documentation2
6.You will now see the Review screen which is re-displaying the information youhave just entered. If everything looks correct, click the "Continue" button. Ifthe information is not correct you can abort the process by clicking the"Cancel" button or clicking on one of the main menu items or the links in theCurrent Location Bar.7.The final screen is your confirmation that the information entered was writtento the database. If you have more new databases, you can click on the "AddAnother DB" button. You can exit this process by clicking on any of the menuitems at the top of the screen or by using the links in the Current LocationBar.Gold Rush Staff Toolbox – Holdings Module Documentation3
Manage Database URL'sUse this menu item to update current database URLs for your library. This URL isused for any database links in the public interface and also used for all individualjournal title URL's if there are not title-specific URL's available.1.Select Holdings from the main menu.2.Click on the 'Manage Database URL's' link on the Holdings menu.3.Select the Provider of the database that you wish to update. Once you haveselected a Provider, the drop-down box for databases will be populated.4.Select the database that you would like to use from the drop-down box andclick the "Continue" button.Gold Rush Staff Toolbox – Holdings Module Documentation4
5.Edit the URL information in the Database URL field in the Add/Edit DatabaseURL Form (this field must start with http://) and click the "Continue" button.6.You will now see the Review screen which is re-displaying the information youhave just entered. If everything looks correct, click the "Continue" button. Ifthe information is not correct you can abort the process by clicking the"Cancel" button or clicking on one of the main menu items or the links in theCurrent Location Bar.7.The final screen is your confirmation that the information entered was writtento the database. If you have more URL's to change, you can click on the"Manage DB URL's" button or you can return to the module menu by clickingthe "Holdings Menu" button. You can exit this process by clicking on any ofthe menu items at the top of the screen or by using the links in the CurrentLocation Bar.Gold Rush Staff Toolbox – Holdings Module Documentation5
Full Provider/Database TableThis menu item displays the Providers included in Gold Rush and the databasesassociated with each Provider. It is only a report, you can not edit the data inGold Rush through this menu option.1.Select Holdings from the main menu.2.Click on the 'Full Provider/Database Table' link on the Holdings menu.3.The table includes the Provider name and the database names associated withthose Providers in Gold Rush.4.If you wish to save the report shown on the screen, click thebuttonon the top bar of the Chart. This will bring up the list in an Excel-like screen.To save the information, go to the File Menu on your browser and select "Saveas.". You should now see a dialog box that will allow you to name and savethe information on your screen in a variety of file types, including html, Excel,etc. You can get back to your Gold Rush Report using your Back Button.Gold Rush Staff Toolbox – Holdings Module Documentation6
Remove Database from My HoldingsUse this menu item to remove your library's holdings when you have cancelled asubscription to a specific database.1.Select Holdings from the main menu.2.Click on the "Remove Database from My Holdings" link on the Holdings menu.3.Select the Provider of the database you wish to delete from your holdingsfrom the drop-down box. The drop-down box for databases will be populatedonce you select a Provider.4.Select the database you wish to delete from the drop-down box and click onthe "Continue" button.Gold Rush Staff Toolbox – Holdings Module Documentation7
5.You will now see the Review screen which is re-displaying the informationabout the database you are deleting. You can click the "Cancel" button andreturn to the Holdings menu or if you are sure you want to delete thedatabase, click the "Continue" button.6.The final screen is your confirmation that the database has been deleted fromyour holdings. If you have more databases to delete, you can click on the"Delete Another DB" button. You can exit this process by clicking on any ofthe menu items at the top of the screen or by using the links in the CurrentLocation Bar.Gold Rush Staff Toolbox – Holdings Module Documentation8
Manage Database Dates1.After selecting the “Manage Database Dates” item from the Holdingsmenu in the Gold Rush Staff Toolbox, you’ll be presented with thestandard Gold Rush Provider and Database selection form.2.Once you have selected a Provider and Database, you will see theDatabase Dates screen. This screen includes five forms that allow you toedit different parts of the date information for this database. Full Text Dates: You can use this form to add or edit the full text startand full text end dates for the selected database.Citation Dates: You can use this form to add or edit the citation, orindexing, start and end dates for the selected database.Embargo Period: Use this form to enter a number of months for whichthe vendor restricts access to the latest material in this database.Window Period: Use this form to enter a number of months indicatingthe time period during which you are allowed to access the selecteddatabase’s content.Gold Rush Staff Toolbox – Holdings Module Documentation9
Date Notes: You can use this form to add notes about other types ofaccess restrictions or other helpful information you want your users tosee about the selected database.Some examples of date notes are “Accessible Only in Library,” “Haveyour library ID Ready,” or “Ask for login information at the ReferenceDesk.” Use Date Notes for Blank Dates: This setting determines how DateNotes and blank dates are displayed. By default, both the date anddate note will display, even if the date is blank and being replaced bythe text you have set in the Settings module. You can change thisbehavior by setting this to "Y". Once you set this to "Y", only thedates will be displayed for resources that have dates. Only the datenotes will display for those resources that do not have known dates.3.To complete your editing of Database Dates, click the button on the formyou are editing. For example, if you’ve added or edited Full Text Dates,click the “Set Full Text Dates” button.4.Since this screen is used to apply global date settings to all the journalsin the selected database, you may need to follow the “Edit Dates forIndividual Journals in this Database” link, which will take you to theManage Journal Dates screen for the selected database. On that screen,you can change the date information for journals that have differentaccess restrictions from the majority of the journals in the selecteddatabase.5.After you have completed an update, you will see a message above thedate management form which piece of information was just updated. Forexample, if you’ve added or changed Date Notes, you will see thefollowing message.Gold Rush Staff Toolbox – Holdings Module Documentation10
Holdings-Journal HoldingsThe following functions are available in the Journal Holdings section:*Add Gold Rush Journal to My Holdings*Manage Journal URL'sAdd Gold Rush Journal to My HoldingsUse this menu option to add a single journal from any Gold Rush Database to yourholdings. Please note that you can only add journals that are currently included inGold Rush to your holdings.1.Select Holdings from the main menu.2.Click on the "Add Gold Rush Journal to My Holdings" link on the Holdingsmenu.3.You will now need to search for the Journal Title. Select your search method(Title or ISSN).4.Enter your search string (all or part of the title or full ISSN) and click on theSEARCH button if you wish to perform a keyword search OR BROWSE button ifyou wish to browse alphabetically through the journals.5.Select the journal you wish to add from the list displayed and click on the "GetProviders" button.Gold Rush Staff Toolbox – Holdings Module Documentation11
6.You will now see a list of Providers and the databases that contain the journaltitle you have selected. Click on the "Get DB's" button next to the Provider forthe title you wish to add.7.The list of the databases available from the selected vendor is displayed.Click on the "Add" button to the right of the database name to add theselected title, from the selected vendor, to your holdings.8.You will now see the Review screen which is re-displaying the information youhave just entered. If everything looks correct, click the "Continue" button. Ifthe information is not correct you can abort the process by clicking the"Cancel" button or clicking on one of the main menu items or the links in theCurrent Location Bar.Gold Rush Staff Toolbox – Holdings Module Documentation12
9.The next screen is a confirmation page displaying the journal, database andprovider information entered as well as a brief note at the top letting youknow that the add was successful.10. You can exit this process by clicking on any of the menu items at the top ofthe screen or by using the links in the Current Location Bar.Gold Rush Staff Toolbox – Holdings Module Documentation13
Manage Journal URL'sUse this menu item to update current journal URLs for your library. This URL isused for any journal links in the public interface. Not all databases have journallevel URL's, those that do not utilize the default database URL for the individualtitle URL.If you have a number of updates to make or if you have overall changes you needto make to journal level URL's, please contact the Colorado Alliance regarding thepossible loading of URL data or programmatic updates.1.Select Holdings from the main menu.2.Click on the 'Manage Journal URL's' link on the Holdings menu.3.Select the Provider of the database that you wish to update. Only thoseProviders already marked for your library through the Holdings module will beavailable to you. Once you have selected a Provider, the drop-down box fordatabases will be populated.Gold Rush Staff Toolbox – Holdings Module Documentation14
4.Select the database that you would like to view from the drop-down box andclick the "Continue" button. Only those databases from the selected Providerthat have been added to your holdings via the Holdings module will beavailable.5.The entire journal title list for the database you selected will be displayed.The display includes: Alphabet JournalNavigation BarTitle ISSN JTURL (journal title URL)(which allows you to determine which titles are displayed and searchedon the Public side of Gold Rush) Use Proxy Hide6. You can use the Alphabet Navigation Bar to move through the titles in theselected database.Gold Rush Staff Toolbox – Holdings Module Documentation15
7.You can edit the URL and the Hide fields on this screen. Each time you makea change, click on the "Update" button to the right of that title to save yourchanges.8.You can edit the Use Proxy setting by changing the value in that column forany individual journal, or all journals displayed on this page. If set to “Y”,Gold Rush will automatically add your proxy server’s address to the URLentered in the JTurl field.9.You can exit this process by clicking on any of the menu items at the top ofthe screen or by using the links in the Current Location Bar. But if you havemade any changes, be sure to click the “Update” button before moving toanother page.10. If you wish to save the report shown on the screen, click thebuttonon the top bar of the Chart. This will bring up the list in an Excel-like screen.To save the information, go to the File Menu on your browser and select "Saveas.". You should now see a dialog box that will allow you to name and savethe information on your screen in a variety of file types, including html, Excel,etc. You can get back to your Gold Rush Report using your Back Button.Gold Rush Staff Toolbox – Holdings Module Documentation16
Managing Journal Dates1.After selecting the “Manage Journal Dates” item from the Holdings menuin the Gold Rush Staff Toolbox, you’ll be presented with the standardGold Rush Provider and Database selection form.2.Once you have selected a Provider and Database, you will see the JournalDates screen. This screen includes a grid, allowing you to edit the datesettings for each individual journal in the selected database.Gold Rush Staff Toolbox – Holdings Module Documentation17
If the selected database has 500 or fewer titles, you will not see thealphabetical browse bar. If the selected database has more than 500titles, the browse bar will be included, and the first screen will containonly those titles beginning with the letter ‘A’.3.Use one or more of the journal rows to add or edit the Full Text Start andEnd dates, Citation Start and End dates, Embargo Period, Window Period,or Date Notes for the journal listed at the beginning of the row.Notes: Date fields with the word “none” indicate that Gold Rush doesnot currently have information for that date for the current journal.Embargo and Window Period fields with a “0” indicate that Gold Rush hasno Embargo or Window Periods defined for the current journal.4.After you have made changes to as many journals as you wish on thecurrent page, be sure to click the “Update” button at the top of the lastcolumn.5.After you click the “Update” button, your screen will be refreshed, andyou will see a message like the following, indicating that you havesuccessfully updated the indicated journals.Gold Rush Staff Toolbox – Holdings Module Documentation18
Title ListsThe Title lists section of the Holdings menu allows Gold Rush customers to uploada tab-delimited text file of journal holdings information. The first feature weadded to this new section was the ability to upload a file that tells Gold Rush whichjournals you get from a specific database. You can use this Match Title feature toaccomplish a number of different things, particularly if you combine it with the“Download Journal Information” Report available from the Reports Menu.For example, if a database provider changes the URLs for journal access in theirdatabase, and Gold Rush has not been able to update that list for a while, you canuse the “Download Journal Information” report to get a title list out of Gold Rush.You can then alter the URLs using MS Excel, or some other application. Then, youcan use the Match Title function to upload the altered list, immediately giving yourlibrary the right URLs for access to the product.You can also use the Match Title feature to add date notes to an entire database,even if those notes are different for each journal. Or you could update your datesof access for a particular database if you change your subscription to a particularresource.The newest additions to this section allow Gold Rush customers to add any journalto an existing database. If the new title does not belong to one of the current titlelists in Gold Rush, customers can create a new database to hold the information.The information added through this feature are only visible to your library usersand will not be available to other Gold Rush customers.Gold Rush customers can now upload their own database into Gold Rush throughthe new Upload Title List feature. These local database can be created, loaded andupdated through this menu option.Gold Rush Staff Toolbox – Holdings Module Documentation19
Match Titles (Update existing title list metadata via file upload)1. After you select the Match Titles item from the Holdings menu, you will seethe familiar database selection form.2. Using this form, select the provider and database you would like to update.After selecting a database and provider, click the continue button.3. Next, you will see a screen that allows you to configure how the list is goingto get loaded, and how many columns your tab-delimited file actually has.Fill in the “Report Email Address” and enter a number in the “Number ofColumns” field. Optionally, you can set the way Gold Rush will handle titlesthat are in the specified database, but are not in your list. Typically, you willwant these to be hidden. You can also set whether or not you want theURLs in your list to be sent through a proxy server or not.Gold Rush Staff Toolbox – Holdings Module Documentation20
4. Once you have given Gold Rush these basic settings, it will display anotherform that allows you to specify what type of information is in each of thecolumns of your tab-delimited file. You can also make adjustments to yourearlier entries if you change your mind.The columns that are normally included are Title, ISSN (print, electronic, orboth), Journal URL, Full Text Start Date, and Full Text End Date. You canalso include Date Notes, Citation Start Date, Citation End Date, EmbargoMonths, and Window Months.It is ok to have additional columns in your file, but any columns beyond thenumber of columns you enter will be ignored. If you have additional columns inbetween the columns you intend to use, you should add them to your columncount, and leave their column specification set to the default “SKIP.”Gold Rush Staff Toolbox – Holdings Module Documentation21
5. Once you have specified the column types, click the Continue button. GoldRush will add some new fields at the bottom of the form that allow you toupload and test your file. Use the Browse button to find the file on yourlocal system, and use the Upload button to move the file to the Gold Rushserver.Gold Rush Staff Toolbox – Holdings Module Documentation22
6. After uploading the file, your screen should have a message at the top of theform, telling you that the file has been uploaded successfully. If you do notsee this message, try uploading the file again.Gold Rush Staff Toolbox – Holdings Module Documentation23
7. After successfully uploading the file, you are ready to test your file. Duringthe test process, the records in your file will be read and parsed as if theywere going to be loaded into the Gold Rush database. However, instead ofactually merging them into your Gold Rush holdings, it will display a fewparsed records on the screen. This allows you to review the way Gold Rushis parsing your records, and make sure that we’re using the right data fromthe right columns. To perform the test, enter a number in the “How ManyTest Records?” field. We recommend five to ten records. After entering anumber, click the “Test” button.Depending on the length of your title list, the test can take a few minutes,but when it is complete, you should see a screen with a few test records onit. In this example, we have two test records displayed. Both of theserecords are missing an Electronic ISSN and Full Text coverage dates. This isok if those columns were blank for those records in the file you uploaded. Ifthe uploaded file did have values for these fields, then there is a problem,and you need to review the column specifications you made in step 5.Gold Rush Staff Toolbox – Holdings Module Documentation24
8. This screen also has three buttons at the bottom of the page. If you aresatisfied with your test records, then click the “Run” button. This will tellGold Rush to read and parse your file again, but to go ahead and merge therecords into your Gold Rush holdings.If your test records look ok, but you are still concerned about someparticular records, you may want to test again. If so, just enter the numberof records you would like to see in the text entry box, and click the “Test”button.If you are not satisfied with the test records, or if you see errors on the pageof test records, click the “Return” button to go back to step 5 and alter yourfield specifications.If there are still problems, you should review the data in your file, looking forany anomalies, like your ISSNs that begin with zeros have suddenly lost allof their leading zeros. (If you’re using MS Excel, it’s very easy to do this ifyou’re not careful with your field formats.)9. Once you have clicked the “Run” button, you should see a screen with amessage telling you that the file has been “successfully queued forprocessing.” It will also tell you where it is going to send the email notifyingyou that the load is complete.At this point, you have completed the process of loading a matching title list.You can click the “Match Another List” button to start on your next list, oryou can use the main menu buttons at the top of the screen to go on toother Gold Rush tasks.10. The email you receive will tell you a lot about what happened during thematching process. There is a sample email message on the following page.Gold Rush Staff Toolbox – Holdings Module Documentation25
Sample Gold Rush Title Match Notification EmailGold Rush has processed your Match list for:Provider: REGIS UNIVERSITYDatabase: Regis Online Journals Match Statistics Total titles in list: 210Matching titles: 205Titles not matched from list: 5Titles not matching:(1) Applied Linguistics (Print Issn 1477-450X), line 28(2) Directory / Association of Jesuit Colleges and Universities, Jesuit SecondaryEducation Association (Print Issn 1053-8941), line 56(3) ELT Journal (Print Issn 1477-4526), line 65(4) n.paradoxa (Print Issn 1462-0426), line 151(5) Weekly cotton market review / United States Department of Agriculture,Agricultural Marketing Service, Cotton Division (Print Issn 0145-0360), line 205The notification email will tell you how many titles were in the list you uploaded,how many titles in that list matched a title in the existing list, and how many titlesin your list did not match anything in the existing list. It also provides a list of thetitles that did not match and where they are in your file.Note: It is possible that the number of titles in the list will not equal the numberof matching titles plus the number of non-matching titles. This can occur if GoldRush sees one or more items in your list as duplicates, due to incorrect or out-ofdate ISSNs.Upload Title List (New or Existing)With this menu item, you can:*Add a new database to Gold Rush just for your users*Update a database which you previously uploaded for your usersThere are several stages involved in adding or updating a local database that isonly displayed to your users and not to the entire Gold Rush community. This isconsidered a local database because it is not updated in the same way as “regular”databases included in the Gold Rush service. Local title lists are not seen in theGold Rush Staff Toolbox – Holdings Module Documentation26
public or the staff interface by other Gold Rush customers and it is theresponsibility of the owner of the list to keep it updated.There are three main parts of this process and they involve the following:*Provider – you can select a provider that already exists in Gold Rush or create anew one.*Database – you can select a database already in Gold Rush or add a newdatabase.*Upload File Specifications – there are a number of fields that describe theinformation in the file to be uploaded.File SpecificationsThe file must be a tab-delimited text file.can be included in your file.Field NameTitle (required)This table describes all of the fields thatDescriptionJournal titlePrint Issn *Electronic Issn*ISSN for print versioneISSN for electronicversionCitation StartDate which indexingDatebegan for the titleCitation EndDate which indexingDatestopped for the titleFull Text StartDate which full textDatebegan for the titleFull Text EndDate which full text endsDatefor the titleNumber of months forEmbargo Months which the vendorrestricts access to thelatest material for thistitleNumber of months youWindow Monthsare allowed to access thecontent for this titleJournal URLURL direct to journalGold Rush Staff Toolbox – Holdings Module DocumentationFormat/NotesFree text field, up to 255charactersXXXX-XXXXXXXX-XXXXSelect Standard* or CustomSelect Standard* or CustomSelect Standard* or CustomSelect Standard* or Custom0 – 99990 – 9999Include the “http://” in theURL, up to 255 characters27
Open AccessDate NoteIndicates if the journal isavailable free or if it isrestricted/subscriptionJournal specific note“Y” indicates the title is openaccess, “N” indicates it isrestricted accessFree-text field, up to 255characters*You must include at least one ISSN for each record. You can include an ISSN oran eISSN or both.* Standards date include all of formats below. If your dates do not match one ofthese formats, select “Custom” and fill out the appropriate fields. Standardformats: mm/dd/yyyy, mm/d/yyyy, m/dd/yyyy, yyyy/mm/dd, yyyy/m/dd,yyyy/mm/d, mm-dd-yyyy, mm-d-yyyy, m-dd-yyyy, yyyy-mm-dd, yyyy-m-dd,yyyy-mm-d, yyyyThe Process1.Select “Upload a Title List (New or Existing)” from the Holdings menu.2.Select ProviderA list of all of the Providers currently in the Gold Rush database are availablein a drop-down list in the first step of this process. You can select one of thecurrent Providers from the drop-down list or you can type in a new Providername in the space provided. Once selected or entered, click “Continue.”3.Select DatabaseThe choices available on this screen will be determined by the Providerinformation given.Gold Rush Staff Toolbox – Holdings Module Documentation28
*If you selected an existing Provider in Step #1, a list of databases fromthat Provider will be displayed. You can select one of the databasesshowing in the drop-down list or you can enter a new database name in thespace provided, if you want to add a new database for a Provider already inGold Rush.*If you entered a new Provider, then you will have to enter a new databasename since there are no existing title lists from the new Provider.Once you have selected a database name or entered a new one, click“Continue.”4.There are several steps to filling out the file upload form. You will be givingsome contact information and database-wide specifications. Aftercompleting these fields, click “Continue.”5.When the page is re-displayed, there will be additional fields to becompleted.Gold Rush Staff Toolbox – Holdings Module Documentation29
A field will be displayed for each column of your file. If you indicated therewere 5
Gold Rush Staff Toolbox – Holdings Module Documentation 2 4. Select the database that you would like to add from the drop-down box and click the "Continue" button. 5. The Provider and database name will be displayed along with any default database URL found in the Gold Rush database