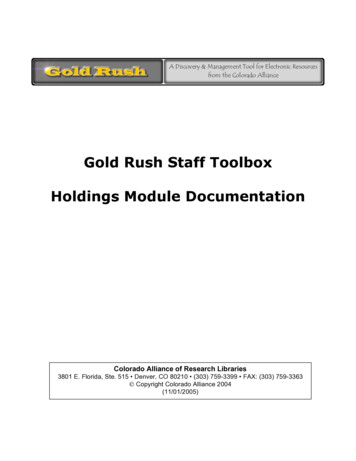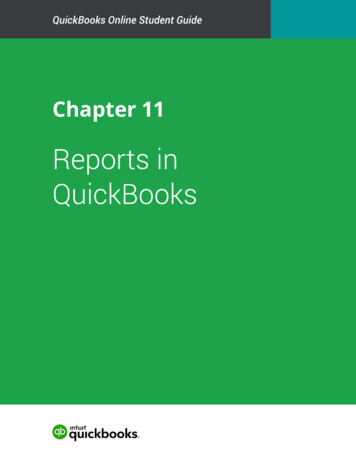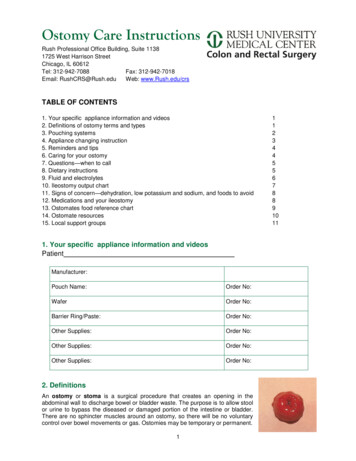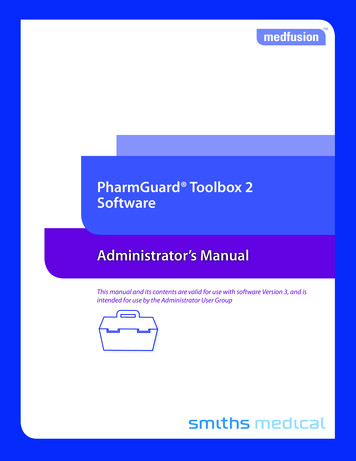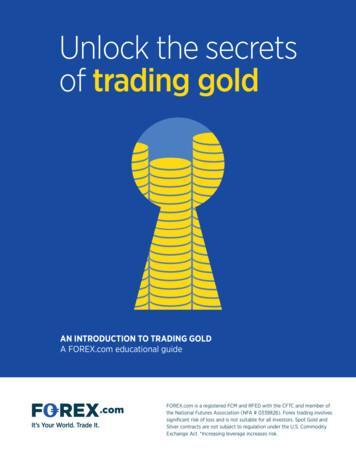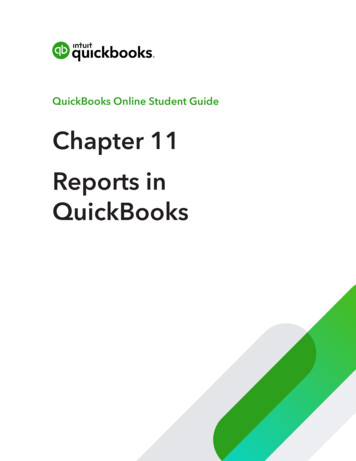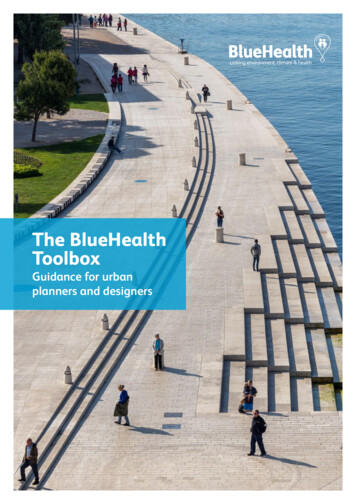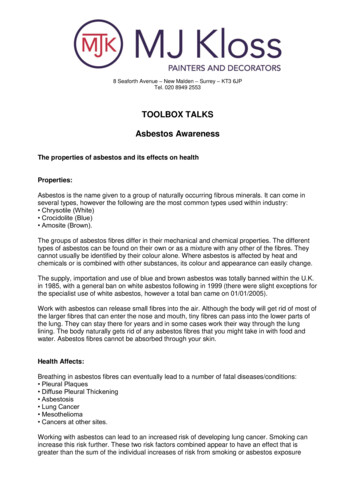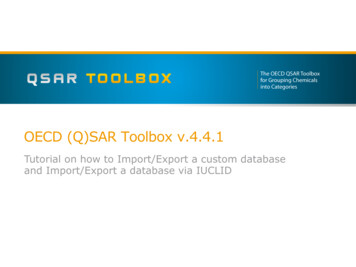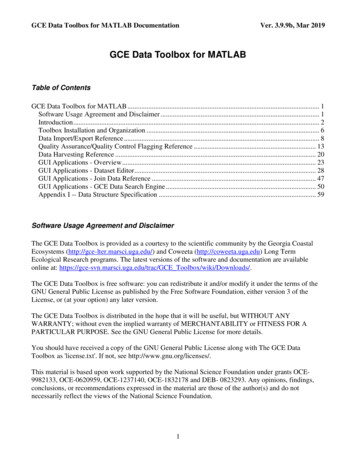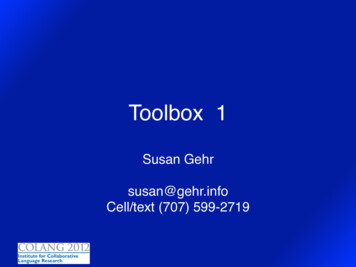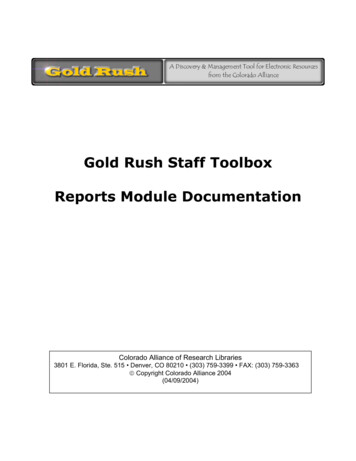
Transcription
Gold Rush Staff ToolboxReports Module DocumentationColorado Alliance of Research Libraries3801 E. Florida, Ste. 515 Denver, CO 80210 (303) 759-3399 FAX: (303) 759-3363 Copyright Colorado Alliance 2004(04/09/2004)
Gold Rush Reports ModuleThere are a wide variety of reports available in the Gold Rush Staff Toolbox,covering providers, databases, journal titles, local holdings and more. Some of thereports will display information that encompasses all of the data available in GoldRush, while others display only site specific information.The reports available to you will depend on which version of Gold Rush has beenpurchased and how your login was created. Some reports take longer than othersto run, there is a lot of data to sift through for any one report so please be patientyou could be waiting more than 5 minutes (not often but it can happen).To access all Reports, click on the REPORTS box in the main menu at the top ofthe screen.Table of ContentsReports--Evaluation Tools. 1Unique Titles List . 1Compare Two Databases . 4Compare Multiple Databases . 6Reports--Site Reports . 10My Journal URLs . 10My Database Title Lists. 12My Journal Providers . 13My Database Providers . 15My Gold Rush Databases . 16My Default Database URLs . 17Reports--General . 18All Gold Rush Providers . 19Journals by Subject . 20Databases by Descriptor. 21Gold Rush Default Database URLs . 23Gold Rush Database Journal Title Lists. 24All Database Providers . 26All Journal Providers . 28All Gold Rush Databases . 30Gold Rush Default Journal URLs . 31Reports--Library Settings . 33Site Activity Report . 33Current Users . 36Current Public Customizations Settings . 37
Reports--Evaluation ToolsEvaluation Reports are available to all Gold Rush customers.available in this area are:The reports*Unique Titles List*Compare Two Databases*Compare Multiple DatabasesUnique Titles ListThis report lists the journal titles that are unique to the selected database whencompared to all of the other databases in Gold Rush.1.Select Reports from the main menu.2.Click on the 'Unique Titles List' link on the Reports menu.3.Select a Provider from the list.Gold Rush Staff Toolbox – Reports Module Documentation1
4.Select a Database and click the "Continue" button.5.A summary report will display to you, showing the number of titles unique tothe selected database and the number of unique full titles. Click on the "PartI" or "Part II" link to view the specific titles.6.If you wish to save the summary report shown on the screen, click thebutton on the top bar of the summary display. This will bringup the summary report in an Excel-like screen. To save the information, goto the File Menu on your browser and select "Save as.". You should nowsee a dialog box that will allow you to name and save the information onyour screen in a variety of file types, including html, Excel, etc. You can getback to your Gold Rush Report using your Back Button.7.The report selected will display the Journal title, ISSN, e-ISSN, citationcoverage dates and full text coverage dates, as available.Gold Rush Staff Toolbox – Reports Module Documentation2
8.If you wish to save the report shown on the screen, click thebutton on the top bar of the Chart. This will bring up the list in an Excel-likescreen. To save the information, go to the File Menu on your browser andselect "Save as.". You should now see a dialog box that will allow you toname and save the information on your screen in a variety of file types,including html, Excel, etc. You can get back to your Gold Rush Report usingyour Back Button.Note: The Unique Titles Report compares each database to all other databases inthe Gold Rush database, even those from the same vendor. This report maynot work well for those vendors that have more than one database withsimilar title lists. For example, two databases from ABC-CLIO have the sametitles included so when you use either of those databases you find no uniquetitles.Gold Rush Staff Toolbox – Reports Module Documentation3
Compare Two DatabasesThis report compares the title lists and the full text titles from two selecteddatabases and provides the user with 2 sets of three lists. The first set includesthe titles unique to Database A, the titles unique to Database B and the titles thatappear in both databases, the second set reflects the first but only includes the fulltext titles within each database.1.Select Reports from the main menu.2.Click on the 'Compare Two Databases' link on the Reports menu.3.Select the Provider and then database for both Database #1 and Database#2. The option to compare Full Text titles is automatically selected. If you donot want the Full Text comparison, click on the checkbox to disable thisoption. Click the "Continue" button to run the comparison.4.The Database Comparison Report produces a multi-part report.{ The first section of the summary contains the pure title by title comparisoninformation. The number of unique titles, the number of titles common toboth databases and the total number of titles in each database are alllisted.Gold Rush Staff Toolbox – Reports Module Documentation4
{ The second section of the summary only appears if you retain the "IncludeFull Text Comparison" option. This part of the summary contains the fulltext title comparison information. The number of unique full text titles, thenumber of full text titles common to both databases and the total numberof full text titles in each database are all listed.5.If you wish to save the summary report shown on the screen, click thebutton on the top bar of the summary display. This will bringup the summary report in an Excel-like screen. To save the information, goto the File Menu on your browser and select "Save as.". You should nowsee a dialog box that will allow you to name and save the information onyour screen in a variety of file types, including html, Excel, etc. You can getback to your Gold Rush Report using your Back Button.6.To view the specific titles behind the summary information, click the numberlink within the summary display and you will see the Journal title, ISSN, eISSN, citation dates and full text dates for each journal, depending on thespecific section requested.7.If you wish to save the report shown on the screen, click thebutton on the top bar of the Chart. This will bring up the list in an Excel-likescreen. To save the information, go to the File Menu on your browser andselect "Save as.". You should now see a dialog box that will allow you toname and save the information on your screen in a variety of file types,including html, Excel, etc. You can get back to your Gold Rush Report usingyour Back Button.Gold Rush Staff Toolbox – Reports Module Documentation5
Compare Multiple DatabasesThis report allows you to create two sets of database title lists. It then comparesthe title lists of the combined databases. This allows you to compare onedatabase against several others, or a group of databases from one vendor againsta group of similar databases from another vendor. If you have loaded a local listof serial holdings, you may compare it to sets of commercial title lists or othergroups of local serials lists from neighboring libraries.After a database set has been created, the title lists of all databases in that set aremerged and de-duped before comparing them to the second set.Note: Because of the size of this report and the time it takes to produce it, thisreport is only available as a MS Excel workbook delivered via email. Make surethat your email can receive large attachments (1 – 10MB), or the email may berejected by your email server.1.Select Reports from the main menu.2.Click on the 'Compare Mulitple Databases *NEW*' link on the Reports menu.3.To begin, enter an email address and a name for the report. The report willbe emailed to the address you enter on this form. After you have entered avalid email address in the first field and a name for your report, click the“Continue” button.Note: You can enter multiple email addresses if you want the report to go tomore than one person. Separate the email addresses with a comma.Gold Rush Staff Toolbox – Reports Module Documentation6
4.You will be presented with the following form. Use the first drop-down menuto select a specific provider. This will populate the second drop-down menuwith a list of databases from that provider. Select the database you want toadd to one of your sets.Once you have selected a database, you will have two radio buttons,allowing you to specify whether to use your local holdings or all Gold Rush.This setting determines whether the title list for that database will include alltitles available in that database, or only those titles that your librarysubscribes to in that database.Note: To utilize the “Use Local Holdings” setting, you must be a Gold RushComplete library, with access to the Holdings Module. Reports Onlysubscribers must use the “All Gold Rush” setting.After selecting a database, you will also see a new set of buttons (“Add toSet 1” and “Add to Set 2”) will appear. Click one of these buttons to addyour selected database to either set 1 or set 2.Gold Rush Staff Toolbox – Reports Module Documentation7
5.As you select provider/database combinations and add them to your twosets, the form begins to grow, displaying your selections in Set 1 and Set 2. Afteryou have selected all of the databases you want in both set 1 and set 2, click the“Continue” button.At any time, you can edit your sets by clicking a “Remove” button beside aprovider/database combination to delete it from a set or by adding anotherprovider/database combination to either set.6.After you click “Continue,” you will be presented with a review of theselections you have made.Note: By default, the “Include Full Text Comparison” will be checked. If you donot need a separate comparison of full text titles within your database sets, or ifnone of the database you are comparing contain full text, uncheck this box.If all the information looks correct, click the “Run Report” button.If any of the information is incorrect, use your browser’s back button to go back tothe previous screen to remove or add databases.Gold Rush Staff Toolbox – Reports Module Documentation8
7.Once you click the “Run Report” button, you will see a confirmation that GoldRush has received all of your information and has begun processing yourreport.You should receive your report within two to four hours. If you have not receivedyour report within twenty-four hours, contact us at goldrush@coalliance.org to letus know there is a problem.Gold Rush Staff Toolbox – Reports Module Documentation9
Reports--Site ReportsSite Reports are available to Gold Rush Basic and Gold Rush Complete customers.The following reports are available in this area:*My*My*My*My*My*MyJournal URLsDatabase Title ListsJournal ProvidersDatabase ProvidersGold Rush DatabasesDefault Database URLsMy Journal URLsThis report will list the URLs, specifically for your library, for any selected databaseand journal title.1.Select Reports from the main menu.2.Click on the 'My Journal URLs' link on the Reports menu.3.Select your search method (Title or ISSN).4.Enter your search string (all or part of the title or full ISSN) and click on theSEARCH button if you wish to perform a keyword searchORBROWSE button if you wish to browse alphabetically through the journals.Gold Rush Staff Toolbox – Reports Module Documentation10
4.When the results are displayed, find the title in which you are interested andclick the "Get URLs" button.5.The report will display the list of Providers and the associated databases andthe URL associated with the title you selected.6.If you wish to save the report shown on the screen, click thebutton on the top bar of the Chart. This will bring up the list in an Excel-likescreen. To save the information, go to the File Menu on your browser andselect "Save as.". You should now see a dialog box that will allow you toname and save the information on your screen in a variety of file types,including html, Excel, etc. You can get back to your Gold Rush Report usingyour Back Button.Gold Rush Staff Toolbox – Reports Module Documentation11
My Database Title ListsThis report will provide you with a list of journal titles included in the selecteddatabase, the lists available here are those that have been marked for your libraryin Gold Rush.1.Select Reports from the main menu.2.Click on the 'My Database Title Lists' link on the Reports menu.3.Select the provider and database in which you are interested and click the"Continue" button.4.The report will display the list of journal titles included in this database.ISSN and e-ISSN information is also included.Gold Rush Staff Toolbox – Reports Module Documentation12
My Journal ProvidersThis report will list the vendors that provide the selected journal title to yourlibrary.1.Select Reports from the main menu.2.Click on the 'My Journal Providers' link on the Reports menu.3.Select your search method (Title or ISSN).4.Enter your search string (all or part of the title or full ISSN) and click on theSEARCH button if you wish to perform a keyword searchORBROWSE button if you wish to browse alphabetically through the journals.4.When the results are displayed, find the title in which you are interested andclick the "Get Providers" button.Gold Rush Staff Toolbox – Reports Module Documentation13
5.The report will display the list of Providers and the associated databases,based on what has been marked as owned by your library in the HoldingsModule of the Gold Rush Staff Toolbox.Gold Rush Staff Toolbox – Reports Module Documentation14
My Database ProvidersThis report lists the providers for your library of any selected database.1.Select Reports from the main menu.2.Click on the 'My Database Providers' link on the Reports menu.3.Select the database in which you are interested and click the "Continue"button.4.The report will include a list of the Provider(s) for the database you selected.5.If you wish to save the report shown on the screen, click thebutton on the top bar of the Chart. This will bring up the list in an Excel-likescreen. To save the information, go to the File Menu on your browser andselect "Save as.". You should now see a dialog box that will allow you toname and save the information on your screen in a variety of file types,including html, Excel, etc. You can get back to your Gold Rush Report usingyour Back Button.Gold Rush Staff Toolbox – Reports Module Documentation15
My Gold Rush DatabasesThis report lists all of the databases and their providers that have been marked asowned by your library through the Holdings Module or through a data load.1.Select Reports from the main menu.2.Click on the 'My Gold Rush Databases' link on the Reports menu.3.The report will include the list of databases and the providers of thosedatabases that have been marked as owned by your library. The top of thereport includes the total number of databases marked for your library.4.If you wish to save the report shown on the screen, click thebutton on the top bar of the Chart. This will bring up the list in an Excel-likescreen. To save the information, go to the File Menu on your browser andselect "Save as.". You should now see a dialog box that will allow you toname and save the information on your screen in a variety of file types,including html, Excel, etc. You can get back to your Gold Rush Report usingyour Back Button.Gold Rush Staff Toolbox – Reports Module Documentation16
My Default Database URLsThis report lists the URLs in Gold Rush for any selected database.1.Select Reports from the main menu.2.Click on the 'My Default Database URLs' link on the Reports menu.3.Select the database in which you are interested and click the "Continue"button.4.The report will include a list of the Provider(s) for the database you selectedand the database level URLs stored in Gold Rush.5.If you wish to save the report shown on the screen, click thebutton on the top bar of the Chart. This will bring up the list in an Excel-likescreen. To save the information, go to the File Menu on your browser andselect "Save as.". You should now see a dialog box that will allow you toname and save the information on your screen in a variety of file types,including html, Excel, etc. You can get back to your Gold Rush Report usingyour Back Button.Gold Rush Staff Toolbox – Reports Module Documentation17
Reports--GeneralGeneral reports are available to all Gold Rush customers. The following reportsare available in this area:*All Gold Rush Providers*Journals by Subject*Databases by Descriptor*Gold Rush Default Database URLs*Gold Rush Database Journal Title Lists*All Database Providers*All Journal Providers*All Gold Rush Databases*Gold Rush Default Journal URLsGold Rush Staff Toolbox – Reports Module Documentation18
All Gold Rush ProvidersThis report lists all providers that have at least one database in Gold Rush.1.Select Reports from the main menu.2.Click on the 'All Gold Rush Providers' link on the Reports menu.3.The report will alphabetically list all of the providers included in Gold Rush. Atotal count of Providers is included at the top of the report.4.If you wish to save the report shown on the screen, click thebutton on the top bar of the Chart. This will bring up the list in an Excel-likescreen. To save the information, go to the File Menu on your browser andselect "Save as.". You should now see a dialog box that will allow you toname and save the information on your screen in a variety of file types,including html, Excel, etc. You can get back to your Gold Rush Report usingyour Back Button.Gold Rush Staff Toolbox – Reports Module Documentation19
Journals by SubjectThis report will list the titles that match a specific subject heading.1.Select Reports from the main menu.2.Click on the 'Journals by Subject' link on the Reports menu.3.Enter your search term (single word, phrase) and click theSEARCH button if you wish to perform a keyword searchORBROWSE button if you wish to browse alphabetically through the subjectheadings.4.The report will display a list of journal titles which have been assigned asubject heading containing the terms you used in your search.5.If you wish to save the report shown on the screen, click thebutton on the top bar of the Chart. This will bring up the list in an Excel-likescreen. To save the information, go to the File Menu on your browser andselect "Save as.". You should now see a dialog box that will allow you toname and save the information on your screen in a variety of file types,including html, Excel, etc. You can get back to your Gold Rush Report usingyour Back Button.Gold Rush Staff Toolbox – Reports Module Documentation20
Databases by DescriptorThis report searches the descriptor fields for each database in Gold Rush anddisplays a list of databases which have been assigned the selected descriptor. Thedescriptors were created by the Colorado Alliance of Research Libraries bycombining a variety of different database subject divisions used by libraries. Thedescriptors are initially assigned by the Colorado Alliance but others can beassigned by any Gold Rush Basic or Gold Rush Complete customer.1.Select Reports from the main menu.2.Click on the 'Databases by Descriptor' link on the Reports menu.3.Select the descriptor from the drop-down box.4.Databases in Gold Rush that have been assigned with the selected descriptorwill be displayed.5.If you wish to save the report shown on the screen, click thebutton on the top bar of the Chart. This will bring up the list in an Excel-likescreen. To save the information, go to the File Menu on your browser andselect "Save as.". You should now see a dialog box that will allow you toGold Rush Staff Toolbox – Reports Module Documentation21
name and save the information on your screen in a variety of file types,including html, Excel, etc. You can get back to your Gold Rush Report usingyour Back Button.Gold Rush Staff Toolbox – Reports Module Documentation22
Gold Rush Default Database URLsThis report lists the URLs associated with a specific database.1.Select Reports from the main menu.2.Click on the 'Gold Rush Default Database URLs' link on the Reports menu.3.Select the Database in which you are interested from the drop-down list andclick the "Continue" button.4.The report will include the URL for the database. If there are more than oneproviders for the database, each will be listed.5.If you wish to save the report shown on the screen, click thebutton on the top bar of the Chart. This will bring up the list in an Excel-likescreen. To save the information, go to the File Menu on your browser andselect "Save as.". You should now see a dialog box that will allow you toname and save the information on your screen in a variety of file types,including html, Excel, etc. You can get back to your Gold Rush Report usingyour Back Button.Gold Rush Staff Toolbox – Reports Module Documentation23
Gold Rush Database Journal Title ListsThis report lists the journal titles included in a specific database from a specificprovider.1.Select Reports from the main menu.2.Click on the 'Gold Rush Database Journal Title Lists' link on the Reportsmenu.3.Select the Provider in which you are interested and then you will get a list ofdatabases from that Provider.4.Select the database in which you are interested and click the "Continue"button. The Continue button will display once you have selected a Provider.5.The report will include the journal title, ISSN and e-ISSN.6.If you wish to save the report shown on the screen, click thebutton on the top bar of the Chart. This will bring up the list in an Excel-likescreen. To save the information, go to the File Menu on your browser andGold Rush Staff Toolbox – Reports Module Documentation24
select "Save as.". You should now see a dialog box that will allow you toname and save the information on your screen in a variety of file types,including html, Excel, etc. You can get back to your Gold Rush Report usingyour Back Button.Gold Rush Staff Toolbox – Reports Module Documentation25
All Database ProvidersThis report lists all of the Gold Rush Providers for a selected database.1.Select Reports from the main menu.2.Click on the 'All Database Providers' link on the Reports menu.3.Select the database in which you are interested and click the "Continue"button.4.The report will include a list of the Providers in Gold Rush for the databaseyou selected.Gold Rush Staff Toolbox – Reports Module Documentation26
5.If you wish to save the report shown on the screen, click thebutton on the top bar of the Chart. This will bring up the list in an Excel-likescreen. To save the information, go to the File Menu on your browser andselect "Save as.". You should now see a dialog box that will allow you toname and save the information on your screen in a variety of file types,including html, Excel, etc. You can get back to your Gold Rush Report usingyour Back Button.Gold Rush Staff Toolbox – Reports Module Documentation27
All Journal ProvidersThis report will list all of the Gold Rush Providers for any selected journal title.1.Select Reports from the main menu.2.Click on the 'All Journal Providers' link on the Reports menu.3.Select your search method (Title or ISSN).4.Enter your search string (all or part of the title or full ISSN) and click on theSEARCH button if you wish to perform a keyword searchORBROWSE button if you wish to browse alphabetically through the journals.5.When the results are displayed, find the title in which you are interested andclick the "Get Providers" button.6.The report will display the list of Providers and the associated databases.7.If you wish to save the report shown on the screen, click thebutton on the top bar of the Chart. This will bring up the list in an Excel-likeGold Rush Staff Toolbox – Reports Module Documentation28
screen. To save the information, go to the File Menu on your browser andselect "Save as.". You should now see a dialog box that will allow you toname and save the information on your screen in a variety of file types,including html, Excel, etc. You can get back to your Gold Rush Report usingyour Back Button.Gold Rush Staff Toolbox – Reports Module Documentation29
All Gold Rush DatabasesThis report is an alphabetical list of all of the databases currently included in GoldRush.1.Select Reports from the main menu.2.Click on the 'All Databases in Gold Rush' link on the Reports menu.3.The report will include the database name for every database that has beenloaded into Gold Rush.4.If you wish to save the report shown on the screen, click thebutton on the top bar of the Chart. This will bring up the list in an Excel-likescreen. To save the information, go to the File Menu on your browser andselect "Save as.". You should now see a dialog box that will allow you toname and save the information on your screen in a variety of file types,including html, Excel, etc. You can get back to your Gold Rush Report usingyour Back Button.Gold Rush Staff Toolbox – Reports Module Documentation30
Gold Rush Default Journal URLsThis report lists the URLs in Gold Rush for any selected journal.1.Select Reports from the main menu.2.Click on the 'Gold Rush Default Journal URLs' link on the Reports menu.3.Select your search method (Title or ISSN).4.Enter your search string (all or part of the title or full ISSN) and click on theSEARCH button if you wish to perform a keyword searchORBROWSE button if you wish to browse alphabetically through the journals.5.Click on the "Get URLs" button to the right of the journal in which you areinterested.Gold Rush Staff Toolbox – Reports Module Documentation31
6.The report will list the Provider, Database name, and journal URL stored inGold Rush.7.If you wish to save the report shown on the screen, click thebutton on the top bar of the Chart. This will bring up the list in an Excel-likescreen. To save the information, go to the File Menu on your browser andselect "Save as.". You should now see a dialog box that will allow you toname and save the information on your screen in a variety of file types,including html, Excel, etc. You can get back to your Gold Rush Report usingyour Back Button.Gold Rush Staff Toolbox – Reports Module Documentation32
Reports--Library SettingsLibrary Settings reports are available to Gold Rush Basic and Gold Rush Completecustomers. The following reports are available in this area:*Site Activity Report*Current Users*Current Public Customization SettingsSite Activity ReportThis report will list statistical information regarding the activity by your site in theGold Rush Staff Toolbox.1.Select Reports from the main menu.2.Click on the 'Site Activity Report' link on the Reports menu.3.Two tables of data are displayed, "Site Activity by Module" and "Site Activityby User."{ "Site Activity by Module" lists each Gold Rush Staff module and thenumber of times someone from your site has accessed that module.Gold Rush Staff Toolbox – Reports Module Documentation33
{"Site Activity by User" lists each of your site's users and the number oftimes they have accessed Gold Rush Staff Toolbox.3.You can get details about a module by clicking on the module name.4.Here is an example of the Details under the Reports link of the Site Activityby Module chart.Gold Rush Staff Toolbox – Reports Module Documentation34
5.Here is an example of the Details under a single user link on the Site Activityby User chart.Gold Rush Staff Toolbox – Reports Module Documentation35
Current UsersThis report will list information for all logins that have been set up for your library.1.Select Reports from the main menu.2.Click on the 'Current Users' link on the Reports menu.3.The report will display the Full Name, User Login Name, and the date andtime of their last login for every login associated with your institution.Gold Rush Staff Toolbox – Reports Module Documentation36
Current Public Customizations SettingsThis report disp
Gold Rush Staff Toolbox – Reports Module Documentation 2 4. Select a Database and click the "Continue" button. 5. A summary report will display to you, showing the number of titles unique to the selected database and the number of unique full titles. Click on the "