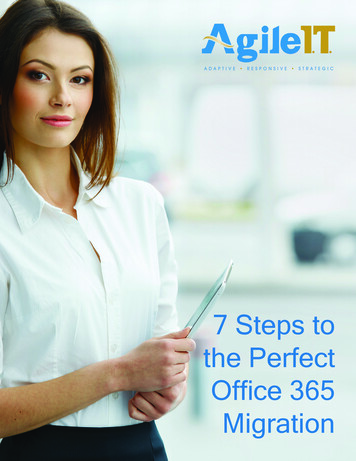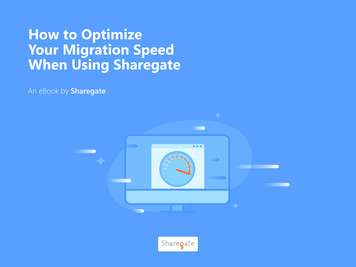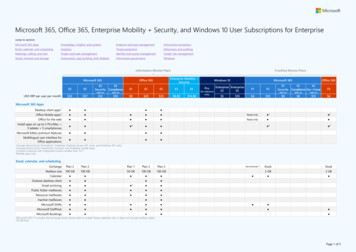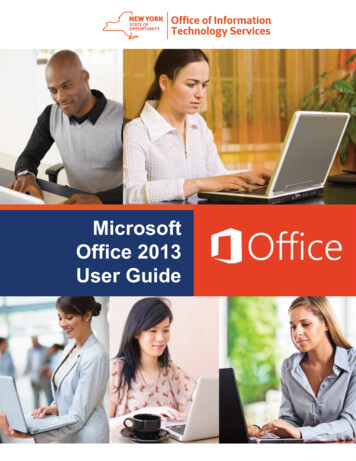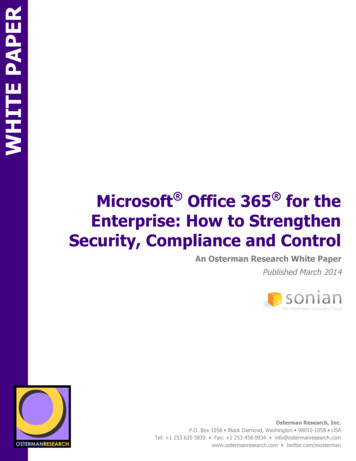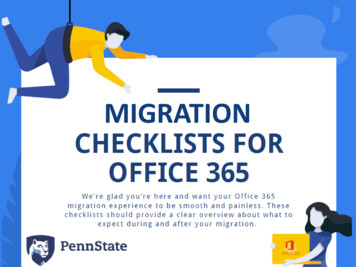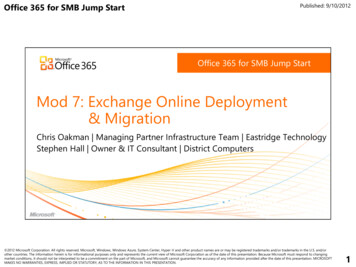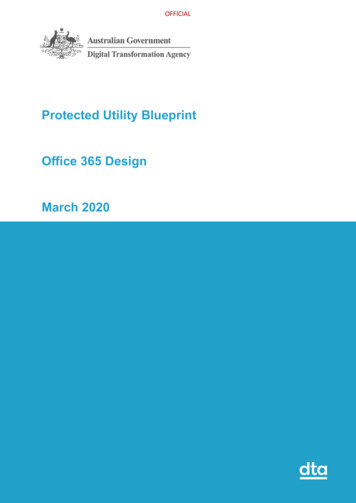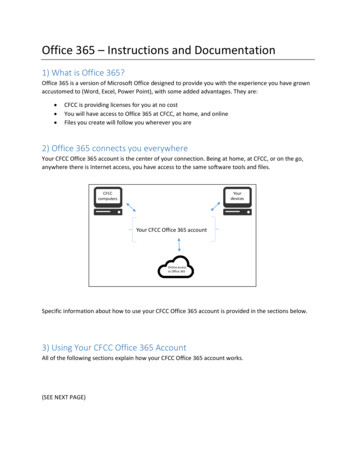
Transcription
Office 365 – Instructions and Documentation1) What is Office 365?Office 365 is a version of Microsoft Office designed to provide you with the experience you have grownaccustomed to (Word, Excel, Power Point), with some added advantages. They are: CFCC is providing licenses for you at no costYou will have access to Office 365 at CFCC, at home, and onlineFiles you create will follow you wherever you are2) Office 365 connects you everywhereYour CFCC Office 365 account is the center of your connection. Being at home, at CFCC, or on the go,anywhere there is Internet access, you have access to the same software tools and files.YourdevicesCFCCcomputersYour CFCC Office 365 accountOnline accessto Office 365Specific information about how to use your CFCC Office 365 account is provided in the sections below.3) Using Your CFCC Office 365 AccountAll of the following sections explain how your CFCC Office 365 account works.(SEE NEXT PAGE)
3.1) Online Access1) Log in to the web portal https://my.cfcc.edu.2) Office 365 will be displayed under Launchpad
The actions above will log you into Office 365. You will see the following window:3) Select the application you want to use. As an example, if you are writing a paper, select Word. Theapplication will open. You are ready to go!(SEE NEXT PAGE)
3.2) Download and install at home:1. Log in to the web portal https://my.cfcc.edu.2. Office 365 will be displayed under Launchpad
The actions above will log you into Office 365.3. Click on the “Install Office 2016” button on the top right corner of the screen.Follow the installation instructions. The last step in the installation will require you to activate your copyof Office. Please use the following steps:a.b.c.d.Enter your CFCC username, followed by “@ad.cfcc.edu”Click NextYou will be asked for a password. Enter your CFCC passwordDONE!NOTE: You must pay attention to what is written in RED below. You must type “@ad.cfcc.edu” after yourusername.
OneDriveOneDrive exists so you may save a file at a computer lab and open it at home or online. (See sections 3.1and 3.2 of this document for information on how to use Office 365 online or at home). There is no specialinstallation or action you need to take to access it.If you are using Office 365 online (see section 3.1 of this document), any document you create isautomatically saved to OneDrive. Example:1 – I open Office 365 Online and create a document named My Midterm Paper.2 – The file is automatically saved to OneDrive. When I open OneDrive from the Office 365 online screen(see section 3.1 of this document for information for how to use Office 365 online), I can see this file issaved in it.
If you are using Office 365 that you have installed at home, or at a CFCC-owned computer, yourOneDrive is also easily available. To access your OneDrive files, simply open an Office 365 application,such as Word.a. Click on Fileb. Click on “Open”c. Select “OneDrive – Cape Fear Community College”d. Click on “Browse” if needed.(SEE NEXT PAGE)
Your file will be there ready to be accessed!NOTE: In order to save files into OneDrive from an installed copy of Office 365 (see section 3.2 ofthis document to learn about how to install Office 365), simply follow the same steps abovewhen saving a file.4) Information for advanced usersOffice 365 has many features not covered in this documentation, including many ways to share files andcollaborate with others. For more information, read the documentation provided by Microsoft in thefollowing links.Get started with Office Online in Office 365Get More Out of Office Online and OneDriveGet Started with OneNoteGet the Most out of OneNoteTools for Educators in the Classroom
You will have access to Office 365 at CFCC, at home, and online Files you create will follow you wherever you are 2) Office 365 connects you everywhere Your CFCC Office 365 account is the center of your connection. Being at home, at CFCC, or on the go, anywhere there is Internet access, you have