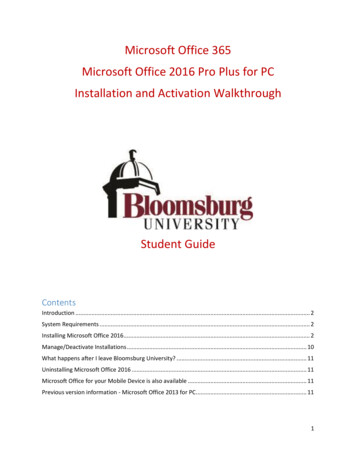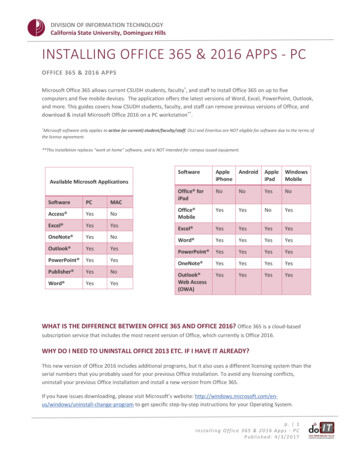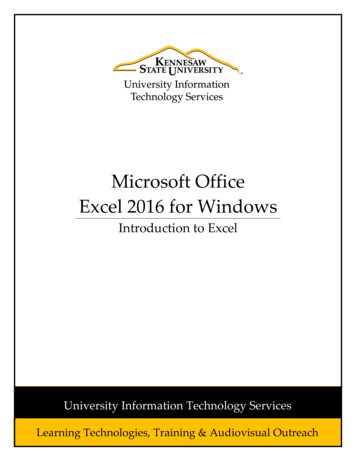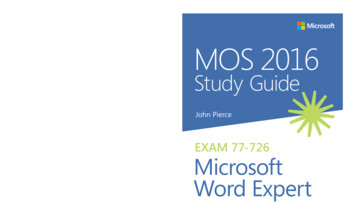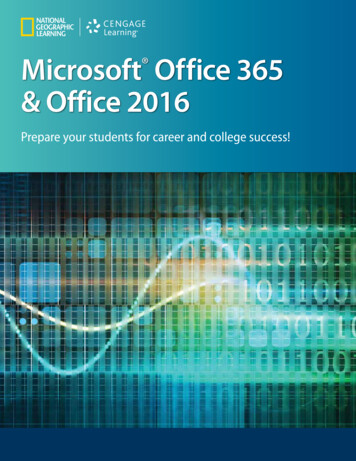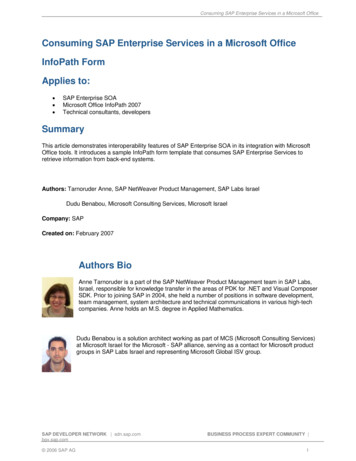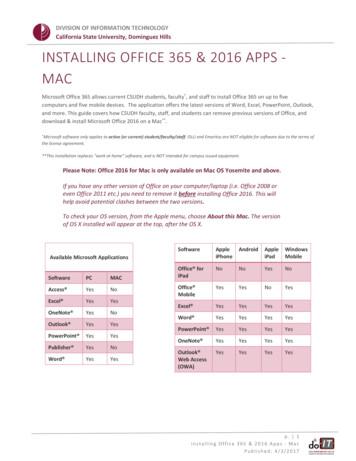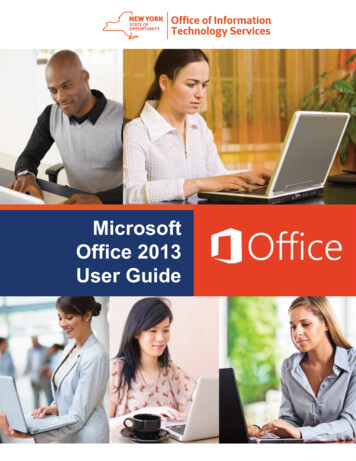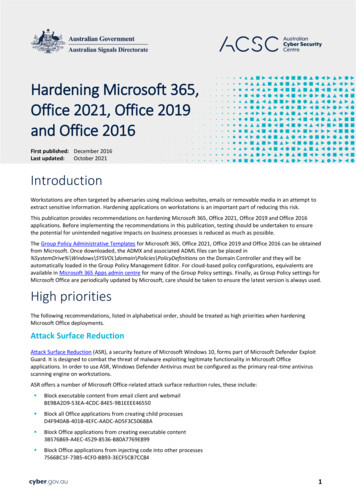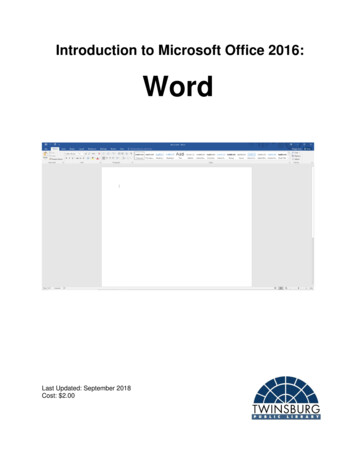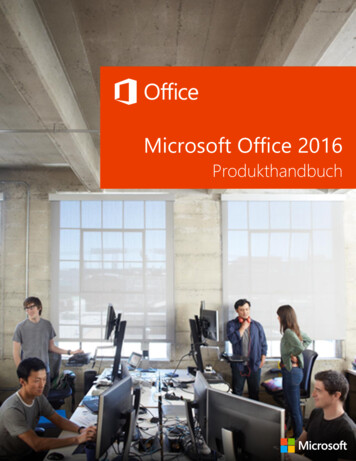
Transcription
Microsoft Office 2016Produkthandbuch
InhaltDas neue Office. Auf gute Zusammenarbeit! . 2Konzipiert für Teamwork . 3Gemeinsames Bearbeiten von Dokumenten . 4Vereinfachte Freigabe. 5Verbesserter Versionsverlauf . 6Notizbücher freigeben . 7Moderne Besprechungen . 8Office für all Ihre Geräte . 9Windows Hello . 11Cortana und Office 365 . 12Office Mobile-Apps für Windows 10 . 13Continuum. 14Ihr persönlicher Assistent . 15Cloud-basierte E-Mail-Anhänge . 16Clutter, der intelligente Posteingang . 17Office-Designs . 18Tell me („Was möchten Sie tun?“). 19Intelligente Suche „Einblicke“ .20Zuletzt verwendete Dokumente. 21Neue Diagrammtypen in Excel .22Prognosen mit einem Klick .23Office 2016 mit einem Office 365-Abonnement erhalten .241
Das neue Office.Auf gute Zusammenarbeit!Office 2016 für Windows ist das neueste Mitglied desplattformübergreifenden Office Angebotes von Microsoft. Mitdem neuen Office für Windows können Menschen nun über allegängigen Geräte hinweg mit einem modernen Office mehrerreichen. Möglicherweise nutzen Sie Office bereits heute täglich– diese neue Version ist jedoch ein Upgrade, das Sie nichtverpassen sollten! Es wurde für Teamwork konzipiert, passtoptimal zu Windows 10 und ist vollgepackt mit neuen nützlichenFunktionen.2
Konzipiert für Teamwork3
Gemeinsames Bearbeiten von DokumentenDas neue Office macht das Teilen und Bearbeiten von Dokumenten mit Anderen so leicht wie nie. So kannnun direkt aus Word, PowerPoint, OneNote & Co ein auf OneDrive, OneDrive for Business oder in SharePointOnline gespeichertes Dokument direkt mit anderen geteilt und in Echtzeit gemeinsam bearbeitet werden,ohne dass die Anwendung verlassen werden muss. Mit der Echtzeiteingabe in Word sehen Sie direkt, woandere in einem Word-Dokument Eingaben oder Änderungen durchführen.Jetzt verfügbar in Word PowerPoint OneNoteDie Echtzeiteingabe (Co-Authoring) ist für Word-Dokumente verfügbar, die auf OneDrive-, OneDrive for Businessund Office 365 SharePoint-Websites freigegeben sind. Wenn eine zweite Person dasselbe Dokument öffnet, werdenbeide zum Opt-in aufgefordert, sofern dies nicht bereits zuvor erfolgt ist.Hinweis: Das Opt-in ist eine Anwendungseinstellung, keine Dokumenteinstellung. Durch Ihr Opt-in sehenAndere, die ebenfalls ein Opt-in erteilt haben oder die in Word Online gemeinsam Dokumente erstellen, IhreÄnderungen direkt, während Sie diese durchführen. Sie können dies deaktivieren und aktivieren. Sobald dieseFunktion aktiviert ist, beschränkt es sich jedoch nicht nur auf das Dokument, in dem Sie sich befunden haben, alsSie das Opt-in das erste Mal bestätigt haben.Opt-in zur gemeinsamen Dokumenterstellung in Echtzeit1.Öffnen Sie ein Dokument, das auf OneDrive-, OneDrive for Business- und SharePoint Online-Websitesentweder in Office 2016 oder Office Online gespeichert ist.2.Wenn Sie gefragt werden, ob Änderungen geteilt werden sollen, wählen Sie Ja aus. Diegemeinsame Dokumenterstellung in Echtzeit ist damit für alle Produkte aktiviert, an denen Sie gemeinsamarbeiten.Hinweis: Sie werden nur dann zur Eingabe aufgefordert, wenn jemand anderes an dem Dokument arbeitet oderdas Dokument öffnet, während Sie daran arbeiten.4
Vereinfachte FreigabeÜber die vereinfachte Freigabe können Sie andere Personen schnell und problemlos einladen, Ihr Dokument zuprüfen oder zu bearbeiten, indem Sie die neue Freigabe-Option nutzen, die sich auf dem Menüband von Word,PowerPoint oder Excel befindet. Im Freigabebereich können Sie sehen, wer Zugriff auf ein bestimmtes Dokumenthat, andere einladen oder die Zugriffsberechtigungen auf Ihr Dokument ändern. Außerdem sehen Sie, wer geradeim Dokument arbeitet. Sie können sogar mit demjenigen chatten oder diese Person über die Skype for BusinessIntegration in den Office-Anwendungen anrufen, um schnell eine Frage zu klären.Jetzt verfügbar in Word PowerPoint ExcelFreigeben einer Datei1.Wählen Sie rechts über dem Menüband Freigeben aus.2.Falls das Dokument noch nicht in der Cloud gespeichert ist: 3.Wählen Sie im Bereich Freigabe die Option In der Cloud speichern aus.Wählen Sie links unter Speichern unter den Cloudspeicherort, an dem Sie das Dokument speichernmöchten, und dann rechts den Zielordner aus.Laden Sie im Bereich Freigabe Personen ein und wählen Sie aus, ob diese die Datei bearbeiten odernur anzeigen können.5
Verbesserter VersionsverlaufMit dem verbesserten Versionsverlauf können Sie frühere Entwürfe Ihrer Dokumente anzeigen oder wiederherstellen, weshalb Sie Ihre Dokumente bedenkenlos bearbeiten und freigeben können. Der Versionsverlaufist für Dokumente verfügbar, die auf OneDrive for Business- oder SharePoint Online-Websites gespeichert sind.Öffnen einer vorherigen Version1.Wählen Sie auf der Registerkarte Datei die Option Verlauf aus. Die Registerkarte Verlauf wird rechtsvom Dokument geöffnet.Falls die Option Verlauf auf der Registerkarte Datei nicht angezeigt wird, ist Ihr Dokument nichtin der Cloud oder an einem Speicherort mit aktivierter Versionsverfolgung gespeichert.2.Wählen Sie auf der Registerkarte Verlauf die Version des Dokuments aus, die Sie prüfen möchten.6
Notizbücher freigebenFreigegebene OneNote-Notizbücher bieten einen zentralen Ort für das Teilen aller Projektinformationen,einschließlich Fotos, Videos, Zeichnungen, getippter oder handschriftlicher Notizen, Screenshots und Webseiten.Arbeiten Sie gemeinsam im selben Notizbuch, synchronisiert OneNote die Änderungen. Über die leistungsstarkeSuche findet jeder schnell das, wonach er sucht.Erstellen eines OneNote-Teamnotizbuchs1.Wählen Sie auf der Registerkarte Datei „OneDrive“ oder „OneDrive for Business“ aus und dann Neu. GebenSie den Namen Ihres Notizbuchs ein, z. B. „Alpha-Team“. Klicken Sie auf die Schaltfläche Notizbuch erstellen.2.Wechseln Sie zur Registerkarte Datei, klicken Sie auf „Freigeben“ und geben Sie die E-Mail-Adressen der Personenein, die Sie als Teammitglieder hinzufügen und für die Sie das Notizbuch freigeben möchten. Sie können optionaleine Nachricht hinzufügen.3.Klicken Sie auf Freigeben. OneDrive sendet die Freigabebenachrichtigungen an die angegebenen Teammitglieder.Über die Registerkarte „Einfügen“ des Menübands können Sie Dateien, Bilder, Links und sogarAufzeichnungen hinzufügen.7
Moderne BesprechungenSie müssen sich kurz mit Jemandem wegen einer Frage abstimmen? Nutzen SieSkype for Business, um zu sehen, ob die Person verfügbar ist, und schicken Sie eineSofortnachricht, um rasch eine Antwort zu erhalten. Im weiteren Verlauf desGesprächs können Sie ganz einfach Sprach-, Video- und Bildschirmfreigabenhinzufügen.Sie können nicht alle am selben Ort sein? Kein Problem. Nutzen Sie Sie Skype for Business HDVideokonferenzen, um gemeinsamen Dokumente zu bearbeiten mittels Desktopfreigabe.Tipps Melden Sie sich mit Ihren Anmeldedaten für Ihre Organisation (z. B. Ihre Office 365-Anmeldedaten) und nicht mitIhrem Skype-Namen oder Ihrem Microsoft-Konto an.Nutzen Sie das Suchfeld, um Personen in Ihrer Organisation zu finden, die Skype for Business nutzen. Klicken Siemit der rechten Maustaste darauf und wählen Sie Zu Kontaktliste hinzufügen aus, um diese griffbereit zu haben.Wenn Sie nur schnell eine Sofortnachricht schicken möchten, machen Sie einen Doppelklick in der Kontaktliste aufjemanden und fangen Sie an zu schreiben.Um jemanden anzurufen, bewegen Sie den Mauszeiger in der Kontaktliste über den Namen und klicken Sie aufAnrufen Skype-Anruf.Klicken Sie während einer Sofortnachricht oder eines Anrufs auf die Videoschaltfläche, um Ihren Gesprächspartnerzu sehen.Planen Sie Skype-Besprechungen in Ihrem Outlook-Kalender, indem Sie im Menüband auf Neue SkypeBesprechung klicken und die Einladung wie üblich einrichten. Alle Empfänger erhalten den Link An SkypeBesprechung teilnehmen. Klicken Sie während eines Gesprächs auf die Präsentationsschaltfläche, um IhrenDesktop oder eine PowerPoint-Präsentation zu zeigen.8
Office für all Ihre GeräteBetrachten und Bearbeiten Sie Ihre Office-Dokumente auf allen Windows-, Android- und Apple-Geräten. IhreDokumente sehen auf allen Geräten gleich aus. Prüfen, bearbeiten, analysieren und präsentieren Sie mit denvertrauten Funktionen über verschiedene Geräte hinweg.Holen Sie sich Office für Ihre GeräteHolen Sie sich Word-, Excel-, PowerPoint-, Outlook-, OneNote-, Skype- und OneDrive for Business-Anwendungen auf IhrMobilgerät.iPhone iPad Android-Smartphone Android-Tablet Windows 10-Tablet9
Optimal in Verbindungmit Windows 1010
Windows HelloWer mag nicht ein freundliches „Hallo“? Ihr Windows 10-Gerät begrüßt Sie mit Ihrem Namen und erkennt,wenn Sie anwesend sind. Mit Windows Hello* können Sie sich bei Ihrem PC und bei Office 365** einfach miteinem Blick oder einer Berührung anmelden – ein Kennwort brauchen Sie nicht mehr. Dies ist sicher und Siekönnen sich darauf verlassen, dass Sie – und zwar nur Sie – Ihr Gerät entsperren können.*Windows Hello erfordert spezielle Hardware, darunter einen Fingerprintleser, einen beleuchteten IR-Sensor oder andere biometrische Sensoren.*Möglicherweise müssen Sie eine PIN eingeben, um Windows Hello einzurichten.**Für einige Konfigurationen sind zusätzliche Authentifizierungsschritte erforderlich.Verwendung von Hello Konfigurieren von Windows Helloo Klicken Sie auf Startund wählen Sie dann Einstellungen Konten Anmeldeoptionen, um WindowsHello einzurichten. Unter Windows Hello sehen Sie Optionen für Gesicht, Fingerabdruck oder Iris, sofernIhr PC über einen unterstützten Fingerprintleser oder eine Kamera verfügt. Nach dem Einrichten können Sie sich mit einer kurzen Berührung oder einem kurzen Blick anmelden.Melden Sie sich bei Windows Hello mit Ihrem Microsoft-Konto („MSA“) oder Ihrem Office 365-Konto an.Sobald Sie Office starten, werden Sie automatisch bei Ihrem Konto angemeldet11
Cortana und Office 365Cortana ist Ihre persönliche digitale Assistentin, die Ihnen auf all Ihren Windows 10-Geräten hilft, Dinge zu erledigen –zuhause, im Büro und unterwegs. Indem Cortana Sie mit der Zeit immer besser kennenlernt, wird sie Tag für Taghilfreicher – und bleibt dabei transparent und bewahrt Ihre vertraulichen Informationen.*Cortana wird sogar noch besser, wenn sie mit Ihrem Office 365-Geschäftskonto verbunden wird, und ermöglichtIhnen einen schnellen Blick auf Ihren Tag und das, was ansteht, sodass Sie direkt zur Tat schreiten können. Sie kannIhnen sogar helfen, sich auf bevorstehende Besprechungen vorzubereiten, zugehörige Dateien heraussuchen,Notizen erstellen und proaktiv Informationen zu wichtigen Kollegen oder Geschäftspartnern liefern, damit Sie allesperfekt im Griff behalten.*Cortana ist in ausgewählten Märkten verfügbar. Die Möglichkeiten können je nach Region und Gerät variieren.Verwenden von Cortana mit Office 365 Ihr Unternehmen muss zuerst im Office 365 Admin Center die Option First Release auswählen Verbinden Sie Cortana für noch bessere Funktionalität mit Ihrem Office 365-Konto:oKlicken Sie auf das Notizbuchsymbol von Cortana und dann auf „Verbundene Konten“. Falls Sie ein Office 365Geschäftskonto besitzen, werden Sie aufgefordert sich anzumelden. (Cortana respektiert dieAuthentifizierungsverfahren Ihres Unternehmens.)oDamit Sie Cortana in Office 365-Szenarien nutzen können, müssen Sie die Mail und Kalender-App vonWindows 10 mit Office 365 einrichten.Sobald Sie bei Ihrem Office 365-Geschäftskonto angemeldet sind, können Sie Cortana noch besser nutzen. Sie wird zu Ihrerzentralen Anlaufstelle, an der sich all Ihre relevanten Geschäftsinformationen befinden, mit denen Sie alles perfekt im Griffbehalten.Zum Beispiel: Wenn Sie sich für eine Teambesprechung vorbereiten, ruft Cortana den Zeitpunkt und den Ort derBesprechung aus der Mail und Kalender-App ab, holt die aktuelle PowerPoint-Präsentation, an der Sie mitgearbeitet haben,bei OneDrive for Business ab und stellt Ihre Verbindung zur Skype-Besprechung her.12
Office Mobile-Apps für Windows 10Die Office Mobile-Apps eignen sich perfekt für das mobile Arbeiten auf Windows 10-Tablets und Smartphones. Die Word-, Excel-, PowerPoint- und OneNote-App mit Touchfunktion ermöglicht es Ihnenüberall und zu jeder Zeit das Arbeiten mit Dokumenten auf all Ihren Windows 10-Geräten. Auf allen neuenSmartphones und kleinen Tablets mit Windows 10 sind die mobilen Office-Apps bereits vorinstalliert. Siekönnen sofort produktiv werden.Verwenden der Office Mobile-Apps (Word, Excel, PowerPoint, OneNote) auf Windows 10-Tablets und -Smartphones.Für Word, Excel und PowerPoint:1.Klicken Sie auf die Word-, Excel-, PowerPoint-App2.Melden Sie sich bei der App an 3.Kommerzielle Benutzer benötigen ein qualifizierendes Office 365-Abonnement, um kommerzielleNutzungsrechte zu erhalten und das Erstellen und Bearbeiten in den Office-Apps freizuschalten. Eine Listequalifizierender Office 365-Abonnements finden Sie unter https://products.office.com/office-resourcesDas war's! Sie können sofort anfangen Dokumente anzuzeigen, zu überprüfen, zu bearbeiten und zu erstellen.Für OneNote:1.Klicken Sie auf die OneNote-App, die in Ihrem Windows-Startmenü vorinstalliert ist2.Melden Sie sich mit einem Microsoft Konto an, um Zugriff auf OneNote auf Geräten aller Größen zu erhalten 3.Kommerzielle Benutzer müssen ein Office 365-Konto hinzufügen, um kommerzielle Nutzungsrechtezu erhalten und OneNote mit OneDrive for Business und SharePoint zu verwenden. Ein Office 365Geschäfts- oder Schulkonto fügen Sie hinzu, indem Sie unter Einstellungen Konten auf dieSchaltfläche „Konto hinzufügen“ klicken. Eine Liste qualifizierender Office 365-Abonnements findenSie unter https://products.office.com/office-resourcesDas war's! Sie können sofort anfangen Notizbücher anzuzeigen, zu überprüfen, zu bearbeiten und zu erstellen.13
ContinuumErleben Sie mit Continuum auf Ihrem Windows 10-Smartphone eine Produktivität wie auf einem PC*. Aufausgewählten Windows 10-Premium-Smartphones können Sie ein mit Continuum kompatibles Zubehörnutzen, um eine – sogar drahtlose – Projektion auf einen beliebigen Monitor durchzuführen**. Sie könnensogar eine Verbindung mit einer Maus und einer Tastatur herstellen, um auf Ihrem Smartphone wie aufeinem PC zu arbeiten*. Mit den Office-Apps*** können Sie z.B. Ihre Präsentation oder Ihre Vertriebszahlenvon Ihrem Smartphone auf einen Monitor projizieren, erstellen und bearbeiten, während Sie mit derOneNote-App mit demselben Smartphone während einer Besprechung Notizen erstellen.* Premium Windows Phones sind ab Herbst 2015 verfügbar. Der genaue Zeitpunkt ist abhängig von Markt und Betreiber unterschiedlich.**Nur auf ausgewählten Premium Windows 10-Phones verfügbar. Der externe Monitor benötigt einen HDMI-Eingang. Continuum-kompatibles Zubehörerforderlich.***Office 365-Abonnement erforderlich.14
Ihr persönlicher Assistent15
Cloud-basierte E-Mail-AnhängeOutlook bietet jetzt im Feld „Datei anfügen“ eine Liste der zuletzt verwendeten Office-Dokumente, über die Sieein Dokument, das Sie an eine E-Mail anfügen möchten, mit einem Klick auswählen und anfügen können.Für in OneDrive, OneDrive for Business oder SharePoint gespeicherte Dateien haben Sie die Option, diese stattals herkömmliche Anlage als Link anzufügen, der die Bearbeitung oder die reine Anzeige ermöglicht. Dieentsprechenden Berechtigungen werden automatisch für die Empfänger eingerichtet. So können alle anderselben Version eines Dokuments arbeiten. Die Empfänger erhalten einen Link zum Dokument. Cloud-basierteAnlagen verhalten sich wie herkömmliche Anlagen und können wie diese gefiltert werden.Anfügen von Dateien aus der Cloud an Ihre Outlook-Nachrichten1.Wählen Sie in Ihrer neuen E-Mail- oder Terminnachricht Datei anfügen aus.2.Wählen Sie in der Liste der zuletzt verwendeten Elemente eine in der Cloud gespeicherte Datei aus, die Sie an IhreNachricht anfügen möchten. In der Cloud gespeicherte Dateien sind in der Liste der zuletzt verwendeten Elementedurch eine Wolke auf dem Dokumentsymbol gekennzeichnet.3.Wählen Sie erneut Datei anfügen aus, um weitere Dateien anzuhängen.4.Senden Sie die Nachricht, nachdem Sie die gewünschten Dateien angefügt haben.5.Outlook konfiguriert für die E-Mail-Empfänger automatisch die Berechtigung zum Bearbeiten für Dokumente, die inOneDrive, OneDrive for Business und SharePoint Online gespeichert sind. Sie können die Berechtigung auf dieAnzeige beschränken, indem Sie im Dropdown-Menü der Anlage auf Berechtigungen ändern klicken undEmpfänger können anzeigen auswählen.16
Clutter, der intelligente PosteingangDie neue Clutter-Funktion von Outlook hilft Ihnen, Ihre Office 365-E-Mails schneller zu bearbeiten. Clutter lernt,wie Sie Ihre E-Mails priorisieren, und legt dann E-Mails mit geringer Priorität in einem separaten Ordner ab. Sieerhalten eine tägliche Zusammenfassung, um sicherzustellen, dass Sie nichts verpassen. Clutter hilft Ihnen somitdie tägliche E-Mail-Flut besser zu bewältigen.Ihre Clutter-Einstellungen konfigurieren Sie über Outlook im Internet – beachten Sie, dass Sie, wenn Sie in Outlook fürden Desktop Clutter verwalten auswählen, zur Einstellungsseite von Outlook im Web gelangen.Clutter aktivierenSie müssen Clutter in Outlook im Internet aktivieren, um die Funktion in der Outlook Desktop-App zu verwenden.1.Wechseln Sie in einem Browser zu https://portal.office.com und melden Sie sich mit Ihren Office 365Anmeldedaten an.2.Wählen Sie das App-Startprogramm3.Wählen Sie oben auf der Seite Einstellungen Optionen aus.4.Wählen Sie in der Randleiste „Optionen“ Mail aus.5.Wählen Sie Clutter, dann die Schaltfläche für das Aussortieren von als Clutter erkannten Elementen und dannSpeichern aus.und dann Mail aus.Wenn Sie zum Outlook-Desktopprogramm zurückkehren, sehen Sie dort einen neuen Ordner mit dem Namen „Clutter“.17
Office-DesignsWählen Sie eines der neuen Office-Designs aus, das zu Ihnen passt. Das dunkelgraue Design bietet ein sehrkontrastreiches Aussehen, das die Augen schont. Das farbige Design bietet ein modernes und frisches Aussehen.Und das weiße Design bietet ein traditionelles Office-Aussehen. Word PowerPoint Excel OneNote Outlook Access PublisherIhr Design ändern1.Wählen Sie im Menü Datei einer beliebigen Office 2016-Anwendung Konto aus.2.Wählen Sie in der Liste Office-Design das Design aus, das Sie anwenden möchten.Das ausgewählte Design wird auf alle Office 2016-Desktopanwendungen angewendet18
Tell me („Was möchten Sie tun?“)Finden Sie schnell den richtigen Befehl. Geben Sie einfach ein, was Sie tun möchten und gelangen Sie mit derneuen Funktion Tell me („Was möchten Sie tun?“) direkt zu der von Ihnen benötigten Funktion. Wenn Sie z. B.„neues Bild“, „Bild hinzufügen“ oder nur „Bild“ eingeben, zeigt Ihnen Tell me den Befehl „Bild einfügen“ an.Jetzt verfügbar in: Word PowerPoint Excel Outlook AccessVerwenden von Tell me („Was möchten Sie tun?“)1.Geben Sie oben auf dem Menüband im Feld Was möchten Sie tun? ein, wonach Sie suchen. Während der Eingabewerden mögliche Ergebnisse angezeigt.2.Wählen Sie das Ergebnis aus, das zu Ihrer Aufgabe passt.Vorherige Befehle anzeigen Klicken oder tippen Sie auf das Feld Was möchten Sie tun? Die Dropdown-Liste Zuletzt verwendet mit denletzten fünf über Was möchten Sie tun? ausgeführten Befehlen wird angezeigt.19
Intelligente Suche „Einblicke“Mit der intelligenten Suche „Einblicke“ können Sie in E-Mails und Dokumenten enthaltene Begriffe finden und sichweitere Details anzeigen lassen, ohne Ihre Office-Anwendung zu verlassen. Die intelligente Suche basiert auf Bingund nutzt den ausgewählten Text und den umgebenden Inhalt, um kontextbasierte Ergebnisse zu liefern.Jetzt verfügbar in: Word PowerPoint Excel OutlookIntelligente Suche „Einblicke“ verwenden1. Wählen Sie das Wort oder die Wortfolge aus, zu der Sie nach Informationen suchen möchten.2. Führen Sie eine der folgenden Aktionen aus: Klicken Sie mit der rechten Maustaste auf das Wort oder die Wortfolge und wählen Sie im Menü „IntelligenteSuche“ aus. Tippen Sie auf einem Gerät mit Touchscreen auf das Wort oder die Wortfolge und halten Sie sie, und wählen Sieden Pfeil am rechten Rand der Formatsymbolleiste aus. Wählen Sie im Menü, das geöffnet wird, „IntelligenteSuche“ aus. Wählen Sie auf dem Menüband auf der Registerkarte Überprüfen die Option „Intelligente Suche“ bzw. „Einblicke“aus.Der Bereich „Einblicke“ wird geöffnet und zeigt für Ihre Auswahl relevante Informationen an.20
Zuletzt verwendete DokumenteWechseln Sie einfach ohne Unterbrechung von einem Gerät zum nächsten. Mit der Cloud-Integration wissen dieOffice-Anwendungen, an welchen Dokumenten Sie zuletzt gearbeitet haben, und kennen sogar die Stelle imDokument, an der Sie es verlassen haben. Ein zusätzlicher Vorteil besteht darin, dass Sie Word-, Excel-,PowerPoint- und OneNote-Dokumente in einem Webbrowser lesen und bearbeiten können, wenn diese an einemOnline-Speicherort wie OneDrive, OneDrive for Business oder SharePoint Online gespeichert sind.Jetzt verfügbar in Word PowerPoint Excel OutlookZuletzt verwendete Dokumente aufrufenFühren Sie in einem beliebigen Office-Programm Datei Speichern unter Speicherort hinzufügen aus, wählen SieIhren Teamwebsite-, OneDrive for Business- oder OneDrive-Speicherort aus und melden Sie sich an. Nachdem Sie denSpeicherort ausgewählt haben, wird er immer unter den zum Speichern eines Dokuments verfügbaren Speicherortenaufgeführt.Kunden erhalten im Rahmen Ihres Office 365-Abonnements 1 TB OneDrive- oder OneDrive for Business-Speicher.OneDrive bietet außerdem 15 GB kostenlosen Speicher, wenn Sie ein Microsoft-Konto auf OneDrive.com erstellen.21
Neue Diagrammtypen in ExcelExcel 2016 besitzt sechs neue Diagrammtypen, die sich ausgesprochen gut für die Visualisierung von Finanzoder hierarchischen Informationen sowie das Erkennen statistischer Eigenschaften in Ihren Daten eignen. Zu denneuen Diagrammtypen gehören: Wasserfall (Finanzen), Histogramm, Kastengrafik, Pareto (Statistik), Treemapund Sunburst (Hierarchie).Neue Diagrammtypen verwendenDie neuen Diagrammtypen sind auf der Registerkarte Einfügen des Excel-Menübands verfügbar. Welche Diagrammtypen angewendet werden können, hängt von Ihren eingegebenen Daten ab. Folgende Diagrammtypen sind neu:Wasserfall – schnelles Illustrieren der Positionen in Ihren Daten. Ein Wasserfalldiagramm eignet sich zur Anzeige derlaufenden Summe, während Werte addiert oder subtrahiert werden.Pareto – sortiert die Häufigkeit der verbreitetsten Aspekte und fügt eine Pareto-Linie hinzu, die den additiven Beitragder einzelnen Aspekte anzeigt, während Sie sich entlang der horizontalen Achse bewegen.Treemap – die ideale Visualisierung für Ihre Einnahmequellen, da Sie eine hierarchische Ansicht Ihrer Daten erhaltenund Kategorien ganz einfach vergleichen können.Histogramm – das häufig in der Statistik verwendete Histogramm zeigt die Häufigkeit in einer Verteilung an.Kastengrafik – zeigt eine Verteilung und markiert Reichweite, Quartile, Mittelwert und Ausreißer.Sunburst – zeigt die gesamte Hierarchie von Gruppen und erleichtert das Erkennen der größten beitragendenSegmente.22
Prognosen mit einem KlickErstellen Sie auf Vergangenheitsdaten basierende Prognosediagramme mit einem Klick. Die Schaltfläche „Prognoseblatt“auf der Registerkarte „Daten“ verwendet zeitbasierte Vergangenheitsdaten, um Prognosen für z. B. zukünftige Verkäufe,Lagerbedarf oder Konsumtrends zu erstellen. Diese neue Funktion nutzt einen dem Industriestandard entsprechendenAlgorithmus zur exponentiellen Glättung, um Ihnen schnell zuverlässige Prognosedaten zu liefern.Verwenden von Prognosen1.Klicken Sie auf Daten Prognoseblatt.2.Wählen Sie im Feld Prognosearbeitsblatt erstellen ein Linien- oder Säulendiagramm für die visuelle Darstellungder Prognose aus.3.Wählen Sie im Feld Prognoseende ein Enddatum aus und klicken Sie auf Erstellen.23
Office 2016 mit einem Office 365-Abonnement erhaltenBesuchen Sie die Office-Website, um das Office 365-Abonnement zu finden, das zu Ihren Anforderungen passt:Office 365-Abonnements für den privaten GebrauchOffice 365-Abonnements für Unternehmen 2015 Microsoft. Alle Rechte vorbehalten. Dieses Dokument wird „wie besehen“ zur Verfügung gestellt. Die in diesen Unterlagen enthaltenen Angaben undAnsichten, einschließlich URLs und anderer Verweise auf Internetwebsites, können ohne vorherige Ankündigung geändert werden. Einige Angaben beziehensich möglicherweise auf eine Vorabversion eines Produkts und können sich bis zum fertigen Produkt noch stark verändern oder im Laufe der Zeit im Rahmenvon Produktupdates geändert werden. Ihnen obliegt das Risiko der Verwendung. Mac, iPhone und iPad sind eingetragene Marken der Apple Inc. in den USA undanderen Ländern. Android ist ein eingetragenes Warenzeichen von Google Inc. Google Play ist eine Marke von Google Inc.24
Microsoft Office 2016 . 1 Inhalt . Verwenden der Office Mobile-Apps (Word, Excel, PowerPoint, OneNote) auf Windows 10-Tablets und -Smartphones. Für Word, Excel und PowerPoint: 1. Klicken Sie auf die Word-, Excel