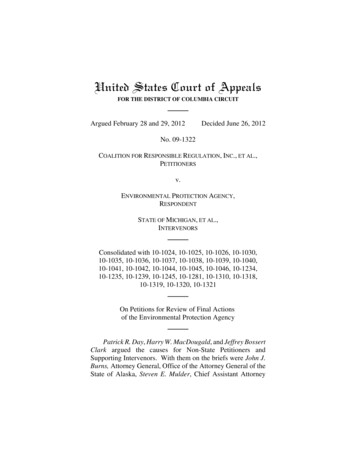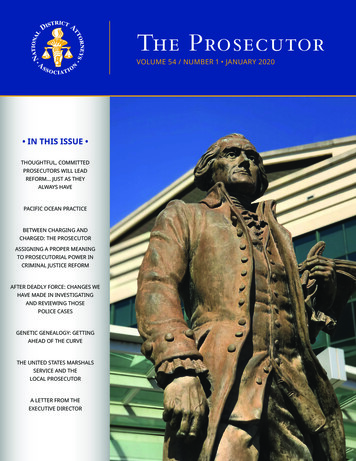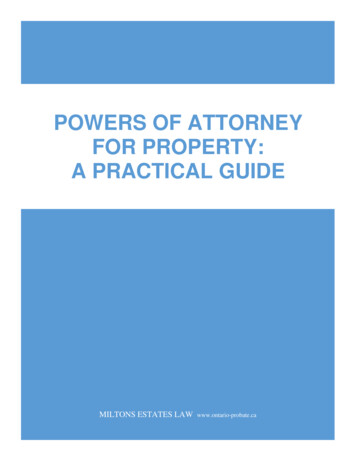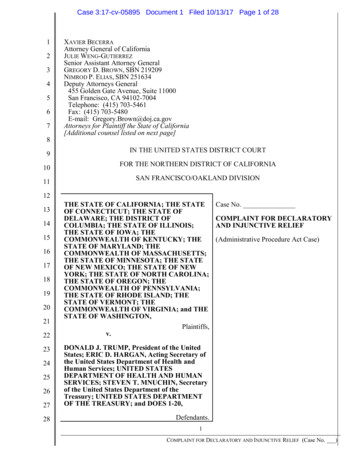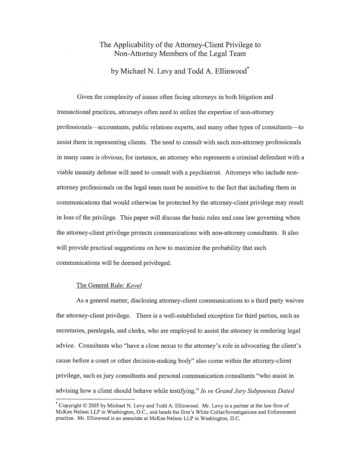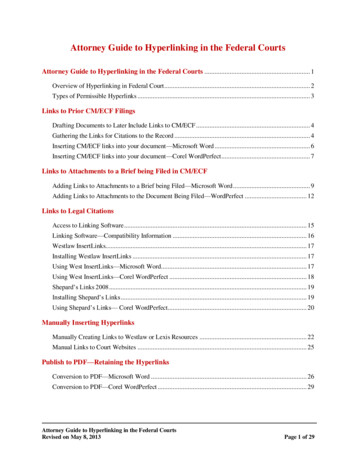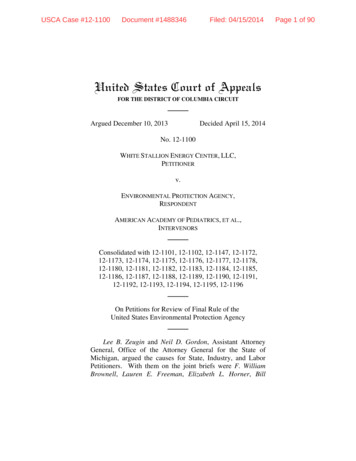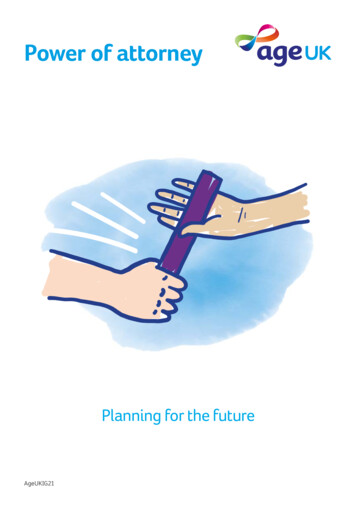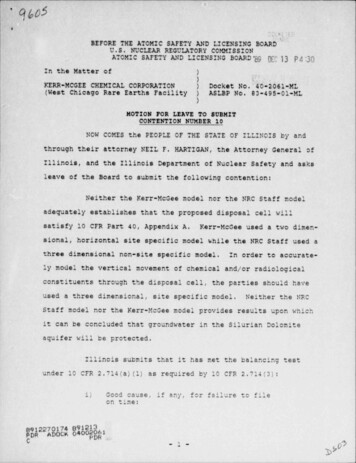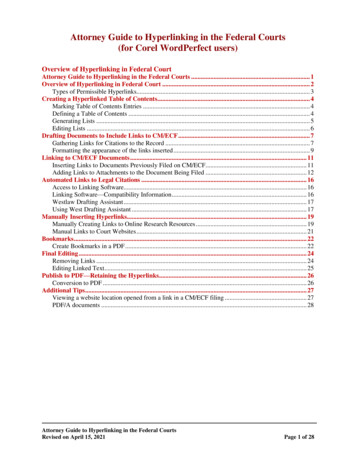
Transcription
Attorney Guide to Hyperlinking in the Federal Courts(for Corel WordPerfect users)Overview of Hyperlinking in Federal CourtAttorney Guide to Hyperlinking in the Federal Courts . 1Overview of Hyperlinking in Federal Court . 2Types of Permissible Hyperlinks. 3Creating a Hyperlinked Table of Contents. 4Marking Table of Contents Entries . 4Defining a Table of Contents . 4Generating Lists . 5Editing Lists . 6Drafting Documents to Include Links to CM/ECF . 7Gathering Links for Citations to the Record . 7Formatting the appearance of the links inserted . 9Linking to CM/ECF Documents . 11Inserting Links to Documents Previously Filed on CM/ECF. 11Adding Links to Attachments to the Document Being Filed . 12Automated Links to Legal Citations . 16Access to Linking Software. 16Linking Software—Compatibility Information . 16Westlaw Drafting Assistant . 17Using West Drafting Assistant . 17Manually Inserting Hyperlinks. 19Manually Creating Links to Online Research Resources . 19Manual Links to Court Websites . 21Bookmarks . 22Create Bookmarks in a PDF . 22Final Editing . 24Removing Links . 24Editing Linked Text. 25Publish to PDF—Retaining the Hyperlinks. 26Conversion to PDF . 26Additional Tips . 27Viewing a website location opened from a link in a CM/ECF filing . 27PDF/A documents . 28Attorney Guide to Hyperlinking in the Federal CourtsRevised on April 15, 2021Page 1 of 28
Overview of Hyperlinking in Federal CourtIn the internet research world, hyperlinks are a standard way of “drilling down” formore detail or specific information. Just as all web pages contain links to other pages,cases downloaded from legal research services such as Westlaw or Lexis contain linksto the cases, statutes, articles, or other sources cited within the opinion. The links allowimmediate access by the reader to these referenced materials.Attorneys can include links to cited law and CM/ECF filings in their briefs filed inCM/ECF, adding another level of persuasion to their writing. Hyperlinks in briefs andother court filings provide quick, easy, and pinpoint access to particular sections of acase, or to specific filings in the court’s record. The attorney can thereby highlight theprecise issue presented, and the specific evidence and controlling or persuasive law thecourt should consider.Hyperlinks in court filings are very beneficial for court chambers. Courtsubmissions which include links to relevant case law and case filings are easy forchambers staff to review. The attorneys’ arguments can be immediately verified in thecontext of the relevant law. The judge or judicial clerk is able to read the text of thecited case law on one screen while reading the attorney’s brief on the other. And if abrief contains links to referenced exhibits, and even to specific pages within thoseexhibits, the judge or judicial clerk can access the relevant evidence without having tonavigate through the CM/ECF record. Particularly when dealing with large and complexcases, links save chambers considerable time and effort. Links make it easy for thecourt to verify – and adopt – the positions taken by an advocate.Attorney Guide to Hyperlinking in the Federal CourtsRevised on April 15, 2021Page 2 of 28
Types of Permissible HyperlinksSubject to the court’s local rules, the following types of hyperlinks are typicallyallowed in court documents.Internal LinksFor example, the Table of Contents located at thebeginning of this Guide.Links to documentspreviously filed on CM/ECFLinks to attachments andexhibits being filed with yourbriefLinks to case and statutecitationsFor example:Westlaw,Lexis,or court websites.Links to Local Rules.Either to the entire document,or to the specific page within the document wherethe cited rule is located.Attorney Guide to Hyperlinking in the Federal CourtsRevised on April 15, 2021Page 3 of 28
Creating a Hyperlinked Table of ContentsA table of contents in a WordPerfect document can include internal hyperlinks fornavigating the document. The following steps are used to create a Table of Contents ina WordPerfect document.Step 1:Step 2:Step 3:Step 4:Step 5:Mark all of the items that belong in the list.Insert a page break before the list and add a title or page header.Define the format and position for the list.Generate the list and cross-references.Edit the generated list.Marking Table of Contents EntriesFollow the steps below to mark entries for a table of contents (TOC).STEP1ACTIONOn the Tools menu, point to Reference and then Table ofContents.Note: The Table of Contents Feature Bar appears.2Select the block of text to include in the table of contents.Note: This is best done using Reveal Codes, being careful with anyformatting codes.3Click the Mark button on the Feature Bar to choose the indentationlevel you want for the selected text. There are 5 Mark buttonswhich correspond to five levels of indentation. The leftmostposition in the table of contents is level 1.Note: WordPerfect will mark the selected text with [Mrk Txt ToC]codes which you can see in Reveal Codes.Defining a Table of ContentsFollow the steps below to define the position and format for a table of contents.Attorney Guide to Hyperlinking in the Federal CourtsRevised on April 15, 2021Page 4 of 28
STEPACTION1Turn on the Table of Contents Feature Bar (Tools Reference Tableof Contents)2Move the cursor to the point where the table of contents should appear.Note: To start the table on a new page, press Ctrl Enter. Press tomove the cursor before the [HPg] code. Enter a title if you'd like one,such as Table of Contents, and press Enter.3Click the Define button on the Feature Bar to open the Define Table ofContents dialog box.4Use the following options to customize your table.Number of LevelsPositionStylesPage NumberingAllows you to choose how many levels todisplay in the table of contents, from 1 to 5.Allows you to choose where to place pagenumbers in each level.Allows you to customize the appearance ofthe text in each level.Lets you customize the page numberingformat.5Click OK to return to the document window. The message Table ofContents will generate here will appear at the cursor position.6To ensure proper page numbering, move the cursor to the top of thefirst numbered page (the first page that follows the table of contents).From the Format menu, click Page, then Numbering and click the SetValue button.7Click the Page tab, change Set Page Number to 1, and click OK.Generating ListsOnce you've marked your lists, generating them is easy. Follow the steps in thetable below to generate the table of contents.Attorney Guide to Hyperlinking in the Federal CourtsRevised on April 15, 2021Page 5 of 28
STEPACTION1Click the Generate button on the Feature Bar. Or from the Toolsmenu click Reference, then Generate.2If you want, select or clear the following options:Save Subdocuments: WordPerfect saves changes tosubdocuments of the master document being generated.Build Hyperlinks: WordPerfect generate and saves hyperlinks inyour document.3Click OK.Warning: WordPerfect does not update the lists automatically whenyou change the document. Be sure to regenerate the list aftermaking changes.Editing ListsIf you decide to edit a generated list, pay special attention to the codes thatdefine the list and its contents. You'll typically see codes like these after yougenerate a list.[Def Mark][Gen Txt].list goes here.[Gen Txt]Each list begins at the [Def Mark] code that WordPerfect inserts when you definethe list. The generated list appears between the [Gen Txt] codes. Each time yougenerate a list, WordPerfect will replace all of the text between the sequence ofcodes. You should, therefore, keep the following in mind. Always place list titles and page headers before the [Def Mark] code, notafter it, or between the [Gen Txt] codes. (Otherwise they will disappearwhen you regenerate the list)If you edit the generated list only, your changes will be lost when youregenerate the list. Therefore it is best to edit the references within themain document and then regenerate the list.When the entire document is complete, using MS Word, Save the document as aPDF or Create PDF in accordance with the instructions in this Guide.Note: Do not Print to PDF. All active links in your Word document becomeinactive in PDFs created using Print to PDF.Attorney Guide to Hyperlinking in the Federal CourtsRevised on April 15, 2021Page 6 of 28
Drafting Documents to Include Links to CM/ECFIf you intend to include CM/ECF links in a document you are creating, use aconsistent citation format that cites the CM/ECF filing number along with the CM/ECFpage number. For example:1 Download the filings from CM/ECF, and save them in your computer.Reminder: you can download a document from CM/ECF one time for freewhen you receive the notice of electronic filing. Charges apply to eachadditional download of the same document.2 Documents downloaded from CM/ECF will include a header that identifies theCM/ECF filing number and the page numbers within that filing.3 When drafting your brief, cite to the CM/ECF filing number and CM/ECF pagenumber to which you are citing. For example:Assume you are citing to the following page of evidence.The citation within the brief could appear as follows:The Plan included a Trust Agreement. (Filing No. 13-1, at CM/ECF p. 3).Gathering Links for Citations to the RecordNow that the filing numbers and associated page numbers are in the brief, youcan manually add links to the electronic record.To obtain the url for the document without incurring a PACER charge:12Collect and save on your computer the notice of electronic filing (NEF) for allfilings in the case.When you later need the link for thedocument cited,--retrieve the NEF for that document,--right-click on the Document Number, andfrom the drop-down menu that appears,Select Copy Shortcut.Attorney Guide to Hyperlinking in the Federal CourtsRevised on April 15, 2021Page 7 of 28
To obtain the url for the document from the PACER docket sheet (PACERcharge applies):STEP12ACTIONOpen the CM/ECF docket sheet and scroll to the cited docket filing.If linking to the main CM/ECF filing,right-click on the docket filing number,and Copy shortcut.If linking to a sub-file within a CM/ECF filing number:Either:Click on the docket filing number;A window will open which lists all subfilings for that docket filing number.Place your cursor over the link for thedocument you are citing,right-click, and from the drop-downmenu that appears, andselect Copy Shortcut.OrRight-click on the subfiling number in thedocket text and,select Copy Shortcut.Attorney Guide to Hyperlinking in the Federal CourtsRevised on April 15, 2021Page 8 of 28
Formatting the appearance of the links insertedBefore inserting links into a document, you may choose how those links willappear in the final document. For example, do you want them to appear:blue and underlined,bold and black,black and italicized, orsome other appearance?To select the appearance of the links in your document:STEP1ACTIONOpen a WordPerfect document whichincludes hyperlinked text.From Format on the menu bar,Select Styles.2In the Styles box,scroll to and select Hypertext.Click Edit.3The Styles Editor boxwill open.Double-click on aReveal Codes command in theContents box; e.g. onor4.The Font Propertiesbox will open.Select the desired Color.Select the desired Appearance.Click OK.Attorney Guide to Hyperlinking in the Federal CourtsRevised on April 15, 2021Page 9 of 28
STEP5ACTIONYou will return to the StylesEditor box.Click OK.6You will return to the Stylesbox.If you want to set yourchanges as the hyperlinktext format for everydocument,Click on Options, and fromthe drop-down that appears,Select Settings.7In the Style Settings box,Select Default Template.Click OK.8You will return to the Styles box.Click Close.Attorney Guide to Hyperlinking in the Federal CourtsRevised on April 15, 2021Page 10 of 28
Linking to CM/ECF DocumentsInserting Links to Documents Previously Filed on CM/ECFTo manually add the links you have copied from the docket to the MS Worddocument you are drafting:STEPACTION1In the brief, use your cursor to select the citation you want to link.2From Tools on the menu bar,select Hyperlink.3A Hyperlinks Properties dialog box will appear.Use the Delete keyfrom the computerkeyboard to removedocument 4Right-click in theDocument/Macro box.Select Paste.Attorney Guide to Hyperlinking in the Federal CourtsRevised on April 15, 2021Page 11 of 28
STEP5ACTIONThe link to the first page ofthe filing will appear.To link to the filing only, orto only page 1 of the filing,click OK.The link to the citation willbe added in your brief.6To link to the specific page number of a CM/ECF filing to which youare citing,In the address box, scroll to or place your cursor at the end of the linkaddress.Add the following text: ?page page number . For example,To link to page number 3 of a filing, add ?page 3. Click OK and thelink to the page will be added to the citation in the brief.Note: While the document remains in WordPerfect format, the link willgo only to the first page of the document. But upon conversion toPDF, the PDF link will go to the specific page you cited.7Convert the brief to a PDF following the instructions below.8File the PDF version of the document in CM/ECF.Note: It is not necessary to re-file or re-attach the documents to whichyou are linking to if they have been previously filed in CM/ECF.Adding Links to Attachments to the Document Being FiledIf a document cited in your brief has not previously been filed on CM/ECF, youmay link to the document within your brief only if the document is filed as anattachment to your brief. Follow the steps below to add active hyperlinks todocuments you will be filing as brief attachments in CM/ECF.Attorney Guide to Hyperlinking in the Federal CourtsRevised on April 15, 2021Page 12 of 28
STEPACTION1Save all the documents you will cite to into a single folder in yourcomputer. The documents must be in PDF format.2While drafting your brief, include the citations to the documents savedin your computer.3In WordPerfect, select the text to which a link will be added.4From the Tools menu, select Hyperlink.5A Hyperlinks Properties dialog box will appear.Click the folder button.Browse to and select the saved file you want to link.Click on the file. The name of the file will appear in the File name box.Click Select.(Note: The file selected as the link must be in PDF format.)Attorney Guide to Hyperlinking in the Federal CourtsRevised on April 15, 2021Page 13 of 28
STEPACTION6The path to the file will appear in the Document/Macro field.7A link to the file will be added to the text. If you hover over the link withyour cursor, you will see the link address.Add links accordingly to all the citations in your brief.Note: Specific page links can be added by following the directions inthe previous section. Use the PDF page number, not a Bates numberor footer page number, for the citation.Note: For outside users (PACER), the link will always go to the firstpage of the document, but for court staff and judges the page specificlinks work correctly and will go to the correct page.Attorney Guide to Hyperlinking in the Federal CourtsRevised on April 15, 2021Page 14 of 28
STEP8ACTIONFile the brief and evidence as follows:aFollowing the normal procedure for filing briefs onCM/ECF, browse to and select your brief with links asthe main document.bBrowse to and select as an Attachment each PDF fileto which a link was created in your brief.cUsing the drop-down list, select the type of documentattached, and provide a written description of thedocument. (Note: From the court’s perspective, thewritten description you provide in CM/ECF canbecome, automatically, the name of a PDF bookmark inthe downloaded file).ReRepeat the foregoing steps until all cited evidence isfiled as an attachment to your brief.dWhen all evidence attachments have been added tothe brief, click Next and complete the remaining stepsfor filing the brief on CM/ECF. Once filed, the links inthe brief will link directly to the evidence filed of recordwith the brief.Attorney Guide to Hyperlinking in the Federal CourtsRevised on April 15, 2021Page 15 of 28
Automated Links to Legal CitationsLinks to legal citations can be added manually or, assuming the software iscompatible with your computer and word processing software, by using automatedlinking software available through Westlaw or Lexis.Access to Linking SoftwareToolURLWestlaw itigationLexis for ducts/lexis-for-microsoftoffice.pageLinking Software—Compatibility InformationThe following graph outlines the compatibility of West Drafting Assistant, andLexis Links for Microsoft Office for inserting links into MS Word and WordPerfectdocuments.MS Word 2016Lexis forMicrosoft OfficeXWest DraftingAssistantXMS Word 2013XXMS Word 2010XXMS Word 2007XXWordPerfect X7XWordPerfect X6****XWordPerfect X4 – X5WordPerfect X3WordPerfect 10 – 12*The West and Lexis linking software programs cannot be used on Apple computers.Attorney Guide to Hyperlinking in the Federal CourtsRevised on April 15, 2021Page 16 of 28
Westlaw Drafting AssistantDrafting Assistant is a Westlaw computer software program which scansMicrosoft Word or Corel WordPerfect1 documents to locate legal citations, andthen automatically inserts hyperlinks to the Westlaw internet address (url) forthose citations into the word processing document. Drafting Assistant requires alicense or subscription from Thomson Reuters.Using West Drafting AssistantOnce the Drafting Assistant software is installed, Westlaw links can beinstalled automatically in WordPerfect documents using the followingsteps:STEPACTION1With the WordPerfect document to which you are adding linksopen on your screen:Select Insert Links from the menu bar.2The InsertLinks software will begin searching the documentfor citations and inserting the appropriate links.1Currently, InsertLinks is not compatible with, and cannot be used for, automatically inserting links intoWordPerfect X6 documents. It does, however, work with prior versions of WordPerfect.Attorney Guide to Hyperlinking in the Federal CourtsRevised on April 15, 2021Page 17 of 28
STEPACTION3The Inserting Links box depicted above will disappear whenthe process is complete and all links are installed.Attorney Guide to Hyperlinking in the Federal CourtsRevised on April 15, 2021Page 18 of 28
Manually Inserting HyperlinksAs previously described, hyperlinks to documents filed on CM/ECF can bemanually added to a document. It is also possible to manually create links todocuments available through commercial legal websites (e.g., Lexis or Westlaw), andthose posted on the court’s website (Local Rules).Manually adding links can be labor intensive if the document is long, but theprocess is not difficult. And even if you are primarily using software to add links to adocument, understanding the underlying mechanics of hyperlinking within WordPerfectand Word documents is helpful and may be necessary if, for example, you need tomake corrections to the automatically created links.Manually Creating Links to Online Research ResourcesThe process for manually adding links to Westlaw, Lexis, Google Scholar, or anyother online research resource (LoisLaw, FastCase, etc.,) is the same.STEPACTION1In the brief, use your cursor to select the citation from which you wantto link.2Sign into the legal research website and open the cited document.Select the url address for the document.Right-click, and Copy the address. See e.g.,ORNote: Check your local rules for any authority or limitations on thelegal research websites to which links are permitted.Note: Some attorneys have reported difficulty using this method toinsert links to Lexis research. An alternative option is described inAppendix A.Attorney Guide to Hyperlinking in the Federal CourtsRevised on April 15, 2021Page 19 of 28
STEP3ACTIONaFrom Tools on the menu bar,select Hyperlink.bA HyperlinksProperties dialog boxwill appear.Use the Delete key fromthe computer keyboardto removecRight-click in theDocument/Macro box.Select Paste.dClick OK.eThe link to the citation will be added in your brief.Attorney Guide to Hyperlinking in the Federal CourtsRevised on April 15, 2021Page 20 of 28
Manual Links to Court WebsitesYou may wish to cite to published opinions on a court’s website, or to the court’slocal rules. To do so:STEPACTION1In your brief, select the text to be linked.2Locate and copy the url address for the citation. See e.g.,OR3Referring to the previous section, “Manually Creating Links toOnline Research Resources,” complete Step 3.Attorney Guide to Hyperlinking in the Federal CourtsRevised on April 15, 2021Page 21 of 28
BookmarksCreate Bookmarks in a PDFA bookmark is a type of link within Acrobat PDF documents. Each bookmarkgoes to a different view or page in the document. They can mark places in adocument for easy access later. Follow the steps in the table below to addbookmarks to your PDF files.StepScreen1. Click the Bookmark tab on the leftside of the window to open thebookmarks panel.2. Navigate to the page where you wantthe bookmark.In the Bookmarks pane, click the NewBookmark icon.Attorney Guide to Hyperlinking in the Federal CourtsRevised on April 15, 2021Page 22 of 28
3. A new bookmark will appear asType a name for the bookmark.Note: If you highlight text on the pagebefore clicking the New Bookmarkbutton, the selected text willautomatically become the name of thebookmark.4. Repeat steps 2-3 until all bookmarksare placed.To ensure that the bookmarks aredisplayed when the document isopened, we need to set the viewproperty.5. From the File menu, chooseProperties.6. Click on the Initial View tab.7. From the Navigation tab list, chooseBookmarks Panel and Page orAttachments Panel and Page dependingon your situation.Attorney Guide to Hyperlinking in the Federal CourtsRevised on April 15, 2021Page 23 of 28
Final EditingRemoving LinksTo remove a specific hyperlink in a WordPerfect document:Press Alt 3 to open Reveal Codes.Place your cursor in front of theHyperlink coding for the link to beremoved.Press the Delete key.To remove all hyperlinks in a WordPerfect document:Press Alt 3 to open Reveal Codes.Place your cursor at the beginning ofthe text in the Reveal Codes box.Type Ctrl F.A Find and Replace dialogue box willopen.Select Match, then Codes.A Codes box will appear.In Find codes, scroll and selectHyperlink Begin.Click Insert.Attorney Guide to Hyperlinking in the Federal CourtsRevised on April 15, 2021Page 24 of 28
[HyperLink Begin] will appear in theFind: box.Replace with Nothing and selectReplace All.A display will open stating how manyhyperlinkswerereplacedwith“nothing.”Click OK.Editing Linked TextTo make additions to or change hyperlinked text in a WordPerfect document:1.Place your cursor at the end of the linked text.2.Use the back arrow on your keyboard to move your cursor into thelinked text to the position where the text must me added orchanged, and3.Type in your changes.Attorney Guide to Hyperlinking in the Federal CourtsRevised on April 15, 2021Page 25 of 28
Publish to PDF—Retaining the HyperlinksAll documents filed in CM/ECF are PDFs, so all documents created for filing mustbe converted to a PDF document. To include hyperlinks in your filed documents, placeall the links into the document using your word processing system before converting thedocument to a PDF format.Once all links are in the document, use your word processing software to save orconvert your briefs, or other documents you have created for filing, in a PDF format.Note: Do NOT use Print to PDF to create a PDF of a brief with hyperlinks–thehyperlinks will be lost. Do NOT print the document and scan it to PDF format.Conversion to PDFTo save (“publish”) a WordPerfect document in PDF format:STEP1ACTIONSelect File – Publish To – Publish to PDF.OrType Alt P.2The Publish to PDF dialog box willopen.Browse to the file location forsaving the file.Name the file.Click Save.A PDF will be created with activelinks.3After the document is published to PDF, you may filed it on CM/ECFusing typical filing processes. With the exception of filing a documentwith links to its own attachment (discussed previously), no specialsteps are needed for filing a hyperlinked document on CM/ECF.Attorney Guide to Hyperlinking in the Federal CourtsRevised on April 15, 2021Page 26 of 28
Additional TipsViewing a website location opened from a link in a CM/ECF filing:When opening a PDF document filed on CM/ECF, make sure you are openingPDFs in your PDF software and not within the Web browser itself. Opening theCM/ECF documents in the web browser will result in unnecessary togglingbetween the document opened on CM/ECF and any website locations openedfrom links within that CM/ECF document, and will make it difficult or impossible todisplay the CM/ECF document on one screen and the website location onanother.For those who use Adobe Acrobat, this setting adjustment is made as follows:With an Adobe Acrobatdocument open,Click Edit,then Preferences.From the Categories,scroll and select Internet.Make sure Display PDF inbrowser is not selected.Click OK.After you change this setting, you will need to close and reopen your Webbrowser before opening CM/ECF filings.Attorney Guide to Hyperlinking in the Federal CourtsRevised on April 15, 2021Page 27 of 28
PDF/A documentsMasked hyperlinks are not preserved in compliant PDF/A documents producedusing WordPerfect. However, if the user has access to Adobe Acrobat X Pro,s/he could first convert the document to PDF from WordPerfect and then convertto PDF/A-1b using Adobe Acrobat X Pro. Taking these additional steps will allowfor the preservation of masked hyperlinks.Attorney Guide to Hyperlinking in the Federal CourtsRevised on April 15, 2021Page 28 of 28
A table of contents in a WordPerfect document can include internal hyperlinks for navigating the document. The following steps are used to create a Table of Contents in a WordPerfect document. Step 1: Mark all of the items that belong in the list. Step 2: Insert a p