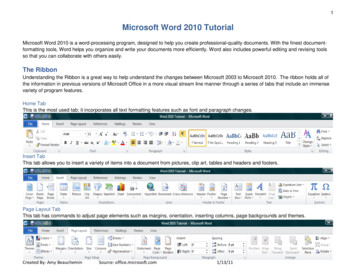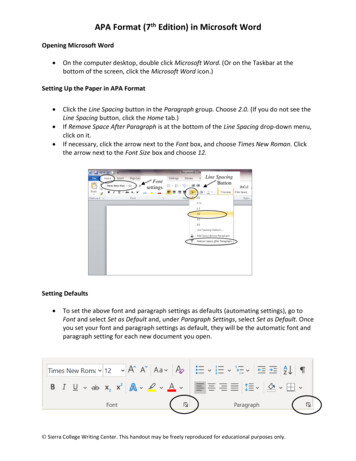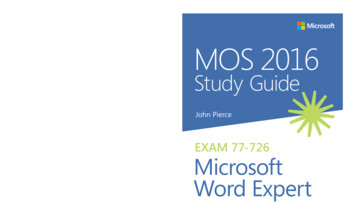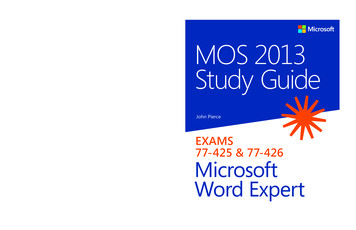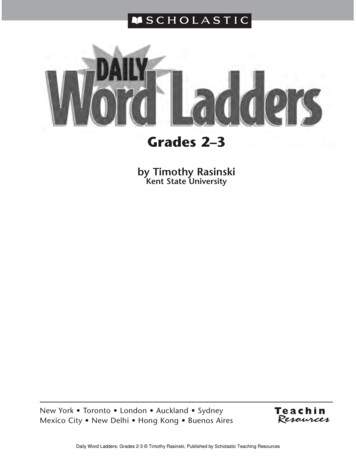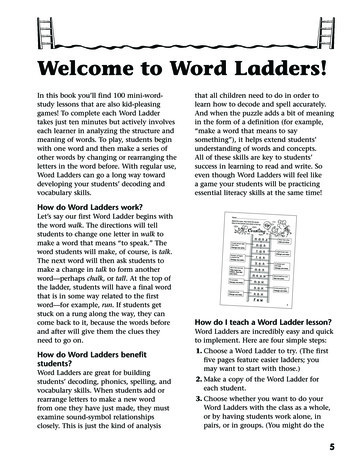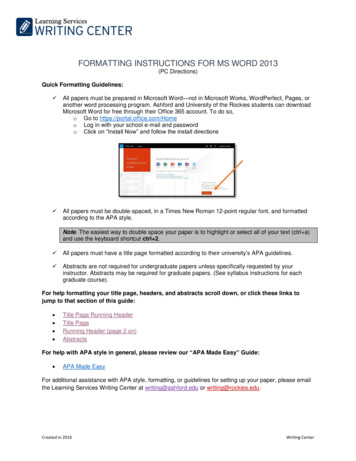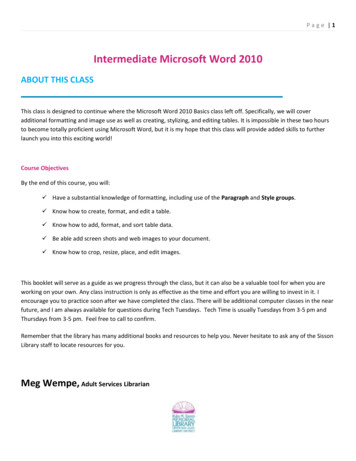
Transcription
Page 1Intermediate Microsoft Word 2010ABOUT THIS CLASSThis class is designed to continue where the Microsoft Word 2010 Basics class left off. Specifically, we will coveradditional formatting and image use as well as creating, stylizing, and editing tables. It is impossible in these two hoursto become totally proficient using Microsoft Word, but it is my hope that this class will provide added skills to furtherlaunch you into this exciting world!Course ObjectivesBy the end of this course, you will: Have a substantial knowledge of formatting, including use of the Paragraph and Style groups. Know how to create, format, and edit a table. Know how to add, format, and sort table data. Be able add screen shots and web images to your document. Know how to crop, resize, place, and edit images.This booklet will serve as a guide as we progress through the class, but it can also be a valuable tool for when you areworking on your own. Any class instruction is only as effective as the time and effort you are willing to invest in it. Iencourage you to practice soon after we have completed the class. There will be additional computer classes in the nearfuture, and I am always available for questions during Tech Tuesdays. Tech Time is usually Tuesdays from 3-5 pm andThursdays from 3-5 pm. Feel free to call to confirm.Remember that the library has many additional books and resources to help you. Never hesitate to ask any of the SissonLibrary staff to locate resources for you.Meg Wempe, Adult Services Librarian
Page 2“Formatting Beyond the Font:” Using the Paragraph & Style GroupsParagraph GroupIn Word 2010 Basics, we learned how to create and format bulleted and number lists. However, there are numerousother format options located in the Paragraph group:BulletsNumberingMultilevel ListAlignment Text OptionsDecrease/Increase IndentLine and Paragraph SpacingShadingSortFormatting SymbolsBottom BorderExercise 1. AlignmentLet’s try out the Alignment buttons.1. Type this paragraph (or something of the sort):Today we’re learning more about Word 2010. In this exercise, we’re going to use the Alignment buttons inthe Paragraph group.2. Now highlight the paragraph. Notice that the Align Text Left button is highlighted, which is the defaultalignment. Click on the Center Textbutton. Notice that the paragraph then centers itself.3. Click on the following two buttons, Align Text Right and Justify. Notice that the text is aligned accordingly.Justify is even spacing across the entire page. In other words, the text is aligned both Left and Right, so spacesbetween letters and words are added or removed as necessary.Tip: that there are also keyboard short cuts for alignment:a. Left: Ctrl Lb. Center: Ctrl Ec. Right: Ctrl Rd. Justify: Ctrl J
Page 3Style GroupWord 2010 gives you access to a number of default styles at your fingertips in the Style group:The styles listed above are called Quick Styles, since they allow one-click formatting. The default QuickStyle group isNormal, which includes 1.15 spaces between lines. Also easily accessible are Heading 1 and Heading 2 which are greatfor Headings (1) and Sub-Headings (2). Other options are Subtitle, Subtle Emphasis, Emphasis, etc. These one-clickstyles allow for speedy formatting.Quick Exercise: Highlight the sentence we wrote in the last exercise and try out the different styles.The Default set of Quick Styles is just one style set available. To access additional styles sets, click on Change Styles:Tip: You can change which styles are displayed in a style set or create your own. For instructions on how to do this, -styles-gallery.html
Page 4TablesWord 2010 allows you to easily create and format a table. The Table options are located on the Insert tab.Creating a TableTo create a table, click on the Table button in the Tables Group:You can then design your table via the Insert Table grid.Exercise 2. Creating a 4x4 table1. Click the Table button.2. Use the grid to select a table that is 4x4:
Page 5You’ll then have a table that looks like this:Table StylesOnce you’ve selected your table, a Table Tools menu will pop-up:Similar to the Style Groups, there are a number of one-click formatting options. To see additional options, click on thedown arrow in the lower left corner of the table styles menu:You can also manually format your table by selecting different styles of borders and shading:Follow the same steps we used in Exercise 15 in the Word Basics class (Adding Shading or a Border to a Document) toedit your borders and/or shading.Quick Exercise: Take a few moments to try out different table styles and formats.Tip: the Table Tools menu is a situational menu, which means that it is only accessible when you click on your table(otherwise it is hidden). If you wish to edit your table but do not see the Table Tools menu, click inside your table and itwill appear.
Page 6Merging Table CellsSometimes it’s necessary to remove—called Merge in Word—cells in your table (a good example of merging is creating aHeader row). To do this, highlight the cells that you wish to merge. Then click the Merge Cells button in the Mergegroup under the Table Tools Layout tab. Or, you can right click and select Merge Cells from the menu.Exercise 3. Merging Cells: Creating a Header Row1. Highlight the first row (all four cells)2. Right-click and select Merge Cells.You’ll now have a single cell at the top of your table:Tip: You can merge cells vertically following the same steps—just highlight a column or a set of cells in a vertical lineand click Merge Cells.Splitting Table CellsThe opposite of merging cells is splitting. There is a Split Cells button in the Merge group under the Table Tools Layouttab. Or, you can right click and select Split Cells from the menu. Let’s reinstate the cells we just merged in Exercise 3.Exercise 4. Splitting Cells1. Place your cursor and click inside the first (header) cell.2. Go to the Table Tools Layout tab and click Split Cells.3. A box will appear that allows you to select the number of rows and columns you wish to create within this cell.In our case we want 4 columns and 1 row:
Page 7You’ll then have a table that, once again, looks like this:Tip: Sometimes your cells will split unevenly (e.g. the column/row borders will not matchup). You can rearrange the cellspacing so that they are evenly distributed by highlighting the cells and clicking on Distribute Rows or DistributeColumns (depending on your need) in the Cell Size group under the Table Tools Layout tab.Modifying Cell SizeYou can adjust the height and width of the cells two ways:1. By entering the physical dimensions (in inches).2. By manually clicking and dragging.Exercise 5. Adjusting Cell Height and Width (physical dimensions)1. Highlight the entire table.2. Click the up button next to Height in the Cell Size group under the Table Tools Layout tab until you reach 0.5”(you can also type .5 in the dimension box).3. Click the up button next to Width in the Cell Size group under the Table Tools Layout tab until you reach 2”(you can also type 2 in the dimension box).You’ll then have a table that looks like this:
Page 8Exercise 6. Adjusting Cell Height and Width (click and dragging)1. Hover your cursor over the bottom border of the first row until you see this cursor icon:2. Click and drag to adjust the row height. Note that the physical dimensions are displayed on the left side of thescreen:3. Hover your cursor over the right border of the first column until you see this cursor icon:4. Click and drag to adjust the width. Note that the physical dimensions are displayed on the top of the screen:Text Formatting Within CellsOne of the tricks with creating a legible and well organized table is formatting the text within the table cells. There are anumber of tools in Word 2010 that make text formatting easy.Before we proceed with our text formatting exercises, let’s delete the table we’ve been working with (highlight theentire table and click Backspace or Delete, or right-click and select Delete Table).
Page 9Then create a 2x4 table:Then:1. Highlight the table and adjust the cell height size to .5”.2. In the first column, enter these numbers in the cells from top to bottom: 2,1,4,33. In the second column, enter these words in the cells from top to bottom: Apple, Banana, Peach, Orange.When you’re finished, you should have a table that looks like this:2Apple1Banana4Peach3Orange
P a g e 10Text AlignmentText alignment refers to the placement of the text within each cell. By default, Word 2010 aligns the text in the upperleft. You can change this by clicking on the various alignment buttons in the Alignment group under the TableTools Layout tab:Quick Exercise: Highlight a cell (or the whole table if you’d like) and then hover over the different alignment options tosee a preview of how they will re-align the text. When you’ve found an alignment you like, select it.Text DirectionYou can also adjust the direction of the text using the Text Direction button:Highlight a cell (or the whole table if you’d like) and then click the text direction button to see how the text directionshifts.AutoFitIf you’d like to conserve table space and adjust the cell sizes so that they fit snuggly around your text (and don’t leaveany extra space), highlight the table and click AutoFit AutoFit Content in the Cell Size group under the TableTools Layout tab:
P a g e 112 Apple1 Banana4 Peach3 OrangeOnce you’ve AutoFitted your table, if you add text to a cell, the table will automatically readjust (re-AutoFit, in fact). Inthe bottom right cell, type Julius after Orange and you will see how the cell continues to AutoFit:2 Apple1 Banana4 Peach3 Orange Julius
P a g e 12SortIf the information in a column or row can be ordered (alphabetically or numerically), you can use the Sort feature toautomatically order the information.Exercise 7. Sort1. Highlight the first column in the table (the column with numbers).2. Click Sort in the Data group under the Table Tools Layout tab.3. Make sure Column 1 is listed in the first Sort By menu. If so, click OK.The first column of the table will then be sorted numerically, and the second column will automatically reorder based onits association with the first column:1 Banana2 Apple3 Orange Julius4 Peach
P a g e 13More Image (Picture) Features & FormattingIn Word 2010 Basics, we learned how to find and insert clip art into our document and how to resize it. Let’s look atsome more ways to incorporate images into your Word 2010 documents.Screen ShotsA screen shot is a picture of whatever is on your screen at any given moment. You can take a screen shot by pressing thePrint Screen button on your keyboard (usually in the upper right corner). This will then snap a photo of everything onyour screen.Exercise 8. Taking a Screen Shot1. Press the Print Screen key.2. Place the cursor at the point in your document where you wish to place your screen shot.3. Then right-click and select Paste or press Ctrl-V.Notice that everything that was viewable on your screen when you took your screen shot is displayed, including yourmenus, your desktop task bar, your system tray, etc. You can crop and edit your screen shot, so as to only display whatyou wish.Editing Screen Shots (and Images)CroppingOnce you have your screen shot on your document, you can crop (a.k.a. cut out) aspects of the screen shot you don’twish to include. Click on the screen shot, and the Picture Tools menu (which is a situational menu, like Table Tools) willappear.Exercise 9. Cropping Your Screen Shot1. Click on the screen shot. Notice that the Picture Tools menu is displayed.2. Click on the Format tab under Picture Tools.3. Click Crop:4. The 8 crop handles around the screen shot will change to look like this:drag. It will then crop accordingly.Click on one of the crop handles and
P a g e 14ResizingOnce you’ve cropped your screen shot, you can adjust the size and placement of the photo. We went over this processin Word 2010 Basics, so the below exercise is a refresher.Exercise 10. Centering and Resizing Your Screen Shot1. Select the screen shot in the document by clicking on it. Handles appear at the corners and in the middle of eachside.2. Center the screen shot while it is still selected. If you need to select the screen shot again, just click on it once.To center it, click the Center button.3. Move your pointer to the bottom right corner handle until it changes to the Diagonal Resize shape.Draggingwith a corner handle changes the width and height at the same time without changing the proportions of thescreen shot. Continue resizing until you are satisfied with the size.Positioning & Text WrappingYou can also select a specific area of the page to place your screen shot. This is a useful tool when merging an image(screenshot or otherwise) with text.Exercise 11. Positioning & Text Wrapping1. Open the Word document entitled Positioning and Text Wrapping.doc on your desktop.2. Minimize your documents and take a screen shot of your desktop background.3. Place the cursor somewhere in the middle of the page and paste the screen shot. Notice that it displaces all thetext and it is aligned left.4. Click on the screen shot and then click on Position menu in the Arrange group under the Picture Tools Formattab:
P a g e 155. Hover over the different options under With Text Wrapping, and notice how it places the photo and rearrangesthe text accordingly. When you find a placement you like, select it.Tip: There are more advanced Text Wrapping options you can explore. Click on the screen shot and then click on WrapText menu in the Arrange group under the Picture Tools Format tab.Picture BordersYou can also add a border to your screen shot.Exercise 12. Adding a Border1. Click on your screen shot.2. Click on Picture Border in the Picture Style group under the Picture Tools Format tab.3. You can then pick a Border Style (e.g.solid or dotted lines), Border Color, and Border Line Weight (a.k.a width).Choose whichever you’d like!4. There are also a number of one-click formats in the Picture Style group under the Picture Tools Format tab:Tip: Every aspect of formatting we’ve done with our screenshot can be used for any image, whether it’s clip art, a photoyou’ve taken, or a picture from the web.
P a g e 16Finding and Using Web ImagesYou can also search for images via the web to copy and paste into your document.Exercise 13. Finding a Web Image and Adding It to Your Document1. Open a web browser and go to google.com.2. Select Images at the top of the webpage:3. Type “dog” and hit enter.4. Click on a photo that you like. Upon clicking, a preview of the photo will load.5. Right-click and select Copy Image:11From: http://completedogfood.net/
P a g e 176. Go to your word document (or open a new Blank Document), place the cursor at the point on the page you wishto paste your image, and then paste (Ctrl-V or right-click and select Paste) the image.You can then use all of the style features we learned earlier to format your photo.Tip: Most images on the web are copyrighted, so copying and pasting them into a word document can be a violation ofcopyright. At the very least, you should cite the website you retrived your image from. You can find this by clicking on animage. When the preview pops up, close it (click the X in the upper right corner). This will then take you to the websitewhere this image is stored. Copy the web address of that site and use it in your citation.There are also many websites that store images that are free and in the public domain.Congratulations! You’ve completed the Intermediate MS Word 2010 class. Please take a moment to fill out thesurvey. Your feedback is very important to the Library!
Intermediate Microsoft Word 2010 ABOUT THIS CLASS This class is designed to continue where the Microsoft Word 2010 Basics class left off. Specifically, we will cover additional f