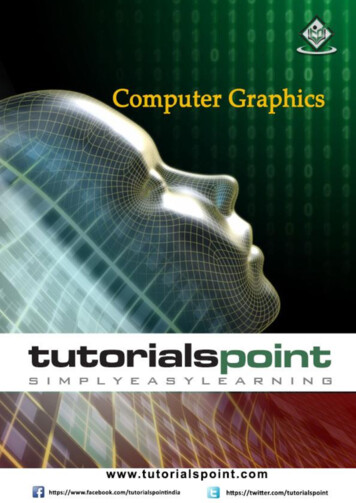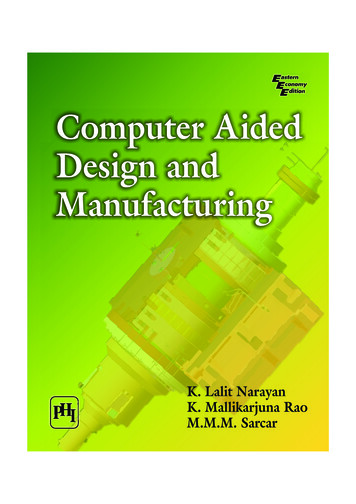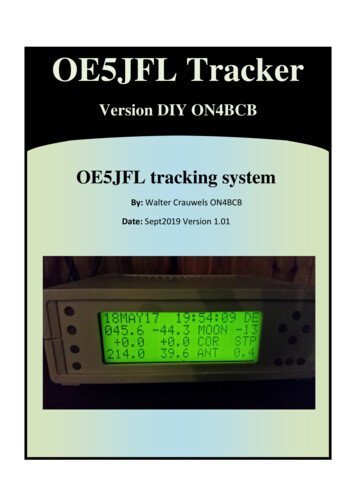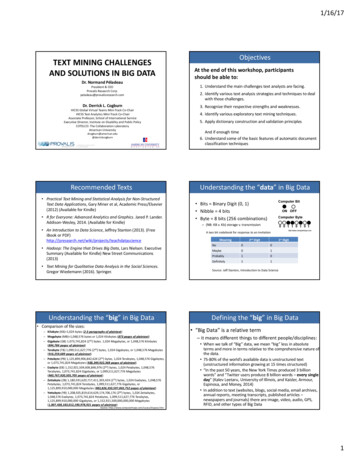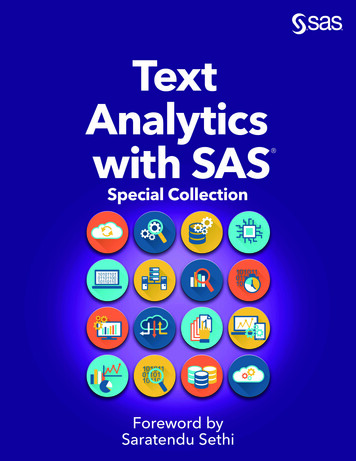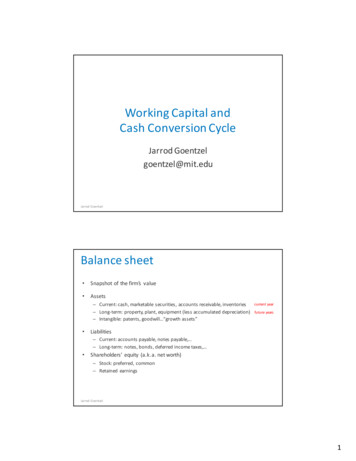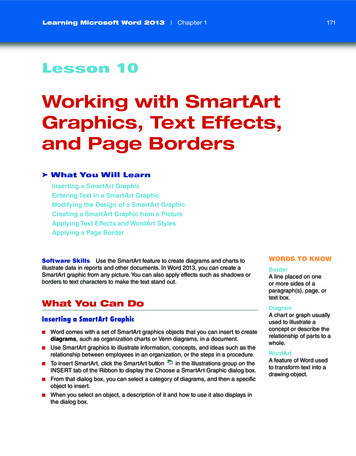
Transcription
Learning Microsoft Word 2013 Chapter 1171Lesson 10Working with SmartArtGraphics, Text Effects,and Page Borders What You Will LearnInserting a SmartArt GraphicEntering Text in a SmartArt GraphicModifying the Design of a SmartArt GraphicCreating a SmartArt Graphic from a PictureApplying Text Effects and WordArt StylesApplying a Page BorderSoftware Skills Use the SmartArt feature to create diagrams and charts toillustrate data in reports and other documents. In Word 2013, you can create aSmartArt graphic from any picture. You can also apply effects such as shadows orborders to text characters to make the text stand out.What You Can DoInserting a SmartArt GraphicnnnnnWord comes with a set of SmartArt graphics objects that you can insert to creatediagrams, such as organization charts or Venn diagrams, in a document.Use SmartArt graphics to illustrate information, concepts, and ideas such as therelationship between employees in an organization, or the steps in a procedure.To insert SmartArt, click the SmartArt buttonin the Illustrations group on theInsert tab of the Ribbon to display the Choose a SmartArt Graphic dialog box.From that dialog box, you can select a category of diagrams, and then a specificobject to insert.When you select an object, a description of it and how to use it also displays inthe dialog box.WORDS TO KNOWBorderA line placed on oneor more sides of aparagraph(s), page, ortext box.DiagramA chart or graph usuallyused to illustrate aconcept or describe therelationship of parts to awhole.WordArtA feature of Word usedto transform text into adrawing object.
172Chapter 1Try It!q Learning Microsoft Word 2013Inserting a SmartArt GraphicStart Word, and open W10Try. Save thedocument as W10Try xx in the location whereyour teacher instructs you to store the files forthis lesson.wPosition the insertion point on the last line of thedocument.eClick the Insert tab, then, in the Illustrationsgroup, click the SmartArt button.rtyuClick Hierarchy in the left pane.Click Organization Chart in the center pane.Click OK.Save the changes to the document, and leave itopen to use in the next Try It.3 The Choose a SmartArt Graphic dialog box displays.Select a layoutChoose a SmartArt Graphic dialog boxSelect acategoryRead adescriptionEntering Text in a SmartArt GraphicnnSmartArt objects are comprised of shapes, towhich you can add text labels.New SmartArt graphics have placeholders intext boxes grouped with the shapes. Select theplaceholder to type the text.nnnYou can edit and format the text using the samecommands used to edit and format text in a text box.Most SmartArt graphics also have a Text pane asan alternative location for typing text. Select theplaceholder in the Text pane and type the text.The Text pane is similar to a task pane; you candrag it to move it around the desktop, open it whenyou need it, and close it when you don’t.
Learning Microsoft Word 2013Try It! Chapter 1Entering Text in a SmartArt GraphicqIn the W10Try xx document with the SmartArtobject selected, click the SmartArt ToolsDesign tab.wIn the Create Graphic group, click the Text Panebutton. The button is a toggle; if the Text panewas displayed, clicking the button hides it. If theText pane was hidden, clicking the button showsit.3 You can also click the arrows on the control on the leftside of the SmartArt object to display the Text pane.e173Click to select the shape at the top of the chart,and then type President.rClick to select the shape in the middle row andtype Executive Assistant.tIn the Text pane, click to select the nextplaceholder and type V.P. Sales.yIn the Text pane, click to select the nextplaceholder and type V.P. Operations.uIn the Text pane, click to select the nextplaceholder and type V.P. Finance.ioClick the Text pane Close button.Save the changes to the document, and leave itopen to use in the next Try It.Add text to SmartArt objectsText paneTextplaceholderon shapeModifying the Design of a SmartArt GraphicnnnSmartArt graphics are inserted using the defaultdesign for the selected graphic type.You can modify the design of most SmartArtgraphics, although the changes depend on thetype of graphic you insert. For example, in anorganization chart you can promote or demote ashape.Use the options on the SmartArt ToolsDesign tab of the Ribbon to modify the design.nnnFor most SmartArt graphics, you can add shapes,change the order or position of shapes in thegraphic, or change the layout.You can usually change colors and styles, as well.To apply formatting to a SmartArt graphic or theshapes in a SmartArt graphic, use the commandson the SmartArt Tools Format tab on theRibbon.3 For more on formatting objects, refer to Word, Lesson 9.
174Chapter 1Try It! Learning Microsoft Word 2013Modifying the Design of a SmartArt GraphicqIn the W10Try xx document, click the V.P. Salesshape to select it.dClick the Hierarchy layout (use ScreenTips toidentify the layout).wClick the SmartArt Tools Design tab,then, in the Create Graphic group, click the AddShape button.fIf necessary, select the SmartArt object andthen click the SmartArt Tools Design tab.eType Regional Manager, and then click thePresident shape.gIn the SmartArt Styles group, click the ChangeColors button.rhjUnder Colorful, click Colorful – Accent Colors.Click the Add Shape drop-down arrowand click Add Shape Above.tyuioaType CEO.kIn the SmartArt Styles group, click the Morebutton .l;Under 3-D, click Cartoon.2)In the Reset group, click the Reset Graphicbutton.sOn the SmartArt Tools Design tab, in theLayouts group, click the More button .2!Save the changes to the document, and leave itopen to use in the next Try It.Click the V.P. Sales shape to select it.Click the Demote button.Click the Regional Manager shape to select it.Click the Move Up button.Click the border around the object to select theentire object.Creating a SmartArt Graphic from a PicturenUse the Picture Layout buttonin the PictureStyles group on the PICTURE TOOLS FORMATtab to transform a picture into a SmartArt graphic.Try It!nnSelect the SmartArt object and then click theSmartArt Tools Design tab.If necessary, select the SmartArt object andthen click the SmartArt Tools Design tab.Clicking this button displays the gallery of PictureSmartArt layouts.Insert text and modify a picture layout SmartArtgraphic as you would any other SmartArt graphic.Creating a SmartArt Graphic from a PictureqIn the W10Try xx file, press b d to movethe insertion point to the end of the document.rwPress b e to insert a page break andmove to the next page, and then press e toinsert a blank paragraph at the top of the page.With the picture selected, click the PICTURETOOLS FORMAT tab, and then, in the PictureStyles group, click the Picture Layout button.tClick the Snapshot Picture List layout (thesecond from the right in the first row).eWith the insertion point in the second paragraphon the page, click the INSERT tab, click Picturesin the Illustrations group, navigate to thelocation where data files for this lesson arestored, click W10Try picture.jpg, and clickInsert.yOn the SMARTART TOOLS DESIGN tab, in theCreate Graphic group, click the Text Pane buttonto display the Text pane.(continued)
Learning Microsoft Word 2013Try It! Chapter 1175Creating a SmartArt Graphic from a Picture (continued)uType Family-Friendly Vacation Islands, andthen press e.iClick the Demote button, and then type thefollowing entries, pressing e after all but thelast entry:sSave the changes to the document, and leave itopen to use in the next Try It.Picture used to create a SmartArt graphicMartha’s VineyardChincoteague IslandSanibel IslandHilton HeadoaClose the Text pane.In the SmartArt Styles group, click the Morebutton , and click Intense Effect in the BestMatch for Document group.Applying Text Effects and WordArt StylesnnnText effects such as shadows, fills, and outlinesare useful for adding visual interest to text inprinted documents, including flyers, brochures,or advertisements, or in documents viewed on amonitor, such as Web pages or presentations.Use the Text Effects buttonin the Font groupon the HOME tab of the Ribbon to apply texteffects.When you click the button, a gallery of text effectsdisplays, or you can use the individual effectsoptions to create your own style.Try It!nnnnIndividual effects options include outlines, shadows,reflections, and glows.Text effects are not appropriate for use in abusiness letter or other serious professionaldocument, such as a resume or report.Another option for formatting text with specialeffects is to apply a WordArt style.WordArt styles look exactly like Text Effects styles,but when you apply a WordArt style to selectedtext, you transform the text into a WordArt objectthat can be modified or positioned like any otherobject.Applying Text Effects and WordArt StylesqIn the W10Try xx document, scroll upand select the text ISLAND RENTALS,INCORPORATED.wClick the HOME tab, and then, in the Font group,click the Text Effectsbutton.eClick the style second from the left in the secondrow: Gradient Fill – Dark Green, Accent 1,Reflection.rScroll back to page 2 and click in the blankparagraph at the top of the page.tType Beaches Galore!.ySelect the text, click the INSERT tab, and thenclick Insert WordArtin the Text group.uClick the Fill – White, Outline – Accent 2, HardShadow – Accent 2 WordArt style. The textbecomes a WordArt object.iWith the WordArt object selected, on theDRAWING TOOLS FORMAT tab, click Positionand then click Position in Top Center withSquare Text Wrapping.oSave the changes to the document, and leave itopen to use in the next Try It.
176Chapter 1Applying a Page BordernnnYou can apply a border to pages in a document.Basic border and shading options include line style,line width (weight), and line color.Additional border options include 3-D or Shadoweffects.Try It!nn Learning Microsoft Word 2013Word also has a built-in list of artwork designed forpage borders. Art borders are useful for stationery,invitations, and other informal, decorativedocuments.You apply page borders using the options in theBorders and Shading dialog box which you accessfrom the Page Background group on the DESIGNtab of the Ribbon.Applying a Page BorderqIn the W10Try xx document, adjust the zoom soyou can see the entire page on your monitor.wOn the DESIGN tab, in the Page Backgroundgroup, click the Page Bordersbutton.uiClick OK.Click the Page Border tab, if necessary.Click the DESIGN tab and then click the Page.Borders buttonerClick the Page Border tab, if necessary.oaClick the Color drop-down arrow and underStandard Colors, click Blue.styScroll down the gallery and click a border ofpalm trees.Click the Width drop-down arrow and click 1 pt.dfClick OK.In the Setting list, click Box.Click the Art drop-down arrow to display agallery of art borders.Close W10Try xx, saving changes, and exitWord.Lesson 10—PracticeRestoration Architecture has recently reorganized its management structure. In this project, you use SmartArtgraphics to draw a company organization chart in a document. You apply text effects and page borders to enhancethe appearance of the document.DIRECTIONS1. Start Word, if necessary, create a blank document,and save the document as W10Practice xx in thelocation where your teacher instructs you to storethe files for this lesson.2. Display the rulers and nonprinting characters, ifnecessary.3. Double-click in the header area and type your fullname. Press e and type today’s date.4. Double-click in the main document area toposition the insertion point at the beginning of thedocument. Type Restoration Architecture, presse, and type Upper Management OrganizationChart.5. Press e to start a new line.6. Select the two lines of text. On the HOME tab, inthe Font group, click the Font drop-down arrowand click Arial in the list of available fonts.7. On the HOME tab in the Font group, click the, and click 26 toFont Size drop-down arrowincrease the font size.8. On the HOME tab in the Paragraph group, click theCenter buttonto center the text.9. Move the insertion point to the blank line and clickthe Insert tab on the Ribbon.10. Click the SmartArt buttonto display theChoose a SmartArt Graphic dialog box.
Learning Microsoft Word 2013 Chapter 111. In the left pane of the dialog box, click Hierarchy.12. In the center pane of the dialog box, click the HalfCircle Organization Chart, and then click OK toinsert the graphic.13. Verify that the shape at the top of the chart isselected, and type President/CEO.14. Click the SMARTART TOOLS DESIGN tab, then,in the Create Graphic group, click the Text Panebuttonto display the Text pane.3 If the Text pane is already displayed, skip this step.15. In the Text pane, click the second text placeholderand type Vice President of Operations.16. Click the third text placeholder and type Directorof Marketing.17. Click the fourth text placeholder and type Directorof Architectural Design.18. Click the fifth text placeholder and type Director ofConstruction Management.to hide the Text19. Click the Text Pane buttonpane.20. On the SMARTART TOOLS DESIGN tab, in theSmartArt Styles group, click the Change Colorsbutton . Under Accent 2, click the ColoredOutline – Accent 2 style.21. Click the SmartArt Styles More buttonand,under Best Match for Document, click the IntenseEffect style.22. Click the SmartArt graphic to select it, click theSMARTART TOOLS FORMAT tab, and click theSize button.23. Use the Shape Height increment arrowsto set the Shape Height to 5.0" and the Shapeto set the ShapeWidth increment arrowsWidth to 6.5".24. On the SMARTART TOOLS FORMAT tab, in theShape Styles group, click the Shape Outline dropdown arrowand under Theme Colors, clickBlue, Accent 5.25. Click the Director of Marketing shape to select it,then click the SMARTART TOOLS DESIGN tab.26. In the Create Graphic group, click the Add Shapedrop-down arrow, click Add Shape Below, andthen type Communications Manager.27. Save the changes to the document.28. Select the text Upper Management OrganizationChart.17729. Click the HOME tab on the Ribbon and, in the Fontgroup, click the Text Effects button.30. Click the style in the middle of the top—Fill –Orange, Accent 2, Outline – Accent 2.31. Click the DESIGN tab and, in the PageBackground group, click the Page Borders button. Click the Page Border tab if necessary.32. Click the Color drop-down arrow and under ThemeColors, click Orange, Accent 2, Lighter 40%.33. Click the Width drop-down arrow and click 3 pt.34. In the Setting area, click Box, and then click OK.35. Save the changes to the document.36. With your teacher’s permission, print thedocument. It should look similar to Figure 10-1.37. Close the document, saving changes, and exitWord.Figure 10-1
178Chapter 1 Learning Microsoft Word 2013Lesson 10—ApplyIn this project, you use use SmartArt graphics to draw a diagram illustrating Restoration Architecture’s newprocedures for requesting vacation time off. To improve the appearance of the document, you apply text effectsand page borders.DIRECTIONS1. Start Word, if necessary, and open W10Applyfrom the data files for this lesson.2. Save the file as W10Apply xx in the locationwhere your teacher instructs you to store the filesfor this lesson.3. Display the rulers and nonprinting characters, ifnecessary.4. Type your full name and today’s date in the header.5. Position the insertion point on the last line of thedocument.6. Click the INSERT tab, and click the SmartArtbutton.7. Select the Process category, and then select theBasic Process diagram. Click OK to insert thediagram in the document.8. In the first shape on the left, type the text label1. Discuss schedule with supervisor.9. In the middle shape, type the text label 2. Obtainvacation request form from Human Resourcesdept.10. In the shape on the right, type the text label3. Complete form and submit to supervisor forsignature.11. With the third shape selected, select to add ashape after.12. In the new shape, type the text label 4. Submitsigned form to Human Resources dept. forapproval.13. Change the diagram layout to Step Down Process.14. Change the colors to Dark 1 Outline.15. Apply the Inset 3-D SmartArt style.16. Click the border around the object to select it,then resize the height of the object to 4.5" inches.Leave the width at 6.0".17. Position the object in the Middle Center withSquare Text Wrapping.18. Left align the object horizontally on the page.19. Save the changes to the document.20. Select the text Restoration Architecture.21. Apply the Fill – Blue, Accent 1, Outline –Background 1, Hard Shadow – Accent 1WordArt style, and then position the WordArtobject in the top center with Square text wrapping.22. Select the text Vacation Request Procedure andapply the Fill – Blue, Accent 1, Shadow texteffects style.23. Apply a Blue-Gray, Text 2, 1½ pt. box border tothe page.24. With your teacher’s permission, print thedocument. It should look similar to Figure 10-2.25. Close the document, saving changes, and exitWord.Figure 10-2
Learning Microsoft Word 2013 Chapter 1179End-of-Chapter Activities Word Chapter 1—Critical ThinkingWrite a Letter and Create a FlyerBecoming involved in a student organization such as Future Business Leadersof America-Phi Beta Lambda, Business Professionals of America, or Family,Career and Community Leaders of America can lead to many opportunities. Theysponsor conferences and competitions, encourage leadership, and often offerscholarships for summer programs and college.In this project, plan an event to publicize student organizations at your school.For example, you might plan a fair at which all organizations have booths ortables where they hand out information, or it might be an assembly at whichrepresentatives of the organizations give presentations.Write a personal business letter to the school principal explaining the event, andasking for permission to hold it. Then design a flyer publicizing the event.DIRECTIONSWrite the Letter and Create an Envelope1. Start Word, if necessary. Save a new blank file asWCT01A xx in the location where your teacherinstructs you to store the files for this project.2. Select a theme and a style set and type a letter tothe school principal using full-block or modifiedblock business letter formatting. Be sure to setup the letter correctly, including all the necessaryparts, such as a return address, date, and insideaddress. You may use either open or mixedpunctuation.3. In the letter, explain your project and why it isimportant. Politely ask for permission to continueplanning the event, and to hold the event, ifpossible. Be specific about the date and time, andwhere the event would take place.4. Proofread the letter to find any spelling orgrammatical errors, and correct them.5. Create an envelope for the letter, using the insideaddress as the delivery address and your ownaddress as the return address.6. Add the envelope to the document withoutchanging the default return address.7. With your teacher’s permission, print both theletter and the envelope. Read your letter out loud toa partner or to the class.8. Close the document, saving changes.Create the Flyer1. Create a new blank document and save it asWCT01B xx in the location where your teacherinstructs you to store the files for this lesson.2. Select a theme and a style set.3. Enter and format text and graphics to create a flyerpublicizing your event.4. Use text boxes to make it easier to integratethe text with graphics. Use at least two types ofgraphics—pictures, clip art, scanned images,shapes, text boxes, or SmartArt. Use the SelectionPane to hide objects as necessary while youformat other objects.5. Use font formatting and text effects to enhance theappearance of the document.6. Use styles and effects to format the graphicsobjects.7. Size and position the objects and text to make thedocument attractive, fun, and easy to read. Use thealignment guides to align objects with each otheror with the margins. Apply text wrapping as desiredwith the Layout Options or Wrap Text gallery.8. Use line and paragraph spacing to make thetext easy to read, and use list formatting whereappropriate.
180Chapter 19. As you work, consider the overall organization andappearance of the document. Use colors that worktogether, and do not overload the page with toomuch text or formatting.10. Include your name and the current datesomewhere in the header or footer of thedocument. Learning Microsoft Word 201311. When you are satisfied with the document, aska classmate to review it and make comments orsuggestions that will help you improve it.12. Make changes and corrections, as necessary.13. With your teacher’s permission, print thedocument. Present the document to a partneror to the class, explaining why you used specificgraphics and formatting.14. Close the document, saving changes, and exitWord.Word Chapter 1—Portfolio BuilderWrite a Letter and Create an InvitationMichigan Avenue Athletic Club recently renovated its lobby and locker room.Restoration Architecture was responsible for the design and construction. Theclub manager has asked you to write a letter to the project manager thankinghim for his support during the process and inviting him to the grand reopeningcelebration.In this project, you will create and type the letter and an accompanying envelopeusing modified-block business letter formatting. You will also create an invitation toinclude with the letter, using graphics, styles, and effects.DIRECTIONSWrite the Letter and Create an Envelope1. Start Word, if necessary. Save a new blank file asWPB01A xx in the location where your teacherinstructs you to store the files for this project.2. Apply the No Spacing style, change the font to12-point Times New Roman, and type the lettershown in Illustration 1A on the next page.n Type the business name and address in theheader.n Set a left tab at 3.25" and use it to position thedate, closing, signature, and job title lines.n Replace the sample text Today’s Date with theactual date and Student’s Name with your ownfull name.n Apply the Title style to both lines in the header,and then center them horizontally.Insert the Urgent 1 watermark on the letter.3. Proofread the letter to find any spelling orgrammatical errors, and correct them.4. Create an envelope for the letter, using theinside address as the delivery address and 235Michigan Avenue, Chicago, IL 60601 as thereturn address.n5. Add the envelope to the document withoutchanging the default return address.6. With your teacher’s permission, print both theletter and the envelope.7. Close the document, saving changes.Create the Invitation1. Open WPB01B from the data files for this lesson.Save it as WPB01B xx in the location where yourteacher instructs you to store the files for thislesson.2. Apply the Ion Boardroom theme and theCentered style set to the document.3. Select the first line of text, center it horizontally,and increase the font size to 36 points. Apply theFill – White, Outline – Accent 2, Hard Shadow –Accent 2 text effect.4. Select the second paragraph and apply the Titlestyle, then change the font size to 26 points andjustify the text.
Learning Microsoft Word 2013 Chapter 1181Illustration 1A
182Chapter 15. Draw a text box around the selection, and resizethe box to 2.7" high by 5.7" wide. Format the textbox to have no outline, and align it in the centermiddle of the page. Nudge it down, if necessary soit displays below the first line of text.6. Select the date and time, increase the font sizeto 20 points and draw a text box around theselection. If necessary, increase the size of the textbox so all the text displays.7. Apply the Subtle Effect – Red, Accent 2 shapestyle to the text box, and then apply the Red, 18 ptglow, Accent color 3 Glow shape effect.8. Position the text box in the Top Right with SquareText Wrapping, then change the text wrapping toTop and Bottom.9. Select the five items at the end of the documentand increase the font size to 16 points.10. Format the items as a bulleted list, using the bulletsymbol shown in Illustration 1B on the next page.11. Change the font color to Red, Accent 3, Darker25%. Change the hanging indent setting to 0.5".12. Draw a text box around the list. Resize the boxto 2.0" high by 4.0" wide, and apply the ColoredOutline – Red, Accent 2 shape style. Position thetext box in the Bottom Center with Square TextWrapping.13. Insert an Explosion 1 shape sized to 1.5" high by1.7" wide. Add the text Food! to the shape, andformat the text as 12-point Bold. Apply the SubtleEffect – Plum, Accent 1 shape style and thenrotate the shape about 0.5" to the left. Learning Microsoft Word 201314. Insert an Explosion 2 shape sized to 1.5" highby 2.0" wide. Add the text Fun! to the shape, andformat the text as 12-point Bold. Apply the SubtleEffect – Purple, Accent 6 shape style and thenrotate the shape about 0.5" to the right.15. Move the Explosion 2 shape so it overlapsthe Explosion 1 shape, and layer it behind theExplosion 1 shape (refer to illustration 1-B on thenext page).16. Group the two shapes together, and align themabove the list text box, centered horizontally on thepage. They may overlap the top of the text box.17. Use Online Pictures to search for a picture ofballoons to insert in the document, or insert thepicture file WPB01 picture.18. Recolor the picture to Plum, Accent color 1 Light.19. Resize the picture to 4.0" high by 4.0" wide, andset the text wrapping to Behind Text.20. Move the picture to the top left of the page.21. Complete the invitation by adding an art pageborder of balloons.22. Save the changes to the document. It should looksimilar to Illustration 1-B on the next page.23. Type your name and today’s date in the footer ofthe document. (If the text is hidden by the border,click the Header & Footer Tools Designtab, and change the Footer from Bottom setting to0.6".)24. With your teacher’s permission, print thedocument.25. Close the document, saving changes, and exitWord.
Learning Microsoft Word 2013 Chapter 1183Illustration 1B
on the SMART ART T OOLS FORMAT tab on the Ribbon. 3 For more on formatting objects, refer to Word, Lesson 9. Try It! Entering Text in a SmartArt Graphic q In the W10Try_xx document with the SmartArt object selected, click the SMART ART T OOLS DESIGN tab. w In the Create Graphic group, click the Text Pane button . The button is a toggle; if the .File Size: 2MB
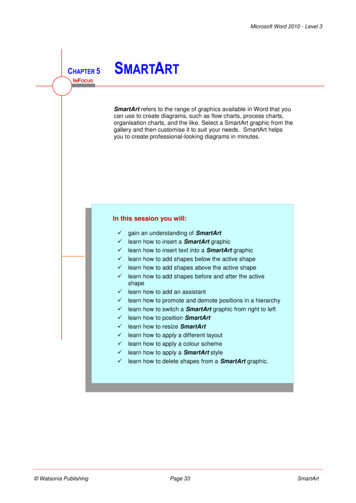
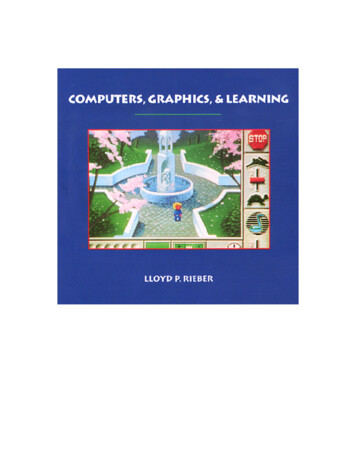
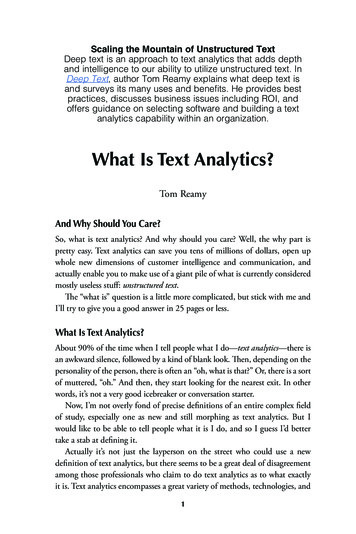
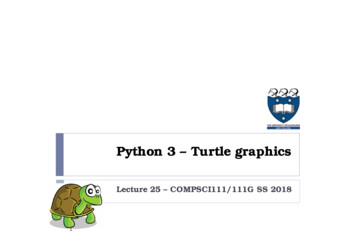
![Engineering Graphics Essentials [4th Edition]](/img/13/978-1-58503-610-3-1.jpg)