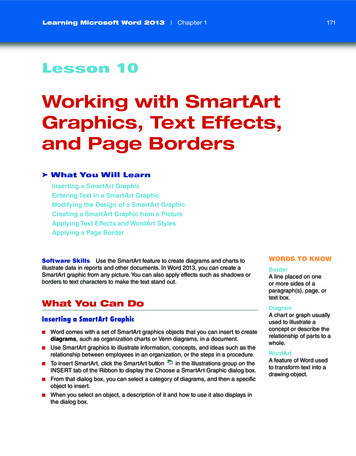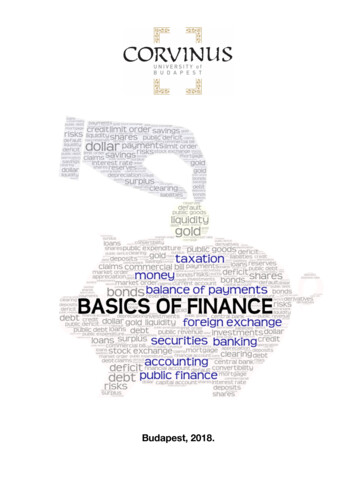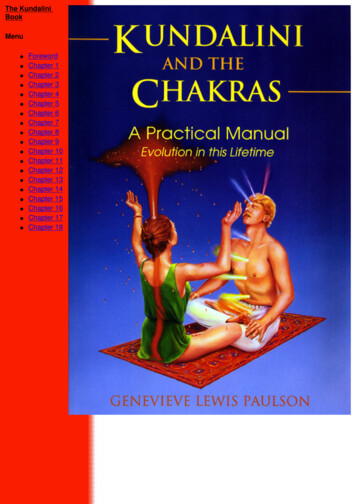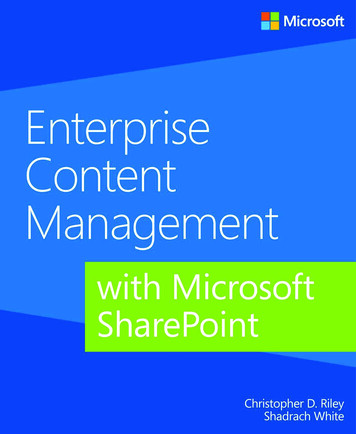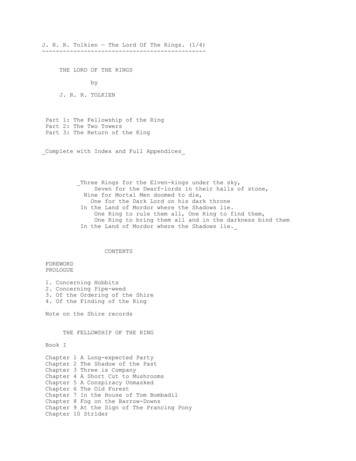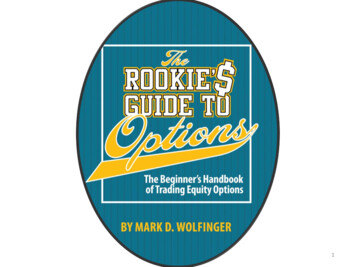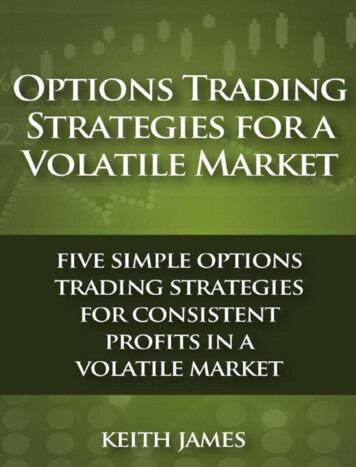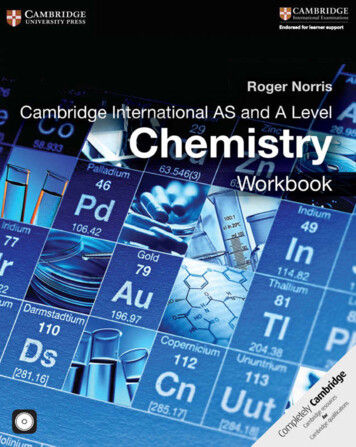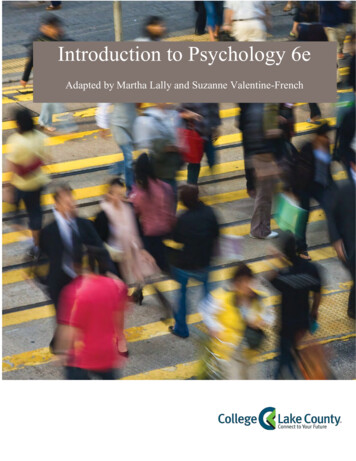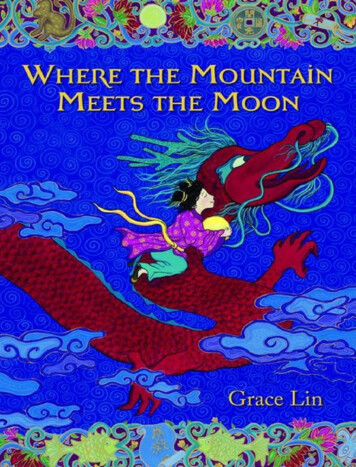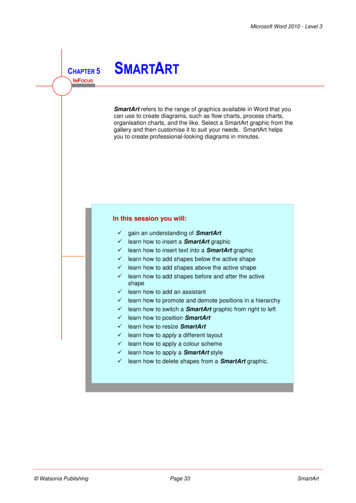
Transcription
Microsoft Word 2010 - Level 3CHAPTER 5SMARTARTINFOCUSWPL W843SmartArt refers to the range of graphics available in Word that youcan use to create diagrams, such as flow charts, process charts,organisation charts, and the like. Select a SmartArt graphic from thegallery and then customise it to suit your needs. SmartArt helpsyou to create professional-looking diagrams in minutes.In this session you will: Watsonia Publishinggain an understanding of SmartArtlearn how to insert a SmartArt graphiclearn how to insert text into a SmartArt graphiclearn how to add shapes below the active shapelearn how to add shapes above the active shapelearn how to add shapes before and after the activeshapelearn how to add an assistantlearn how to promote and demote positions in a hierarchylearn how to switch a SmartArt graphic from right to leftlearn how to position SmartArtlearn how to resize SmartArtlearn how to apply a different layoutlearn how to apply a colour schemelearn how to apply a SmartArt stylelearn how to delete shapes from a SmartArt graphic.Page 33SmartArt
Microsoft Word 2010 - Level 3UNDERSTANDING SMARTARTSmartArt allows you to visually communicateyour important ideas and information. Forexample, you can use SmartArt graphics todepict processes, hierarchies, relationships andso on. By using SmartArt to communicateinformation, you can create visually-appealingdiagrams that can say so much more than wordsalone.How To Use SmartArtSmartArt can be a simple flowchart depictinga process or a complex arrangement ofshapes and lines used to show relationships.To work with SmartArt, simply select a layoutfrom the SmartArt gallery that most closelyrepresents the way you want to structure yourinformation, and then customise the SmartArtgraphic by adding text and formatting shapes.The picture to the right is an example of aSmartArt graphic used to list a range ofcomplementary fuels. Presented in this way,dry subject matter suddenly becomes aninteresting read.The SmartArt GallerySmartArt graphics are available from the SmartArt gallery. Click on a category in the left pane toview a range of layouts for that category in the centre pane. Click on a layout to preview it in theright pane.There are eight categories of SmartArt graphics in the SmartArt gallery. List: For items without a sequence, such as a list of key objects or concepts. Process: For items or steps with a specific sequence and end point. Cycle: For steps with a continuing sequence. Relationship: To illustrate relationships between things, such as objects and people. Matrix: For grid-like diagrams. Pyramid: For a hierarchy of items, like the traditional food pyramid. Picture: To create picture galleries and collages, for example. Office.com: Connect to office.com to view the layouts available to download. Watsonia PublishingPage 34SmartArt
Microsoft Word 2010 - Level 3INSERTING A SMARTART GRAPHICTo create diagrams using SmartArt graphics,you first need to open the SmartArt gallery. Youthen select a layout from one of the eightcategories that will best depict the informationyou want convey. Once you insert the graphic, youcan then insert text and format the shapes asrequired. Here you will insert an organisationchart.1OpenFileTry This Yourself: Before starting this exerciseyou MUST open the file W843SmartArt 1.docx.Press to move to theend of the document, justbelow the headings4You will insert the SmartArtgraphic here Click on the Insert tab, thenclick on SmartArtin theIllustrations group to open theChoose a SmartArt Graphicdialog boxClick on each category in theleft pane, and then click onvarious layouts in the centrepane to preview each layout5Click on Hierarchy in the leftpane, then click onOrganisation Chart in thecentre pane to select thislayoutClick on [OK] to insert theSmartArt graphicThe graphic is contained withina placeholder, and a [Text]placeholder is selected, readyfor you to start typing Click outside the placeholderto deselect the graphic, thensave the documentFor Your Reference Handy to Know To insert a SmartArt graphic:1. Click on the Insert tab, then click onSmartArtin the Illustrations group Among the numerous organisation chartlayouts available in the SmartArt gallery is aPicture and Name Organisation Chart. Ifyou insert this graphic, you will see pictureplaceholders. Click on a picture placeholderto open the Insert Picture dialog box, selectthe picture, then click on [Insert].2. Click on a category in the left pane3. Click on a layout, then click on [OK] Watsonia PublishingPage 35SmartArt
Microsoft Word 2010 - Level 3INSERTING TEXTText is inserted into text placeholders, whichcontain the text within the corresponding shape.There are two ways to insert text into a SmartArtgraphic: click on the [Text] placeholder and starttyping, or display and type your text into the Textpane. Inserting text into the Text pane is generallythe quicker method, as you don’t need to move toeach shape before you type your text.1SameFileTry This Yourself: Continue using the previous filewith this exercise, or open thefile W843 SmartArt 2.docx.Click on the SmartArt graphic todisplay the placeholder if it is notalready displayed, then click onthe tab on the left edge of theplaceholder to open the Textpane2The tab will expand to open theText pane, where each bulletpoint corresponds to a shape inthe graphic. Click on the first bullet point andtype Managing DirectorThe text will also appear in thecorresponding first shape in thechart. Notice also how the textsize adjusts automatically. 4Pressto move down to thenext bullet point (assistant) andtype Legal AdvisorRepeat step 3 to add thefollowing entries:Administration ManagerFinancial ControllerMarketing Director Click on closeat the top ofthe Text pane to close the Textpane, and then save thedocumentFor Your Reference Handy to Know To insert text into a SmartArt graphic:1. Click on the SmartArt graphic to display theplaceholder, then click on the tab on theleft edge of the placeholder2. Type the text, using the arrow keys to movebetween entries (shapes) To display and hide the Text pane, click onthe SmartArt graphic to display theplaceholder, then click on the Design tab.Click on Text Panein the CreateGraphic group. Watsonia PublishingPage 36SmartArt
Microsoft Word 2010 - Level 3ADDING SHAPES BELOWAlthough the range of SmartArt layouts make fora great start when creating diagrams, it’s likelythat you’ll need to customise the graphic to meetyour needs. One way to customise SmartArt is toadd shapes to the existing graphic. You can addshapes below the active (source) shape, whichappear below the active shape as being one leveldown in the hierarchy.2SameFileTry This Yourself:Continue using the previous file withthis exercise, or open the file W843SmartArt 3.docx. Click on the text Managing Directorto make the shape activeA dashed blue line will appeararound the shape. You will add ashape one level below the activeshape. Click on the Design tab, then clickon the drop arrow for Add Shapein the Create Graphic groupand select Add Shape Below5The shape will be inserted at theend of the level below. The newshape will be active and you canstart typing. Type Business DevelopmentClick on the text FinancialController to make the shape active7Click on the drop arrow for AddShapein the Create Graphicgroup and select Add Shape BelowType AccountantRepeat steps 4 and 5 to add ashape with the text Projects OfficerSave the documentFor Your Reference Handy to Know To add a shape below:1. Click on the source shape to make it active You can add shapes below by inserting textinto the Text pane. To do this, open the Textpane and then click at the end of the bulletpoint entry for the source shape. Pressto add a shape (bullet point) below it, thenpressand type the text.2. Click on the drop arrow for Add Shapein the Create Graphic group3. Select Add Shape Below Watsonia PublishingPage 37SmartArt
Microsoft Word 2010 - Level 3ADDING SHAPES ABOVEWhen you add a shape above, the shape willappear as one level above the active shape inthe hierarchy. So, to add a higher position to anorganisation chart, you will click on or select thesource shape (that is, the starting shape that youwill add other shapes to) and then add a shapeabove it. Here you will add the CEO and GeneralManager to the hierarchy.2SameFileTry This Yourself: Continue using the previousfile with this exercise, or openthe file W843SmartArt 4.docx.Click on the text ManagingDirector to make the shapeactiveYou will add the CEO to thehierarchy Click on the Design tab, thenclick on the drop arrow forAdd Shapein the CreateGraphic group and select AddShape AboveType Chief Executive OfficerClick on the textAdministration Manager tomake the shape activeYou will add the GeneralManager to the hierarchy 36Click on the Design tab, thenclick on the drop arrow forAdd Shapein the CreateGraphic group and select AddShape AboveType General ManagerSave the documentFor Your Reference Handy to Know To add a shape above:1. Click on the source shape to make it active You can add shapes above by inserting textinto the Text pane. To do this, open the Textpane, then click at the beginning of the bulletpoint entry for the required source shape.Pressto insert a new entry, then press, then press to promote theentry (one level up), then type the text.2. Click on the drop arrow for Add Shapein the Create Graphic group3. Select Add Shape Above Watsonia PublishingPage 38SmartArt
Microsoft Word 2010 - Level 3ADDING SHAPES BEFORE AND AFTERAs well as adding shapes to your SmartArtgraphic that appear above and below the activeshape in the hierarchy, you can also add shapesto appear either to the right or the left of theactive shape, that is, before or after the activeshape. When you add shapes before or after theactive shape, the entry will appear on the samelevel of the hierarchy as the active shape.1SameFileTry This Yourself: Continue using the previous filewith this exercise, or open thefile W843 SmartArt 5.docx.Click on the text BusinessDevelopment to make theshape activeYou will add the Sales Managerto the hierarchy Click on the Design tab, thenclick on the drop arrow forAdd Shapein the CreateGraphic group and select AddShape BeforeType Sales ManagerClick on the text AdministrationManager to make the shapeactiveYou will add the Office Managerto the hierarchy, who alsoreports to the GeneralManager 26Click on the Design tab, thenclick on the drop arrow forAdd Shapein the CreateGraphic group and select AddShape AfterType Office ManagerSave the documentFor Your Reference Handy to Know To add a shape before or after:1. Click on the source shape to make it active If you’re not satisfied with the position of theshape when you Add Shape Before orAfter, you can click on Move Upto movethe shape across one position to the left, orclick on Move Downto move the shapeacross one position to the right.2. Click on the drop arrow for Add Shapein the Create Graphic group3. Select Add Shape Before or Add ShapeAfter Watsonia PublishingPage 39SmartArt
Microsoft Word 2010 - Level 3ADDING AN ASSISTANTAn assistant, such as an Executive Assistant,generally reports to the CEO or ManagingDirector, but is not at the same level as othersubordinates. For example, the CEO may havean Executive Assistant as well as other managerswho report to them. For this reason, Word providesthe Add Assistant tool to help account for thesetypes of positions in the hierarchy.2SameFileTry This Yourself: Continue using the previousfile with this exercise, or openthe file W843SmartArt 6.docx.Click on the text ManagingDirector to make the shapeactiveYou will add ExecutiveAssistant to the ManagingDirector Click on the Design tab, thenclick on the drop arrow forAdd Shapein the CreateGraphic group and select AddAssistantType Executive AssistantClick on the text SalesManager to make the shapeactiveYou will add Customer ServiceReps 56Click on the Design tab, thenclick on the drop arrow forAdd Shapein the CreateGraphic group and select AddAssistantType Customer Service RepsSave the documentFor Your Reference Handy to Know To add an assistant:1. Click on the source shape to make it active By default, assistants are placed one levelbelow the active shape and appear on theleft of the connecting line. Subordinatepositions appear on the right of theconnecting line.2. Click on the drop arrow for Add Shapein the Create Graphic group3. Select Add Assistant Watsonia PublishingPage 40SmartArt
Microsoft Word 2010 - Level 3PROMOTING AND DEMOTING POSITIONSMicrosoft Word allows you to promote anddemote positions in the hierarchy. This can saveyou from having to delete and recreate positions.When you promote or demote a position in thehierarchy, any positions subordinate to it are alsopromoted or demoted and move up or down onelevel accordingly in the hierarchy.2OpenFileTry This Yourself:Before starting this exercise youMUST open the file W843SmartArt 7.docx. Click on the text Projects Officer The Projects Officer actually reportsto the Accountant Click on the Design tab, then click onDemotein the Create Graphicgroup4The connecting line changes to showthe new reporting structure Click on the text Marketing DirectorThe chart should show that BusinessDevelopment and the Sales Managerreport to the Marketing Director Click on PromoteGraphic groupin the CreateThis is not right at all! The reportingstructure is all over the place 7Click on Demoteor pressto undo the change We will try another approach Click on the text Sales Manager,then click on Demotein theCreate Graphic groupThe position now reports to theMarketing Director Repeat the above step to demoteBusiness Development, then savethe documentFor Your Reference Handy to Know To promote or demote positions:1. Click on the source shape to make it active,and then: You may not get what you expect whenpromoting and demoting positions in ahierarchy, as this exercise has shown.Sometimes it may just be easier to delete theexisting position and then recreate it in thecorrect position. Click on Promoteor Click on Demote Watsonia PublishingPage 41SmartArt
Microsoft Word 2010 - Level 3SWITCHING SMARTART RIGHT TO LEFTThe Right to Left tool allows you to switch theorder of shapes in your SmartArt graphic. This isreally the same as flipping or reversing thegraphic. This also applies to any arrows that mayappear in the graphic. So, whatever appeared onthe left now appears on the right and so on. Notethat you can only flip or reverse the entire graphic,not parts of the graphic.2OpenFileTry This Yourself: Before starting this exerciseyou MUST open the file W843SmartArt 8.docx.Click anywhere on the graphicso that the graphic placeholderappears if it is not alreadydisplayedClick on the Design tab, thenclick on Right to Leftinthe Create Graphic group3The chart will be reversed.This layout is looking muchbetter, let’s just double-checkthat we want to use thislayout. Click on Right to Leftagain to restore the originallayoutThe other layout ispreferable Click on Right to Leftagain to reinstate the change4Save the documentFor Your Reference Handy to Know To switch right to left:1. Click on the SmartArt graphic to display thegraphic placeholder Right to Leftis ideally suited for cycleand process diagrams, where it can be usedto reverse the order of the process.2. Click on Right to LeftGraphic group Watsonia Publishingin the CreatePage 42SmartArt
Microsoft Word 2010 - Level 3POSITIONING SMARTARTWhen you insert a SmartArt graphic, it will beinserted wherever the cursor is located on thepage. However, this may not be its finaldestination! It’s fair to say that you’ll want toreposition the graphic to sit exactly where you wantit. For example, you may want to centre the graphicon the page. You can use the range of Positioncommands to position your SmartArt precisely.OpenFileTry This Yourself: Before starting this exercise youMUST open the file W843SmartArt 9.docx.Click on the View tab, then clickon One Pageso that youcan see the whole page onscreenClick on the SmartArt graphicto display the graphicplaceholder and make it active,and make sure no shapes areselectedClick on the Format tab andclick on Positionin theArrange group to see a galleryof position options1Point to each of the optionsunder With Text Wrapping andwatch as Word moves theSmartArt around the page inLive PreviewClick on Position in MiddleCentre with Square TextWrapping to position thedrawing at the middle of thepageDeselect the graphic and savethe document5For Your Reference Handy to Know To position SmartArt:1. Click on the SmartArt graphic to activate it2. Click on the Format tab, then click onPositionin the Arrange group Click and drag on the placeholder to movethe SmartArt to its new position. When youuse the mouse to position SmartArt, it willoverride any Position settings that havebeen applied.3. Select a position Watsonia PublishingPage 43SmartArt
Microsoft Word 2010 - Level 3RESIZING SMARTARTBy default, SmartArt will automatically resize tofit the placeholder and vice versa. So, as you addor delete shapes, for example, the graphic willadjust its size accordingly to fit the placeholder.However, you may want to increase or decreasethe size of the graphic, and there are a couple ofways to do this: either drag on a placeholderhandle, or specify the width and height.3SameFileTry This Yourself:Continue using the previous filewith this exercise, or open the fileW843 SmartArt 10.docx. Click on the SmartArt graphic tomake it activeYou will first turn off any Positionsettings, as they override manualresizing and make resizingdifficult 4Click on the Format tab, then clickon Position and select In LineWith TextThe graphic is no longer centred,but we can fix that Move the pointer over theplaceholder handle that appears atthe right edge of the placeholder sothat a double-headed arrowappears, as shownClick and drag to the right, asshownRelease the mouse buttonThe graphic is now centred, and theplaceholder has resized but not thegraphic. Adjusting the height willhelp Make sure the SmartArt graphic isactive, click on the Format tab,then click in Height on the Sizegroup and type 12, then pressto apply the new height6For Your Reference Handy to Know To resize SmartArt:1. Click in the SmartArt graphic to activate it2. Click and drag on a placeholder handle toresize, or click on the Format tab, thenspecify the required Height and Width in theSize group Presswhile dragging on a placeholderhandle to resize from all four sides at once. Watsonia Publishing As seen in this exercise, increasing the widthof the placeholder does not necessarilyincrease the width of the graphic. SmartArtshould be resized proportionately (bothwidth and height) when dragging.Page 44SmartArt
Microsoft Word 2010 - Level 3APPLYING A DIFFERENT LAYOUTEach SmartArt category in the SmartArt gallerycontains a range of layouts that you insert tocreate your diagrams. But if you’re not happy withthe layout, it doesn’t mean you’re stuck with it!You can easily apply a different layout to yourexisting graphic. The shapes and text will reformatin line with the selected layout, and changing thelayout will not affect the structure of the diagram.2SameFileTry This Yourself: Continue using the previousfile with this exercise, or openthe file W843SmartArt 11.docx.Click on the SmartArt graphicto display the graphicplaceholder and make it activeClick on the Design tab, thenclick on Morein theLayouts group to display thegallery of available layoutsThe current layout is outlinedin yellow. Point to different layouts to seethe organisation chartreformatted in Live PreviewThe name of each layout willbe displayed in a tool tip. 4Click on Hierarchy to applythis layoutSave the documentFor Your Reference Handy to Know To apply a different layout:1. Click on the SmartArt graphic to activate it2. Click on the Design tab, then click on Morein the Layouts group To view the full range of SmartArt layoutswhen choosing a different layout, click on thegraphic to activate it, then click on theDesign tab, click on Morein the Layoutsgroup and select More Layouts. TheSmartArt galley will be displayed. Select analternative layout, then click on [OK].3. Click on a layout to apply Watsonia PublishingPage 45SmartArt
Microsoft Word 2010 - Level 3APPLYING A COLOUR SCHEMEWell it seems that you can change pretty muchevery other aspect of SmartArt graphics, so ofcourse there will be options for changing thedefault colour scheme. There are many othercolour schemes that you can apply to yourSmartArt to ensure, for example, that the graphicconforms to the formatting requirements of thedocument.2SameFileTry This Yourself: Continue using the previousfile with this exercise, or openthe file W843SmartArt 12.docx.Click on the SmartArt graphicto display the graphicplaceholder and make it activeClick on the Design tab, thenclick on Change Coloursin the SmartArt Styles groupto display a gallery of colourschemes (or themes)The current colour theme,Coloured Fill – Accent 1, ishighlighted in yellow. Point to different colourthemes to see the SmartArtupdate in Live PreviewClick on Colourful Range –Accent Colours 3 to 4 toapply the colour schemeSave the document4For Your Reference Handy to Know To apply a colour scheme:1. Click on the SmartArt graphic to activate it You can modify the format of individualshapes, lines and the text within the graphic.To do this, click on a shape or line to select it(pressand click to select multipleshapes), or select the text, then click on theFormat tab and apply formatting as required.2. Click on Change Coloursin theSmartArt Styles group3. Click on a colour scheme to apply Watsonia PublishingPage 46SmartArt
Microsoft Word 2010 - Level 3APPLYING A SMARTART STYLEAnd so the range of SmartArt formatting optionscontinues! Not only can you change the layoutand colour scheme of your SmartArt to whateversuits your fancy, you can also apply styles toyour SmartArt. Styles differ to layouts in that theyinclude a range of effects for shapes, such as 3Deffects, thereby enhancing the look of your graphic.SameFileTry This Yourself: Continue using the previousfile with this exercise, or openthe file W843SmartArt 13.docx.2Click on the SmartArt graphicto display the graphicplaceholder and make it activeClick on the Design tab, thenclick on Morein theSmartArt Styles group todisplay the gallery of stylesWord suggests a range ofstyles that best match thecurrent document Point to different styles to seethe SmartArt Style change inLive Preview4You may need to wait amoment for Live Preview todisplay the effect, as 3Deffects can be quite memoryintensive Click on Intense Effect toapply this styleSave the documentFor Your Reference Handy to Know To apply a SmartArt Style:1. Click on the SmartArt graphic to activate it2. Click on the Design tab, then click on Morein the SmartArt Styles group You can reset a SmartArt graphic to itsoriginal form (that is, the original layout). Thiswill remove any formatting, such as stylesand colour schemes. To do this, activate thegraphic, click on the Design tab and thenclick on Reset Graphic.3. Click on the desired style to apply it Watsonia PublishingPage 47SmartArt
Microsoft Word 2010 - Level 3DELETING SMARTART SHAPESAs well as formatting your SmartArt graphic withthe seemingly endless range of formattingoptions, you may also need to edit the graphic,such as deleting individual shapes or editing text.When you delete shapes in a SmartArt graphic, thegraphic will adjust accordingly. Any linesconnecting to that shape will also be removed.1SameFileTry This Yourself:Continue using the previousfile with this exercise, or openthe file W843SmartArt 14.docx. Click on the border of the white(front) box for Legal Advisor2The handles should appeararound the shape but thecursor should not appear in thetext. PressThe shape will be deleted andthe graphic will adjustaccordingly.4Click on the border of the white(front) box for Office ManagerPressYou will now edit someexisting text Click on the text Development(for Business Development),then pressto move to theend of the textPressManager6then typeClick outside the graphic todeselect it and view the resultSave and close the documentFor Your Reference Handy to Know To delete a shape from SmartArt:1. Click on the border of the shape to select it2. Pressor To delete multiple shapes at once, pressand click to select multiple shapes, thenpress. Watsonia Publishing To delete the entire SmartArt graphic,activate the graphic, make sure no shapesare selected, then press.Page 48SmartArt
2. Type the text, using the arrow keys to move between entries (shapes) Handy to Know To display and hide the Text pane, click on the SmartArt graphic to display the placeholder, then click on the Design tab. Click on Text Pane in the Create Graphic group. 1 2 Text is inserted into text placeholders, which