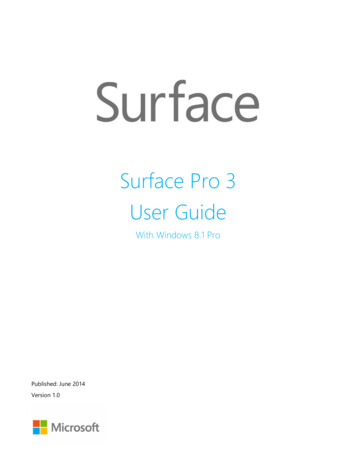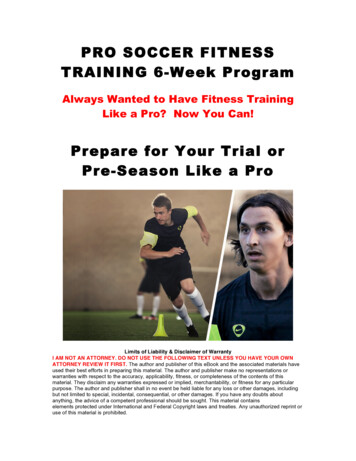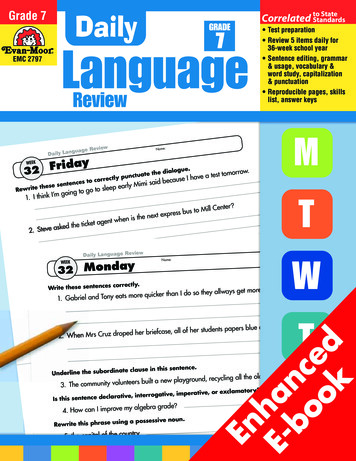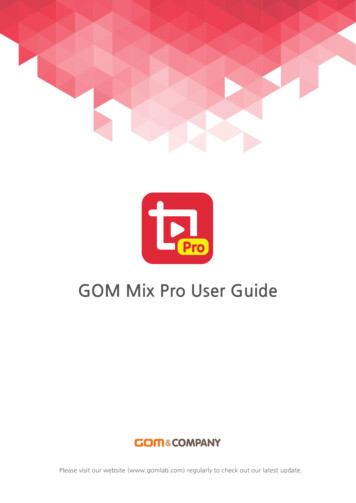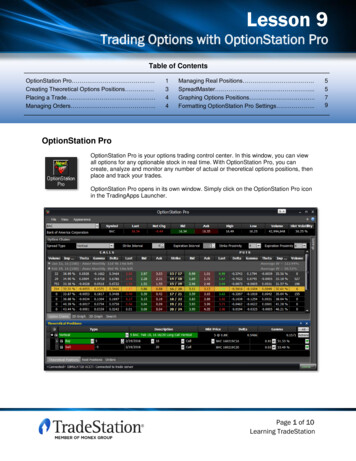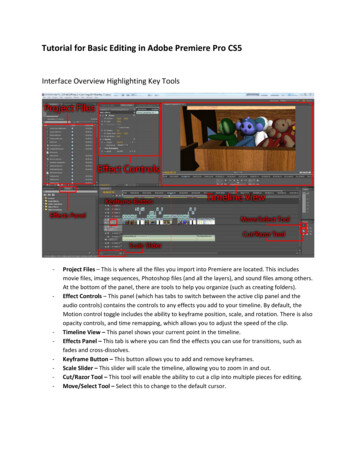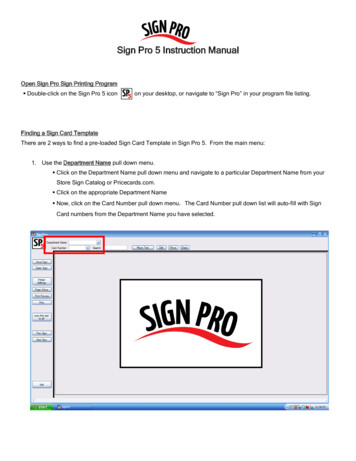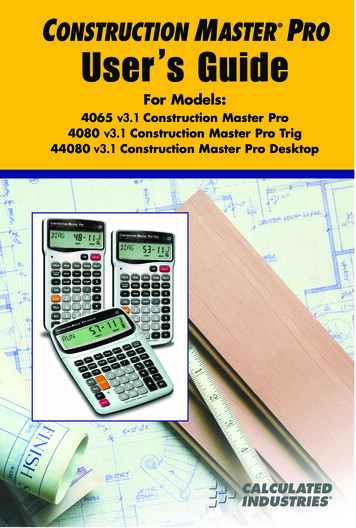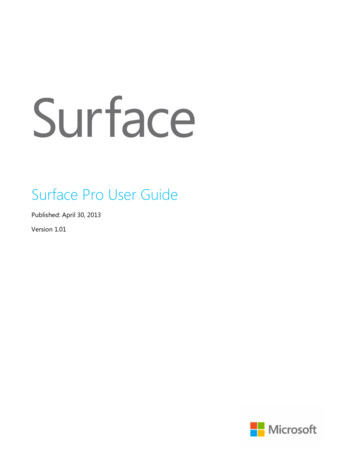
Transcription
Surface Pro User GuidePublished: April 30, 2013Version 1.01
2013 Microsoft. All rights reserved.BlueTrack Technology, ClearType, Excel, Hotmail, Internet Explorer, Microsoft, OneNote, Outlook, PowerPoint, SkyDrive,Windows, Xbox, and Xbox Live are registered trademarks of Microsoft Corporation.Surface, VaporMg, Skype, and Wedge are trademarks of Microsoft Corporation.Bluetooth is a registered trademark of Bluetooth SIG, Inc.This document is provided “as-is.” Information in this document, including URL and other Internet Web site references, maychange without notice. 2013 MicrosoftPage ii
ContentsMeet Surface Pro .1About this guide . 1Highlights . 2What is Windows 8 Pro?. 4Surface accessories. 4Setup .6Plug in and turn on . 6Surface setup . 7Lock screen and signing in . 7The basics .8Start screen: Your favorite things . 8Charms, commands, and switching between apps . 9Touch: tap, slide, and beyond . 10The charms: Search, Share, Start, Devices, and Settings . 12The familiar desktop . 15How to search . 15What moved or changed in Windows 8?. 16Get to know Surface . 18Power states: On, sleep, shut down, and restart . 18The touchscreen . 20Add your accounts. 21On-screen keyboard . 23Sound features . 25Battery and power . 25Share photos, links, and more. 27Change your settings. 28Touch, keyboard, mouse, and pen . 30Touch . 30Keyboard . 30Mouse. 33 2013 MicrosoftPage iii
Surface Pen . 34Accounts . 37What type of account do I have? . 37Multiple user accounts . 39Family Safety . 40Account security . 40Sign in and out . 41Sign in. 41Sign out or lock. 41Switch to another account. 42Other sign in options . 42Account password . 43All about apps . 45Built-in apps . 45Find an app. 46Start an app . 46Switch between apps . 47Use two apps side by side (snap apps) . 48Close apps. 49Use Task Manager . 50App commands: Where are they? . 50App settings . 51App help and troubleshooting . 51Install apps . 52Sign in with your Microsoft account . 52Install apps and programs . 52Get your programs working with Windows 8 . 54Uninstall an app or program . 54Update apps from the Windows Store . 55Add or change a payment option . 55View your billing history . 56Family Safety and the Windows Store . 56Install apps that you installed on other PCs . 56Personalize your Surface . 57 2013 MicrosoftPage iv
Add your accounts. 57Change your lock screen picture, colors, and account picture . 57Customize the Start screen . 58Desktop settings. 60Sync your settings. 61Notifications . 62Add languages . 63Connect devices . 63Printing. 64Add, view, and manage your devices and printers . 65Storage, files, and backup . 70How much local storage space do I have? . 70Surface storage options. 70Files and folders. 71Back up files using File History . 74Networking . 75What’s new in networking? . 75Connect to a wireless network . 75Connect to a wired network. 76Domains, workgroups, and homegroups . 77Sharing . 79Mobile broadband connections . 81Tethering: Use your phone’s data connection . 82Airplane mode. 83Internet Connection Sharing (ICS) . 83Connect using a VPN connection . 83Built-in apps. 85Internet Explorer . 85Mail . 88People. 92Calendar. 94Camera . 96Xbox Music . 97Photos . 100 2013 MicrosoftPage v
Import photos or videos . 100Xbox Video . 101Skype . 103SkyDrive . 104Microsoft Office . 106Maps . 110Xbox Games . 112Xbox SmartGlass. 113More built-in apps . 115Free desktop apps . 116Windows Photo Viewer. 116Windows Media Player . 116Photo Gallery . 117Movie Maker . 117SkyDrive . 117Additional info you should know .118Keep Surface up to date . 118Windows Defender and Windows SmartScreen . 120Windows Firewall . 120BitLocker Drive Encryption . 120Accessibility . 121Speech recognition . 121Keyboard shortcuts . 121Take a screen shot . 122Default programs . 122Work with files and apps on another PC . 123Restore, refresh, or reset Surface . 123Add Windows Media Center. 125Surface Pro BIOS/UEFI . 125BitLocker recovery key . 125Clean and care for Surface .127Touchscreen care . 127Cover and keyboard care . 127 2013 MicrosoftPage vi
Battery care . 128Get Help and Support .128That’s it! .128 2013 MicrosoftPage vii
Meet Surface ProSurface Pro is a powerful PC in tabletform.You can connect to a broad variety ofaccessories, printers, and networks, justlike you always have.Run both new touch-friendly apps andyour favorite Windows 7 programs. Withthe security and manageability you expectfrom a PC.About this guideThis guide walks you through everything you need to know about Surface Pro.Whether you read this from beginning to end or jump all around, we hope you find this guide useful as youget to know Surface. As you read through this guide it’s helpful to have your Surface handy so you can trythings out.To jump between sections using the Reader app:1.Swipe down from the top of the screen, tap the More button (), andthen tap Bookmarks.2.Tap a bookmark to jump to a section in this guide.To search this guide using the Reader app:1.Swipe down from the top of the screen, tap the Find button.2.Type what you want to find and press Enter. 2013 MicrosoftPage 1
HighlightsReal quick, here are some features of your Surface Pro:TouchscreenThe touchscreen, with a 16:9 aspect ratio and full-HD display (1080presolution) is great for watching HD movies, browsing the web, and usingOffice apps (sold separately). You can use your fingers to select, zoom, ormove things around on the screen.Keyboard coversAnd touch isn’t the only option. Choose from two unique keyboards thatdouble as a protective cover. This way you’ll always have a keyboard withyou (sold separately).Digital penTake notes and mark up documents using the digital pen.Two cameras and amicrophoneTwo cameras and a microphone make it easy to make phone calls andrecord videos using your Surface.Wi-Fi and BluetoothConnect to a wireless network and use Bluetooth devices such as mice,printers, and headsets. 2013 MicrosoftPage 2
KickstandFlip out the kickstand when you want to be productive or kick back and havesome fun.Stereo speakers, headsetjack, and volumeListen to music, conference calls, or audio books using apps from the WindowsStore or Internet Explorer.PortsYes, Surface has ports. Full-size USB 3.0 portYou can use USB accessories—like a mouse, a printer, a 4G USB dongle, oran Ethernet adapter—with your Surface. microSDXC card slotUse the microSDXC card slot on the right edge to transfer files or for extrastorage (currently up to 64 GB). Mini DisplayPortShare what’s on your Surface by connecting it to an HDTV, monitor, orprojector (video adapters required and sold separately). 2013 MicrosoftPage 3
SoftwareAnd there are plenty of apps for work and play. AppsSurface Pro comes with a great collection of pre-installed apps, plus morefrom the Windows Store. ProgramsRun the programs you’ve been using with Windows 7. Run the full Officesuite and your specialized business programs.What is Windows 8 Pro?Surface Pro come pre-installed with Windows 8 Pro, which is Windows 8 plus: Data protection with BitLocker and BitLocker To Go. Domain join, so you can connect to your corporate or school network. Remote Desktop Connection hosting, so you can connect to Surface Pro from another PC.Surface accessoriesAccessories add to your experience with Surface.KeyboardsAdd a unique click-in keyboard that doubles as a cover.There are two types to choose from (sold separately): Touch Cover is a super-thin, pressure sensitive keyboardand trackpad. Express your personal style by choosing acolor or design. To have a look at what’s available, seeCovers on Surface.com. 1 Type Cover is a slim version of a traditional laptopkeyboard with moving keys and trackpad buttons.Both keyboards work with Surface Pro and Surface RT.1Colors and designs vary by market. 2013 MicrosoftPage 4
Video adaptersSurface video adapters let you connect your Surfaceto an HDTV, monitor, or projector (adapters are soldseparately).Learn more about this in the Connect Surface to aTV, monitor, or projector section of this guide.Power supplySurface Pro includes a 48-watt power supply with a USB charging port.For more info, see the Battery and power section in this guide.Wedge Touch Mouse Surface EditionThis special edition Wedge Touch Mouse is small enough to fit in your pocketand wirelessly connects to your Surface using Bluetooth.To learn more, see Wedge Touch Mouse Surface Edition on Surface.com.To find out how to connect this mouse to your Surface, see Wedge TouchMouse Surface Edition at Surface.com.Ethernet adapterYou can use the Surface Ethernet adapter to connect your Surface Pro to awired network using an Ethernet network cable. For more info about this, seeConnect to a wired network in this guide.To learn more, see Ethernet Adapter on Surface.com.Find out about all of the Surface accessories at Surface.com/Accessories. 2013 MicrosoftPage 5
SetupReady to set up Surface? Grab your Surface and let’s go!Note It’s best to have a wireless network available when you set up Surface.Plug in and turn onPlug in Surface and turn it on. Here's how:1.If you have one, attach the Touch Cover or Type Cover keyboard to your Surface. When thekeyboard gets close to Surface, it clicks into place.2.Flip out the kickstand on the back of Surface.3.Plug the power cord into a wall outlet or power strip.4.Connect the power cord on the lower right side of your Surface.The connector clicks into place (either direction works). The small light at the end of the connectormeans Surface is getting power.5.Press and release the power button on the top right edge of your Surface. 2013 MicrosoftPage 6
Surface setupSetup runs the first time you turn on Surface. During setup you'll be able to customize things like the language,color, and name for your Surface. You can change these things later if you'd like.Two key things happen during setup: You connect to a wireless network.Setup finds and displays the available wireless networks so that you can get online. You create a user account for Surface.We recommended using a Microsoft account—an email address and password. When you sign in with aMicrosoft account, your Surface lights up with content from Microsoft services such as SkyDrive,Hotmail, Messenger, and Xbox, as well as your contacts and calendar from your email account.Already have a Microsoft account? A Microsoft account (formerly known as a Windows Live ID) is the emailaddress and password that you use to sign in to Microsoft services like Outlook.com, SkyDrive, Xbox, or yourWindows Phone. If you've used these services, then you already have a Microsoft account.Have more than one Microsoft account? If you have more than one Microsoft account, you’ll need to chooseone to sign in with on your Surface. To help you figure out how to get down to just one Microsoft account, seeChoose a Microsoft account at WindowsPhone.com (English only).Join a domain, workgroup, or homegroup Once setup is complete, you can join a network domain,workgroup, or homegroup. For info about how to do this, see the Networking section of this guide.To learn more about local, domain, and Microsoft accounts, see the Accounts section in this guide.Lock screen and signing inWhen you turn on or wake Surface, you'll see the Windows lock screen. To dismiss the lock screen, press a keyor swipe up from the bottom of the screen.Next you'll see the Windows sign-in screen. Here you'll sign in using the account you created during setup. Formore info about signing in, see the Sign in topic in this guide.After you sign in to Windows, you'll see the Start screen. What is the Start screen? See the next section to findout. 2013 MicrosoftPage 7
The basicsThere are a few things you need to know to get around Windows 8.Important If you read nothing else in this guide, be sure and read this section and practice on your Surface.Start screen: Your favorite thingsThe Start button from previous versions of Windows hasbeen replaced with the Start screen. Start is your newhome base. This is where you open all your apps andprograms.Each tile on Start is connected to a person, app, website,playlist, or whatever else is important to you.Watch closely! This isn't a wall of static icons. The tilesanimate with the latest information—such as statusupdates, new email messages, and appointments—andyou'll see live updates before you even open a single app.You can pin as many tiles to Start as you want and move them where you want. Find out all about this in thePersonalize your Surface section of this guide.To go to the Start screen, do any of the following: Touch Press the Windows logoon Surface, or swipe in from the right edge of the screen and thentap Start. Keyboard Press the Windows logokey on Touch Cover or Type Cover. Mouse or trackpad Move the pointer into the lower-left corner. When Start appears, click in thecorner. 2013 MicrosoftPage 8
Charms, commands, and switching between appsWhen you swipe in from the different edges of the screen, different things happen.Right edge: CharmsSwipe in from the right edge of the screen to see thecharms. Charms help you do the things you do mostoften, like search, share, print, and change settings.The charms are always available on the right side of yourscreen—just swipe in to see them.Learn more about the charms later in this section.Top or bottom edge: App commandsSwipe up from the bottom or down from the top edge ofthe screen to see a bar of commands related to whereyou are and what you’re doing.For example, if you’re in an app you’ll see commands forthat app.Left edge: Switch appsAnd finally, swipe in from the left edge of the screen toswitch between open apps. For more info, see the Switchbetween apps topic in this guide. 2013 MicrosoftPage 9
Touch: tap, slide, and beyondNow that you know about swiping in from the edge, here are some more things to know about touch:What we sayHow to do itTapTap once on something.Opens what you tap.Press and holdPress and hold your finger on something forShows options related to what you’rea couple seconds, and when a box appearslet go.doing (the same as a right-click with amouse).Slide to scrollDrag your finger across the screen.Scrolls through what’s on the screen.Pinch or stretchPinch your thumb and forefinger together ormove them apart.Zooms in or out of a website, map, orpicture. 2013 MicrosoftWhat it doesPage 10
What we sayHow to do itWhat it doesRotatePut two or more fingers on an item and thenturn your hand.Rotates things that can be rotated.Slide to rearrangeTap and drag an item to a new location, andthen let go.Moves an item, just like dragging with amouse does.To learn how to rearrange tiles on Start,see Customize the Start screen section inthis guide.Swipe to selectSlide an item a short distance, opposite toSelects an item, like an app tile or photo.how the page scrolls. (For example, if theDo this at the top or bottom of an appwindow to show app commands.screen scrolls left to right, slide the item upor down.) A quick, short movement worksbest.Swipe from edge 2013 MicrosoftSwipe in from the edge of the screen.For info about this, see the previous topic.Page 11
How do I right-click using touch?The equivalent of a right-click with your mouse is to press and hold your finger on somet
Apr 30, 2013 · 1. If you have one, attach the Touch Cover or Type Cover keyboard to your Surface. When the keyboard gets close to Surface, it clicks into place. 2. Flip out the kickstand on the back of Surface. 3. Plug the power cord into a wall outlet or power strip. 4. Connect the power cord