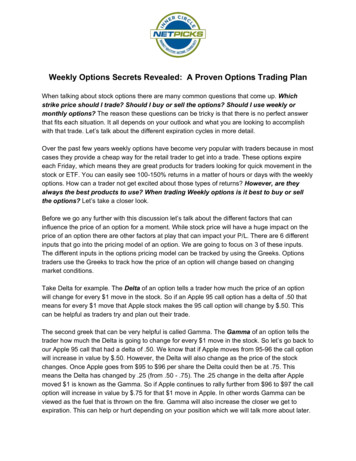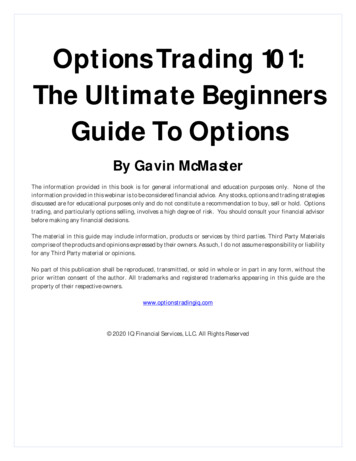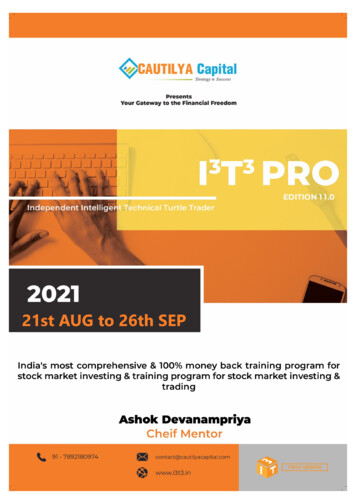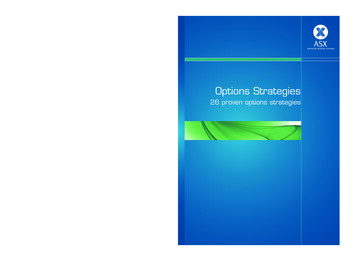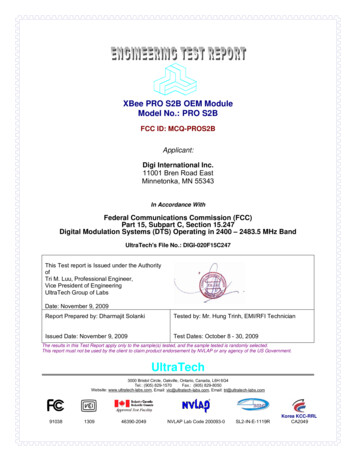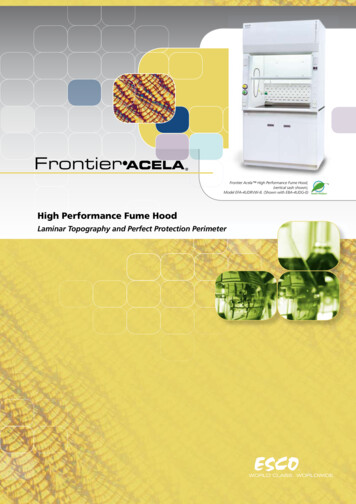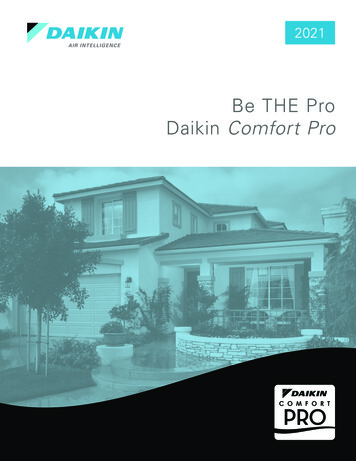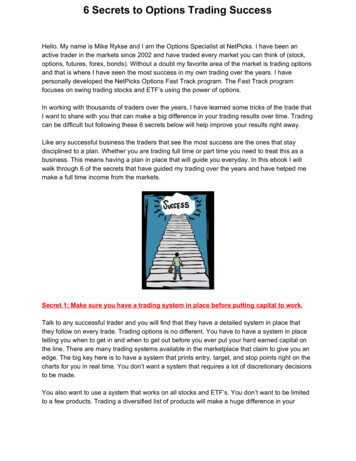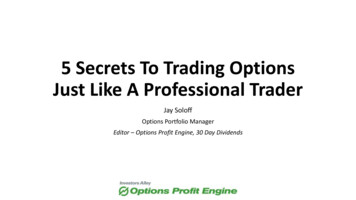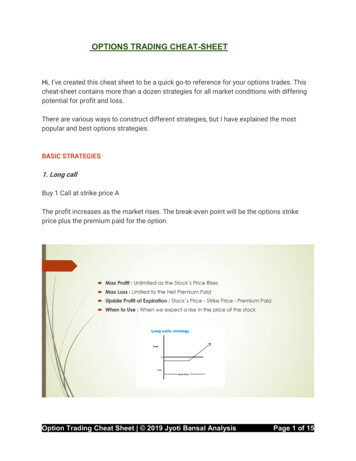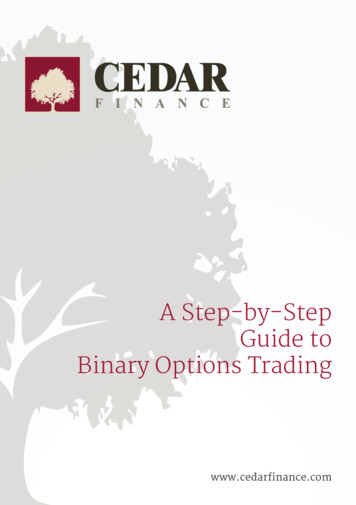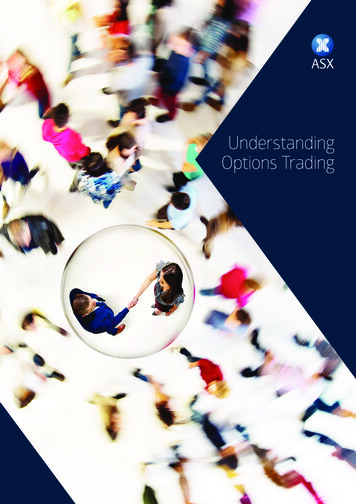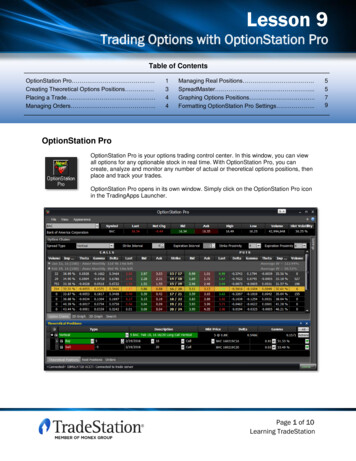
Transcription
Lesson 9Lesson 9Trading Options with OptionStation ProTrading Options with OptionStation ProTable of ContentsOptionStation Pro .Creating Theoretical Options Positions Placing a Trade .Managing Orders .1344Managing Real Positions .SpreadMaster .Graphing Options Positions .Formatting OptionStation Pro Settings .OptionStation ProOptionStation Pro is your options trading control center. In this window, you can viewall options for any optionable stock in real time. With OptionStation Pro, you cancreate, analyze and monitor any number of actual or theoretical options positions, thenplace and track your trades.OptionStation Pro opens in its own window. Simply click on the OptionStation Pro iconin the TradingApps Launcher.Page 1 of 10Learning TradeStation5579
Lesson 9Trading Options with OptionStation ProOptionStation Pro displays four panels by default: Asset, Option Chains, Theoretical Positions and RealPositions. There are five additional panels that are displayed as tabs in different parts of the platform:Settings, 2D Graph, 3D Graph, Order Bar and Orders. You may click on any tab to roll out the panel.Panels can also be pinned to OptionStation Pro by clicking on the pin icon at the top right corner of thepanel.You may customize the location, size and layout of the panels to match your style of trading. To return thepanels to their original size and position, click on the File menu at the upper left of OptionStation Pro andselect Reset to Default.Each panel is designed to give you information about a specific area of your options analysis and trading.Each has its own set of analysis columns that can be modified and customized to your tradingrequirements.The Asset panel gives you real-time price analysis of the underlying asset. Enter the desired symbol inthe Symbol box on the left of the Asset panel. The Symbol box displays a drop-down list thatautomatically fills when characters are typed in the Symbol box. Once the desired symbol is displayed inthe Symbol box, OptionStation Pro will load the data that is associated with the symbol. The symboldescription is displayed the Symbol box.The Option Chains panel gives you real-time options price analysis, including implied volatilities, Greekrisk measures and probability information. Options are listed under label rows that display the expirationmonth and year; these can be expanded by clicking the plus sign on the left. Strike prices run down themiddle of this section, with calls on the left and puts on the right.Page 2 of 10Learning TradeStation
Lesson 9Trading Options with OptionStation ProOptions are also listed and grouped based on the typeof spread selected in the Type drop-down. This dropdown allows you to organize and build all of theavailable options into numerous combinations ofpositions for a specific spread. This helps youcompare, analyze and select the right options strategyfor your objectives. The Option Chains panel displaysthe total premium for the spread (bid, ask or midprices) as well as the composite Greeks and volatilityvalues.The number of strike prices and expiration datesdisplayed in the Option Chains panel is controlled bythe Option Chains settings found in the Settingspanel. This allows you to view only those options thatare relevant to your trading.The columns in the Spread Chains panel can also bemodified by right-clicking anywhere on the panel andselecting Format Columns from the right-click menu.Columns such as Delta and Theta show the currentreal-time price risk for each option. There are dozensof additional options-related analysis columns that youcan add to the Spread Chains panel.Creating Theoretical Options PositionsTo enter and analyze a theoretical position, click on the bid or ask for the option or spread. Clicking on theleft side of the strike column will use calls; clicking on the right side of the strike column will use puts.Clicking the bid of the option or spread will create a short position; clicking the ask will create a longposition. You can build a buy or sell for any of the standard options strategies. The positions created aredisplayed in the Theoretical Positions panel. You can create any number of positions to analyze, chartand compare.Page 3 of 10Learning TradeStation
Lesson 9Trading Options with OptionStation ProThe Theoretical Positions panel allows you to analyze, chart and monitor multiple options positions in realtime. You can adjust options position legs on the fly, changing strike, type, expiration date, quantity andprice to create an unlimited number of potential position scenarios. Use the checkboxes to the left of thedisplayed theoretical positions to select the positions to graph.The analysis columns in the Theoretical Positions panel display values for both the overall position andindividual legs. There are many other analysis columns that can be added to this panel by right-clickingon the column headers and selecting Format Columns from the right-click menu.Placing a TradeFrom the Theoretical Positions panel, you can also turn any position into a trade by clicking the Actionsbutton on the right of the panel and selecting Trade. You may also delete a theoretical position by clickingon Delete Position from this menu.Clicking on Trade will send the order details tothe OptionStation Pro Order Bar.The OptionStation Pro Order Bar will displaythe options details and you may adjust the ordersettings before placing the order. Once the orderis filled, the position will appear in the RealPositions panel.Page 4 of 10Learning TradeStation
Lesson 9Trading Options with OptionStation ProManaging OrdersYou may click on the Orders tab at the bottom of OptionStation Pro to view the real-time status of ordersentered during the current trading day. Orders are color-coded based on their status. You may cancel orreplace an active order by clicking on the Cancel button.Managing Real PositionsThe Real Positions panel is where your open positions will be listed. By default, positions are groupedby Underlying. You may group positions differently by clicking and dragging the column headers forUnderlying, Account, Expiration or spread Type into the top area of the Real Positions panel.Filled positions first appear as individual legs in the Real Positions panel. Click the button on the left ofthe row to view more details. Using the green arrow buttonon the right side of each leg row, you cansplit the leg into additional legs, delete the leg or send an order to close the leg.You can also re-combine legs into real spread positions using OptionStation Pro's SpreadMaster feature.For example, you can create named spreads from existing legs to make it easier to keep track of yourpositions and to close spreads with a single order.Page 5 of 10Learning TradeStation
Lesson 9Trading Options with OptionStation ProSpreadMasterSpreadMaster allows you to reconstruct two or more filled option legs into named spreads so that you canmanage your real positions as spreads. When theoretical spreads are filled in the market, they are"stripped" of their spread name (identity) and single legs are returned. You can combine filled legpositions into real position spreads, making it easier to manage your leg positions.Create a new and empty real spread by clicking the Actions button to the right of a spread row andselecting Create New Position from the pop-up menu. A spread named Custom will appear at thebottom of the list. Drag legs onto the new Custom spread title row one at a time. A sign appears to theleft of the Custom spread row indicating where the leg will be added. Using spread-recognitiontechnology, the name of the spread will change automatically as determined by the combination of legs,prices and expirations.Individual common legs (i.e., those that represent the same side, type, price and expiration) can havetheir quantities added together into a single leg. To do this, click the Actions button to the right of aspread row and select Merge CommonLegs from the pop-up menu.You may also click the Actions button tothe right of a spread row to LockPosition. A lock icon will appear to theleft of the spread row, indicating that thereal spread and its legs are locked andcannot be accidentally added to orremoved without first unlocking.Page 6 of 10Learning TradeStation
Lesson 9Trading Options with OptionStation ProGraphing Options PositionsThe 2D Graph and 3D Graph panels are your options scenario testing tools. They allow you tographically represent and evaluate the profit, loss and other risk measures for any options position orstrategy, based on changes in asset price, time to expiration and volatility.Below the position graph, the probability curve shows the probability of the underlying asset’s pricemovement based on the asset’s volatility and the time left to expiration. It shares the same X-axis as thespread profile representing the underlying asset price. However, the Y-axis along the left shows thenumber of days to expiration.Position graphs also allow you to compare one or more potential positions and determine the relativerisk/reward ratios, breakeven points and maximum gain and loss points. In addition, possible changes inthe asset price and volatility can also be factored into your decision-making process.Graphs are created by selecting positions from the Theoretical Position panel or the Real Positionspanel. Click the checkbox next to any position and the graph will automatically appear. You may selectmultiple positions simultaneously and the graph will adjust accordingly. You are able to see your spreadin a classic, two-dimensional plot as well as a three-dimensional view that can provide a more expandedprofile of the overall effects of time and volatility. To view either the 2D Graph or 3D Graph, click on thecorresponding tab next to the Option Chains tab.Page 7 of 10Learning TradeStation
Lesson 9Trading Options with OptionStation ProThe graph can draw up to four plots representing four different dates between now and the day ofexpiration. The number of plots can be changed from the Settings panel. By default, the graph type is setto theoretical profit and loss, but you may also graph the Greeks (Delta, Gamma, Theta, Vega or Rho).At the bottom of the 2D Graph panel, you will find an area where different price points can be defined forreal-time analysis and monitoring. This is very helpful in determining what a profit or loss might be if theunderlying asset price were to change 5% or 10% higher or lower. You can also see how the Greeks willbehave with changes in the underlying stock.Click Add at the top left corner of this section to add different price points. Clicking on the actual price willenable you to modify price by either using the scroll bar or typing over the current price shown. The colordots to the left of the prices correspond to the color of the vertical lines displayed in the 2D Graph.Page 8 of 10Learning TradeStation
Lesson 9Trading Options with OptionStation ProFormatting OptionStation Pro SettingsBy default, the Settings panel is displayed in the upper right corner of OptionStation Pro. If the Settingspanel is not visible, click on the View menu and select Settings to make it reappear.The Common section lets you managesettings that apply to the source andcalculation parameters for volatility.The Graph section allows you to define theview in your risk graph based on theparameters you select. This is a valuable toolin evaluating potential trades and testing howthey would profit from market changes andtime variables.The 2D Graph Settings is a sub-section of theGraph section that includes settings to controlthe number of plots and their appearance inthe 2D Graph panel.The Option Chains section allows you toinclude weekly, quarterly and non-standardoptions.The Real Positions Panel section lets youspecify the TradeStation account from whichyou want to view your real (existing) positionsand whether or not to include closed positions.The Order Settings section specifies thedefault TradeStation account number youwant to use for placing orders.A brief description will appear at the bottom ofthe Settings panel for any item that isselected. For example, clicking on InterestRate displays the information below.Page 9 of 10Learning TradeStation
Lesson 9Trading Options with OptionStation ProIMPORTANT INFORMATION:No offer or solicitation to buy or sell securities, securities derivative, futures Products or off-exchange foreign currency (forex) transactions of any kind,or any type of trading or investment advice, recommendation or strategy, is made, given or in any manner endorsed by any TradeStation affiliate andthe information made available on this Website is not an offer or solicitation of any kind in any jurisdiction where any TradeStation affiliate is notauthorized to do business, including but not limited to Japan.Past performance, whether actual or indicated by historical tests of strategies, is no guarantee of future performance or success. There is a possibilitythat you may sustain a loss equal to or greater than your entire investment regardless of which asset class you trade (equities, options futures orforex); therefore, you should not invest or risk money that you cannot afford to lose. Options trading is not suitable for all investors. Your accountapplication to trade options will be considered and approved or disapproved based on all relevant factors, including your trading experience. Pleaseclick here to view the document titled Characteristics and Risks of Standardized Options. Before trading any asset class, customers must read therelevant risk disclosure statements on our Other Information page. System access and trade placement and execution may be delayed or fail due tomarket volatility and volume, quote delays, system and software errors, Internet traffic, outages and other factors.TradeStation Group, Inc. A
Trading Options with OptionStation Pro TradeStation OptionStation Pro OptionStation Pro is your options trading control center. In this window, you can view all options for any optionable stock in real time. With OptionStation Pro, you can create, analyze and monitor any number of actual or theoretical options positions, then place and track your trades. OptionStation Pro opens in its own wind