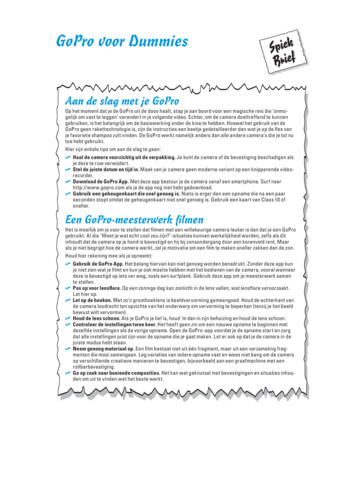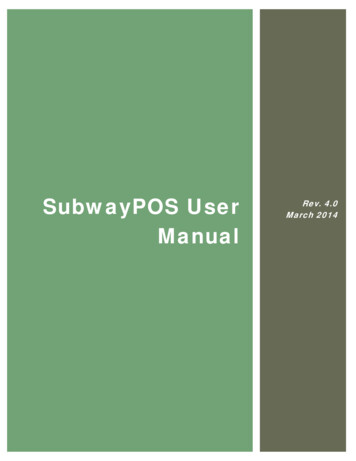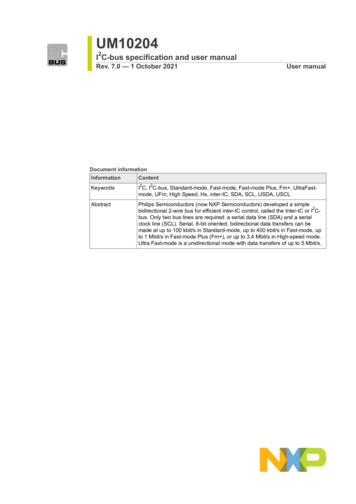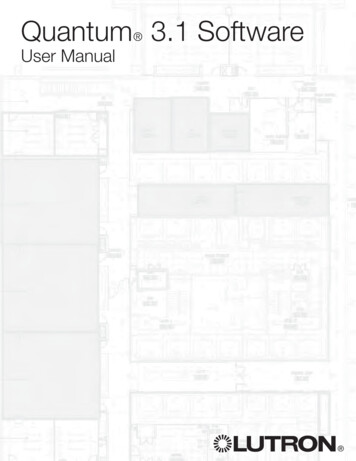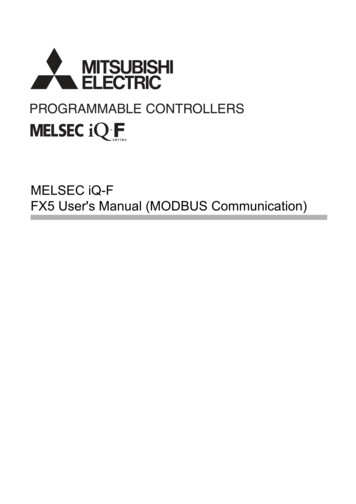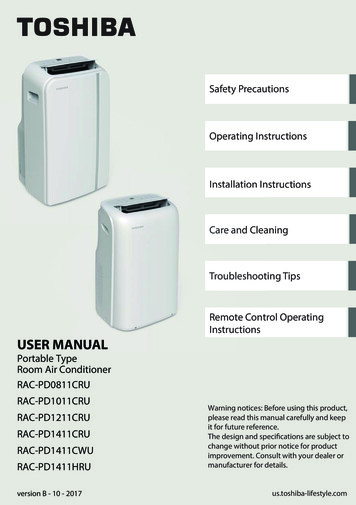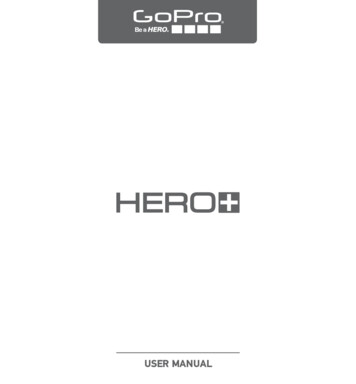
Transcription
USER MANUAL
To download this user manual in a different language, visitgopro.com/getstarted.Pour télécharger ce manuel de l’utilisateur dans une autre langue,rendez-vous sur gopro.com/getstarted.Wenn Sie dieses Benutzerhandbuch in einer anderen Spracheherunterladen möchten, besuchen Sie gopro.com/getstarted./ Join the GoPro MovementPer scaricare questo manuale utente in un’altra lingua, ra descargar este manual de usuario en otro idioma, visitegopro.com/getstarted.Para baixar este manual do usuário em outro idioma, ��には、 ��gopro.com/getstarted。Чтобы загрузить это руководство пользователя на другом языке,посетите страницу gopro.com/getstarted.
/ Table of Contents/ Table of ContentsThe Basics6Battery48Getting Started8Troubleshooting50Camera Display15Customer Support52Camera Modes16Regulatory Information52Navigating Settings Menus17Camera Menus Icons18Capturing Video20Capturing Photos22Capturing Burst Photos23Capturing Time Lapse Photos24Connecting to the GoPro App25Transferring Files to a Computer26Playing Back Video and Photos27Settings29Setup Mode35Important Messages41Camera Housing43Using the Mounts4545
/ The Basics1. Shutter/Select Button2. Camera Status Screen3. Settings/Tag Button6/ The Basics4. Power/Mode Button5. Wireless Status Light (blue)6. Camera Status Light (red)7. Micro-USB Port8. microSD Card Slot(microSD card not included)7
Slim housing closed/ Getting StartedSwapping housing doorsCHARGING THE BATTERYThe integrated battery comes partially charged. No damage occurs tothe HERO camera or battery if used before being fully charged.1. Unlatch and open the backdoor.Slim housing remove cameraNote: The camera cannot be removed from the housing./ Getting StartedFor fastest charging, make sure the camera is powered off afterconnecting it to a computer or USB charging adapter. When thecamera is powered off, the camera status light turns on duringcharging and turns off when charging is complete.Slim housing insert cameraFor more battery information, see Battery (page 48).WARNING: Use caution when using your GoPro as part of youractive lifestyle. Always be aware of your surroundings to avoidinjury to yourself and others.Abide by all local laws when using your GoPro and relatedmounts and accessories, including all privacy laws, which mayrestrict recording in certain areas.2. Charge the battery using the included USB cable.Note: The battery cannot be removed from the camera. When charging the camera with acomputer, be sure that the computer is connected to a power source. If the camera statuslights do not turn on to indicate that the battery is charging, use a different USB port.WARNING: Using a wall charger other than a GoPro Wall Chargercan damage the GoPro camera battery and could result in fire orleakage. Only use chargers marked: Output 5V 1A. If you do notknow the voltage and current of your charger, use the includedUSB cable to charge the camera from your computer.89
/ Getting Started/ Getting StartedINSERTING REMOVING MICROSD CARDSInsert a microSD card with the label facing the back of the camera.To remove the card, push it in until it springs out.Use brand name memory cards that meet these requirements: microSD, microSDHC , or microSDXC (sold separately) Capacity up to 64GB Minimum of Class 10 or UHS-I ratingFor a list of the recommended microSD cards, visit gopro.com/support.POWERING ON OFFTo Power On:Press the Power/Mode button once. The camera status lightsflash three times and the sound indicator emits three beeps. Whenthe camera status screen displays information, your camera is on.To Power Off:Press and hold the Power/Mode button for two seconds. Thecamera status lights flash several times and the sound indicatoremits seven beeps.NOTICE: Use care when handling memory cards. Avoid liquids, dust,and debris. As a precaution, power off the camera before insertingor removing the card. Check manufacturer guidelines regarding usein acceptable temperature ranges.1011
/ Getting Started/ Getting StartedCAMERA BACKDOORSYour HERO camera comes with two types of backdoors.The Standard Backdoor makes the housingwaterproof to 131’ (40m). Use this door to protectthe camera from water, dirt, sand and otherenvironmental hazards. This backdoor reduceswind noise at speeds greater than 100mph.PRO TIP: If QuikCapture is enabled, you can quickly turn your cameraon and immediately begin capturing video or Time Lapse photos justby pressing the Shutter/Select button. Press for video, press andhold for Time Lapse photos. For details, see QuikCapture (page 38).The Skeleton Backdoor is not waterproof. Thisbackdoor provides enhanced cooling and allowsmore direct access to the microphone. Use thisbackdoor only when sand, excessive dirt/dust,and water damage are not a risk. This backdooris also recommended for use inside vehicles.For instructions on changing backdoors, see Camera Housing (page43).1213
/ Getting Started/ Camera DisplayCAMERA SOFTWARE UPDATESTo get the latest features and best performance from your HERO camera, make sure you are using the most current camera software.You can update your camera software via the GoPro App or GoProStudio software. For more information, visit gopro.com/getstarted.The camera status screen displays the following information aboutmodes and settings:CAMERA DEFAULT SETTINGSThe HERO camera powers up with the following default settings:Video1080p30Photo8MPBurst10 photos in 2 seconds (5 fps)Time Lapse0.5 second intervalsQuikCaptureOffWirelessOffPRO TIP: To open the settings menu for the current mode, press theSettings/Tag button. To change general camera settings that apply toall modes, navigate to Setup mode.1. Camera Mode/FOV(field of view)2. Resolution/fps (frames persecond) /Megapixels3. Number of Items Captured4. Remaining Time/Photos onmicroSD Card5. Spot Meter(when feature is enabled)6. Time Lapse Interval/BurstRate (not shown)7. Wireless (when on)8. Battery LifeNote: The icons that appear on the camera status screen vary by mode.1415
/ Camera Modes/ Navigating Settings MenusHERO features several camera modes. Press the Power/Modebutton repeatedly to cycle through the modes.These modes appear:VideoRecord videoPhotoCapture a single photoBurstCapture 10 photos in 2 seconds (5 fps)Time LapseCapture a series of photos at specifiedintervalsSetupAdjust general camera settingsPRO TIP: To change settings for the current mode, press theSettings/Tag button. To change general camera settings that applyto all modes, navigate to Setup mode.Each camera mode has its own settings menu.To Navigate Settings Menus:1. Verify that the camera is in the desired camera mode. If the iconfor that mode does not appear on the camera status screen, pressthe Power/Mode button repeatedly until it appears.2. Press the Settings/Tag button to open the settings menu for thatmode.3. Use the Power/Mode button to cycle through the settings.4. Press the Shutter/Select button to cycle through the optionswithin a setting. To select an option, leave the option highlightedwhen you move to another setting.5. To go back to the previous screen or exit the settings menu, pressthe Settings/Tag button.1617
/ Camera Menus Icons18/ Camera Menus IconsBeepsIntervalQuikCaptureVideo FormatBurst PhotosLEDsSetup ModeVideo ResolutionDate/TimeLoopingSpot MeterWirelessDeleteOrientationTime LapseFrames Per SecondPhotoVideo19
/ Capturing VideoCAPTURING VIDEO1. Press the Power/Mode button repeatedly until you get to Video] mode.[2. Press the Shutter/Select button. The camera beeps once and thecamera status lights flash while the camera is recording.3. To stop capturing, press the Shutter/Select button. The camerastatus lights flash three times and the camera beepsthree times.If the memory card is full or the battery is out of power, your cameraautomatically stops recording. Your video is saved before the camerapowers off.PRO TIP: When QuikCapture is enabled, you can turn the cameraon and immediately begin capturing video just by pressing theShutter/Select button. For details, see QuikCapture (page 38)./ Capturing VideoHILIGHT TAGGINGYou can mark specific moments in your video as they happen withHiLight Tags. HiLight Tags make it easy to find the best highlightsto share.You can add tags with your camera, the GoPro App, or the SmartRemote (sold separately).To Add a HiLight Tag with Your Camera:While recording video, press the Settings/Tag button.Tags are visible in the timeline during playback in the GoPro App orGoPro Studio software.PRO TIP: In the GoPro App, tap the screen during playback to displaythe HiLight Tags in the timeline.2021
/ Capturing PhotosIn Photo mode, you can capture photos at a resolution of 8MP withUltra Wide FOV.CAPTURING A SINGLE PHOTO1. Press the Power/Mode button repeatedly until you get to Photo] mode.[2. Press the Shutter/Select button. The camera beeps two times,the camera status lights flash and the counter on the camerastatus screen increases by one.22/ Capturing Burst PhotosBurst mode is perfect for capturing the definitive moment in fastaction sports. In this mode, you can capture 10 photos in 2 seconds(5 fps). The resolution for these photos is 8MP with Ultra Wide FOV.CAPTURING BURST PHOTOS1. Press the Power/Mode button repeatedly until you get to Burst] mode.[2. Press the Shutter/Select button. The camera status lights flashand the camera beeps multiple times.23
/ Capturing Time Lapse PhotosTime Lapse mode captures a series of photos at set intervals. You canuse Time Lapse to capture photos of any activity, so you can choosethe best ones later. You can also stitch the photos together in editing tocreate a Time Lapse video. The resolution for these photos is 8MP withUltra Wide FOV.CAPTURING TIME LAPSE PHOTOS1. Press the Power/Mode button repeatedly until you get to Time] mode.Lapse [2. Press the Shutter/Select button. The camera initiates countdownand the camera status lights flash each time a photo is captured.3. To stop capturing, press the Shutter/Select button. The camerastatus lights flash three times and the camera beeps three times.PRO TIP: When QuikCapture is enabled, you can turn the camera onand immediately begin capturing Time Lapse photos just by pressingand holding the Shutter/Select button for two seconds. For details,see QuikCapture (page 38).24/ Connecting to the GoPro AppThe free GoPro App lets you control your camera remotely usinga smartphone or tablet. Features include full camera control, livepreview, playback and sharing of content, creation of short highlightclips, and camera software updates.TO CONNECT YOUR CAMERA TO THE GOPRO APP:1. Download the GoPro App to your smartphone or tablet from theApple App Store or Google Play.2. Open the app.3. Follow the app’s on-screen instructions to connect your camera.Note: If needed, the default password for your camera is goprohero.For complete pairing instructions, visit gopro.com/support.PRO TIP: To quickly turn wireless on or off, press and hold theSettings/Tag button.25
/ Transferring Files to a Computer/ Playing Back Video and PhotosTo play back your videos and view photos on a computer, first transferthese files from your camera to a computer. Transferring frees upspace on your microSD card for new content. You can also transferfiles to a computer using a card reader (sold separately).You can play back your content on your computer or smartphone/tablet (using the free GoPro App). You can also play back content byinserting the microSD card directly into a device, such as a computeror compatible TV.TO TRANSFER YOUR FILES TO A COMPUTER:1. Download and install free GoPro Studio software fromgopro.com/getstarted. The HERO camera was designed towork with GoPro Studio to help you easily transfer your files.2. Connect the camera to your computer using the includedUSB cable.3. Press the Power/Mode button to power on the camera.GoPro Studio Importer automatically opens.4. Follow the on-screen instructions.PLAYING BACK VIDEOS AND PHOTOS ON A COMPUTERTo play back your video and photos on a computer, first transfer thesefiles to your computer. For best results, visit gopro.com/getstarted todownload free GoPro Studio software.To Play Back Files on a Computer:1. Transfer your files to a computer. For details, see Transferring Filesto a Computer (page 26).2. Use the controls in GoPro Studio to play back your files.PRO TIP: Longer video files are written to your memory card insegments. When viewing this content on a computer, you mightsee separate files for each segment. Use GoPro Studio software tocombine the files into a longer video, if needed.2627
/ Playing Back Video and Photos/ SettingsPLAYING BACK VIDEOS AND PHOTOS ON YOUR TVPlayback on your TV/HDTV requires a USB card reader andcompatible TV.VIDEO SETTINGSFor instructions on changing settings, see Navigating Settings Menus(page 17).Note: Some TVs do not support USB card readers.Resolution, FPS, and FOVHERO includes the video resolutions listed below. All resolutionsinclude Auto Low Light at the 60/50 fps setting. Auto Low Lightautomatically optimizes fps according to lighting conditions.FPS refers to frames per second. FOV refers to field of view.To Play Back Content on a TV:1. Insert the microSD card into a USB card reader (sold separately).2. Connect the card reader to your TV.3. Use the controls on the TV to play back your files.PLAYING BACK CONTENT ON A SMARTPHONE/TABLET1. Connect your camera to the GoPro App. For details, seeConnecting to the GoPro App (page 25).2. Use the controls on the app to play back your footage on FOV (Fieldof View)Screen Resolution1080p60/5030/25Ultra Wide1920x1080, 16:9720p SuperView60/50Ultra Wide1280x720, 16:9720p60/50Ultra Wide1280x720, 16:9 PRO TIP: To open the settings menu for the current mode, press theSettings/Tag button. To change general camera settings that applyto all modes, navigate to Setup mode.2829
/ Settings/ SettingsVideo ResolutionBest Use1080p60Great for capturing fast action at thehighest resolution.1080p30Good for capturing content in low-lightconditions.720p SuperViewSuperView delivers the world’s mostimmersive field of view. Great for point-of-viewshots or when you want to capture morevertical content, such as the sky or land.720p60Great for capturing fast action and when fullHD is not needed.SPOT METERSpot Meter is good for filming into a setting where the lighting isdifferent from where you are, such as filming the outdoors from withina car or filming a shaded environment while standing in the sun. SpotMeter automatically sets the exposure based on a single spot in themiddle of the image, rather than on the entire frame. When Spot Meter] appears on the camera display. The options foris turned on, [this setting are Off (default) and On.Note: Changes that you make to the Spot Meter setting in Video mode apply only to video capture.To adjust this setting for another mode (Photo, Burst, or Time Lapse), adjust the setting withinthat mode.PRO TIP: Easily create epic GoPro-style videos using freeGoPro Studio software. Learn more and download this softwareat gopro.com/getstarted.3031
/ SettingsINTERVALIn Video mode, this setting applies only to Looping. Looping lets youcontinuously record and save only the best moments, which helpsto conserve space on your microSD card. Available intervals forlooping are 5, 20, 60, and 120 minutes. For example, if you select a5-minute interval, only the previous 5 minutes are saved when youstop recording.You can also select Max as the interval for Looping. With this option,the camera records until the memory card is full, then overwrites theoldest content to continue recording. The default option for Loopingis Off.Note: To use Looping, be sure that your microSD card has sufficient space to create the loop segmentbased on the interval that you select. If the microSD card becomes full, Looping does not overwritethe content.PRO TIP: Looping video files are written to your memory card insegments. When viewing this content on a computer, you mightsee separate files for each segment. Use GoPro Studio software tocombine the files into a longer video, if needed.32/ SettingsPHOTO SETTINGSFor instructions on changing settings, see Navigating Settings Menus(page 17).INTERVALThis setting applies only to Time Lapse mode. Interval determines theamount of time that passes between each captured photo. Availableintervals for Time Lapse range from 0.5 second (default) to 60seconds.IntervalExamples0.5-2 secondsSurfing, biking, or other sports2 secondsBusy street corner5-10 secondsSunset10-60 secondsLengthy activities, such as constructionprojects33
/ SettingsSPOT METERThis setting applies to all photo capture modes: Photo, Burst,and Time Lapse. Spot Meter is good for capturing photos wherethe lighting is different from where you are, such as capturing theoutdoors from within a car or capturing a shaded environment whilestanding in the sun. Spot Meter automatically sets the exposure basedon a single spot in the middle of the image, rather than on the entire] appears on the cameraframe. When Spot Meter is turned on, [display. The options for this setting are Off (default) and On.Note: Changes that you make to the Spot Meter setting in one mode (Photo, Burst, or Time Lapse)apply only to that mode. To adjust this setting for another mode, adjust the setting within that mode.34/ Setup ModeIn Setup mode, you can change settings that apply to all cameramodes. For instructions on how to change the following settings,see Navigating Settings Menus (page 17).WIRELESSWhen wireless is on, a wireless status icon appears on thecamera status screen and the blue wireless lights blinkintermittently.SettingDescriptionOff (default)GoPro AppCamera connects to the GoPro App. Forinstructions on connecting to this app, seeConnecting to the GoPro App (page 25).REM CTRLCamera connects to the GoPro remotecontrol (sold separately). For instructions onpairing, see the user manual for the remote.RESET Wi-FiResets your camera's wireless name andpassword to the defaults.35
/ Setup ModeResetting Your Camera's Wireless Name and Password1. Power on the camera.2. Press the Power/Mode button repeatedly until you get to Setup,then press the Shutter/Select button to select it.3. Press the Shutter/Select button to open the wireless menu.4. Press the Power/Mode button repeatedly until you get to ResetWi-Fi, then press the Shutter/Select button to select it.5. Press the Power/Mode button to highlight Reset, then press theShutter/Select button to select it. The password is reset to thedefault: goprohero.36/ Setup ModeORIENTATIONThis setting eliminates the need to flip your video during editing whenthe camera is mounted upside down.SettingDescriptionUp (default)Camera is used right-side up.DownCamera is used upside down.37
/ Setup Mode/ Setup ModeQUIKCAPTUREWith QuikCapture, you can quickly turn your camera on and begincapturing video or Time Lapse photos. The options for this setting areOn and Off (default).LEDSThis setting determines which status lights to activate. The options forthis setting are Both On (front and back), Both Off, Front On, or Rear On.The default setting is Both On.Note: You cannot start QuikCapture with the GoPro remote or the GoPro App.BEEPSTo Capture Video with QuikCapture:With the camera powered off, press the Shutter/Select button.Your camera automatically powers on and begins capturing video.You can set the sound indicator to On (default) or Off.To Capture Time Lapse Photos with QuikCapture:With the camera powered off, press and hold the Shutter/Selectbutton for two seconds. Your camera automatically powers on andbegins capturing Time Lapse photos.The Video Format setting governs frame rates for recording andplayback when viewing video on a TV/HDTV.To Stop Recording:Press the Shutter/Select button to stop recording and power offthe camera.38VIDEO FORMATSettingDescriptionNTSC (default)Viewing video on an NTSC TV/HDTV(most televisions in North America)PALViewing video on a PAL TV/HDTV (mosttelevisions outside of North America)39
/ Setup ModeDATE/TIMEYour camera’s date and time are automatically set when you connectyour camera to the GoPro App or GoPro Studio software. This settinglets you manually set the date and time.DELETEThis setting lets you delete the most recently captured video, photo,Burst sequence, or Time Lapse sequence. You also have the optionto delete all files and reformat the memory card. Deleting all files isuseful after you transfer your files to your computer and want to makeroom on your memory card for more content. The camera statuslights blink until the operation is complete./ Important MessagesMICROSD CARD MESSAGESNO SDNo card present. The camera requires amicroSD, microSDHC, or microSDXC card(sold separately) to capture videos and photos.FULLCard is full. Delete files or swap card.SD ERRCamera is unable to read card formatting.Reformat the card in the camera.PRO TIP: Reformat your microSD card on a regular basis to ensurethat the card remains in good condition.NOTICE: If you select All/Format, the memory card is reformatted,which deletes every file on the card.4041
/ Important Messages/ Camera HousingFILE REPAIR ICONSWAPPING BACKDOORSYou canthe backdoorof your HERO to suit your activity andQuick Release Buckle Thumb ScrewSlimswitchhousingComplete UnitIf your last video file was corrupted during recording,the camera displays the File Repair icon while it tries torepair the file. When this process is finished, press anybutton to continue using the camera.TEMPERATURE ICONThe Temperature icon appears on the camera statusSlim housing closedscreen when the camera becomes too hot and needsto cool down. Simply let it sit and cool before attemptingto use it again. Your camera was designed to identifyconditions of overheating and is designed to respondaccordingly.Slim housing remove cameracapture conditions.To Change the Backdoor:1. Open the backdoor of the housing so that it hangs downwards.2. Firmly pull the backdoor downwards until it snaps free from themain housing.3. Line up the replacement backdoor into the hinge opening.4. Push upwards on the backdoor until it clicks into place.Swapping housing doorsNote: The camera cannot be removed from the housing.Slim housing insert camerPRO TIP: Apply Rain-X or a similar anti-beading solution to thecamera housing lens to prevent water spots from forming when usingyour camera in rain or water.4243
/ Camera HousingPREVENTING WATER DAMAGE TO YOUR CAMERAThe rubber seal that lines the camera housing forms a waterproof barrierthat protects your HERO in wet and underwater conditions.Keep the camera housing’s rubber seal clean. A single hair or grainof sand can cause a leak and damage your camera.After every use in salt water, rinse the outside of the camera housingwith fresh water and dry. Not doing this can eventually causecorrosion of the hinge pin and salt buildup in the seal, which cancause failure.To clean the seal, carefully remove it, rinse it in fresh water, and shakeit dry (drying with a cloth may cause lint to compromise the seal).Re-install the seal into the grooves in the backdoor of the camerahousing.WARNING: Failure to follow these steps each time you useyour GoPro can result in leaks that may damage or destroy yourcamera. Water will damage both the camera and the battery,which could cause an explosion or fire. Your warranty does notcover water damage resulting from user error./ Using the MountsATTACHING YOUR CAMERA TO MOUNTSTo attach your HERO camera to a mount, you need a mounting buckleand/or thumb screw, depending on the mount you are using. For moreQuickReleaseonBuckle Thumb Slim housing Complete Unitinformationmounts,visitScrewgopro.com.Mounting Buckle Thumb ScrewComplete UnitUSINGCURVEDSlimhousingclosed FLAT ADHESIVESwappingMOUNTShousing doorsThe Curved Flat Adhesive Mounts make it easy to attach the camerato curved and flat surfaces of helmets, vehicles, and gear. Using themounting buckle, the assembled camera housing can be clicked onand off the secured Curved or Flat Adhesive Mounts.Slim housing remove cameraCurved Adhesive Mount44CameraFlat Adhesive Mount45
/ Using the MountsMOUNTING GUIDELINESFollow these guidelines when attaching mounts: Attach the adhesive mounts at least 24 hours prior to use. Adhesive mounts must be mounted only on smooth surfaces.Porous or textured surfaces do not enable a proper bond. Whenapplying the mount, firmly press it into place and ensure fullcontact over the entire surface. Apply adhesive mounts to clean surfaces only. Wax, oil, dirt orother debris reduce adhesion, which can result in a weak bondand risk of losing the camera should the connection fail. Attach adhesive mounts in room temperature conditions.Mount adhesives do not bond properly if applied in cold or dampenvironments to cold or damp surfaces, or if the surface is notroom temperature.For more information on mounts, visit gopro.com./ Using the MountsLOCKING PLUGIf you are using HERO in sports such as surfing, use the standalonewhite locking plug to securely lock the mounting buckle fingersinto place.To Attach the Locking Plug:1. Loop the circular ring over the thumb screw. The circular ringacts as a leash to prevent dropping or losing the locking plug.2. Slide the mounting buckle into the mount until it clicksinto place.3. Press the U-shaped part of the plug into the U-shaped space inthe mounting buckle.WARNING: If using your camera with a GoPro mount or strapintended for use with a helmet, always select a helmet thatmeets the applicable safety standard.Choose the right helmet for your particular sport or activityand make sure that it is the right fit and size for you. Inspectyour helmet to ensure that it is in good condition and follow thehelmet manufacturer’s instructions on safe helmet use.WARNING: To avoid injury in the event of an accident, do not usethe locking plug or tether when using a mounting device on ahelmet or other personal protective gear.Any helmet that has sustained a major impact should bereplaced. No helmet can protect against injury in every accident.4647
/ BatteryYour HERO camera, battery, and housing are integrated. You cannotremove the camera from the housing, or remove the battery fromthe camera.The battery icon displayed in the camera status screen blinkswhen the battery drops below 10%. If the battery reaches 0% whilerecording, the camera saves the file and powers off.MAXIMIZING BATTERY LIFETo maximize battery life, close the GoPro App or turn off wireless.Extreme cold temperatures can decrease battery life. To maximizebattery life in cold conditions, keep the camera in a warm place priorto use.PRO TIP: QuikCapture helps maximize battery life. For details,see QuikCapture (page 38)./ BatteryBATTERY STORAGE AND HANDLINGThe camera contains sensitive components, including the battery.Avoid exposing your camera to very cold or very hot temperatures.Low or high temperature conditions may temporarily shorten thebattery life or cause the camera to temporarily stop working properly.Avoid dramatic changes in temperature or humidity when using thecamera, as condensation may form on or within the camera.The integrated camera housing protects the camera and battery fromwater damage. For more information, see Camera Backdoors (page13). Do not turn on your camera if the camera (inside the housing)gets wet. If your camera is already on, turn it off immediately. Allowthe camera to dry thoroughly before using it again. Do not dry thecamera or battery with an external heat source such as a microwaveoven or hair dryer. Damage to the camera or battery caused by contactwith liquid (inside the housing) is not covered under the warranty.WARNING: Do not drop, disassemble, open, crush, bend, deform,puncture, shred, microwave, incinerate, or paint the camera.Do not insert foreign objects into any opening on the camera,such as the micro-USB port. Do not use the camera if it has beendamaged—for example, if cracked, punctured, or harmed bywater. Disassembling or puncturing the integrated battery cancause an explosion or fire.4849
/ Troubleshooting/ TroubleshootingMY GOPRO WON'T POWER ONMake sure your GoPro is charged. To charge your camera, use theincluded USB cable and a computer. You can also use the GoPro Wallor Auto Charger. Playing a high bitrate HD video file over a low bandwidth USBconnection. Transfer the file to the computer to play back.If your computer does not meet the minimum requirements,make sure that all other programs on your computer are closed.MY GOPRO WON'T RESPOND WHEN I PRESS A BUTTONPress and hold the Power/Mode button for eight seconds to reset yourcamera. This reset saves all of your content and settings, and powersoff your camera.I FORGOT MY CAMERA’S USERNAME OR PASSWORDSee Resetting Your Camera's Wireless Name and Password (page36).MY PLAYBACK IS CHOPPYChoppy video is typically not a problem with the file. If your footageskips, one of these situations is likely the cause: Using an incompatible video player. Not all video players supportthe H.264 codec. For best results, use GoPro Studio software,available for free at gopro.com/getstarted. The computer does not meet the minimum requirements forHD playback. The higher the resolution and frame rate of yourvideo, the harder the computer has to work to play it back. If youare using GoPro Studio software to play back your files, be surethat your computer meets the minimum system requirements,available on gopro.com/getstarted.50I POWERED OFF MY GOPRO, BUT THE BLUE LIGHT ISSTILL BLINKINGThe blue light indicates that wireless is on. To turn off wireless,press and hold the Settings/Tag
12 13 PRO TIP: If QuikCapture is enabled, you can quickly turn your camera on and immediately begin capturing video or Time Lapse photos just by press