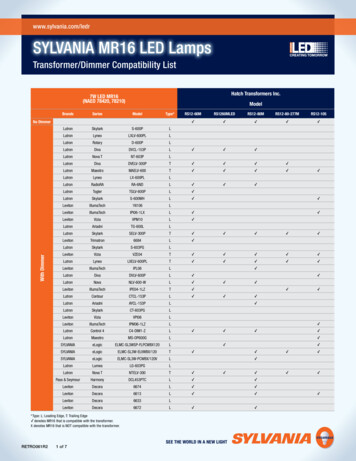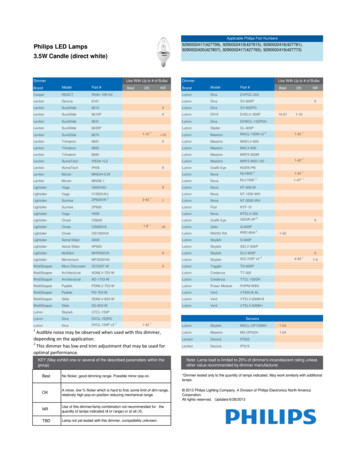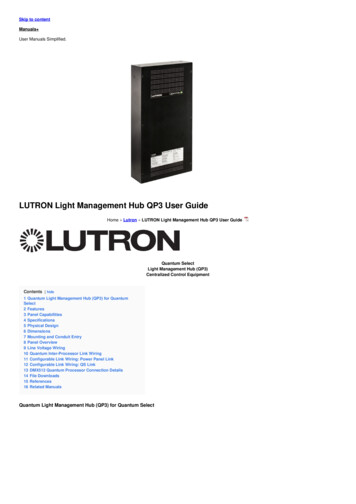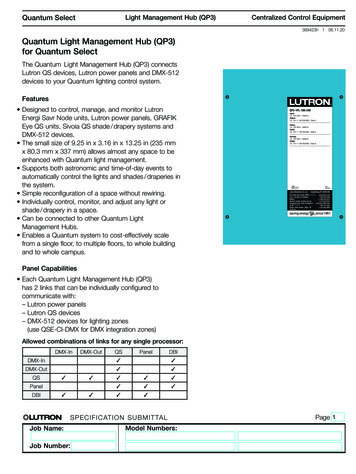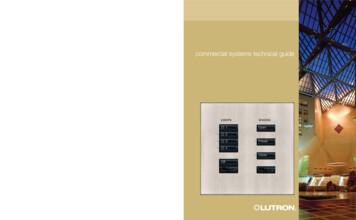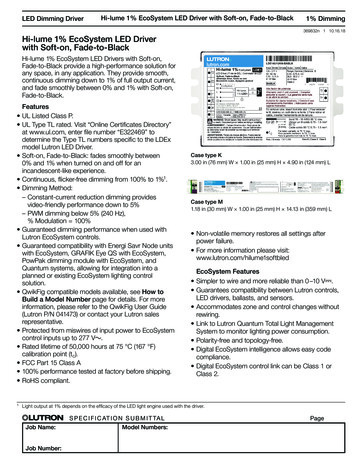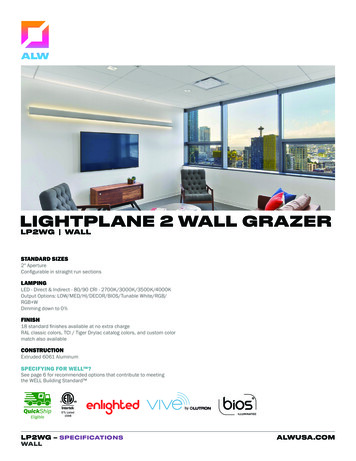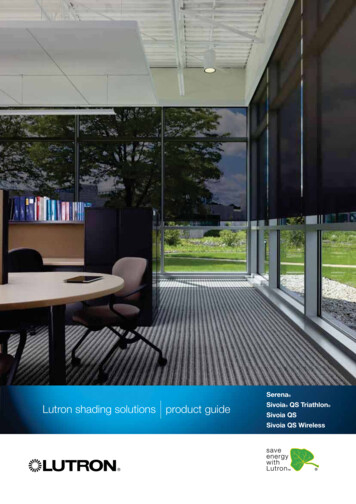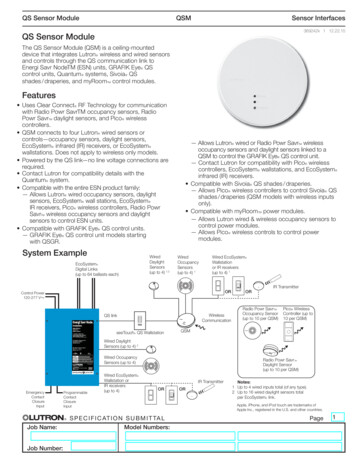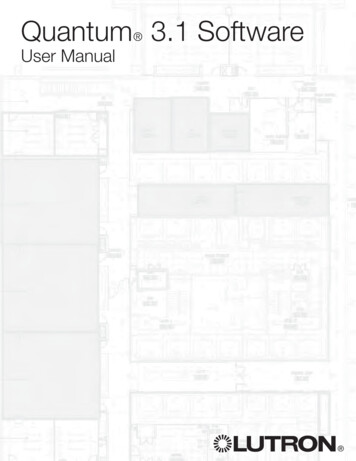
Transcription
QuantumR 3.1 SoftwareUser Manual
ContentsQuantum VueTM1Main Dashboard 2How much energy am I saving system-wide? DoI have any system alerts? How can I view/editscheduled events?Manage Users 4How do I add/delete users and set access levels?Navigation 5How do I view different areas/buildings in my system?Floorplan 6How do I view summary information for an entirefloor? How do I quickly control lighting and shades?Area Dashboard 7What features and settings can I adjust for anindividual area?Lights 9How do I adjust zone levels or edit preset scenes?Basic 9Advanced 10Shades 11How do I adjust shade levels, edit shade presets, oradjust advanced shade settings such as HyperionTM?HyperionTM Settings 12Project Settings 14Is there one spot where I can change Alerts, Energy,HyperionTM, and Email settings?HyperionTM 15Can I configure my shades to react to sun levelsautomatically?Energy 16How do I view power/energy reports? How can Icreate and view customized reports?Alerts 17How can I view pending system alerts?Alerts Email 18Schedules 19How do I manage scheduled events, including editingor disabling events and creating new schedules and/or events?Overview 19Add Schedule 20Add Event 21Specify Event Behavior 22Location 22Action 23Edit All 24Edit Event 25Quick Controls 26Load Shed 27Manage Area Groups 28Tuning 30Tuning: High-End Trim 30How do I adjust the high-end output of fixturesin an area?Tuning: Low-End Trim 31Ballast Replacement 32How do I replace faulty ballasts?Occupancy 33How do I view/modify occupancy settings foran area?Sensors 33After Hours 34Q-AdminTM 35Diagnostics 36How do I know when a lamp or ballast has failed?Check Status 36Reports 37What reports can I generate? How do I generatethem?Open a Report 37Save, Print, and Export a Report 38Report Options 39Lighting Energy Usage Report 40Lighting Power Usage Report 41Lighting Power Trend Comparison Report 42Lamp Maintenance Report 43System Activity Report 44Diagnostics Report 45Sensor Connection Report 46DALI Emergency Units Report 47Q-DesignTM48Sensor Replacement 49How do I replace an occupancy sensor or Pico wireless control in a space?QS Device Replacement 51How do I replace a wired control station in a space?Processor Replacement 52How do I replace a processor in a space?Contact Information61
Quantum VueTM Quantum 3.1 Software User Manual1
Main DashboardThe five tiles in the center of the Main Dashboard screen allow you to: View system-wide energy information. Remain aware of system-wide alerts. Manage scheduled events. Access the Quick Controls screen. Access the Load Shed screen.The Navigation drop-down menu, located in the left-hand corner of the menu bar, allows you to navigate to otherareas.2Quantum 3.1 Software User Manual
Main Dashboard (continued)The icon , located in the right-hand corner of the menu bar, allows you to view and customize various projectwide and administrative settings.This menu is accessible from any screen. Manage Users: pg. 4 Project Settings: pg. 14 All Alerts: pg. 17 Quick Controls: pg. 26 Manage Area Groups: pg. 28 Help – Provides contact information to get help with the software. Change Password – Gives the currently logged in user a drop-down menu to change their current password. Sign Out – Logs out the currently signed in user. Quantum 3.1 Software User Manual3
Manage UsersThe Manage User Dashboard allows for the creation of users for the Quantum VueTM software with differentpermissions. Click on a user under Select a user to edit user info or edit alert subscriptions. Click on Add User in the upper right corner to create an account or use an intranet account. Click on Create an account to add a user.1. Fill in Username, Email, and Role.2. If you check Subscribe to alert notifications, choose the types of notifications you want that user toreceive from the drop-down menu next to it.3. On the gray part of the screen in the upper left you can assign the whole building, or use the drop-downmenu to select each floor to assign individual areas or whole floors.4. To assign an area, click on the area you want to assign. Blue highlighted areas are the ones selected forthat user.5. Click Save in the lower right corner when complete. Click on User intranet account to add a user from a domain server.1. Fill in Domain, Username, Email, and Role.2. Selecting Subscribe to alert notifications allows you to choose the types of notifications you want thatuser to receive from the drop-down menu next to it.3. On the gray part of the screen in the upper left you can assign the whole building, or use the drop-downmenu to select each floor to assign individual areas or whole floors.4. To assign an area, click on the area you want to assign. Blue highlighted areas are the ones selected forthat user.5. Click Save in the lower right corner when complete.4Quantum 3.1 Software User Manual
NavigationSelect the Navigation drop-down menu in the left-hand corner of the menu bar to view a list of locations. Navigate to a specific location: Click on or touch any item in the list. Quantum 3.1 Software User Manual5
Floorplan: OverviewAfter navigating to an area, you will see an interactive floorplan. To control the floorplan view: Pan: Click on or touch the screen and then drag. Zoom in and out: Scroll (or pinch with two fingers) or use the and – buttons located in the upper right-handpart of the detail screen. Note: Most floorplan areas will be labeled, but some labels may not be visible until youzoom in.To change screen viewing options, select the Showing drop-down menu located in the upper right-hand sectionof the detail screen. Examine different views of the floorplan: Toggle between Lights, Energy, and Occupancy. Enable or disable Alert indicators in any floorplan view.6Quantum 3.1 Software User Manual
Area DashboardClick on or touch an area on the floorplan to activate an area pop-up menu. Use this menu to: Control lighting and/or shades: Toggle lights on or off; toggle shade group buttons to open or close; click onor touch the arrow buttons to adjust levels in the selected area. Edit the area name: Click on or touch the pencil icon next to the area’s name; enter a new area name in theresulting field. View additional information and settings for the selected area: Click on the Area Dashboard link in thepop-up menu. Quantum 3.1 Software User Manual7
Area Dashboard (continued)The Area Dashboard provides at-a-glance information about any selected area and, with interaction, allows youto view additional details and make adjustments to any feature. Click on or touch a tile to navigate to the detail screen for that feature. Adjust desired settings in the selected detail screen.The link to return to the floorplan is located in the upper left-hand section of the screen.8Quantum 3.1 Software User Manual
Lights: BasicSelect the Lights tile from the Area Dashboard to open the Lights detail screen for the current area. Theinteractive screen provides a list of area scenes on the left and a series of zone control sliders in the center. Activate a scene: Click on or touch the corresponding button in the list on the left. The lighting zones in thearea will adjust their levels to achieve the desired scene. Edit scene or zone names: Click on or touch the Rename link located in the lower left-hand corner of the detailscreen; enter a new scene name in the resulting field. Raise or lower all of the lighting zones in the area at once: Press the raise/lower arrow buttons located belowthe scene buttons. Raise or lower individual lighting zones separately: Click on or touch the slider or switch control and change thelevels for the desired zone; adjust the level of each lighting zone until the desired light levels are achieved. Note:Because the lighting zones will actually change their levels in the space, it’s best to perform this action whilestanding in the physical space so that the exact desired lighting levels can be achieved. Save new zone levels to a scene:1. When desired levels are achieved, click on or touch the Save To link located in the lower right-hand sectionof the detail screen.2. Choose the scene to which you would like to save the current zone levels.To make more advanced changes to scenes, click on or touch the Advanced link located in the lower left-handsection of the detail screen. Quantum 3.1 Software User Manual9
Lights: AdvancedThe Lights: Advanced detail screen allows you to further define the behavior of each lighting scene. Set the levels of each lighting zone for a given scene: Enter a level into the % field for each zone. Specify the fade and delay times that will apply for each zone when the scene is activated: Select the Fadeand Delay drop-down menus to assign times for each zone. Deselect one or more zones: Uncheck the desired Include check-boxes. Note: Zones that are not included ina given scene will not be affected when that scene is activated.To return to the Lights: Basic detail screen, click on or touch the Hide Advanced link located in the lowerleft-hand section of the detail screen.10Quantum 3.1 Software User Manual
ShadesSelect the Shades tile from the Area Dashboard to open the Shades detail screen for the current area. Theinteractive screen provides an inventory of the shade groups across the top. Select a preset for each shade group: Select the corresponding button on the left-hand side of the shadeimage. Set the level for each shade group:– Press the raise/lower arrow buttons located below the preset buttonsor– Enter a shade position into the % field under the shade imageor– Drag the shade image itself to the desired level. Identify a shade group in the area (e.g., when there is more than one shade group and the names are notdescriptive enough):1. Select the Identify link below the shade group that you want to identify: That shade group in the physicalspace will raise and lower several times.2. Select the Identify link again (the link will read Stop while the shade group is identifying): The shade groupwill stop moving.3. Select the Rename link and enter in a more descriptive name for the shade group. Note: The Rename linkcan also be used to rename the shade group presets. Edit any shade group preset:1. Set the desired level for the shade group using one of the methods specified above.2. Select the Save To link of the selected shade group.3. Choose the preset to which you would like to save the current shade level. Quantum 3.1 Software User Manual11
Hyperion SettingsTMThe HyperionTM settings page allows a user to configure HyperionTM settings for a specific area, rather than usingproject-wide settings.Area Settings Manual Override Settings: Adjust how long the HyperionTM software is disabled when an occupant movesthe shades. HyperionTM Schedule: Adjust when the HyperionTM Schedule will start and end automatic movementof the shades. Architectural HyperionTM: Adjust between moving the shades to preset levels or moving to any level. Work Environment: Adjust the room configuration settings.Shade Group Settings Current sensor reading: Displays the current fc value of the light level sensor. Brightness override: Adjust the light level value for a very bright instance and how the shades will react. Dark override: Adjust the light level value for a very dark instance and how the shades will react.12Quantum 3.1 Software User Manual
Hyperion ReportTMThe Shade History Report displays how the HyperionTM software has been operating to automatically control theshades to minimize glare and provide optimal shading performance. Select a Shade group in order to view historical data.– Use the Shade group drop-down at the top left part of the screen. Select the time frame for which you want to review historical data.– Use the selection control at the top right part of the screen to select a 24-hour view or an Hourly view.– Use the controls at the top center part of the screen to select the 24-hour or Hourly period that you wantto view. Using the check boxes at the bottom of the screen, select which items you would like to appear in the graph.You can choose to display the shade level, the reason for shade movements, various HyperionTM settingthresholds, the HyperionTM mode, and the window sensor reading.Using this data, you can see how the shades move in response to the current sensor value and the specifiedHyperionTM threshold settings.Note that the sensor reading may be the reading from a single sensor, or it may be an average of values takenfrom more than one sensor, depending on how the HyperionTM settings have been configured. Quantum 3.1 Software User Manual13
Project SettingsThe Project Settings screen is where the user can edit the settings for: HyperionTM – pg. 15 Energy – pg. 16 Alerts – pg. 17 Alerts Email – pg. 1814Quantum 3.1 Software User Manual
HyperionTMThe HyperionTM system allows for the automatic control of shades based on the astronomical position of the sun inrelation to the building. The shades will automatically adjust position throughout the day as the sun moves to allowoptimal sunlight into the area.1. Navigate to an area’s Dashboard which contain shades.2. Click the Shades tile to open area shade properties.3. Enable and disable the Hyperion using the Enabled/Disabled slider at the bottom.a. When disabling the Hyperion, you must choose whether to disable HyperionTM indefinitely or untilthe end of day.4. Click on the Adjust HyperionTM Settings link at the bottom of the page.5. Adjust Manual Override, HyperionTM Schedule, Architectural HyperionTM, and Work Environment settingsfor the area.6. Click Save or Cancel when finished.7. Click the View History link at the bottom right of the page.8. View the area’s shade level history. Quantum 3.1 Software User Manual15
EnergySelect the Energy tile from either the Main Dashboard or the Area Dashboard to open the Energy detail screen.The interactive screen provides energy-usage and power-consumption data for the entire system (if navigatingfrom the Main Dashboard) or for a selected area (if navigating from the Area Dashboard). Select the viewing time frame: Click on or touch the drop-down menu located in the upper left-hand section ofthe detail screen to choose a data-viewing time span; press the left/right arrow buttons, located on either sideof the pull-down menu, to view previous months and toggle back to the current time period. View a savings analysis for the selected time frame based on energy saving strategies being employed: Clickon or touch the Savings By Strategy button located in the upper left-hand section of the detail screen. Export data to a .CSV file format: Click on or touch the Export icon located in the upper right-hand section ofthe detail screen. Generate and save custom reports: Click on or touch the Advanced Reports link located in the upperright-hand section of the detail screen to create and save customized reports which compare multiple areas,cover custom time ranges, and measure different types of data. Note: The Advanced Reports link is also anaccess point for custom reports that you’ve previously created and saved.16Quantum 3.1 Software User Manual
AlertsSelect the Alerts tile from either the Main Dashboard or the Area Dashboard to open the Alerts detail screen. Thisinteractive screen provides a list of all current/open alerts in the system (if navigating from the Main Dashboard) oronly in the current area (if navigating from the Area Dashboard). Filter the list of alerts: Click on or touch the All Alert Types drop-down menu located in the upper left-handsection of the detail screen.If alerts occur while you are using the Quantum VueTM software, you will receive a badge alert notification at thetop of the screen regardless of the screen you are viewing. For extra coverage, configure the Quantum systemto notify you of selected alerts via email; this feature is currently available from the Q-AdminTM software. Quantum 3.1 Software User Manual17
Alerts EmailThe Email tab under the Project Settings dashboard is where the user can set up SMTP mail server settings. Thisallows the system to email alerts to users who are subscribed to receive them (see pg. 4). Fill in the SMTP server name, Port #, Sender email, and display name. If your Mail server requires SSL encryption check the box. If your Mail server requires authentication check the box, and fill in the Username and Password.Once you fill out all the information, you can send a test email to verify settings.18Quantum 3.1 Software User Manual
Schedules: OverviewSelect the Schedules tile from either the Main Dashboard or the Area Dashboard to view a calendar of scheduledevents. All schedules and events in the system will be shown if you navigate from the Main Dashboard; schedulesand events that affect only the selected area will be shown if you navigate from an Area Dashboard.A schedule (timeclock) is simply a group of one or more events. View all events in all schedules: Select the All Timeclocks option from the Schedule drop-down menu locatedin the upper left-hand section of the detail screen. View events for a single schedule: Select the desired timeclock from the Schedule drop-down menu. Add a new schedule: Select Add Timeclock from the Schedule drop-down menu. Navigate through the calendar: Toggle the left/right arrow buttons on either side of the date range located in theupper middle section of the detail screen. Add a new event: Click on or touch the Add Event link located in the upper right-hand section of the detailscreen. Edit an existing event: Click on or touch the desired event in the calendar; in the pop-up window, selectOccurrence or Series.– Click on or touch Occurrence: On the resulting screen, click on or touch the pencil icon to changeoccurrence settings and timing. Note: Editing an event occurrence causes that event to be set apart as anevent separate from the seriesor– Click on or touch Series: On the resulting screen, click on or touch the pencil icon to change series settingsand timing; disable, delete, copy the series; test the series behavior. Quantum 3.1 Software User Manual19
Schedules: Add ScheduleSelect Add Timeclock from the Schedule drop-down menu located in the upper left-hand section of thedetail screen. Add a new schedule: Enter the name of the new schedule in the Name field of the pop-up window. Allow Catchup: Controls whether events will be applied when the system starts back up in the event of apower failure.– Click on or touch Catchup box to check: events in the schedule will be executed in order if they weremissed during a power failure conditionor– Click on or touch Catchup box to uncheck: the system will not retroactively execute missed events when itreturns from a power failure condition.20Quantum 3.1 Software User Manual
Schedules: Add EventSelect the Add Event link located in the upper right-hand section of the calendar to open an interactive screen. Create and program a new scheduled event:1. Specify the new event in the Event Name field.2. Select the schedule which you would like the new event to be a part from the Inside Timeclock drop-downmenu.3. Determine When the event will occur. Events can occur:– At fixed times (e.g., 7:30 AM)or– Relative to astronomic conditions (e.g., 30 minutes before sunrise)4. Specify the recurrence conditions for an event; select a:– Weekly patternor– Series pattern By Dates· Create an event that only runs only one time: Click on or touch the By Dates button, enter thespecific date for the event, deselect the Repeat Annually checkboxor· Specify the start and end dates (by default, recurring events start on the earliest available day andrepeat indefinitely): Click on or touch the By Dates button, enter the specific date for the event, keepthe Repeat Annually checkbox selected. If there are dates in the recurrence on which you do notwant the event to run, click on or touch the Add Exception link and specify these dates.5. Determine the behavior for the event (the actions that will take place in the system when the event occurs).Refer to the Schedules: Specify Event Behavior—Location section.6. When you have set all of the event parameters as desired, click on or touch the Save button to commit thechanges to the system. Quantum 3.1 Software User Manual21
Schedules: Specify Event Behavior—LocationSelect the Add Event link located in the upper right-hand section of the calendar to open an interactive screen. To specify an event’s behavior, perform the following steps in order:1. Click on or touch the Add Location link to generate a dialog box.2. Select one or more areas that will be affected by the action(s) you will set.– Use the Back and links to navigate between the areas in the system.– Each area that you have selected will be identified with a check mark.3. When you have finished selecting areas, click on or touch the Done button.4. Proceed to the Schedules: Specify Event Behavior—Action section.22Quantum 3.1 Software User Manual
Schedules: Specify Event Behavior—Action When all desired locations have been set, specify the actions for each location:1. Click on or touch the Add Action link next to each location in turn.2. In the resulting dialog box, use the Showing drop-down menu to select an item.3. When an item is selected, the possible actions will appear below it; add a check mark to each action thatyou want to apply.4. Specify the value that you want to apply for the check-marked action (for example, if viewing LightingScenes, the action that can be performed is a Scene activation. Placing a check mark in the Scene actionbox enables you to select the scene that you want to activate).You can select more than one type of action for a given location (e.g., you can select a lighting scene andadjust the occupied level).5. When you have finished specifying actions for a location, click on or touch the Done button.6. Repeat Steps 1–5 for each location.Note: To specify actions for all of the locations in your event (instead of setting actions for each location, one ata time, as described above), proceed to the Schedules: Specify Event Behavior—Edit All section. Quantum 3.1 Software User Manual23
Schedules: Specify Event Behavior—Edit AllTo program multiple locations to perform the same action(s) when an event occurs:1. Click on or touch the Edit All pencil icon.2. In the resulting dialog box, specify one or more actions for all of the selected locations. Note: The behavior ofthis dialog box is similar to the Add Action dialog box featured in the Schedules: Specify Event Behavior—Action section.If the desired action is already specified for a selected location, the existing value will be changed to whateveryou have specified in the Edit All dialog box; if the desired action is not already specified, it will be added.24Quantum 3.1 Software User Manual
Schedules: Edit EventThe screen generated by clicking on the event is similar to the one featured in the Schedules: Specify EventBehavior—Add Event section; there are three main event sections: Name and schedule, Timing, Behavior. Edit an event: Click on or touch the event in the main calendar. If the event is a recurring event, you will beprompted to:– Edit the entire recurring seriesor– Edit only the particular occurrence you selected, in which case the event will be set apart as an eventseparate from the recurring series. Modify a section: Click on or touch the pencil icon. Follow the same procedure described in the Schedules:Specify Event Behavior—Add Event section. Click on or touch the Save button to commit your edits to thesystem. Disable an event: Click on or touch the Disable button located in the upper right-hand section of the detailscreen. Delete an event: Click on or touch the Delete button located in the upper right-hand section of the detailscreen. Copy an event:1. Click on or touch the Copy button located in the upper right-hand section of the detail screen to generate abrowser tab with a new event that is an exact copy of the previous event.2. Change the name of the new event; event names within a given schedule must be unique.3. Edit the new event as desired before saving it. Test an event: Click on or touch the Test button located in the upper right-hand section of the detail screen.Note: To ensure that the behavior is working as programmed, the event’s actions will be executed when youclick on or touch this button! Quantum 3.1 Software User Manual25
Quick ControlsQuick Controls allows the user to group several actions to be activated at one time.1. Click Add New in the upper left corner.2. Create a name for the control.3. Click on Add Location. You can select the whole building or click the arrow on the right to select a floor or to select an area. When you have selected the area(s) you wish to control, click Done. Click Add Action– From the Affect drop-down you can choose the device type you want to control.– Once done selecting all the actions for that area, click Done. If you wish to change the location or action click the blue pencil icon on the right of the location you wish toedit.– From the pop-up menu you can Edit Location, Edit Action, or Delete.4. When you are done adding locations and actions hit Save in the lower right corner.5. To edit or delete an already saved quick control click Edit next to its name.26Quantum 3.1 Software User Manual
Load ShedLoad shedding allows the building manager to monitor whole building lighting power usage and apply a load shedreduction to selected areas, thereby reducing a building’s peak power usage. Load shedding can be configuredindividually for each selected area in the system at levels between 0% and 90%. 0% is the same as no loadshedding.Change load shedding targets for areas1. Choose an area using the Area by area adjustment.2. Select the Affect box to load shed the area, or deselect it to prevent the area from being affected.3. Type a number (from 0 to 90) in the Goal column. This is the percentage of the lighting level by which you wantto reduce the area (0% no reduction; 90% maximum reduction).4. Repeat for other areas for which you want to change load shedding.5. Click Save.Enable/disable load shedding1. Click the slide button next to Load Shed Disabled to enable load shedding for the entire project (aconfirmation will appear stating “Enabling load shed will save any changes below and begin lowering lightsimmediately”). The text next to the slide button will change to Load Shed Enabled.2. Click the slide button next to Load Shed Enabled to disable load shedding for the entire project The text nextto the slide button will change to Load Shed Disabled.Typing a new number in the Set target demand text box changes the demand goal (red line). This represents areference line for the building manager. To reduce demand when building power usage gets close to or above theline, adjust the load shedding to higher percentages for selected areas. Quantum 3.1 Software User Manual27
Manage Area GroupsNavigating to the Manage Area Groups window menu1. In the upper right window select the menu button.2. In drop-down menu select Manage Area Groups.3. Select an area group to view its members using the drop-down on the top left corner.4. Gray hotspots represent areas not assigned to an area group, light blue hotspots represent areas assigned toother area groups, and dark blue hotspots represent areas assigned to the currently selected area group.Creating a new area group1. In the upper left window, click the drop-down menu to select the floorplan into which you wish to group areas.2. In the upper left window, click the drop-down menu named Select an area group.3. Click the Add New button in drop-down menu to create a new area group.4. Uniquely name the new area group category, then click the Done button.5. Click on areas to add them to the area group category. You can navigate between different floorplans to selectother hotspots. The hotspot will turn dark blue when assigned to the area group. Click the hotspot a secondtime to remove it from the area group. The hotspot will turn gray when unassigned from the area group. Areascannot be assigned to more than one area group.6. Click on the Save button in the bottom right corner of the floorplan to save the new area group.Editing an area group’s name1. Navigate to the Manage area groups window.2. In the upper left window, click the drop-down menu named Select an area group.3. Click the Edit button to rename area groups.4. Uniquely rename desired area groups.5. Click Done to save new area group names.28Quantum 3.1 Software User Manual
Manage Area Groups (continued)Editing area group hotspots1. Navigate to the Manage area groups window.2. In the upper left window, click the drop-down menu named Select area group.3. In the drop-down menu select the area group to edit.4. Click gray colored hotspots to add them to the area group.5. Click dark blue colored hotspots to remove them from the area group.6. Click on the Save button in the bottom right corner of the floorplan to save the new area group.Deleting area groups1. In the upper left window, click the drop-down menu named Select an area group.2. Click the Edit button.3. Click the red delete icon next to the area group to be deleted.4. Click the red Delete button to confirm the deletion of the area group.5. Click Done to exit from area group editing.Adjusting scene levels for an area group1. Navigate to the area dashboard for an area within the area group that you want to edit.2. Open the Lights tile to observe area zones and scenes.3. Edit zone levels to desired levels.4. Click the Save to a scene button.5. Choose a scene in the drop-down menu to save the new levels.6. To save the scene to the entire area group, select the area group in the For drop-down menu.Notes: The a
4 Quantum 3.1 Software User Manual Manage Users The Manage User Dashboard allows for the creation of users for the Quantum VueTM software with different permissions. Click on a user under Select a user to edit user info or edit alert subscriptions. Click on Add User in the upper right corner to create an account or use an .