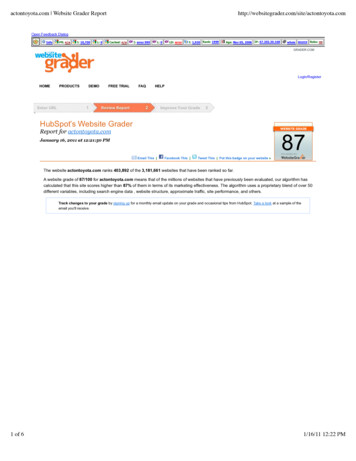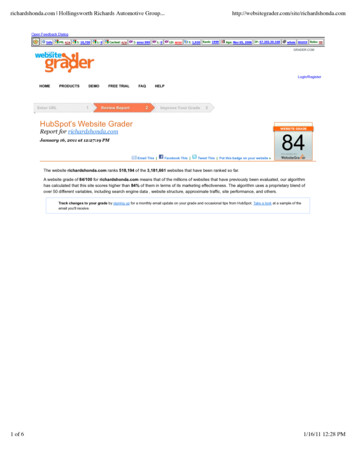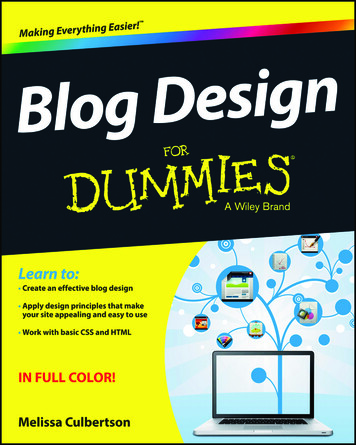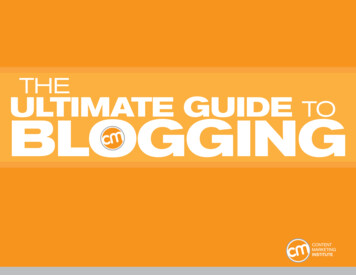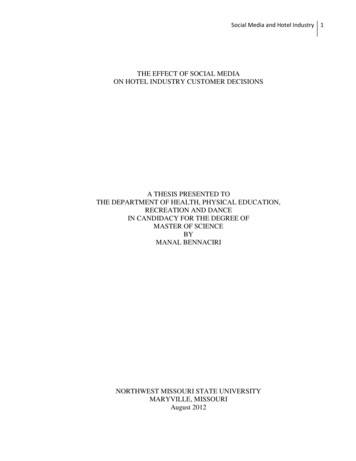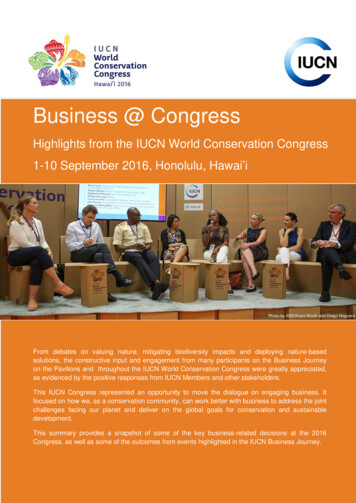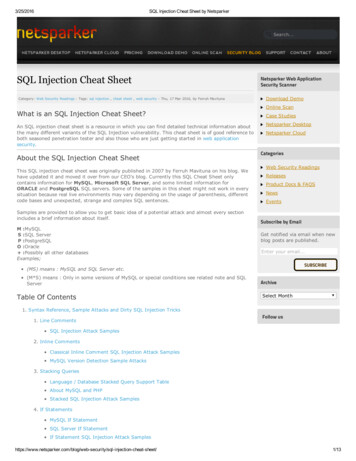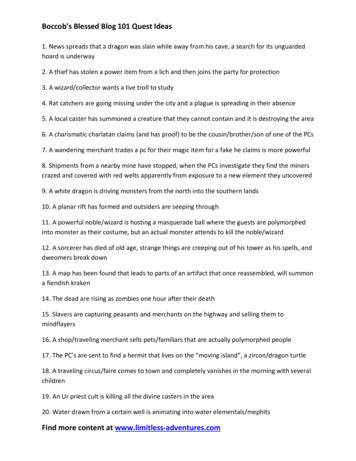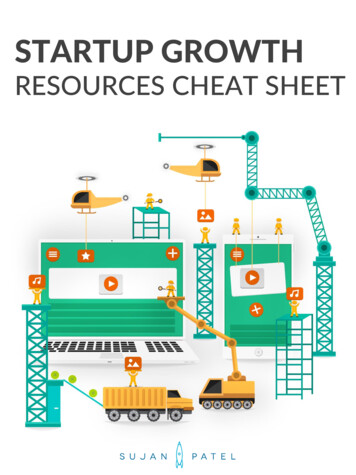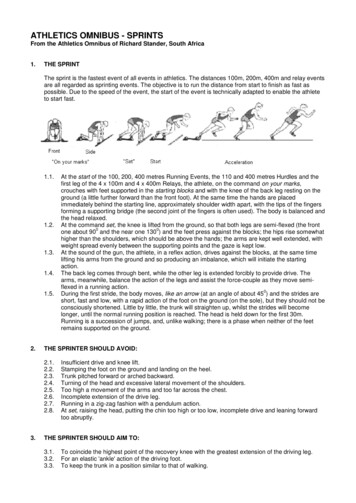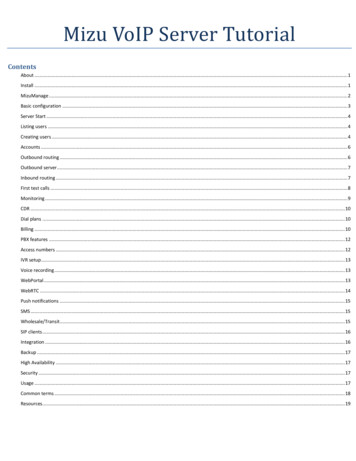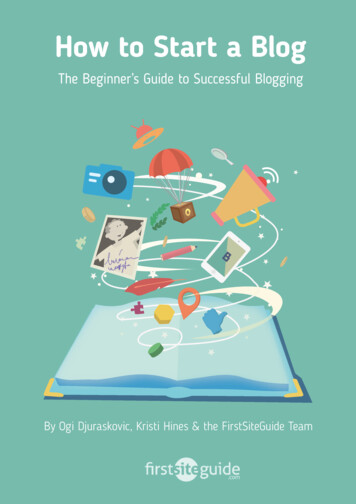
Transcription
How to Start a BlogThe Beginner’s Guide to Successful BloggingBy Ogi Djuraskovic, Kristi Hines & the FirstSiteGuide Team
Table of ContentChapter 1How to Start a Blog3The Beginner’s Guide to Successful BloggingChapter 2Learn How to Use WordPress13Chapter 3How to Write and CreateGreat Blog ContentHeeey!oCheck outmy newBLOGO26Chapter 4How to Promote your Blog andIts Content35Chapter 5How to Make Money From Your Blog47Chapter 6Best Blogging Tools and Resources57
Chapter 1How to Start a BlogThe Beginner’s Guide to Successful BloggingHave you ever asked yourself how to start a blog?You may have been hearing that starting a blog is so complicatedbut we’re here to convince you that creating a successful blog is notas daunting as many people think.In fact, by following the step-by-step instructions in this guide,you will be able to set up and make your own blog, avoiding pitfallsand missteps that hinder some novices (no technical skills needed).Ready? Let’s get to it!Five easy steps to starting a blog: Choose a blogging platform Pick a domain name Get a web hosting account Install blogging software and set up a blog Select a blog design and layoutChoose a blogging platformAt this stage, you’ll need to determine the type of blog management platform/tool you want to use. We recommend that you setup your blog on one of the self-hosted platforms. But before youmake the decision, let us describe each option.When it comes to starting your blog you have the following options: free, freemium and self-hosted (recommended) platforms.Free platformsFor many new bloggers, the availability of free blogging platformssuch as Blogger or Tumblr is tempting. Of course, there is one bigbenefit, it’s free. But you need to understand that having a blogname in this form — yourname.blogspot.com or yourname.tumblr.com, is the sign of an inexperienced beginner who likely won’t betaken seriously.2
By keeping your blog on a free platform, you let the platform ownyour name. You’ll be subject to their rules and restrictions, they maylimit or prohibit ads on your blog, or they may even place their ownads on your blog. If you’re serious about blogging, you’ll want tomove away from this option.tions: free, freemium and self-hosted(recommended) platforms.Free platformsFreemium means you’ll have a trial period before you have to startpaying (costs vary from 5 to 30 per month). Several platforms areavailable. One of the most popular is TypePad. This platform focuseson ease of use for writing, but customization options are limitedand it lacks certain features of value to bloggers.By default, your TypePad blog name will look like this: yourname.typepad.com. It’s not always the best option if you’re trying to buildthe name and brand for your blog. However you could point yourown domain (purchased through any domain registrar) to a TypePadblog.Self-hosted platformsSelf-hosted platforms allow you to run a blog on your owndomain. Aside from following your domain registrar and webhosting company’s rules, you’re fully in charge of your blog and itsOne of the best and mostcontents.well-known self-hostedcontent management systems(CMS) is WordPress.org, pow-You have number of choices when it comes to a self-hostedering 25.4% of all websites inblog system (also called Content Management System or CMS).the world and responsible forThe most popular is Wordpress.org.over 76.5 million blogs, whichis recommended by 99% ofthe blogging experts we’veThis blog option is called self-hosted because you will use yourown web hosting space and name for your blog. It normally costs 4 to 8 per month for the web space (hosting account), depending on the company you choose, and 12 to 15 per year for thename (domain). The actual CMS is usually open-source and free.3surveyed
Although we mentioned some free blog-hosting options, the bestcourse of action is to own your blog, especially if you will be usingyour own copyrighted material (articles, drawings, photos, etc.). Paya small amount of money every month, about the same as a Starbucks coffee, and you will build your own equity. If you plan to sellproducts, services, music or anything else via your blog, then paidhosting is the best way to go. Many hosting providers can help youmaintain an ecommerce blog.To get your new self-hosted blog started, you need to decide ontwo important things: a domain name and a web hosting provider.We highly recommend Bluehoмst that powers over 2 million websites worldwide and only for our visitors, they offer a special dealthat includes a FREE domain name.Pick a domain nameYour domain name will be the name by which you will be knownonline, no matter what niche you choose. It’s the unique addressof your blog on the Internet. Your domain will be yours as long asyou continue paying the annual fee ( 10 to 15 for a .com domain).Users who know your domain/URL (uniform resource locator)can simply type it into their browser’s address bar. Others will beable to discover your blog through search engines such as Googleand Bing, so you definitely need to find a unique moniker.Your domain name may be the highly popular “dot com” or itmay be country or niche specific. From .us (United Sates) to .co.uk(United Kingdom) and from .guru (yes, for life coaches) to .sport(for sports related domains), these top level domains (TLDs) areadded to any domain name in order to point to their location. Thegeneral rule is to go for a “dot com” domain, but some of the other extensions can work. For example “dot net” or “dot me.”In the end, it’s about being memorable, so if a different extension or country code helps you be memorable, then break therules!4
Get a web hosting accountAfter choosing a domain name, selecting reliable hosting serviceswill be one of the most important decisions you make. To a greatextent, the functionality and performance of your blog will dependon your hosting provider. The host makes sure your blog is available 24/7 to potential readers and it’s where your files are storedonline.Most hosting companies also offer domain registration services.Some people keep their domain name with the registrar company, separate from the hosting account. We recommend keepingit all under your hosting account for hassle-free management andmaintenance.The wrong web host can cause many problems with your blog.Just imagine choosing a mobile company that has no reception.Your web host is a major piece of the puzzle to maintaining asuccessful blog, therefore, it’s crucial that you choose a reliableprovider.Web Hosting ProvidersreviewsInstall blogging software and set up a blogNow it’s time to get your domain name and web hosting account,and create your new blog. Bellow you will find our recommendedhosting provider — Bluehost. We were able to negotiate a specialprice only for FirstSiteGuide visitors, so feel free to use it. Also, ifyou get stuck, we included step by step instructions to help you withthe process.Start Setting Up a Blog Step by step blog set up instructionsThis section provides detailed information to help you signup forweb hosting account and set up a WordPress blog. We also includedscreenshots of the pages that you need to go through.1Step OneUse this link to get the special deal from Bluehost. Then click the“Get Started Now” button.5
2Step TwoYou should start by selecting your plan. If this is your very firstone, you should go with the basic one – at least until you exploreyour options. The one called plus should be able to cover all yourneeds once you get your blog going, and you should consider thepro version once your popularity skyrockets.3Step ThreeYour domain name has an important say when it comes to thefuture success of your blog, so you should take your time to comeup with something new. Just type in a desired domain in this “newdomain” box and BlueHost will show you whether it’s available ornot. If not, it will provide you with a list of similar names for you tochoose from.6
4Step FourAfter you pick out your domain name, BlueHost will take you to theregistration page where it will be required from you to fill in your personal info including the billing data. A couple of minutes is all you need.5Step FivePay additional attention to your hosting options. Obviously, the 12month package has the lowest price, but the other two are great whenyou want to make a long term investment. You can feel free to uncheckthe rest of the boxes – you can always get them later when you findthem necessary.7
6Step SixAfter you check that terms and regulations box, you’re ready to log in.Visit BlueHost’s homepage and you’ll be able to see their login buttonin the upper right corner. Type in your domain/username and yourpassword.7Step SevenOnce you’re logged in, you’re ready to install WordPress. Under thewebsite section, you should be able to see a WordPress icon.8
Step EightOnce you click install, BlueHost will take you to a short WordPress de-8scription, after which it will be required from you to check your domainname.Step Nine9If you check their “show advanced options” box, you’ll be able to type inyour username, site title and password, but you should be aware of the factyou can change either one of them later, other than your username.Step TenOnce you check and double check every letter you have entered, click“install now” and the installation process will begin910
Step ElevenOnce your installation is complete, you will receive an email aboutyour credentials, after which you can browse through various themesand templates in order to find the one according to your needs.If something is still unclear, perhaps our step-by-step video will behelpful when making your own WordPress blog, so check it out.Should you need any help with the set up process, we will be happyto assist you, free of charge. Just contact us.Select a blog design and layoutAfter Wordpress is installed, the first thing your blog needs isa face (design and layout). The design of your blog can be easilychanged with the Themes. The default theme that comes with yourWordPress blog installed is Twenty Sixteen — while it’s a good starter theme, you could select a theme that is more unique to your blogand compatible with your niche. Choose a theme that looks great,but also works for your unique content needs. Your readers will firstnotice the overall appearance of the blog, before even taking a lookat the content.10
Action stepsOnce your installation is complete, you will receive an email aboutyour credentials, after which you can browse through various themesand templates in order to find the one according to your needs.1. Read the descriptionMost themes come with a short description of features andfunctionality. By reading it, you should have a rough idea if thetheme matches your needs and how customizable it is.2. Preview the themePreview the theme to get an idea of the overall look and layout.3. Check the ratingsPopular themes will have star ratings that are visible in the preview and under theme details. They should give you a clear ideahow good the theme is.4. Check for responsivenessAim for a responsive design that will work on desktop browsersand mobile devices. This is recommended by Google.If you find a theme that takes your breath away, cool down. Onceyou install a theme you like, don’t be surprised if it doesn’t lookquite right. Your theme is just a skeleton of your blog. To make itappealing, you’ll have to fill in content (text, photos, videos, etc.).ConclusionCongratulations! Now you have your own domain name, hostingspace and your blog is set up. Next, you will need to get familiar withthe Wordpress dashboard, learn how to make desired changes to yourblog, start your content creation and promotion in order to become asuccessful blogger.11
Chapter 2Learn How to Use WordpressAbout this guideIn this guide, we will take a closer look at managing your WordPressblog. You will learn how to customize your blog, make design and layoutchanges, create your first post or page and much more.The Wordpress front and back endshe WordPress platform consists of two areas: your blog’s front endand back end. The front end is what your visitors will see when theycome to your blog. Many of the tasks performed in the back end will bevisible on the front end, such as theme customizations, plugin functionality enhancements and content publication. There are also actions thatcan be performed by you and your visitors directly from the front endof the blog, including commenting and social sharing.The back end, known as the WordPress dashboard, allows you to fullymanage your blog’s content, community, functionality and design. It isaccessible only by users who you designate and assign an account onyour blog. In order to access your WordPress dashboard, you need totype: example.com/wp-admin in the address bar of your browser andlog in using your WordPress username and password.12View dashboard screenshot
Navigating the dashboardWatch a quick demo (4:03)The Dashboard is the center of blog administration. It consists ofthree main parts: left side menu, top toolbar and middle section.Major versions of WordPressget released every 152 dayson the averageThe left-hand column of your WordPress dashboard is where you’llfind all of your admin options and where most of your creative effortwill be focused. This column includes menu options for each of thefollowing functional areas:UpdatesUsersFind updates to the WordPressManage users, add new usersplatform along with plugins andand update your WordPressthemes you have installed.profile (name, password, anddetails).Posts22 % of WordPress sites arerunning on the latest versionof WordPressWordPress 4.x is used by81.1 % of all WordPress websites, while WordPress 3.x isstill used by 18.2 %View all posts (blog content),Toolsadd a new post, view and createTools to import and export con-categories, view and create tags.tent to and from your WordPressMediablog.View your media library (images,Settingsdocuments and other file up-Edit general blog settings, writingloads) and upload new files.settings, reading settings, discus-Pagession (comment) settings, mediaView and add new static pagessettings and permalinks (URLto your blog.formatting for your blog).PagesIn addition to the general menuitems in the left hand columnmentioned above, you’ll alsofind menu options for pluginsyou have installed. Dependingon the plugin’s purpose andcoding, it’s settings can beadded to any standard menu(posts, pages, comments, appearance, plugins, users, toolsor settings) or as a new menuitem anywhere in the left-handcolumn.View and add new static pagesto your blog.CommentsComment manager where youwill approve or delete new comments on blog posts and pages.13
AppearancePluginsManage themes, customize yourFind updates to the WordPressblog design (dependent uponplatform along with plugins andtheme), manage widgets, man-themes you have installed.age menu items and edit yourblog’s header (dependent upontheme).A closer look at each area of a dashboardUpdatesWatch a quick demo (1:06)WordPress, like any popular CMS, releases both minor and major updates to their platform in order to introduce new features, fix bugs andincrease security. In the past, you would be given the choice to updateto the latest version of WordPress through your Dashboard using a oneclick install process or by downloading the latest version and installing ityourself.For anyone who has WordPress 4.3 or above, updates to the coreWordPress platform are automatically installed on your website. Youare still responsible for updating your plugins and themes when updatesbecome available. If you don’t want WordPress to automatically updatethe core of their platform, you can find directions on how to configureautomatic updates in the WordPress Codex.PostsWatch a quick demo (5:15)The Posts menu allows you to control the new content you add toyour blog. Blog posts are published on your blog in descending order(newest first). In the Posts menu, you will find the following options:All PostsCategoriesA list all of your posts in the dash-View all of the categories yourboard. You can use the listingposts are listed under, edit themto quickly edit single or multipleand add new categories.post categories, tags, status,author and ability to comment.1450-60% is WordPress’ share ofthe global CMS market — makingit the most popular CMS of them all
Add NewTagsThis is where you go to add aView all of the keywords yournew post to your blog.posts are tagged with, edit themand add new.Media17 posts are published everyWatch a quick demo (1:42)second on WordPress sitesThe Posts menu allows you to control the new content you add toaround the worldyour blog. Blog posts are published on your blog in descending order(newest first). In the Posts menu, you will find the following options:LibraryAdd NewView all of the media uploadedAdd new media to your Word-to your WordPress blog.Press blog.million global Google searchesfor “WordPress” are made permonthPagesWatch a quick demo (3:09)Pages provide static content or information to the readers. Standardpages that WordPress bloggers use include: About, Contact, Advertise,Around15,886,000websitesProducts, Services and Resources. The following options are availableon the Pages menu, you will find the following options:All Pageson the entire web use WordPressA list of all pages in the dashboard. You can use the listing to quickly editsingle or multiple pages’ status, author, parent, template and ability tocomment.Add NewAdd new pages to your blog.Posts vs. Pages8 of the top 100 blogs accordingto Technorati are managed withWatch a quick demo (1:41)WordPressYour blog content will be displayed in pages and posts. While theyhave similarities, they serve different purposes and have differentbehaviors.They both have the following in common: A title/headline and specific content. Meta information (author, date of publishing, etc.).15
They can be added, deleted, updated or edited. They will be available for everyone or only a limited number ofusers based on your choice of settings. They can contain anything from plain text to media-rich content(video, audio, photo, links, etc.). They can be altered or extended via plugins. What sets posts and pages apart: Pages are generally not a part of your main blog’s content. Forexample, if you have a travel blog, you would write posts aboutyour latest travels. You would reserve pages for things that relate to you and the blog, such as a page with information aboutyou or a page with a contact form to contact you. Posts are part of your main blog’s content. They will show upas new entries within your blog and your RSS feed (Rich SiteSummary is a web feed used to distribute information from yourblog to subscribers.) Pages will only be displayed when you linkto them directly and never within your RSS feed.CommentsWatch a quick demo (1:36)The Comments feature is the best way to manage reader interaction.It allows readers to add comments on the topic, ask questions and provide feedback. It allows you and your readers to stay engaged with thecommunity and interact around your specific niche market. Both blogposts and pages can accept comments. Most WordPress themes comeequipped with comment layout functionality. However, it is up to you toengage with your readers and encourage them to leave comments onyour blog. Check for new comments regularly. Approve them promptlyand reply to them as needed.In the Comments section, you will have the ability to moderate comments, including approving them, marking them as spam or deletingthem entirely.AppearanceWatch a quick demo (2:20)This menu is where most of the activity of changing the design andlayout of your blog will take place. Here you can search for and installnew themes and make additional customizations to your blog’s headerimage, colors and background.1622% of new domains in the US arerun with WordPress
In the Appearance menu, you will find the following options: (We’representing options that are commonly available. Keep in mind thatoptions will vary, depending on the theme you choose.)Themes — This is where you can search for themes on the WordPress network or install themes you have downloaded from elsewhere.We will talk about theme selection momentarily.Watch a quick demo (2:05)Customize — Depending on the theme you have chosen, you willbe able to use the Customize section to make changes to the theme’sdesign in a visual editor. Things that can be customized include: Titleand Tagline, Color, Background Image, Static Front Page, and FeaturedContent.Watch a quick demo (1:51)Widgets — Widgets are boxes you can add to various areas of yourWordPress blog. Depending on the theme you have chosen, this caninclude the homepage, header, sidebar and footer. Adding widgets is asimple task, and it works using a drag & drop building experience. Widgets can showcase a social media links, a search bar, subscription links,about text for the blog, most recent posts, most recent comments,links to other blogs you like, and more.Watch a quick demo (2:09)和Menus — Depending on the theme you have chosen, you can createone or more menus that will appear horizontally in your header.Watch a quick demo (2:40)A56 — the number of officialtranslations of WordPressHeader — Depending on the theme you have chosen, you can upload a graphic at a specific size (determined by your theme) which willbe displayed at the top of your blog.Watch a quick demo (1:18)Background — Depending on the theme you have chosen, you canchange background colors or upload your own background image.Watch a quick demo (1:18)17
Editor — The editor is for advanced users and involves code knowledge. It gives you the option of editing theme code for specific functionality and design changes. Because visitors will be able to immediately see any changes that you save in your theme’s code, it’s usuallysafer to edit copies of your files offline, test, and upload your changeswhen they are verified. If you are going to use editor, always makesure you backup current version of your blog before editing your files.If there is a problem, you can always upload a previous version of thecode to fix it.Watch a quick demo (1:16)More on themes (blog’s design and layout)The first thing your blog’s front end needs is a face (design andlayout). You want to create an environment that is both eye-catching and practical. In the long run, you want your visitors to easily findinformation on your blog. You don’t want visitors to be discouraged bythe colors you choose or the non-intuitive and unpractical way in whichinformation is displayed. Your design can cause instant distrust of yourblog or instant acceptance.Start your search for a theme as soon as your WordPress platform isinstalled. The look and feel of your blog relies on the theme you choose.Your readers will first notice the overall appearance of the blog, beforeeven taking a look at the content. Choose a theme that looks great,but also works for your unique content needs. The default theme thatcomes with your WordPress blog installed is Twenty Sixteen — whileit’s a good starter theme, you’ll want to choose a theme that is moreunique to your blog and compatible with your niche.18297,629 of the top 1M websitesuse WordPress
Here’s a quick checklist for choosing your theme by searching withinblog dashboard:1. Read the description3. Preview the themePreview the theme toget an idea of the overalllook and layout.Most themes come with ashort description of featuresand functionality. By readingA premium WordPress theme hasit, you should have a rough4. Check for responsivenessAim for a responsivedesign that will work ondesktop browsers andmobile devices. Thisis recommended byGoogle.idea if the theme matchesyour needs and how customizable it is.2. Check the ratingsPopular themes will havestar ratings that are visiblein the preview and undertheme details. They shouldgive you a clear idea howgood the theme is.the average price of 40Among the 10 most popular freethemes on WordPress.org, only 3come from third-party developers (not developed by WordPress.org or Automattic). They are:Swift, Zerif Lite, ColorWayIf you find a theme that takes your breath away, cool down. Once youinstall a theme you like, don’t be surprised if it doesn’t look quite right.Your theme is just a skeleton of your blog.To make it appealing, you’llhave to fill in content (text, photos, videos, etc.). Earlier, we showed youhow to add content to your blog.Free, premium, and custom themesFor many visionary novice bloggers, the world is not enough. Thestash of free themes (more than two thousand themes are available onwordpress.org) does not satisfy their particular desire for look and feel.There are two other options you can take a look at, premium and custom themes. But they incur a cost, sometimes a tiny one, at other timesa huge amount.For the most part, it’s hard to choose the right theme from such awide variety. At FirstSiteGuide, we’re doing our best to make that process easier for you.19
Premium themes are created by both single developers and dedicatedshowcase websites. Top sources for premium themes that are worthchecking include StudioPress, Elegant Themes, Themefuse, Thesis,WooThemes, Cssigniter Themes and ThemeForest. The price range for asingle-use licenses ranges from 30 to 500, depending on which premium theme you choose.Custom themes are created by an individual developer (coder and designer, or agency) who will either customize an existing theme or createa brand new theme for you. While coming with clear-cut advantages,they are not the ideal choice for beginner bloggers due to their high cost.Prices to customize a theme range from 500 to 2,000, depending onthe features you want.Free, premium, and custom themesFor many visionary novice bloggers, the world is not enough. Thestash of free themes (more than two thousand themes are available onwordpress.org) does not satisfy their particular desire for look and feel.There are two other options you can take a look at, premium and custom themes. But they incur a cost, sometimes a tiny one, at other timesa huge amount.For the most part, it’s hard to choose the right theme from such awide variety. At FirstSiteGuide, we’re doing our best to make that process easier for you.Examples of good free and premium themes10000Prospective revenuefrom usage of a Wordpresstheme from ThemeForestBreakdown by amount earned7500Based on our experience, we recommend the following free and5000premium themes for new bloggers.2500Free themesDecode is a top choicefor bloggers who areafter a minimal look.Customizations includedifferent colors andsidebar items accessible from the menu1000Supernova, despiteits classical blog lookand feel, is a true gem.With color palettes,full-width sliders andcustom headers, ithas been designedto meet the needs ofbloggers20Clean Retina is asimple, clean, andresponsive theme thatadapts automaticallyto any browser size.Along with the elegantdesign, the theme iseasily customizable4% 6% 15% 25%50%
Premium themesYou can find different premium themes online from the resources mentioned earlier. We recommend you to check the themes series fromStudioPress. Their services and support are top notch and all of theirthemes are highly customizable. Here are three themes that are suitedfor the blog:93% of overall sales come fromresponsive themes, according toThemeForestWintersong is aBeautiful is a themeModern Studiotheme that carries anthat shows a lot oftheme is bold, sleekair of the bare essen-attention to de-and colorful. With atials. Calm, minimal,tails — details youcontemporary lookand outstanding, it’scan customize tothat meets the needsversatile enough togive your website aof the passionatework for all types ofunique lookbloggersitesAdvanced customizationsNow, let’s look at the areas in your WordPress dashboard where youcan do most of your customizations.PluginsWatch a quick demo (2:15)Plugins are bundled pieces of code which affect the way your bloglooks or feels. They can add new functionality to your blog, extend yourtheme’s capabilities, and customize your blog as a whole or in part.While a majority of plugins are free, there are plenty that are offered fora fee based on their unique functionality.List of recommended plugins for new bloggersTo save you time, we’ve selected some important plugins for yourWordPress.org plugins receivedimmediate blogging needs. They cover many aspects of your blogging1 billion total downloads, andexperience, enhance the functionality of your blog and make it moreprofessional and attractive to your readers.Google Analytics — The top choice when it comes to monitoring andanalyzing your website traffic.21counting
Contact Form 7 — A contact form with flexible email options.Disqus Commenting System — An alternative to the basic WordPress comment system with advanced administrative and commentcapabilities.40,000 WordPress plugins inthe official directory, and countingYoast SEO — A comprehensive SEO plugin for your blog. The bestout there for free.WP Super Cache — Helps with the load time of your WordPressblog.Akismet — Protection from comment spam (you won’t need this ifyou go with Disqus for comments).YARPP — Creates a related posts list at the end of each of your postsautomatically to encourage people to continue browsing your site.Authors Widget — A great way to display multiple authors and theiractivity on-site.Additional menu optionsUsersWatch a quick demo (2:08)This section allows you to add new users to your WordPress blog,customize your own user profile, and edit users you have added to yourWordPress blog. You can assign each user the following roles:analyzingyour website traffic.AdministratorAble to perform all actions on the blog. This should be reserved for youas the site owner and only those you trust highly with your blog as theyhave the power to do anything, including lock you out of
Start Setting Up a Blog Step by step blog set up instructions This section provides detailed information to help you signup for web hosting account and set up a WordPress blog. We also included screenshots of the pages that you need to go through. Step One Use this link to get the specia