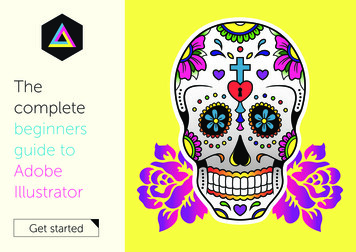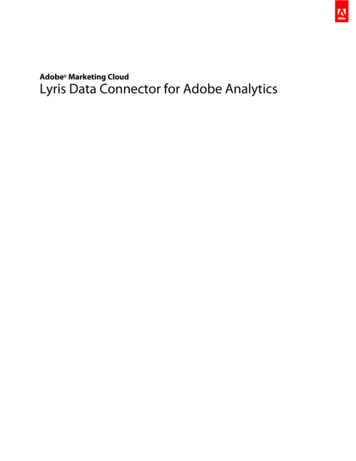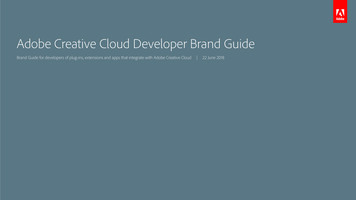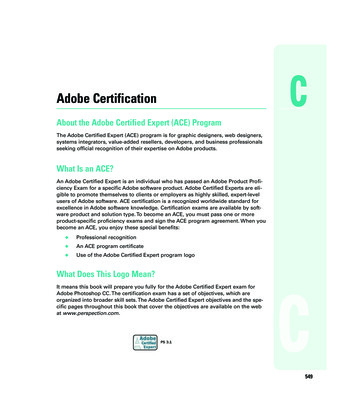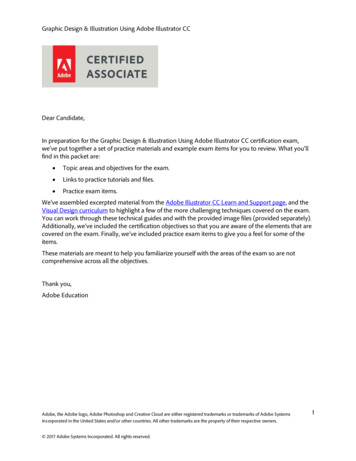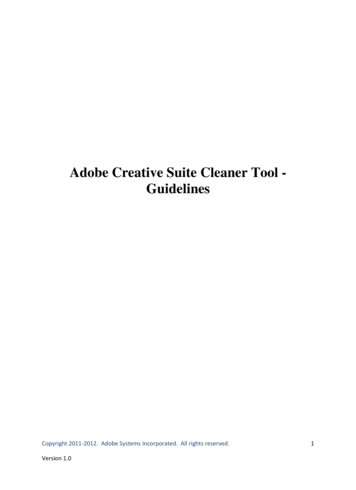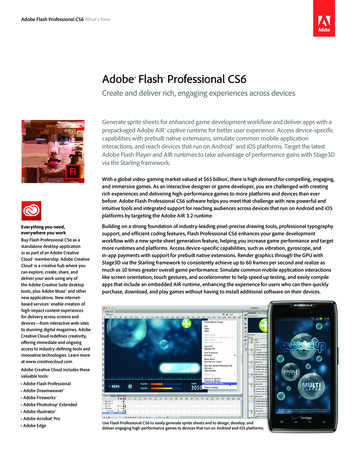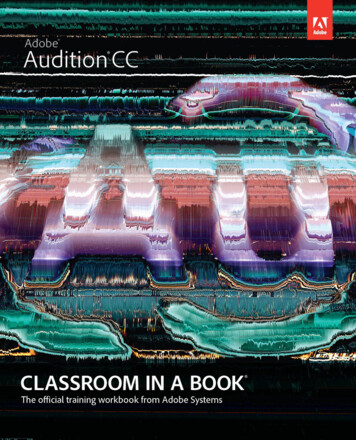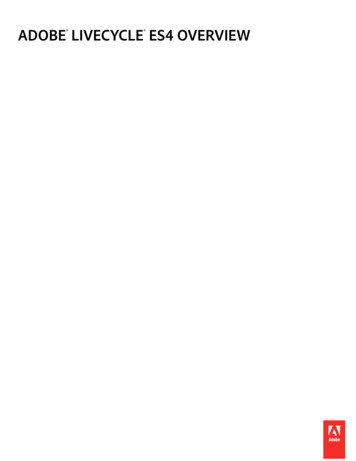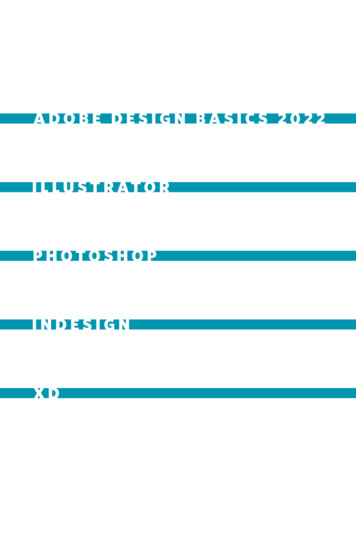
Transcription
ADOBE DESIGN BASICS 2022I L L U S T R AT O RPHOTOSHOPINDESIGNXD
Adobe Design Basics2022 versionsAdobe IllustratorAdobe PhotoshopAdobe InDesignAdobe XdTHOMAS PAYNE
Table of ContentsPreface . . . . . . . . . . . . . . . . . . . . . . . . . iii1 The Applications. . . . . . . . . . . . . . . . . . . 12 Illustrator Basics . . . . . . . . . . . . . . . . . . 93 Illustrator Paths. . . . . . . . . . . . . . . . . . .334 Illustrator Type . . . . . . . . . . . . . . . . . . .535 Photoshop Basics. . . . . . . . . . . . . . . . . .736 Photoshop Layers . . . . . . . . . . . . . . . . 1017 Images to Illustrator . . . . . . . . . . . . . . . 1158 InDesign. . . . . . . . . . . . . . . . . . . . . . 1339 Xd. . . . . . . . . . . . . . . . . . . . . . . . . . 16110 The Right Tool. . . . . . . . . . . . . . . . . . 16911 More Illustrator . . . . . . . . . . . . . . . . . 17912 More Photoshop. . . . . . . . . . . . . . . . . 18913 More InDesign. . . . . . . . . . . . . . . . . . 197ADOB E CC DES IG N BA S IC Si
PrefaceThis book is made for students who would like tolearn the basics of the primary Adobe design applications. Although not fancy, these pages are informedby over twenty years of teaching these applications(and their predecessors) to hundreds of students.The way the book teaches the applications is by introducing and explaining them in a logical way thatbuilds upon what is previously learned. These applications present a bewildering array of buttons andgadgets that are overwhelming to the new user. Thisbook makes sense of it all, not showing how everything works, but instead giving a foundation and apath to learn about all those bewildering buttons andgadgets.The steps in this book look a bit like tutorials. Liketutorials, you should work in the applications as youfollow along with the reading, even when not specifically instructed to do so. Unlike tutorials, the stepsin this book present the information in a way that isgeared to having you actually learn the material, notjust a list of steps to get something that looks decent.This book is specific to Macintosh computers, although with the change of a few keys it could alsobe used with the Windows versions of these applications. Knowing that the Mac Command key is thesame as the Windows Control key, and the Mac Option key is the same as Windows Alt key is just aboutall you need to know. It should also be pointed outPR EFAC Eiii
that Adobe has a habit of changing the interfacearound frequently. The buttons might not be exactlyhow they are described here.This book is made for Adobe Creative Cloud (2022versions), but it can easily be used for earlier versions. The properties panel is the only thing that haschanged in the basics material presented here. If youare using multiple versions of Illustrator or InDesignyou will need to save files in a way you can open themin the other version. A quick Google search will pointyou to how this is done.The printed copy of the PDF book is listed at Blurb.com. This electronic version can be found by doing asearch at Adobe Education Exchange (https://edex.adobe.com).Some conventions used in this book: New terms thatare important are highlighted in red. The sidebarcontains helpful illustrations, important repetitions,additional information, and time-saving tips. Menuitems are presented with a right pointing angle ( )separating the hierarchy of getting to the menu item(e.g. File Save).Generally only the most versatile way of performingan action is given. You may want to use other methods, such as keyboard shortcuts (noted next to themenu items in the applications) and control-clicking(right-click) objects to bring up a menu.ivPR E FAC E
Repetition is key to learning, and there are severalpages at the end of each chapter which will help youlearn. The first is the review, where all of the conceptsin the chapter are reviewed in list form. You can workthrough these, making sure you know them all, andreferring back to the chapter if you do not.The quiz is a way to test yourself on your knowledgeof the techniques, and the practice is where you canpractice the techniques by making designs. Pleasefeel free to add your own quizzes and practices!Thomas PayneJanuary, 2022Notes: The application versions reviewed for this textwere Illustrator 26.0, Photoshop 23.1, InDesign 17.0, andAdobe Xd 45.1.This book is governed by Creative Commons licensing.You may use it and share it as much as you wish, but donot remove the original attribution.PR EFAC Ev
1The ApplicationsThe LanguagesIf there is a way to draw on the computer which is justlike a pen on paper, then no one has come up withit yet. Instead, there are two rather unintuitive waysof drawing a line (or anything else) with a computer.One is vector drawing. The other is bitmap drawing.Think of drawing a line on paper. Now think of describing that line to someone on the phone so thatthey could duplicate it on their sheet of paper. Youwould have to tell them where the line starts andwhere the line stops. You would also have to tell themhow thick the line is and what color it is. If you couldsee the language of vector drawing, your descriptionis what it would look like. Vector drawing is made upof points and the description of the lines coming fromthem.Now imagine drawing a line on graph paper by onlyfilling in each square completely or not at all. If yourgraph paper had very small squares (we will call thempixels), your line might look pretty, but the bigger thesquares of your graph paper the rougher the line isgoing to look. At any rate, imagine telling someoneon the phone how to duplicate your line using theirgraph paper. You would tell them which squares wereC H AP T ER 1: THE A PPLICATIONS1
The building blocksof bitmappedimages are calledpixels, a namederived from‘picture elements’.filled in by locating these squares by row and column.This exactly how computers describe a bitmap drawing.Neither vector nor bitmap drawing is the best way tomake a mark in every situation. We need them bothfor different situations. As you can see from the photograph of Aunt Judy below, a bitmap representationof her works best. In other words, it would be easierto replicate a photo of Aunt Judy using graph paperthan it would using lines and points. As long as thegraph paper had small enough squares.Aunt Judyrendered asbitmap (left) andas vector (right).But when it comes to a circle, vector is clearly better,as you can see from the examples below:A circle renderedas bitmap (left)and as vector(right).2C H A P T E R 1 : T H E AP P L I CAT I ON S
Adobe IllustratorIllustrator is perhaps a little misnamed. But thenagain, it has a better name than something like ‘Adobe Single Page Layout Program that Excels in Flexibility’.Illustrator is for designs. You see things done with theapplication every day. Logos. Magazine and newspaper advertisements (on the web or on paper). Chartsand graphs done by designers. Illustrations and instructions for everything and anything. Signs. Manythings in this book. The list goes on.Illustrator is the application you want to use whenever you have some design challenges or want something that looks just right. Its language is vector drawing, so anything you make in it will retain its quality atany size. Go ahead and open up Illustrator and in themenu bar at the top of the screen go to File New (orclick New File in the intro screen), then select a pagesize. On your blank canvas, figure out how to drawa circle (click and hold down on rectangle tool tofind the ellipse tool) or some other shape. Then withthe magnifying glass, zoom in repeatedly. See? Nochange in quality no matter how much you enlarge it.Illustrator also happens to be in a language which isclose enough to PDF (Portable Document Format)that you can open and save PDFs in the application.PDFs are ubiquitous in communication, as they areeasily formatted and emailed or posted on the web.This book is in PDF format.Holding down theoption key withthe magnifier willallow you to zoomback out (or dragleft or right tozoom in and out).C H AP T ER 1: THE A PPLICATIONS3
Adobe PhotoshopPhotoshop is a bitmap application, meaning it is goodfor things like Aunt Judy, or just about anything withcontinuous ranges of tones like photographs. Photoshop uses the graph paper-like way of drawing, whichmeans that unless the squares of the graph paperyou happen to be using are not small enough, thosesquares (pixels) are going to be visible to the nakedeye (usually not a good thing).Photographs and other continuous-tone images arevery important in design, so Photoshop is a vital toolin the designer’s tool box. To see the graph paper-likequality of Photoshop, open the application up, go toFile New in the menu bar (or click New File in theintro screen), and figure out how to draw somethinglike a diagonal line with the paint brush tool. Use themagnifier tool to zoom in on this repeatedly until youcan clearly see the squares.Adobe InDesignInDesign is the application you should use if you havemultiple pages to lay out, need very fine automaticcontrol over typography, and a high level of consistency. Like Illustrator, it is also a vector-based application, so things made with it look good at any size.Actually, InDesign is so much like Illustrator that students will sometimes open the wrong application andwork in it for a while before they realize it.InDesign is used to do magazines, newspapers, brochures, and books. Any designs that have multiplepages, even when those are viewed on the screen4C H A P T E R 1 : T H E AP P L I CAT I ON S
(like this book). It is also used when fine controls overtypography are required. Think of it like MicrosoftWord, but with a level of control many times greater.Go ahead and open up InDesign, and as you did withIllustrator, make a few things just to get a bit of thefeel of the application.Adobe XdSince the design of web pages and applications includes interactive elements (such as clicks), AdobeXd is used. It is basically a trimmed-down Illustratorwith interactive features. Although Xd cannot actually make a website or application, it does allow thedesign of one.All Together NowIn actual practice these four programs are used together much of the time. So a book like this will bedone with InDesign, but the photographs (usuallyscreen-shot images in this case) are done in Photoshop and placed into InDesign, and the line illustrations like the circle a few pages back are made in Illustrator and likewise placed into InDesign.Illustrator, Photoshop, and InDesign are the exactsame applications that are used by designers working for the largest brands across the world. They areexcellent tools that have developed into intuitive andflexible ways of communicating.But in the end, these applications are just tools. Theyare the easy part of design. The hard part is how tobest use them to make designs that communicateC H AP T ER 1: THE A PPLICATIONS5
well. This book attempts to lead you through the basic features of the applications so that you can alsolearn the more important design aspect with minimum frustration. We are ‘sharpening up the saw’ soto speak.This book will not teach you everything you need toknow about these applications. Even the makers ofPhotoshop profess to be ignorant of everything it cando. What this book will do, however, is give you a verygood basic set of tools and lead you through the foundations of the applications in such a way that furtherlearning can be done on your own.After reading this book, or even during, also find away to learn to design effectively. What some callputting the right mark in the right place. There are several books out there that can help you with this. Myrecommendation is Robin Williams' (not that RobinWilliams) The Non-Designer’s Design Book. Contraryto the title, this book is good for not only the non-designer, but also the beginning designer.And finally, a warning. It might seem easier to watcha few videos instead of working through a chapter ofthis book. It is not at all easier and you will be quicklylost. That being said, videos about these applicationscan really help round out and expand your knowledge. Just make sure you get the basics here.6C H A P T E R 1 : T H E AP P L I CAT I ON S
Chapter 1 PracticeOpen up each of the applications and play around.Pay attention as you play. Think of the tools and techniques as puzzles, and you are out to solve thosepuzzles. You don’t need to save anything, and youcan’t break anything by messing around.Playing is an important part of learning any softwareapplication. Don’t worry if you can’t do somethingyou want to do, instead just find something else to do.And if you start to get frustrated, stop for a while.Playing should not be frustrating.C H AP T ER 1: THE A PPLICATIONS7
2Illustrator BasicsThis chapter introduces the Illustrator workspace andleads you through the making of simple shapes. There isa lot of information, but none of it should be particularlydifficult. Please learn it well. Just about everything fromthis chapter will be used in future chapters. For example: In this chapter, the concept of using the shift key tokeep things in proportion or lined-up is covered. The shiftkey is used across most tools and throughout Illustrator,Photoshop, and InDesign for very much the same thing.If you miss it in the first chapter, you will find life difficult in subsequent chapters. If you are new to Illustrator it might be good to work through this chapter morethan once. Most of the information is very much like thatshift key.The WorkspaceLike all the applications we will be working with, Illustrator uses different areas of the workspace fordifferent things. Go ahead and open Illustrator, thenquickly make a new document by clicking on one ofthe page sizes on the splash-screen.Now go to the menus at the top of your screen andselect Help Illustrator Tutorials (whenever you seethis way of stating directions in this book it means yougo to the menu bar at the very top of the screen). If youC H AP T E R 2: ILLUSTR ATOR BA S IC S9
would like to supplement your learning or reviewthings, these video tutorials may help you.Notice that on the right of your application windowthere are a series of tabs at the top. These tabs represent panels. Panels are groups of options that youwill use frequently. Click on the Properties tab to reveal the panel. Now drag the tab away to 'undock' thepanel.All panels can be moved around the screen by dragging the top of the panel like this. Clicking on the icon at the top right of the panel collapses it to onlythe panel title. And you can close the panel by clicking the small X on the top left of the panel. Try it.On the left of the screen is a special panel that consists of a ribbon of tools. Like all panels you can dragit wherever you want. Also see what happens if youclick on the symbol (expand/contract) at the topof the tool panel. Drag the panel around and click onthe x now at the top left of the panel. Oops, if you didit right, you just made the tools disappear. Bring themback by going to Window Workspace Reset Essentials. Remember this menu option. A workspaceis simply the collection of arranged panels that areshown. You should notice that it also brought backthe properties panel that you had closed.There are more tools in the tool panel than you mightthink at first. Many are hidden under other tools.Tools that have other tools hidden behind them aremarked with a small triangle at the bottom right of10C H A P T E R 2: ILLU ST RATOR BAS I C S
the tool. Hold down on a tool with the mouse button and after a slight pause these associated toolswill appear. You can either directly move over one ofthese to select it, or move your mouse to the far rightvertical bar of the pop-up tools. This will tear off theselected tools onto another floating ‘mini tool panel’that you can position where you like or close with theclose button at the top left. Try it.Back to the panels on the right of the screen: Theproperties panel is unlike most other panels becauseit is contextual, meaning that its contents change according to the tool or the item selected. If you havenot selected any tools or objects, you will be seeing the options for the page itself. Any panel, including properties, can be accessed through the windowmenu at the top of the screen. Don’t let the shearnumber of panels available overwhelm you. You don’tneed to use all of them.A New DocumentClose the window you were working on (by clickingthe X in the window tab at the top left) and let's learnmore about a document. Go to File New, and takea quick look at the splash screen that shows up. Firstselect Print at the top of the window, then change theunits on the right to a measurement system you arefamiliar with. Either choose a letter-size sheet in thepresets (it has probably defaulted to that) or specify the size and orientation of your sheet at the rightof the box. You will also see an option for selectingthe number of artboards. An artboard is like a sheetC H AP T E R 2: ILLUSTR ATOR BA S IC S11
of paper. You may want to use multiple artboards formany reasons, but for now one is just fine. You canalways add them later if you need them.The More Settings button at the very bottom of theoptions brings up an old version of this splash screen.Kind of like Adobe buying new socks, but keeping theold socks at the back of the drawer. This points to anissue that you should be aware of: There are manyways to do the same thing with different buttons. Forinstance, to bring up a new document, you could havealso clicked on the Create New button or just pressthe command and 'n' keys at the same time.Make sure youknow where youare saving files!At any rate, after you click Create you will have a virtual sheet of paper that you can work on. Now saveyour document by going to File Save (On Your Computer). There are a couple of reasons for saving yourdocument before you start working on it. The first isthat Illustrator has been known to crash, and if youget into the habit of saving early and often, you willhave a much better chance of having less to redo. Thesecond reason has to do with files you may place intoIllustrator. We will get to that later. For now just saveoften.Making a lineThe things we will be learning in this chapter are notvery exciting, but they are important foundations youneed. In the toolbox, choose the tool that looks like afountain pen nib without a squiggly line. It is the pentool. Now, click somewhere on your virtual sheet ofpaper (don’t drag, just click), then click somewhere12C H A P T E R 2: ILLU ST RATOR BAS I C S
else (again, don’t drag). You just made a line. If youare very observant, you may have noticed that thereis also a tool specifically for making lines. Don't usethat one yet. As in much of this book, use the tools asdescribed, since we are building a foundation here,not necessarily doing things the most direct way!Now choose the selection tool—a tool you will be using a lot. Just selecting this tool does two things. First,it tells Illustrator we are done drawing our line, andsecond it puts us in the mode to select things. Withthe selection tool click on a blank area of the page.Clicking on a blank area deselects everything. Nowclick back on the line. You should notice that there isblue when the line is selected. With the line selected we can next change the thickness and color of theline.To change the thickness of the line, click on the properties panel tab on the upper right of the workspace(or go to Window Properties). Under Appearance,you will see an option for stroke. A stroke is what Illustrator calls a line. Making sure your line is still selected, change the stroke weight (width) of the lineto something fairly big—maybe 6 or 8 points in thenumerical box. Points (pt) are a unit of measurementthat is much better for small things such as type andstroke weights because you don’t have to deal withsmall fractions. So instead of having a measurementlike .0833 inches, you just have 1 point. A point is 1/72of an inch, so a 72 point line would be one inch wide.There are 72 pointsin an inch—a goodthing to remember!C H AP T E R 2: ILLUSTR ATOR BA S IC S13
To change the color of the line, click on the small boxto the left of Stroke. This panel deserves a little consideration, but first click on several colors to changethe color of your line.Remember thepanel's menu atthe top right!You will notice that there is a very limited range ofcolors you can can choose here. To choose any color Illustrator is capable of, click on the artist paletteicon in the panel and drag the sliders to change thecolor of your line. Now go to the small menu icon onthe upper right of the panel. These panel menus areimportant, and present options for the panel. In thiscase, you can choose the way the color choices arepresented in the panel. The default of CMYK is common for print projects, and the RGB chooser is common for web projects.Back at the properties panel, click on the wordStroke itself. The resulting pop-up panel allows youto change the character of the line. Play around withsome of the choices—the currently important onesare fairly self-explanatory and we will look at themmore a bit later in this chapter.Remember that the properties panel is contextual,meaning it will change according to what is selected. Here it is basically duplicating the functionality oftwo other panels, the color panel and the stroke panel. In the main menu, go to Window Color and Window Stroke so that you understand this. Sometimesthese dedicated panels present choices not available in the properties panel, and sometimes they arehandy to keep open for other reasons.14C H A P T E R 2: ILLU ST RATOR BAS I C S
In all panels there are usually several ways of changing a number (value) such as a stroke weight. You caneither highlight the number, then enter the new number and hit the return key, choose from a pull-downmenu to the right of the number, or use the up anddown arrows to the left of the number. You can alsospecify decimals, such as making a line weight 1.3points wide. Sometimes when you put the cursor overan option in a panel and leave it for a few seconds anexplanation of what that option does will pop up. Thisis handy, but is not consistently implemented.Modifying a LineThe first thing we will modify about our line (in addition to the stroke weight and stroke color) is theplacement of line. The selection tool should be stillselected—if not, select it. Now click on your line, holddown the mouse button, and drag it to another placeon the page. Do it again, but this time hold down theoption key as you move the line. Your arrow cursorshould change to a double-pointer to indicate it willcopy the line. Let up on the option key after you havelet go of the mouse button or trackpad. Get used tokeeping the keys held down like this when you perform an action. Illustrator (and the other applications) uses this technique a lot, and for many students it is just down-right unintuitive.Almost all keystrokes done incombination withthe mouse requireyou to let go ofthe key after themouse buttonis released!The selection tool lets you choose and move things(objects) in Illustrator. The direct selection tool (rightnext to or under the selection tool—the solid pointer)lets you select and move the parts (the points) of anobject. Using the direct selection tool, click on eitherC H AP T E R 2: ILLUSTR ATOR BA S IC S15
A hollow pointindicates notselected, a filledpoint indicatesselected.To click and dragmeans you holddown on themouse or trackpadwhile you aremoving the cursor.the beginning or the end of your line. The small hollow box that represents a point on your line shouldfill in to indicate that it is selected. The other end ofyour line should have a hollow point to indicate it isnot selected. If this is not the case, click off the line todeselect everything then click back on the beginningor end to select the point and drag to move the pointsomewhere else. Your line will follow.Every object in Illustrator is made up of points andline(s) coming out of those points. Your line is madewith two points. Now select both points with the direct selection tool. To select multiple points in Illustrator you can either drag your mouse to makea box encompassing both points or you can selectone point, then while holding down the shift key select the other. Practice both ways. When you movea point with both points selected (filled in), you aremoving the whole line (with the same effect as moving the line using the selection tool).These points in Illustrator are called anchors or anchor points. We will see later that there are two typesof anchor points. The type of anchor point we aredealing with now is called a corner anchor point.Play around a bit with points and lines, making multiple lines, moving them, copying them, and changingtheir stroke weight and color. If you mess up, you canalways go to Edit Undo. Since there are multiple undos, and since undoing something is probably something you will use a lot, you might want to learn thekeyboard shortcut for this, which is (always) noted16C H A P T E R 2: ILLU ST RATOR BAS I C S
next to the menu item. For Edit Undo pressing boththe command key (next to the space bar) and the zkey (at the same time) will do the same thing as going to the menu item. This keyboard shortcut workswith many applications, so you might know it already.If you want to delete an object or a point, first selectit and then hit the delete key. If you are not used toworking on Macintosh computers, it is the large keythat is labeled delete, not the smaller key normallyused with Windows computers.Keyboardshortcuts arenoted next to itemsin the menus.Saving a FileNow you should probably save your document. Sinceyou have saved it before, all you really need to do isgo to File Save, and it will overwrite your last version (which had nothing on it). But for now, do a littlemore. Go to File Save As (on your computer).If the requester box that comes up does not have allthe details the example on the next page has, thenclick on that disclosure triangle next to the foldername. Where you save the file is very important, andyou should always double-check where it is going.There are several formats you can save your file in.Adobe Illustrator (.ai) is the one you will use most,but the Adobe PDF (.pdf) is also important.PDFs are files that retain all of their design and information, but can be emailed, put on a disk, or postedon a web page. They can be opened and seen just theway they looked on your screen by just about anyoneAt this pointsaving to CloudDocuments is notrecommended,especiallywhen we get toimporting images.C H AP T E R 2: ILLUSTR ATOR BA S IC S17
with a computer. It would be hard to overestimate theimportance of PDFs in today’s communication. Fornow, cancel the save, as we are not going to use PDFnow because we want to open this file back up in Illustrator, and for that job, the Illustrator format isbest.Viewing and NudgingHolding thecommand keytemporarilyswitches anytool to theselection tool.18With the pen tool make two lines anywhere on thepage. After you make one line you will have to go tothe selection tool and click with it to tell Illustrator tostop drawing the line, then go back to the pen tool. Orwith the pen tool selected you could hold down thecommand key and click on your background. Holdingdown the command key in any tool will switch thattool to the selection tool for as long as the commandkey is held down.C H A P T E R 2: ILLU ST RATOR BAS I C S
With the direct selection tool (remember?—secondtool in tool panel) move the end of one line very closeto the end of the other line. What we want to do isactually move the points over each other, but in orderto do that we need to magnify our view. Choose thezoom tool (it looks like a magnifying glass) and clicknear your two points to zoom in on the view. Clickseveral times (or drag) to get really close. This is usually necessary in Illustrator since the detail the application is capable of is much higher than the detail thescreen is capable of. This does not change anythingin your document, just your view of it.Now with only one point selected, use the arrow keyson the keyboard to move the point closer to the other point. This is called nudging. Using the mouse orby nudging, move one point directly over the other.Move around your document while it is enlarged byselecting the hand tool (under the zoom tool) and using it to move the page around. If you use these toolsa lot you can 'tear off' the a panel to use. Try it withthe zoom and hand tools.Now zoom back out to see your whole page. The option key switches a tool to something you might alsowant to do with the tool. In the case of the zoom tool,holding down option changes the tool from an enlarging tool to a reducing tool. You can also double-clickon the zoom tool itself to bring the page to actualsize. And if you double-click on the hand tool itselfit will reduce the page to fit in the window you have(two commonly used views).Illustrator willautomaticallysnap a point to thenearest secondpoint. Let's do itmanually anyway.The option keyoften performsthe second mostwanted thing(option) withthe tool that isbeing used.C H AP T E R 2: ILLUSTR ATOR BA S IC S19
Preferences & HelpYou may have noticed that nudging the point eithermade it go too far or not far enough. How the application behaves is governed by the preferences. Go toIllustrator Preferences General.Preferencesonly governthe documentyou currentlyhave open. Toapply them toall documents,change them withn
6 Photoshop Layers 101 7 Images to Illustrator 115 . The printed copy of the PDF book is listed at Blurb . very important in design, so Photoshop is a vital tool in the designer’s tool box To see the graph paper-