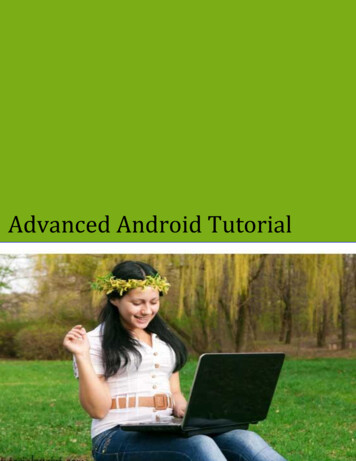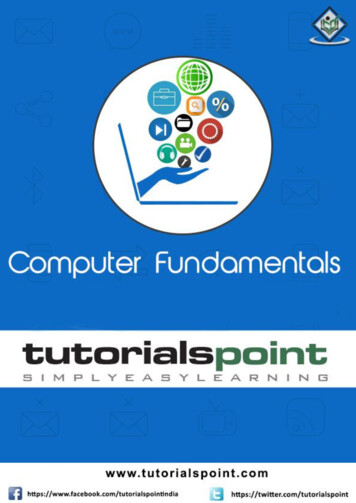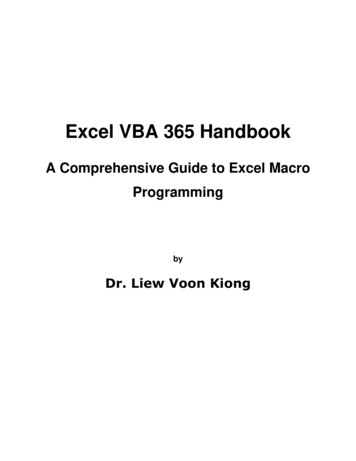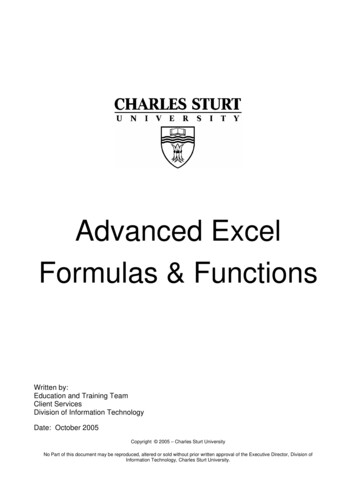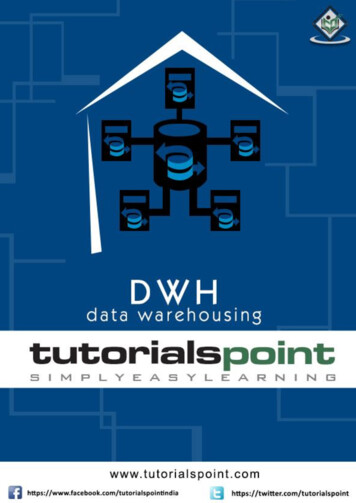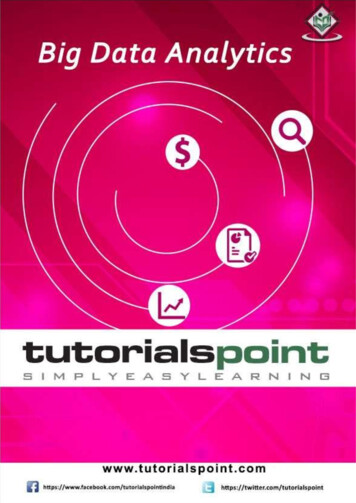Transcription
Advanced ExcelAbout the TutorialAdvanced Excel is a comprehensive tutorial that provides a good insight into the latestand advanced features available in Microsoft Excel 2013. It has plenty of screenshots thatexplain how to use a particular feature, in a step-by-step manner.AudienceThis tutorial has been designed for all those readers who depend heavily on MS-Excel toprepare charts, tables, and professional reports that involve complex data. It will help allthose readers who use MS-Excel regularly to analyze data.PrerequisitesThe readers of this tutorial are expected to have a good prior understanding of the basicfeatures available in Microsoft Excel.Copyright & Disclaimer Copyright 2015 by Tutorials Point (I) Pvt. Ltd.All the content and graphics published in this e-book are the property of Tutorials Point (I)Pvt. Ltd. The user of this e-book is prohibited to reuse, retain, copy, distribute or republishany contents or a part of contents of this e-book in any manner without written consentof the publisher.We strive to update the contents of our website and tutorials as timely and as precisely aspossible, however, the contents may contain inaccuracies or errors. Tutorials Point (I) Pvt.Ltd. provides no guarantee regarding the accuracy, timeliness or completeness of ourwebsite or its contents including this tutorial. If you discover any errors on our website orin this tutorial, please notify us at contact@tutorialspoint.comi
Advanced ExcelTable of ContentsAbout the Tutorial . iAudience . iPrerequisites . iCopyright & Disclaimer . iTable of Contents . iiPART 1: EXCEL NEW FEATURES . 11.Excel – Chart Recommendations . 2Change in Charts Group . 2Chart Recommendations . 3Fine Tune Charts Quickly . 5Select / De-select Chart Elements . 6Format Style . 7Format Color . 8Filter Data being displayed on the Chart . 92.Excel – Format Charts . 12Format Axis . 12Provision for Combo Charts . 153.Excel – Chart Design . 17Ribbon of Chart Tools . 17Quick Layout . 19Change Colors . 20Chart Styles . 20Switch Row / Column . 21Select Data . 22Change Chart Type . 23Move Chart . 244.Excel – Richer Data Labels . 26Formatting Data Labels . 26Look of the Data Labels . 30Shape of a Data Label . 31Resize a Data Label . 32Add a Field to a Data Label . 325.Excel – Leader Lines . 35Add a Leader Line . 35Format Leader Lines . 366.Excel – New Functions. 38Functions by Category . 38New Functions in Excel 2013 . 39User Defined Functions in Add-ins . 42Web Functions . 42ii
Advanced ExcelPART 2: FUNDAMENTAL DATA ANALYSIS . 437.Instant Data Analysis . 44Quick Analysis Features . 44Quick Analysis of Data . 44Conditional Formatting . 46Charts . 50Totals . 52Tables . 58Sparklines . 608.Excel – Sorting Data by Color . 629.Excel – Slicers . 6510. Excel – Flash Fill . 68PART 3: POWERFUL DATA ANALYSIS – INTRODUCTION . 7211. Excel – PivotTable Recommendations . 73Create a PivotTable to analyze external data . 74Connect to a new external data source . 76Using the Field List option . 78PivotTables based on Multiple Tables . 82PART 4: POWERFUL DATA ANALYSIS – 1 . 8512. Excel – Data Model in Excel . 86Explore Data Using PivotTable . 89Create Relationship between Tables . 9113. Excel – Power Pivot . 95Data Model using Calculated Columns . 99Relationship using calculated columns . 10314. Excel – External Data Connection . 105Update the Data Connections . 106Automatically Refresh Data . 107Automatically refresh data at regular intervals . 109Enable Background Refresh . 10915. Excel – Pivot Table Tools . 111Source Data for a PivotTable . 111Change to a Different External Data Source. . 112Delete a PivotTable. 114Using the Timeline . 117Use a Timeline to Filter by Time Period . 119Create a Standalone PivotChart . 122iii
Advanced ExcelPART 5: POWERFUL DATA ANALYSIS – 2 . 12416. Excel – Power View . 125Create a Power View Sheet . 12517. Excel – Visualizations . 129Create Charts and other Visualizations . 129Visualization – Matrix . 130Visualization – Card . 131Visualization – Charts . 13218. Excel – Pie Charts . 138Bubble and Scatter Charts . 140Maps . 143Multiples: A Set of Charts with the Same Axes . 145Visualization – Tiles . 14719. Power View – Additional Features . 150Modify the internal Data Model . 15020. Excel – Power View in Services. 155Key Performance Indicators (KPIs) . 155Hierarchies. 156Drill-Up and Drill-Down . 15721. Excel – Format Reports . 161Hyperlinks . 173Printing . 173Support for right-to-left languages. 17322. Excel – Handling Integers . 176Power Query . 177Power BI Desktop . 178PART 6: OTHER FEATURES. 18123. Excel – Templates . 18224. Excel – Inquire. 186Ensure Inquire Add-in is Active. 186Compare Two Workbooks . 18825. Excel – Workbook Analysis. 194Diagrams . 198Workbook Relationship . 199Worksheet Relationship . 200Cell Relationship . 201Clean Excess Cell Formatting . 20326. Excel – Manage Passwords. 205Embed Worksheet Data in a Web Page . 207iv
Advanced Excel27. Excel – File Formats. 208Save a Workbook in another File Format . 208Excel File Formats . 208Text File Formats . 209Other File Formats . 210File Formats that Use the Clipboard . 213File Formats not Supported in Excel 2013 . 21428. Excel – Discontinued Features . 215Discontinued / Changed features . 215Save Workspace . 215New from Existing . 215Save as Template . 216Split Box Control . 219Blank Workbook . 220Save Options . 221Microsoft Clip Organizer . 222MS Office Picture Manager . 222Exit option . 222Browser View Options . 224Individual Data Series . 225Pyramid and Cone Chart Types . 225v
Advanced ExcelPart 1: Excel New Features6
EXCEL – CHART RECOMMENDATIONSAdvanced ExcelChange in Charts GroupThe Charts Group on the Ribbon in MS Excel 2013 looks as follows:You can observe that: The subgroups are clubbed together. A new option ‘Recommended Charts’ is added.Let us create a chart. Follow the steps given below.Step 1: Select the data for which you want to create a chart.Step 2: Click on the Insert Column Chart icon as shown below.7
Advanced ExcelWhen you click on the Insert Column chart, types of 2-D Column Charts, and 3-D ColumnCharts are displayed. You can also see the option of More Column Charts.Step 3: If you are sure of which chart you have to use, you can choose a Chart and proceed.If you find that the one you pick is not working well for your data, the new RecommendedCharts command on the Insert tab helps you to create a chart quickly that is just right foryour data.8
Advanced ExcelChart RecommendationsLet us see the options available under this heading. (use another word for heading)Step 1: Select the Data from the worksheet.Step 2: Click on Recommended Charts.The following window displaying the charts that suit your data will be displayed .9
Advanced ExcelStep 3: As you browse through the Recommended Charts, you will see the preview on theright side.Step 4: If you find the chart you like, click on it.Step 5: Click on the OK button. If you do not see a chart you like, click on All Charts to seeall the available chart types.Step 6: The chart will be displayed in your worksheet.Step 7: Give a Title to the chart.10
Advanced ExcelFine Tune Charts QuicklyClick on the Chart. Three Buttons appear next to the upper-right corner of the chart. Theyare: Chart Elements Chart Styles and Colors, and Chart FiltersYou can use these buttons To add chart elements like axis titles or data labels To customize the look of the chart, or To change the data that’s shown in the chart11
Advanced ExcelSelect / De-select Chart ElementsStep 1: Click on the Chart. Three Buttons will appear at the upper-right corner of the chart.Step 2: Click on the first button Chart Elements. A list of chart elements will be displayedunder the Chart Elements option.12
Advanced ExcelStep 3: Select / De-select Chart Elements from the given List. Only the selected chartelements will be displayed on the Chart.Format StyleStep 1: Click on the Chart. Three Buttons will appear at the upper-right corner of the chart.Step 2: Click on the second button Chart Styles. A small window opens with different optionsof STYLE and COLOR as shown in the image given below.Step 3: Click on STYLE. Different options of Style will be displayed.13
Advanced ExcelStep 4: Scroll down the gallery. The live preview will show you how your chart data will lookwith the currently selected style.Step 5: Choose the Style option you want. The Chart will be displayed with the selected Styleas shown in the image given below.14
Advanced ExcelFormat ColorStep 1: Click on the Chart. Three Buttons will appear at the upper-right corner of the chart.Step 2: Click on Chart Styles. The STYLE and COLOR window will be displayed.Step 3: Click on the COLOR tab. Different Color Schemes will be displayed.15
Advanced ExcelStep 4: Scroll down the options. The live preview will show you how your chart data will lookwith the currently selected color scheme.Step 5: Pick the color scheme you want. Your Chart will be displayed with the selected Styleand Color scheme as shown in the image given below.You can change color schemes from Page Layout Tab also.Step 1: Click the tab Page Layout.Step 2: Click on the Colors button.Step 3: Pick the color scheme you like. You can also customize the Colors and have your owncolor scheme.Filter Data being displayed on the ChartChart Filters are used to edit the data points and names that are visible on the chart beingdisplayed, dynamically.Step 1: Click on the Chart. Three Buttons will appear at the upper-right corner of the chart.Step 2: Click on the third button Chart Filters as shown in the image.16
Advanced ExcelStep 3: Click on VALUES. The available SERIES and CATEGORIES in your Data appear.17
Advanced ExcelStep 4: Select / De-select the options given under Series and Categories. The chart changesdynamically.Step 5: After, you decide on the final Series and Categories, click on Apply. You can see thatthe chart is displayed with the selected data.18
EXCEL – FORMAT CHARTSAdvanced ExcelThe Format pane is a new entry in Excel 2013. It provides advanced formatting options inclean, shiny, new task panes and it is quite handy too.Step 1: Click on the Chart.Step 2: Select the chart element (e.g., data series, axes, or titles).Step 3: Right-click the chart element.Step 4: Click Format chart element . The new Format pane appears with options thatare tailored for the selected chart element.Format AxisStep 1: Select the chart axis.Step 2: Right-click the chart axis.Step 3: Click Format Axis. The Format Axis task pane appears as shown in the imagebelow.19
Advanced ExcelYou can move or resize the task pane by clicking on the Task Pane Options to make workingwith it easier.The small icons at the top of the pane are for more options.20
Advanced ExcelStep 4: Click on Axis Options.21
Advanced ExcelStep 5: Select the required Axis Options. If you click on a different chart element, you willsee that the task pane automatically updates to the new chart element.Step 6: Select the Chart Title.Step 7: Select the required options for the Title. You can format all the Chart Elements usingthe Format Task Pane as explained for Format Axis and Format Chart Title.22
Advanced ExcelProvision for Combo ChartsThere is a new button for combo charts in Excel 2013.The following steps will show how to make a combo chart.Step 1: Select the Data.Step 2: Click on Combo Charts. As you scroll on the available Combo Charts, you will seethe live preview of the chart. In addition, Excel displays guidance on the usage of thatparticular type of Combo Chart as shown in the image given below.23
Advanced ExcelStep 3: Select a Combo Chart in the way you want the data to be displayed. The ComboChart will be displayed.24
EXCEL – CHART DESIGNAdvanced ExcelRibbon of Chart ToolsWhen you click on your Chart, the CHART TOOLSDESIGN and FORMAT tabs is introduced on the ribbon.tab,comprisingoftheStep 1: Click on the Chart. CHART TOOLS with the DESIGN and FORMAT tabs will bedisplayed on the ribbon.Let us understand the functions of the DESIGN tab.Step 1: Click on the chart.Step 2: Click on the DESIGN tab. The Ribbon now displays all the options of Chart Design.25
Advanced ExcelThe first button on the ribbon is the Add Chart Element, which is the same as the ChartElements, given at the upper right corner of the Charts as shown below.26
Advanced ExcelEnd of ebook previewIf you liked what you saw Buy it from our store @ https://store.tutorialspoint.com27
Advanced Excel 10 Step 3: As you browse through the Recommended Charts, you will see the preview on the right side. Step 4: If you find the chart you like, click on it. Step 5: Click on the OK button.If you do not see a chart you like, click on All Charts to see all the available chart types. Step 6: The chart will be displa