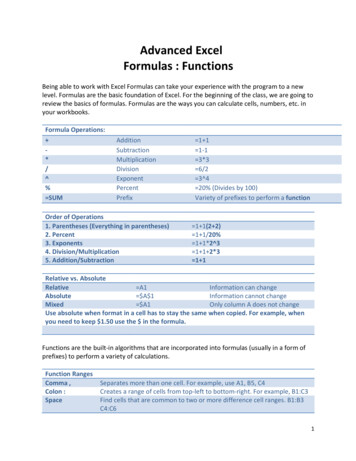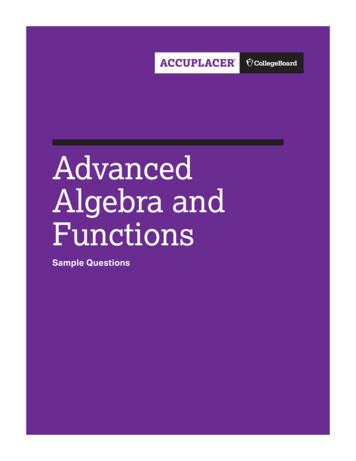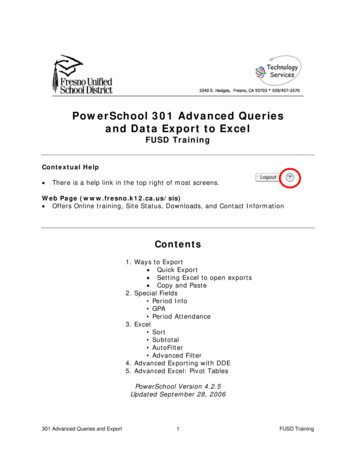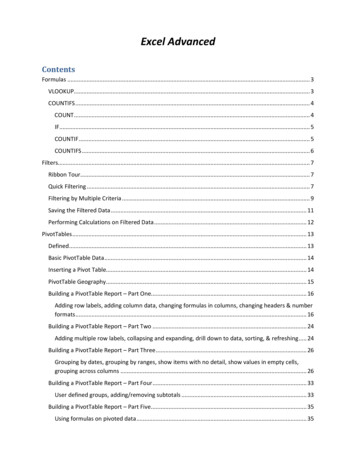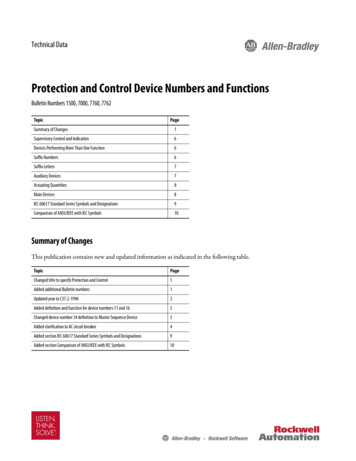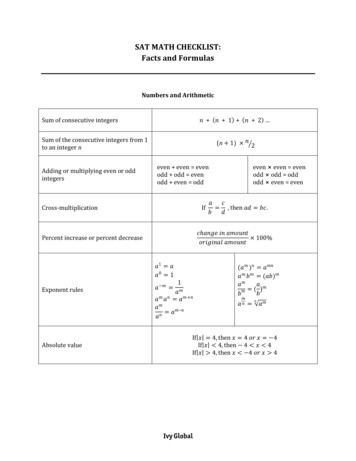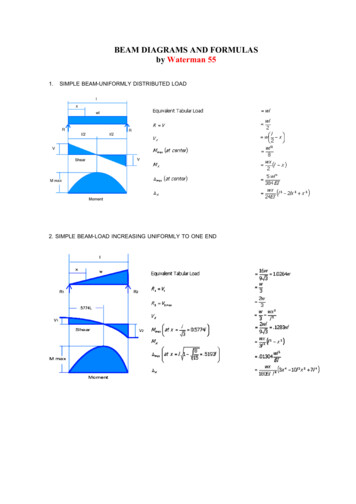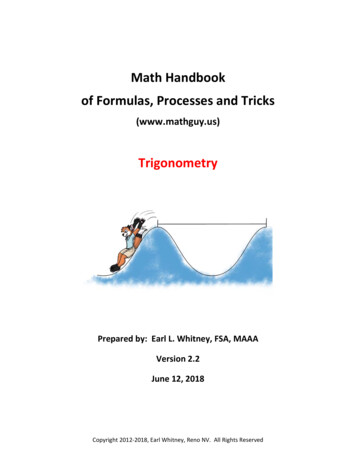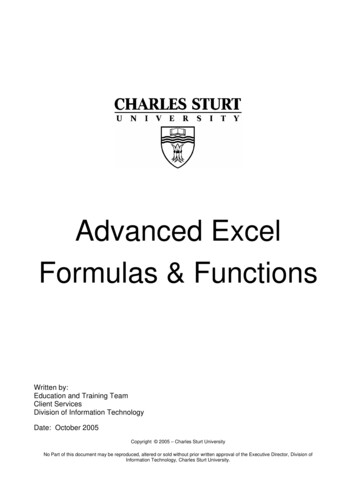
Transcription
Advanced ExcelFormulas & FunctionsWritten by:Education and Training TeamClient ServicesDivision of Information TechnologyDate: October 2005Copyright 2005 – Charles Sturt UniversityNo Part of this document may be reproduced, altered or sold without prior written approval of the Executive Director, Division ofInformation Technology, Charles Sturt University.
TABLE OF CONTENTSINTRODUCTION .1THE FUNCTION WIZARD.2Using the Function Wizard. 2Restoring the Function Arguments dialog box in order to edit a function . 4Shortcut for entering a function. 4RELATIVE & ABSOLUTE ADDRESSING .6NAMING CELLS AND RANGES .7Method 1: INSERT, NAME, DEFINE option (or CTRL F3) . 8Method 2: Using the NAME box. 8Applying a Range Name in a Formula . 9USING NAMES FOR CONSTANTS OR FORMULAS .10Naming a constant . 10Naming a Formula . 11REFERENCING OTHER WORKSHEETS AND WORKBOOKS .12Referencing Other Worksheets.12Referencing Other Workbooks.13FILL HANDLE AND FILL SERIES COMMAND.14Using the Fill Handle. 15Using the Fill Series Command .15Customising a Fill Series . 17Deleting a Custom List. 17CONDITIONAL FORMATTING .18Creating a Conditional Format . 18Find Cells That Have Conditional Formats . 20SORTING AND FILTERING.21Simple Sorts . 21Sorting on more than one criteria (DATA, SORT). 21Filtering Data . 22Turning AUTOFILTER off . 23MACROS.24Introduction . 24Recording a macro . 24Running a Macro . 26Absolute vs Relative . 26Assigning buttons to macros. 27Assigning the macro to an AutoShape. 27Assigning a macro to an icon on a Toolbar. 28Viewing The Macro . 29Deleting a Macro. 29LOOKUP TABLES .30Creating the VLOOKUP Function . 33S:\Administrative\Information Technology\Customer Services Management\Education and Training Team\Current TrainingModules\Advanced Excel\Advanced Excel formulas and functions.doc f
IF FUNCTION .35Creating the IF Function – Example 1 . 36Creating the IF Function – Example 2 . 37Manually Creating an IF Function .38NESTED IF FUNCTION.39AND, OR AND NOT FUNCTIONS .42The AND and OR Functions .42Creating the AND function within an IF statement . 42Creating the OR function within an IF statement . 46The NOT function . 46ISNA AND ISERROR FUNCTIONS .48WORKING WITH TEXT.50Nested Text Functions . 50CONCATENATION .51Example 1 - Combining two entries using the & operator. 51Example 2 – By using an IF function, combine two entries, ending up with one entry . 53Example 3 – Using the CONCATENATE Function. 54WORKING WITH DATES.56Useful Date Functions . 57ROUNDING FUNCTIONS .60S:\Administrative\Information Technology\Customer Services Management\Education and Training Team\Current TrainingModules\Advanced Excel\Advanced Excel formulas and functions.doc f
INTRODUCTIONPages 2 to 29 of these notes consist of Excel features that can be used as a refresherand/or a source of handy hints and ways of using different functions. Some of thesefeatures include: Using the function wizardCreating and using range namesReferencing other worksheets or work filesRecording macrosUsing the Fill Handle and FILL, SERIES commandConditional FormattingWherever possible hyperlinks have been used to aid in navigation. You can use thesenavigation links on-line by clicking on them in the document, or by clicking on the link inthe navigation panel at the left of Acrobat Reader window.If you are working from a printed copy of these notes, the exercise files are located atS:\Common\Special Projects\Training\Client Services\Advanced Excel Exercises. Theseare read only files, please do not move them. If you wish, make a copy of them in alocation of your choice.Pages 30 to 62 consist of Excel functions which have been chosen for their functionalityand popularity. If you would like to see a function included, please contact the Educationand Training Team.It is planned to have a tips and tricks section so if you have any of these please let usknow, all contributions gratefully received.Albury/ThurgoonaBathurstWagga WaggaMary WilliamsSue DixonPamela n Technology\Customer Services Management\Education and Training Team\Current TrainingModules\Advanced Excel\Advanced Excel formulas and functions.docPage 1
THE FUNCTION WIZARDA function is inserted into a spreadsheet either by typing it directly into the active cell; or inthe formula bar; or by using the INSERT FUNCTION option in Excel. The latter automatesthe process, ensuring that you get arguments in the right order. It also provides links tothe Help page (which includes examples of how the function is used).There are several ways of accessing the INSERT FUNCTION dialog box: Use the INSERT menu, select the FUNCTION option; Use the shortcut – SHIFT F3; or Click on the INSERT FUNCTION icon next to the formula bar.Using the Function Wizard1.Make sure you are in the cell where you want to place a function, then open theINSERT FUNCTION dialog box by one of the methods listed above.2.The INSERT FUNCTION dialog box will appear. The different areas are explainedon the next page.abcdS:\Administrative\Information Technology\Customer Services Management\Education and Training Team\Current TrainingModules\Advanced Excel\Advanced Excel formulas and functions.docPage 2
a)Type a brief description of what you want to do – then click on GO. Excel willsearch for functions that might perform the job; orb)If you prefer, and if you know the name of the function, you can drop down alist and select a category. If you aren’t sure which category your function is in,select ALL.To make scrolling to your function quicker when you are in the ALL category: Click somewhere in the “SELECT A FUNCTION” area of the dialog box;Type in the first two or three letters of the name very quickly. For exampleif you type VLO quickly, it will return VLOOKUP. If you type it slowly, youwill get the functions starting with the letter “V”, then when you type “L” thelist will change to the functions beginning with the letter “L”.If you used the function recently, select the MOST RECENTLY USEDcategory – this is a convenience list of your recently used functions.c)A brief description of the selected function.d)A link to take you to Excel’s comprehensive help menu for further details onthe selected function, this includes examples of use.3.Once you have found the function you require, select it then click on OK.4.The FUNCTION ARGUMENTS dialog box appears. Most of the time you will berequired to enter the arguments yourself, some however, as in the followingscreenshot, will look at your data and try and make an educated guess as to whatrange / data etc you would enter.The data in the text box can be changed by either: Clicking in the formula bar in the main excel window in and changing the data;S:\Administrative\Information Technology\Customer Services Management\Education and Training Team\Current TrainingModules\Advanced Excel\Advanced Excel formulas and functions.docPage 3
5. Dragging over cells behind the FUNCTION ARGUMENTS dialog box (the dialogbox can be moved to make viewing easier – just click and drag on the title bar);or Temporarily collapsing the FUNCTION ARGUMENTS dialog box by clicking onthe COLLAPSE DIALOG icon. This will then allow you to select larger rangeswithout hindrance. When you have selected the range/data click on the restorebutton (see screenshot below).When you have finished filling in all the arguments required in your function, clickon OK.Restoring the Function Arguments dialog box in order to edit a function1.Click in the cell where the function is.2.Click on the INSERT FUNCTION icon (the fx button) to restore the dialog box.Shortcut for entering a functionYou can access your most recently used functions without having to go through theINSERT FUNCTION dialog box.1.Make sure you are in the cell where you want the function to be. Instead of clickingon the FX icon to start your function, type an equal sign ( ). You will see thefunction that was last used in the space where the cell address normally shows.2.Either click on the function name (if it is the one you want to use), or click on thedrop down arrow next to the function name to see the list of recently used functions.S:\Administrative\Information Technology\Customer Services Management\Education and
Modules\Advanced Excel\Advanced Excel formulas and functions.doc Page 3 a) Type a brief description of what you want to do – then click on GO. Excel will search